Comment corriger «errordomain = nscocoaerrordomain & errorMessage = n'a pas pu trouver le raccourci spécifié. & Errorcode = 4” sur macOS
Publié: 2025-02-27Si vous rencontrez le message d'erreur «errordomain = nscocoaerrordomain & errorMessage = n'a pas pu trouver le raccourci spécifié. & Errorcode = 4» sur votre appareil macOS, vous n'êtes pas seul. Ce problème est souvent lié aux raccourcis d'application, à l'accès au système de fichiers ou aux conflits d'autorisation qui empêchent le macOS d'exécuter l'action prévue. Dans ce guide, nous explorerons les causes possibles de cette erreur et fournirons plusieurs solutions pour vous aider à le réparer.
Table des matières
Qu'est-ce qui cause l'erreur NSCocoaerrordomain?
Le NSCOCOAERRORDOMAIN est un domaine d'erreur spécifique au macOS utilisé par le framework Cocoa d'Apple. Cette erreur particulière indique que MacOS ne peut pas localiser un raccourci spécifique, ce qui pourrait être dû à plusieurs raisons:
- Raccourci manquant ou supprimé - Le raccourci auquel vous essayez d'accéder a été déplacé ou supprimé.
- Problèmes d'autorisation de l'application - L'application n'a pas les autorisations nécessaires pour accéder ou créer des raccourcis.
- Préférences corrompues ou cache - MacOS stocke les préférences du système et les données de cache, qui peuvent parfois être corrompues.
- Conflits logiciels - Les conflits avec les applications tiers ou les mises à jour récentes de macOS peuvent conduire à cette erreur.
- Problèmes du système de fichiers - Un système de fichiers corrompu ou des chemins de répertoire mal configurés peut également entraîner cette erreur.
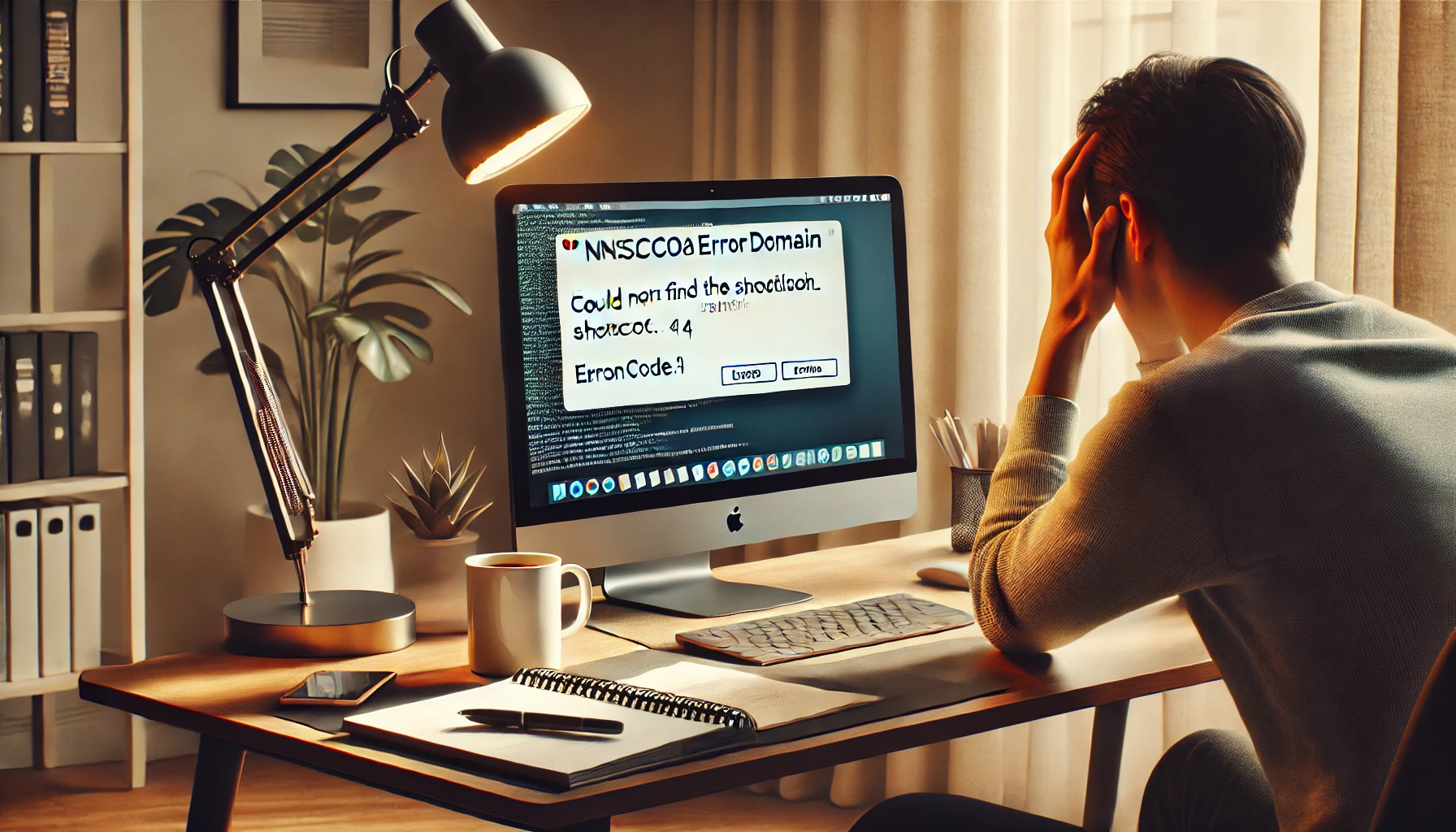
errordomain = nscocoaerrordomain & errorMessage = n'a pas pu trouver le raccourci spécifié. & errorcode = 4
Comment corriger «ne peut pas trouver l'erreur de raccourci spécifié»
Voici plusieurs méthodes de dépannage efficaces:
1. Redémarrez votre Mac
Parfois, un simple redémarrage peut résoudre les problèmes temporaires. Essayez de redémarrer votre Mac et de vérifier si le problème persiste:
- Cliquez sur le menu Apple dans le coin supérieur gauche.
- Sélectionnez Redémarrer .
- Une fois que votre Mac redémarre, vérifiez si l'erreur apparaît toujours.
2. Vérifiez et restaurez le raccourci
Si l'erreur est causée par un raccourci manquant ou cassé, suivez ces étapes:
- Accédez à l'emplacement où devrait être le raccourci.
- S'il manque, vérifiez la poubelle pour voir si elle a été supprimée accidentellement.
- Restaurer ou recréer le raccourci manuellement:
- Cliquez avec le bouton droit sur le fichier ou l'application cible.
- Sélectionnez Faire un alias pour créer un nouveau raccourci.
- Déplacez l'alias vers l'emplacement d'origine où le raccourci manquait.
3. Réinitialisez les autorisations d'application
Si une application particulière a du mal à accéder aux raccourcis, réinitialiser ses autorisations peut aider:

- Accédez à Paramètres système > Confidentialité et sécurité > Accès complet au disque .
- Localisez l'application liée à l'erreur et activez ses autorisations, puis revenez.
- Répétez le processus pour les fichiers et les dossiers et les sections d'accessibilité .
4. Effacer les fichiers de cache macOS
La compensation des fichiers de cache peut résoudre les préférences corrompues qui peuvent provoquer cette erreur:
- Ouvrez Finder et cliquez sur Aller dans la barre de menu.
- Sélectionnez Aller dans le dossier et type:
~/Library/Caches - Supprimez les fichiers de cache liés à l'application problématique.
- Redémarrez votre Mac et vérifiez si le problème est résolu.
5. Vérifiez les mises à jour des macOS et des applications
La mise à jour de MacOS et vos applications garantit que vous avez les derniers correctifs de bogue:
- Accédez à Paramètres système > Général > Mise à jour logicielle .
- Si une mise à jour est disponible, installez-la.
- Vérifiez si l'application spécifique qui a déclenché l'erreur a une mise à jour disponible dans l' App Store ou son site officiel.
6. Réinitialiser la base de données des services de lancement
MacOS gère les raccourcis et les associations de fichiers à l'aide de la base de données des services de lancement. La réinitialisation peut corriger les raccourcis cassés:
- Terminal ouvert (applications> Utilitaires> Terminal).
- Exécutez la commande suivante:
/System/Library/Frameworks/CoreServices.framework/Frameworks/LaunchServices.framework/Support/lsregister -kill -seed - Redémarrez votre Mac et vérifiez si le problème persiste.
7. Réparer les autorisations de disque
La correction des autorisations de disque peut résoudre les problèmes liés à l'accès aux applications et à l'intégrité du fichier:
- Utilitaire de disque ouvert (applications> utilitaires> utilitaire de disque).
- Sélectionnez votre lecteur HD Macintosh .
- Cliquez sur les premiers soins et exécutez une analyse de réparation du disque.
- Si des erreurs sont trouvées, permettez à un utilitaire de disque de les réparer.
- Redémarrez votre Mac et vérifiez l'erreur.
8. Réinstallez l'application problématique
Si l'erreur est liée à une application spécifique, la réinstaller peut aider:
- Ouvrez Finder > Applications .
- Localisez l'application, cliquez avec le bouton droit et sélectionnez Déplacer à la poubelle .
- Téléchargez et installez la dernière version de l'application sur le site officiel ou l'App Store.
- Lancez l'application et vérifiez si le problème persiste.
9. Créer un nouveau profil utilisateur
Si le problème est spécifique à l'utilisateur, essayez de créer un nouveau profil utilisateur:
- Accédez aux paramètres du système > utilisateurs et groupes .
- Cliquez sur Ajouter un compte et créez un nouveau compte d'administration.
- Connectez-vous de votre compte actuel et connectez-vous avec le nouvel utilisateur.
- Vérifiez si l'erreur apparaît dans le nouveau profil.
10. Contactez le support Apple
Si aucune des solutions ci-dessus ne fonctionne, il peut être nécessaire de contacter le support Apple pour une assistance supplémentaire. Visitez le site Web d'assistance d'Apple ou emmenez votre Mac dans un Apple Store pour les diagnostics.
Réflexions finales
Le «errordomain = nscocoaerrordomain & errorMessage = n'a pas pu trouver le raccourci spécifié. & Errorcode = 4» peut être frustrant, mais en suivant les étapes de dépannage ci-dessus, vous devriez être en mesure de le résoudre. Commencez par des correctifs simples comme le redémarrage de votre Mac et la vérification des raccourcis, puis passez à des solutions plus avancées telles que la réinitialisation des autorisations, le nettoyage des caches et la réparation des autorisations de disque. Si tout le reste échoue, réinstaller l'application affectée ou chercher le support Apple devrait être vos dernières étapes.
En gardant votre macOS à jour et en maintenant l'intégrité du système, vous pouvez empêcher des erreurs similaires à l'avenir. Si ce guide vous a aidé, n'hésitez pas à le partager avec d'autres personnes rencontrant le même problème!
