5 commandes importantes du terminal macOS que vous devez connaître
Publié: 2023-09-06L'application Terminal sous macOS est l'un des outils les plus utiles disponibles. Bien que certains utilisateurs préfèrent l'approche plus conviviale d'une interface utilisateur graphique (GUI), il est important de se rappeler que macOS est issu d'une interface de ligne de commande. Ses racines sont donc étroitement liées au Terminal. Si vous utilisez cet outil, vous pouvez considérablement améliorer votre convivialité et votre productivité. Voici donc cinq commandes macOS Terminal utiles qui simplifieront votre quotidien et augmenteront votre productivité.
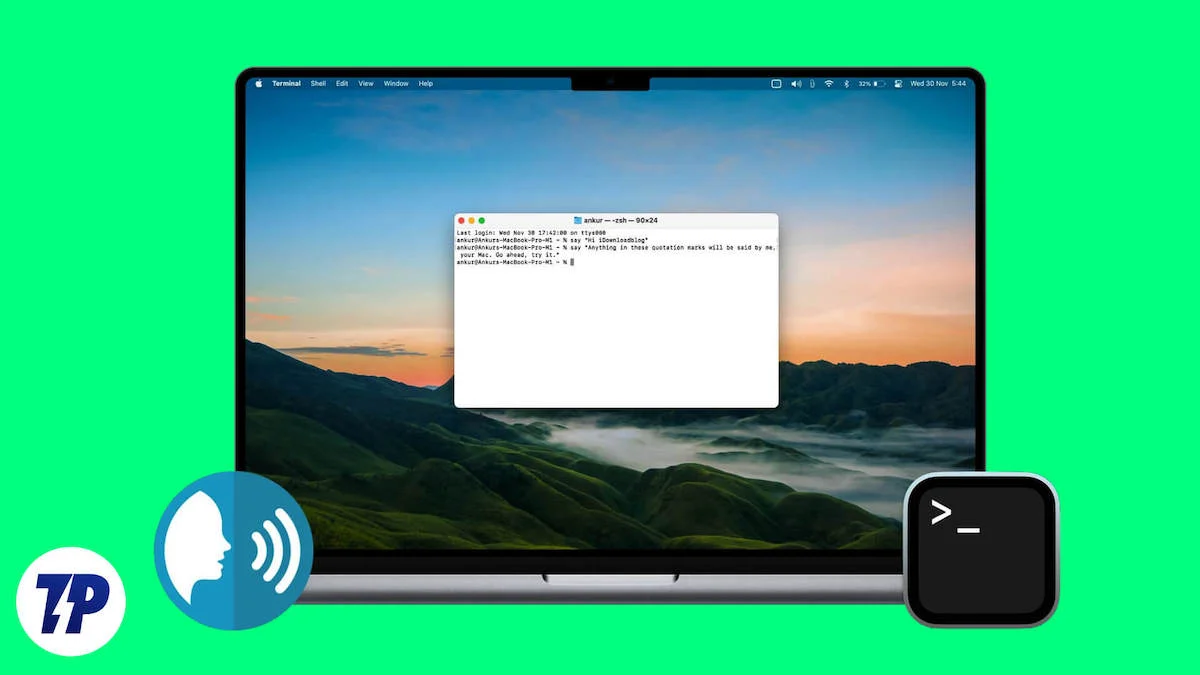
Table des matières
Installation de Homebrew
Le terminal est un outil puissant, mais pour en profiter pleinement, nous vous recommandons d'installer un gestionnaire de packages appelé Homebrew. C'est comme un gestionnaire de packages manquant pour Mac OS, avec une vaste sélection de packages. Si vous êtes développeur ou utilisez fréquemment des commandes CLI, cela peut simplifier votre flux de travail. Installer Homebrew est aussi simple que préparer votre café et peut également vous aider à configurer des commandes et utilitaires utiles du terminal macOS.
Récupérez les anciens mots de passe Wi-Fi avec la commande Terminal
Votre Mac stocke des enregistrements de tous les mots de passe Wi-Fi que vous avez déjà utilisés, et trouver ces mots de passe est facile à l'aide de quelques commandes de terminal simples. Il s'agit d'une commande de terminal utile qui peut s'avérer utile lorsque vous visitez des bars ou des restaurants avec un nouvel appareil. C'est l'une des commandes de terminal Mac les plus utiles pour gagner du temps. Vous pouvez utiliser la commande ci-dessous pour trouver les mots de passe :
sécurité find-generic-password -wa "Wifi"
- Ouvrez le terminal et collez la commande ci-dessus.
- Une fois que vous avez tapé la commande, remplacez le nom du Wi-Fi par le nom du Wi-Fi pour lequel vous souhaitez récupérer le mot de passe ; dans mon cas, c'est « Motorola Edge 30 ».
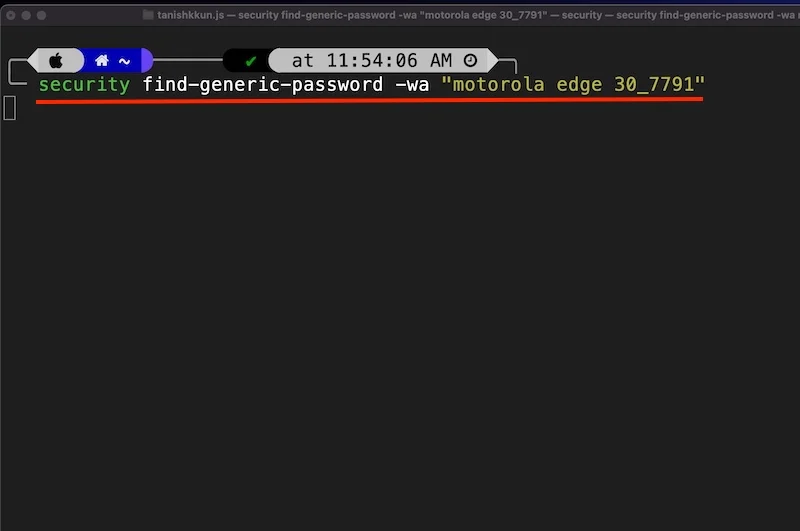
- Ensuite, votre Mac vous demandera le nom d'administrateur et le mot de passe. Entrez simplement les informations correctes et appuyez sur Autoriser.
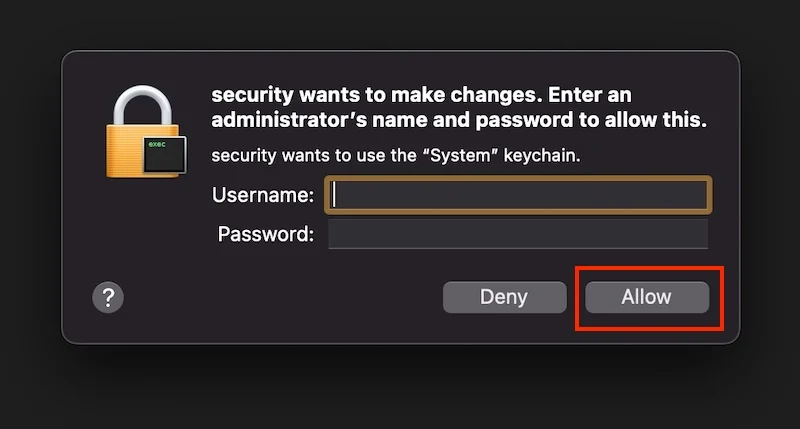
- Et voilà ! Il vous montrera le mot de passe Wi-Fi correct.
Le meilleur, c'est que vous n'avez pas besoin d'être présent sur place pour obtenir un mot de passe Wi-Fi, et vous n'avez pas besoin d'être connecté au Wi-Fi en question.
Améliorez vos captures d'écran avec le Terminal
Si vous prenez beaucoup de captures d'écran et souhaitez personnaliser le comportement par défaut de votre Mac, comme comment nommer les captures d'écran, quel doit être le type de fichier et où enregistrer les captures d'écran, ces commandes utiles du terminal macOS vous feront économiser beaucoup de travail. et des ennuis. Ce sont des commandes macOS Terminal vraiment utiles qui vous feront non seulement gagner du temps, mais augmenteront également considérablement votre productivité.
Changez le nom de vos captures d'écran
Sur les trois commandes de cette section, celle-ci est la commande de terminal macOS la plus utile que vous pouvez utiliser pour renommer facilement votre capture d'écran, car à l'heure actuelle, les captures d'écran sur Mac sont nommées de manière aléatoire. Voici comment changer le nom de vos captures d'écran :
- Ouvrez le terminal
- Collez la commande suivante
les valeurs par défaut écrivent le nom com.apple.screencapture "[Nom que vous voulez]"
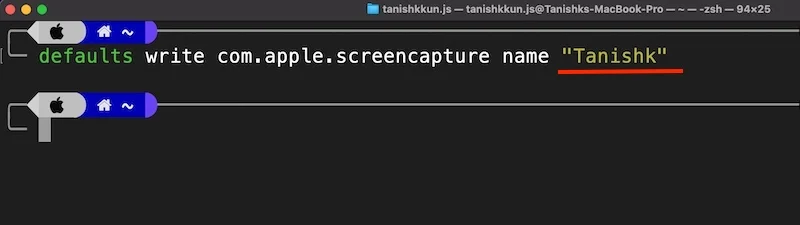
Vous pouvez maintenant voir ici que les noms des captures d'écran ont été modifiés. 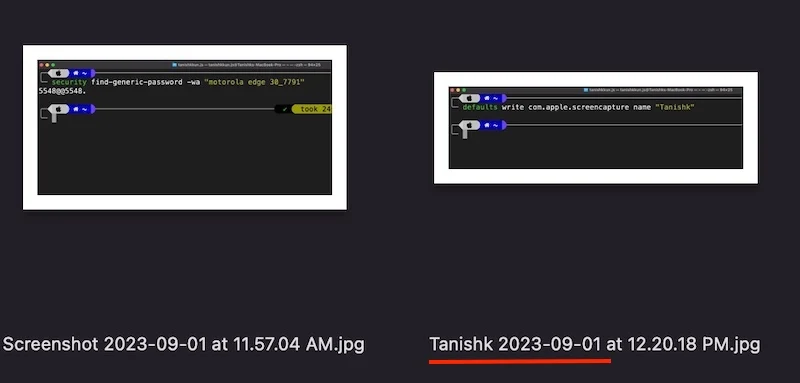
Changer le type de fichier par défaut des captures d'écran
macOS enregistre les captures d'écran au format PNG par défaut. La qualité des captures d'écran est excellente, mais elles occupent beaucoup de stockage. Si vous possédez un Mac de base avec seulement 256 Go de stockage (ou moins) et que vous prenez beaucoup de captures d'écran, nous vous recommandons de changer le type de fichier de PNG à JPG. Vous pouvez le faire avec cette commande utile du terminal macOS :
- Ouvrez le terminal et collez la commande ci-dessus.
les valeurs par défaut écrivent le type com.apple.screencapture
- Et écrivez le type de format à côté.
- les valeurs par défaut écrivent com.apple.screencapture tapez « jpg »
- Et c'est tout.
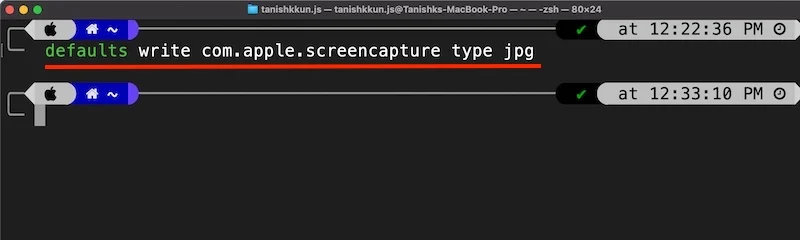
Ce hack de productivité du terminal Mac vous aidera à économiser de l'espace de stockage.
Lecture connexe : Comment modifier le format de capture d'écran et enregistrer l'emplacement sur Mac
Changer l'emplacement des captures d'écran
Par défaut, macOS stocke toutes les captures d'écran sur le bureau, ce qui le rend très encombré. Et vous savez qu’un bureau encombré gâche l’ambiance ; après tout, le nouveau bureau Mac OS est là pour afficher vos fonds d'écran malades et quelques widgets importants. Pour enregistrer la capture d'écran à un autre emplacement, utilisez simplement cette commande macOS Terminal et suivez ces étapes :
- Ouvrez le Terminal et collez la commande suivante
écriture par défaut emplacement de capture com.apple.screen ~/Desktop
- Si vous souhaitez enregistrer les captures d'écran dans un autre dossier, écrivez l'emplacement après le caractère tilde (~) comme ceci
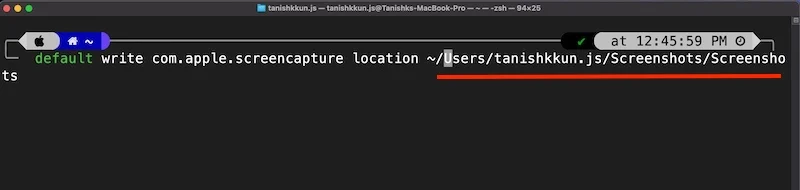
Ce hack de productivité est l'un de mes principaux utilitaires de terminal Mac pour augmenter ma productivité et simplifier mon flux de travail.

Désactivation de Gatekeeper à l'aide du terminal
Gatekeeper est une fonctionnalité de sécurité de macOS activée par défaut. Il empêche l'installation d'applications téléchargées depuis Internet à moins que l'application n'ait été vérifiée et jugée sûre. Bien qu'il s'agisse d'une fonctionnalité utile, nous ne recommandons pas de la désactiver, mais cela peut parfois être ennuyeux. Cependant, si vous êtes un utilisateur avancé qui a récemment quitté les distributions Windows ou Linux et que vous savez ce que vous faites, vous pouvez désactiver Gatekeeper à l'aide de cette commande utile du terminal macOS.
sudo spctl --master-disable
Voici comment procéder :
- Ouvrez l'application Terminal
- Collez la commande ci-dessus
- Entrez votre mot de passe administrateur et c'est fait.
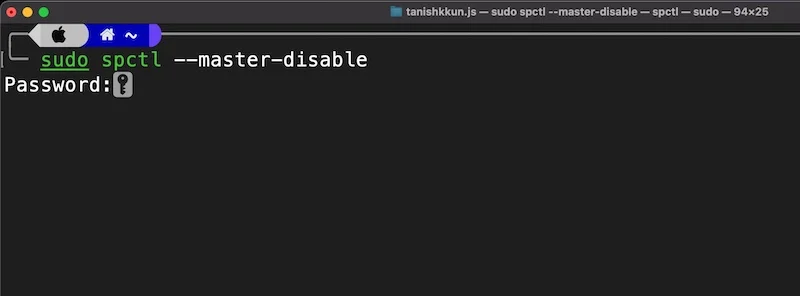
Supprimer l'historique des téléchargements du terminal
Votre Mac fonctionne comme une base de données et collecte des informations sur tous les téléchargements, que vous utilisiez ou non le mode navigation privée de votre navigateur. Ces données sont stockées dans une base de données SQL Lite 3. Si vous ne voulez pas que les autres sachent ce que vous téléchargez pour des raisons de confidentialité et de sécurité, voici deux commandes macOS Terminal très utiles pour vous aider. Cela n'augmentera pas nécessairement votre productivité, mais cela peut améliorer votre confidentialité et votre sécurité. Voici comment:
- Ouvrez l'application Terminal et collez la commande suivante :
sqlite3 ~/Library/Preferences/com.apple.LaunchServices.QuarantineEventsV* 'sélectionnez LSQuarantineDataURLString de LSQuarantineEvent'
- Cela sélectionnera l’intégralité de l’historique des téléchargements et vous verrez beaucoup d’espace vide représentant tous vos téléchargements.
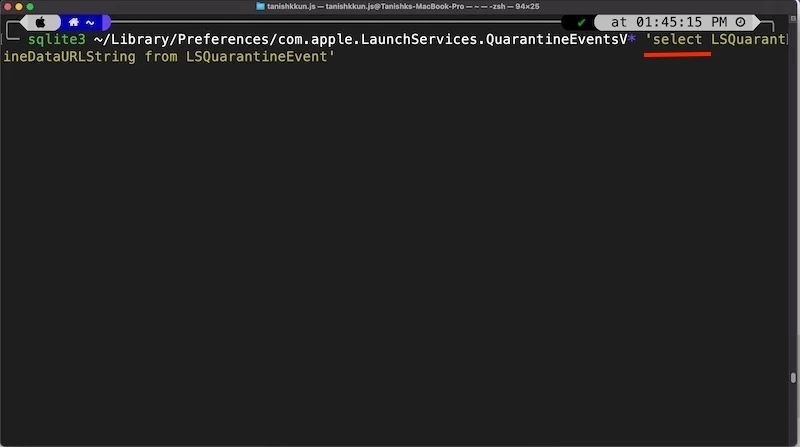
- Ajoutez maintenant la commande suivante pour effacer tout l'historique :
sqlite3 ~/Library/Preferences/com.apple.LaunchServices.QuarantineEventsV* 'supprimer de LSQuarantineEvent'
- Et voilà, vous avez supprimé avec succès tout l’ancien historique de téléchargement.
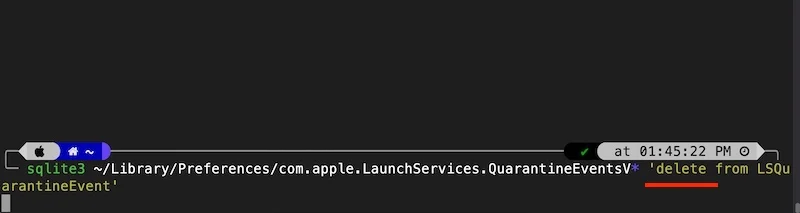
Ne t'inquiète pas. Vous pouvez toujours voir tous vos téléchargements dans la section téléchargement de votre navigateur. Les données de la base de données créée par votre Mac ont été supprimées. 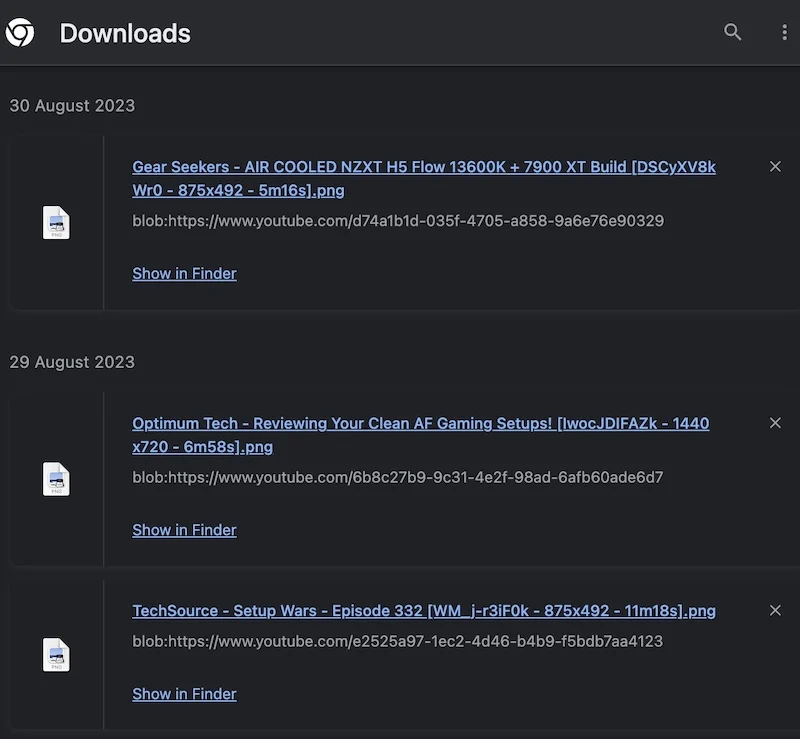
Mesurer la vitesse Internet depuis le terminal
Si vous n'êtes pas un grand fan de ces moniteurs de test de vitesse Internet qui affichent votre vitesse Internet parce qu'ils ont un site Web de mauvaise qualité ou parfois ne fonctionnent tout simplement pas, alors voici la solution ultime. Vous pouvez vérifier la vitesse de votre réseau avec ces commandes utiles du terminal macOS. Vous n'avez pas besoin de visiter un site Web pour le faire. Voici comment vous pouvez surveiller la vitesse de votre réseau directement depuis le terminal lui-même :
- Ouvrez le terminal et collez la commande suivante
Brew installer speedtest-cli
- Cette commande installera l'application de ligne de commande pour speedtest.net
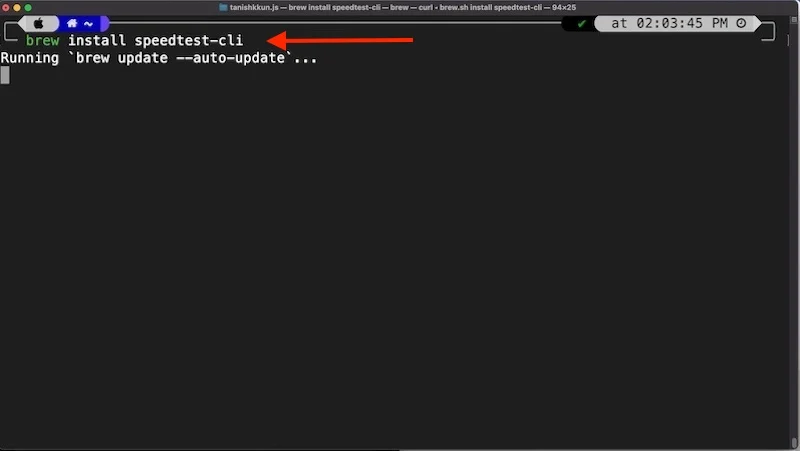
- Une fois installé, entrez la commande suivante pour vérifier votre vitesse Internet
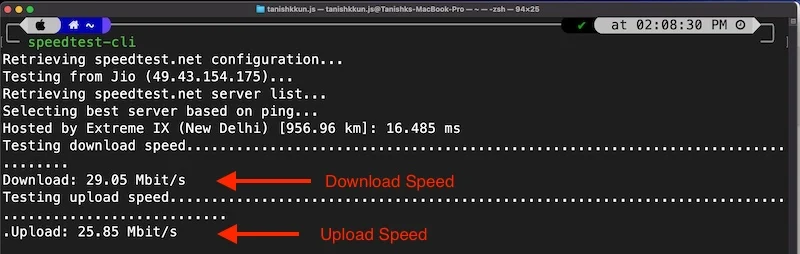
test de vitesse-cli
C'est l'une des commandes de terminal macOS les plus utiles si vous souhaitez vérifier votre vitesse Internet sans aller nulle part, et l'une des meilleures astuces de terminal Mac pour augmenter votre productivité.
Astuce bonus : CMatrix
Il est temps d'avoir un conseil bonus pour ceux qui sont arrivés jusqu'ici : il ne figure peut-être pas sur la liste des commandes du terminal macOS les plus utiles. Celui-ci sera amusant. Vous êtes-vous déjà demandé d’où vient l’effet de matrice technologique ? Vous savez, celui avec les icônes vertes sur fond noir sur un écran ? On voit ça souvent dans les films de science-fiction.
Voici comment l'obtenir :
- Ouvrez le terminal et collez la commande suivante
Brew installer cmatrix
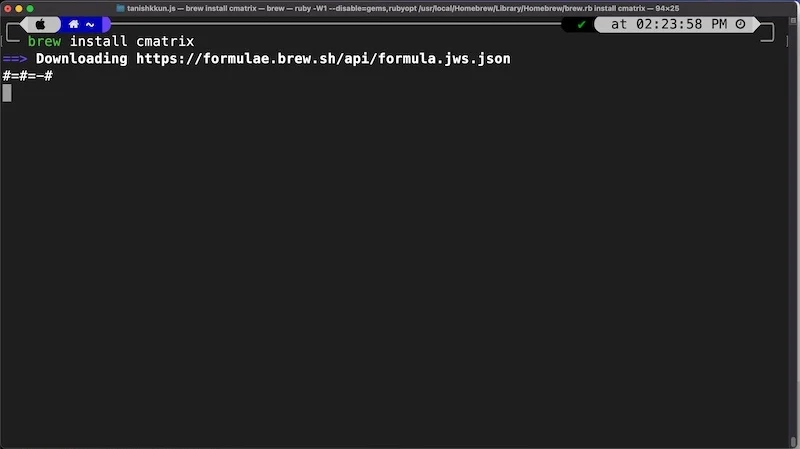
- Tapez ensuite la commande suivante dans le terminal et appuyez sur Entrée.
matrice cm
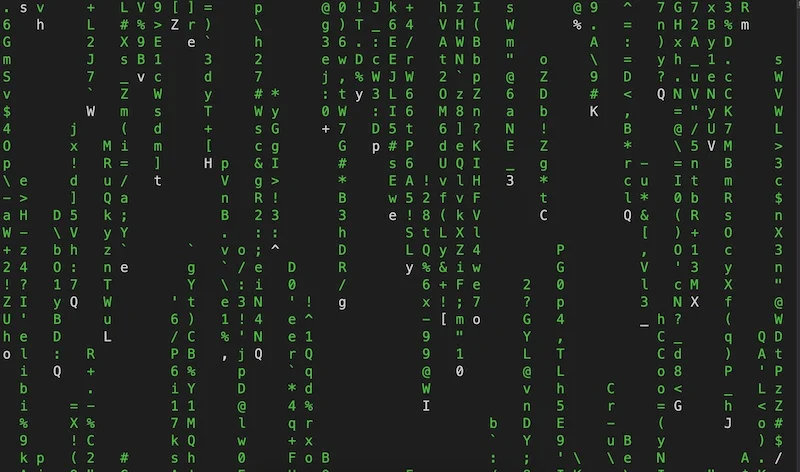
Et c'est tout. Vous pouvez désormais impressionner vos amis et au moins essayer de vous sentir comme le personnage principal d'un film de science-fiction.
Pensées finales
En résumé, l'application Terminal sous Mac OS est un outil puissant qui peut grandement améliorer l'expérience utilisateur. Dans cet article, nous avons discuté de quelques commandes utiles du terminal macOS que tout utilisateur Mac devrait connaître et utiliser. Celles-ci incluent la recherche d'anciens mots de passe Wi-Fi, l'amélioration des captures d'écran, la désactivation de Gatekeeper, l'effacement de l'historique de téléchargement, etc. En utilisant ces commandes utiles du terminal macOS, vous pouvez simplifier votre flux de travail, augmenter votre productivité et améliorer votre confidentialité et votre sécurité. Nous espérons que ces trucs et astuces vous aideront à tirer le meilleur parti de votre Mac et à rendre votre expérience informatique plus efficace et plus agréable.
FAQ sur les commandes utiles du terminal macOS
1. Pourquoi l'utilisation du Terminal est meilleure que l'approche GUI classique ?
Le terminal sous Mac OS offre beaucoup plus d'efficacité et un meilleur accès au niveau du système et utilise même très peu de ressources. De nombreuses commandes utiles du terminal macOS consomment moins de 0,1 % des ressources système. Il est idéal pour les tâches qui nécessitent une précision, une exactitude et une rapidité extrêmes. Il propose de nombreux outils CLI utiles qui consomment très peu de ressources et sont extrêmement efficaces à utiliser. L'interface utilisateur graphique est plus conviviale pour les tâches quotidiennes mais n'a pas les performances et l'efficacité du terminal.
2. L’utilisation de Homebrew est-elle nécessaire ?
Homebrew est un gestionnaire de packages basé sur CLI pour Mac OS, qui améliore considérablement l'expérience utilisateur, car il inclut de nombreuses applications utiles basées sur CLI telles que Speedtest CLI, H-top, Youtube DL, etc. Après cet article , vous ne manquerez que Speedtest CLI et Cmatrix, mais je recommande à tous les utilisateurs de Mac de l'utiliser car il contient de nombreuses commandes et outils de terminal macOS utiles qui rendront votre expérience CLI intéressante.
3. Après avoir désactivé Gatekeeper dans macOS, existe-t-il un moyen de l'activer ?
Si vous avez accidentellement désactivé Gatekeeper dans macOS, vous pouvez le réactiver en tapant simplement la commande suivante dans Terminal.
sudo spctl --master-enable
