11 ajustements essentiels des paramètres Safari pour améliorer votre expérience de navigation sur Mac
Publié: 2020-07-13L'une des applications les plus utilisées sur un ordinateur, surtout si votre travail implique l'utilisation d'applications et de services Web, est le navigateur. Selon le système d'exploitation que vous utilisez, votre choix de navigateur peut/peut différer, même si de nombreuses options fonctionnent sur différentes machines, quel que soit le système d'exploitation. En ce qui concerne macOS, l'offre par défaut est le propre Safari d'Apple, qui est disponible sur l'ensemble de son portefeuille d'appareils, et dans son ensemble, parvient à offrir une expérience de navigation fluide grâce à une meilleure optimisation et une faible consommation d'énergie. Donc, si vous utilisez Safari sur votre Mac/MacBook comme navigateur par défaut, vous devez modifier les paramètres Safari suivants pour avoir une meilleure expérience de navigation.

Paramètres Safari essentiels pour Mac
1. Afficher l'URL complète d'un site Web
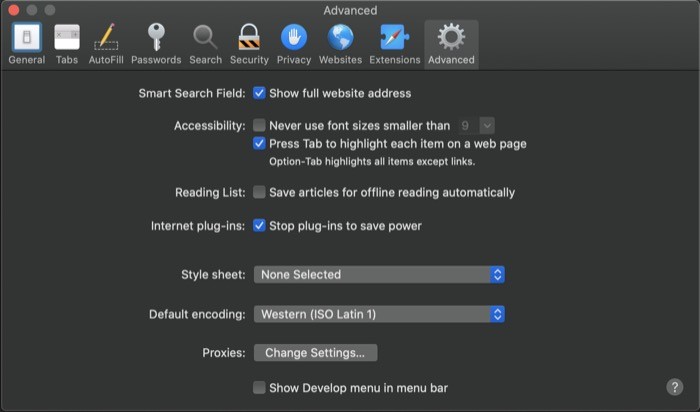
La barre d'adresse de Safari, par défaut, n'affiche que le nom de domaine principal d'un site Web. Bien que cela réduise l'encombrement et donne au navigateur un aspect propre, ceux qui ont besoin de voir leur emplacement exact sur un site Web doivent appuyer sur la barre d'adresse à chaque fois pour révéler l'URL complète. Pour éviter cela, Safari donne la possibilité d'afficher l'intégralité de l'URL d'un site Web dans la barre d'adresse. Pour cela, rendez-vous dans les Préférences de Safari [raccourci : commande + ,], et sélectionnez l'onglet Avancé . Ici, vous devez cocher la case indiquant Afficher l'adresse complète du site Web . Et c'est tout. La barre d'adresse devrait maintenant afficher l'URL complète des sites Web que vous visitez.
2. Activer l'aperçu du lien pour afficher l'URL de destination des hyperliens
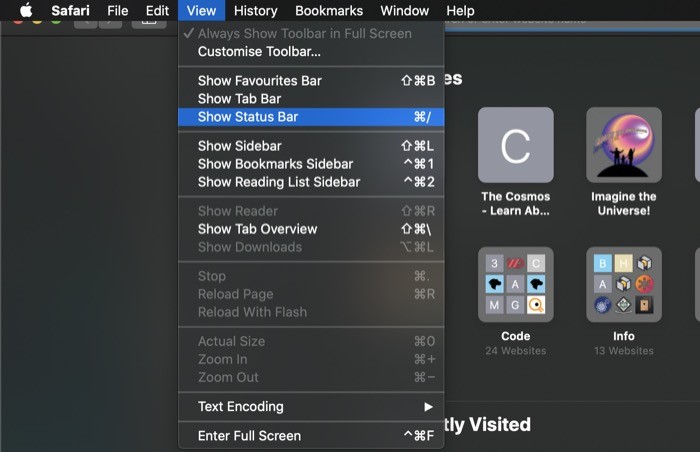
Un autre ajustement lié aux liens que vous devez connaître et activer immédiatement est l'option de prévisualiser un lien avant de cliquer dessus. Essentiellement, les liens que vous voyez sur une page Web sont principalement des hyperliens sur du texte. Ainsi, parfois, lorsque vous visitez un site Web inconnu ou tombez sur du contenu phishy sur une page Web (avec un lien), avoir la possibilité de prévisualiser un lien avant de cliquer dessus est une fonctionnalité utile à avoir. Et heureusement, avec Safari, vous obtenez cette capacité en activant la barre d'état. Pour activer la barre d'état, ouvrez Safari, appuyez sur Affichage > Afficher la barre d'état . Alternativement, vous pouvez également appuyer sur la combinaison commande + / pour afficher/masquer la barre d'état. Une fois cela fait, chaque fois que vous survolerez un lien, vous verrez l'adresse complète du lien dans la partie inférieure gauche du navigateur.
3. Obtenez automatiquement la vue du lecteur sur tous les sites Web
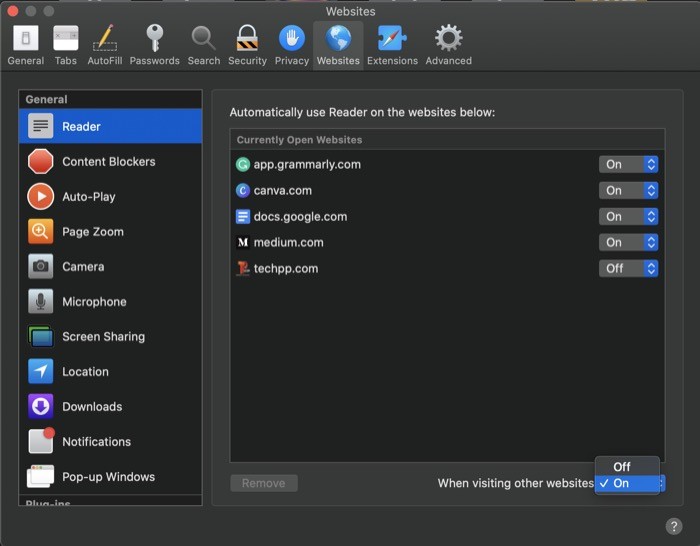
Reader View est l'une des meilleures fonctionnalités offertes par de nombreux navigateurs. Il s'agit d'une vue épurée et épurée d'une page Web que vous visitez, dans le seul but de mettre l'accent sur le texte plutôt que sur les images et autres distractions telles que les publicités, généralement trouvées sur les sites Web. Semblable aux iPhones, où vous pouvez activer la vue du lecteur par défaut sur tous les sites Web sélectionnés sur Safari, vous pouvez également faire de même pour la version Mac. Pour cela, ouvrez les Préférences de Safari [raccourci : commande + ,], et rendez-vous dans l'onglet Sites Web. À partir de là, appuyez sur l'option Lecteur dans le volet Général à gauche, puis appuyez sur le bouton déroulant à côté de Lors de la visite d'autres sites Web et activez- le . Vous pouvez également sélectionner manuellement les sites Web que vous souhaitez toujours afficher dans la vue Lecteur dans la liste ci-dessus.
4. Désactiver la lecture automatique des vidéos
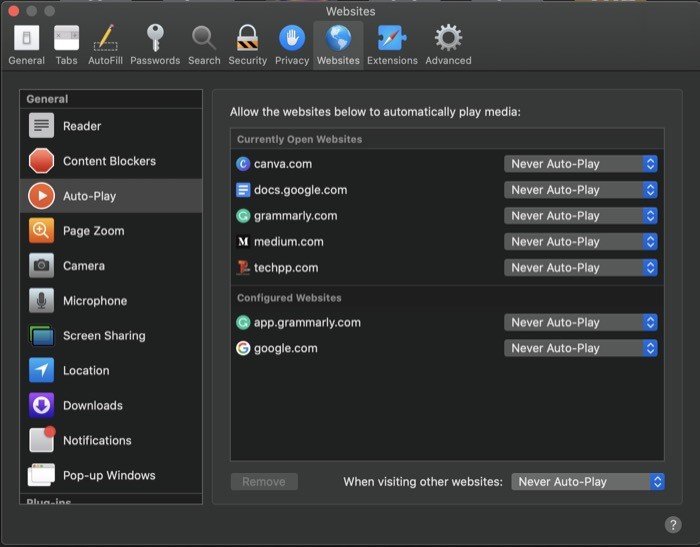
L'une des expériences les plus ennuyeuses lors de la navigation sur le Web, quel que soit le navigateur, est lorsque les vidéos commencent à jouer automatiquement. Et cela devient particulièrement dérangeant lorsque les niveaux de volume de votre machine sont élevés. Heureusement, Safari offre la possibilité de désactiver la lecture automatique des vidéos sur un site Web. Donc, si vous êtes ennuyé et fatigué de ces problèmes, allez dans les Préférences de Safari [raccourci : commande + ,], et sélectionnez Lecture automatique dans l'onglet Général à gauche. Dans le volet de droite, appuyez sur le bouton déroulant à côté de Lors de la visite d'autres sites Web et sélectionnez Ne jamais lire automatiquement parmi les options disponibles.
5. Désactiver les notifications du site Web
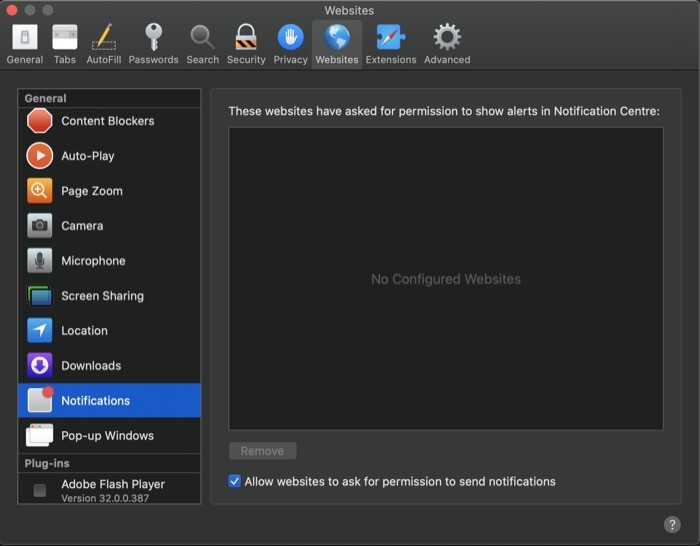
De nos jours, de nombreux sites Web proposent des notifications pour un tas de choses différentes. Si, dans une certaine mesure, ces notifications aident les utilisateurs à obtenir des informations importantes en un coup d'œil, il n'en va pas de même pour les notifications non sollicitées et intrusives. Avec Safari, cependant, Apple propose une option pour désactiver la notification de site Web, que vous pouvez utiliser pour désactiver les notifications pour certains sites Web ou pour exiger que les sites Web vous demandent explicitement l'autorisation avant de diffuser des notifications. Pour désactiver les notifications de sites Web, ouvrez les Préférences de Safari [commande + ,] et accédez à la section Sites Web. Ici, sélectionnez Notifications dans l'onglet Général sur la gauche et cochez la case qui dit Autoriser les sites Web à demander des autorisations pour envoyer des autorisations . Alternativement, vous pouvez également empêcher certains sites Web de diffuser des notifications en appuyant sur le bouton déroulant à côté du site Web et en sélectionnant Refuser dans les options.

6. Arrêtez les plugins Internet pour économiser de l'énergie
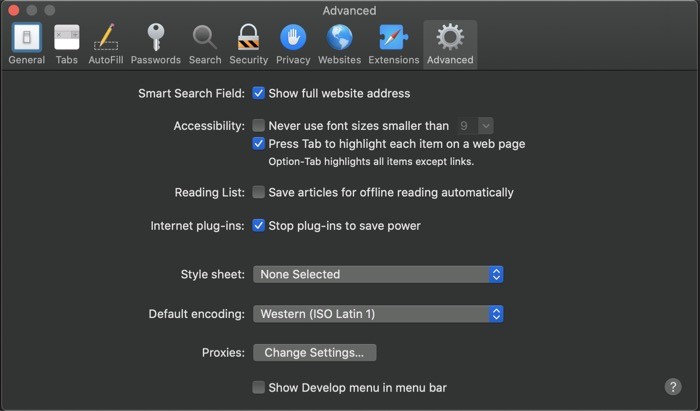
De nos jours, une grande partie du contenu de divers sites Web dépend fortement des plug-ins pour diffuser des publicités ou présenter des vidéos, ce qui accapare en permanence une grande partie des ressources de votre machine. Pour cette raison, il travaille toujours en arrière-plan pour garder le contenu du site Web chargé et mis à jour pour que l'utilisateur puisse reprendre la navigation. Et cela peut entraîner une consommation électrique inutile. Avec Safari, cependant, vous avez la possibilité d'empêcher les plug-ins de consommer de l'énergie après un certain temps. Pour ce faire, rendez-vous dans les Préférences de Safari [commande + ,] et appuyez sur Avancé . À partir de là, cochez la case à côté de Arrêter les plug-ins pour économiser de l'énergie .
7. Définir le moteur de recherche par défaut
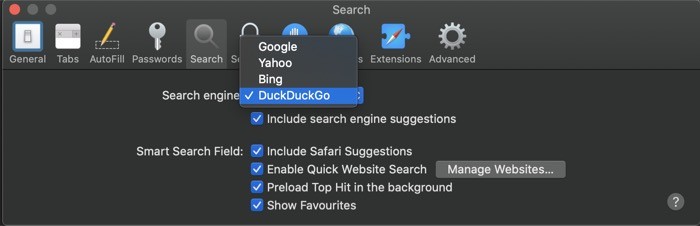
Comme la plupart des navigateurs Web, qui vous permettent de définir le moteur de recherche par défaut de votre choix, Safari fournit également les mêmes fonctionnalités. Donc, si vous êtes quelqu'un qui utilise un autre moteur de recherche, à part Google qui est défini par défaut, vous pouvez le remplacer par votre moteur de recherche préféré. Pour cela, ouvrez les Préférences Safari [commande + ,], et allez dans la section Recherche . Et à partir de là, appuyez sur le bouton déroulant à côté de Moteur de recherche et choisissez votre moteur de recherche dans la liste.
8. Personnalisez la barre d'outils à votre guise
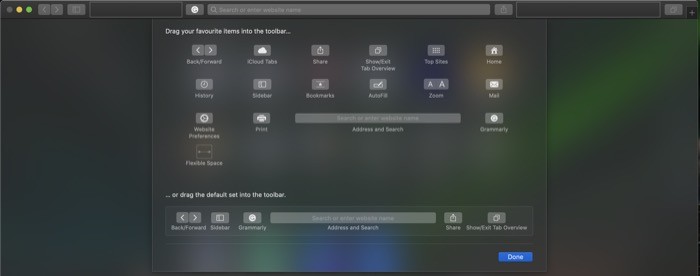
La barre d'outils que vous obtenez sur Safari offre un tas de fonctionnalités utiles pour un accès rapide et facile aux différentes fonctions/fonctionnalités pour améliorer votre expérience de navigation. Cependant, parmi les différentes options qu'il vous présente, certaines deviennent redondantes pour certaines fonctionnalités et finissent par ajouter de l'encombrement à la barre d'outils. Pour gérer cela, vous pouvez personnaliser la barre d'outils et vous assurer qu'elle ne fournit que les fonctionnalités dont vous avez besoin. Pour cela, ouvrez Safari et appuyez sur Affichage > Personnaliser la barre d'outils . Dans la nouvelle fenêtre qui apparaît, sélectionnez les éléments que vous souhaitez ajouter et faites-les glisser vers la barre d'outils. Une fois que vous avez organisé les boutons dans la barre d'outils, appuyez sur Terminé .
9. Activer les favicons dans les onglets
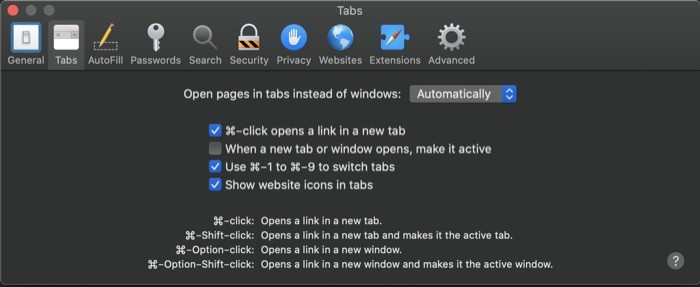
Au cas où vous ne le sauriez pas, les favicons sont de petites icônes d'image utilisées pour représenter votre site Web. Ils sont situés soit dans la barre d'adresse, soit dans la barre d'onglets et offrent un aperçu de la page/du site Web ouvert dans un onglet, avec plusieurs onglets ouverts à la fois. Par défaut, Safari n'affiche pas les favicons pour divers sites Web. Cependant, vous pouvez les activer en accédant d'abord aux Préférences de Safari [commande + ,] et en sélectionnant la section Onglets . Et puis, sur la page des onglets, cochez la case à côté de Afficher les icônes du site Web dans les onglets .
10. Ouvrez Safari avec les onglets de la session précédente
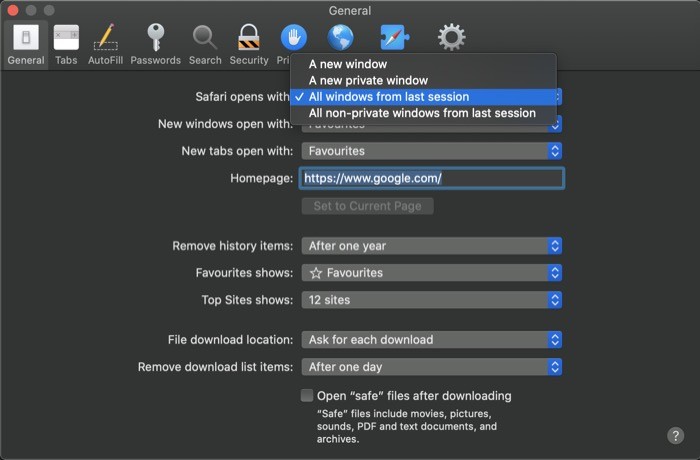
De nombreux navigateurs Web vous permettent de personnaliser la page d'accueil et la page de démarrage de leurs navigateurs selon vos préférences. Mais malheureusement, peu d'entre eux vous permettent d'ouvrir le navigateur avec les onglets de la session précédente, à l'exception des navigateurs comme Brave. Fait intéressant, Apple vous offre une option pour la même fonctionnalité sur Safari, à l'aide de laquelle vous pouvez ouvrir les onglets que vous avez ouverts lors de la session précédente chaque fois que vous ouvrez Safari et continuer là où vous vous étiez arrêté. Pour l'activer, rendez-vous dans les Préférences de Safari [commande + ,] et accédez à la section Général . Ici, appuyez sur le menu déroulant à côté de Safari s'ouvre avec et choisissez Toutes les fenêtres de la dernière session .
11. Empêcher le suivi intersite
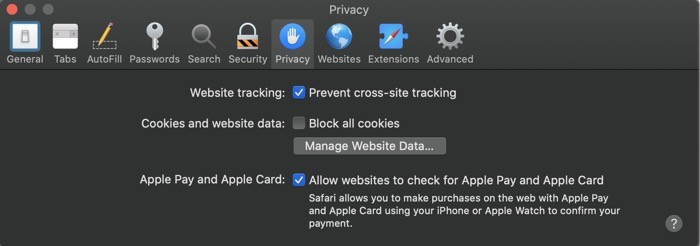
De nos jours, de nombreux sites Web sur Internet utilisent différents services pour suivre votre activité et collecter des données lorsque vous visitez divers sites Web afin de créer ce que l'on appelle une empreinte digitale de navigation. Pour garder cela sous contrôle, Safari est livré avec une option qui vous permet d'empêcher les sites Web d'enregistrer votre présence sur Internet. Pour cela, rendez-vous dans les Préférences de Safari [commande + ,] et appuyez sur l'onglet Confidentialité . Ici, cochez la case qui dit Empêcher le suivi intersite .
En ajustant les paramètres mentionnés ci-dessus, vous pouvez vous attendre à une meilleure expérience de navigation avec Safari. Alors que certains de ces paramètres offrent une expérience utilisateur améliorée sur différents sites Web, d'autres apportent plus de fonctionnalités pour rendre certaines opérations sur le navigateur rapides et pratiques.
