6 dossiers intelligents essentiels que vous devez utiliser sur votre Mac
Publié: 2020-09-02Beaucoup d'entre nous, à un moment donné, se retrouvent dans une situation où nous avons du mal à gérer les différents fichiers sur notre machine et à les organiser d'une manière facile à trouver et qui simplifie notre flux de travail. Cependant, pour ceux qui utilisent un Mac, Apple dispose d'une fonctionnalité intégrée appelée Smart Folders, qui simplifie l'équation dans une certaine mesure et facilite la vie.
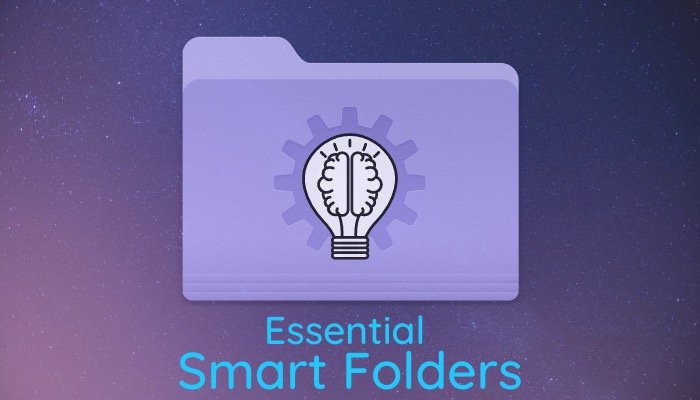
Un dossier intelligent ne ressemble à aucun dossier ordinaire sur Mac. Il vous permet d'enregistrer des recherches (basées sur des critères spécifiques) dans un dossier pour avoir tous les fichiers qui répondent aux critères organisés en un seul endroit. Ainsi, il est pratique de les localiser. Cependant, contrairement à certaines des autres fonctionnalités, les dossiers intelligents ne sont pas quelque chose que beaucoup d'utilisateurs connaissent ou utilisent. Et, il ne serait pas faux de dire que c'est probablement l'une des fonctionnalités sous-évaluées sur Mac, tout comme Automator. Mais compte tenu de son champ d'utilisation, vous pouvez utiliser les dossiers intelligents de différentes manières pour tirer le meilleur parti de la fonctionnalité et améliorer votre flux de travail. Dans ce guide, nous mettons en évidence 6 cas où vous pouvez utiliser la fonctionnalité pour tirer le meilleur parti de votre Mac.
Pour commencer, commencez par créer un dossier intelligent, ouvrez le Finder et accédez à Fichier > Nouveau dossier intelligent . Ici, cliquez sur le bouton plus ( + ), situé sous le champ de recherche, pour ajouter un critère. Vous pouvez ajouter plusieurs critères à la fois pour filtrer les résultats. De plus, vous pouvez également imbriquer différents critères.
Les étapes répertoriées ci-dessus sont communes à tous les dossiers intelligents que nous énumérons ci-dessous. Et par conséquent, vous pouvez vous y référer avant de suivre les étapes de création des dossiers intelligents répertoriés. [ Pour en savoir plus sur ce que sont les dossiers intelligents et comment les utiliser, consultez notre guide détaillé sur les dossiers intelligents. ]
Dossiers intelligents essentiels Mac
1. Afficher les DMG téléchargés (images de disque)
Les DMG ou images de disque sont l'équivalent exécutable de Windows (.exe) pour macOS, utilisé pour distribuer des packages logiciels sur Mac. Ce sont essentiellement des packages qui apparaissent comme des lecteurs de disque virtuels et vous permettent d'installer directement un programme/logiciel sur votre machine. Si vous avez un Mac avec une configuration de stockage de base, l'un des moyens de vous assurer que le disque ne soit pas inutilement encombré consiste à supprimer les DMG dont vous ne pensez plus avoir besoin à l'avenir. La meilleure façon de procéder consiste à utiliser un dossier intelligent - un dossier qui peut organiser tous les DMG en un seul endroit pour faciliter leur suppression en une seule fois.
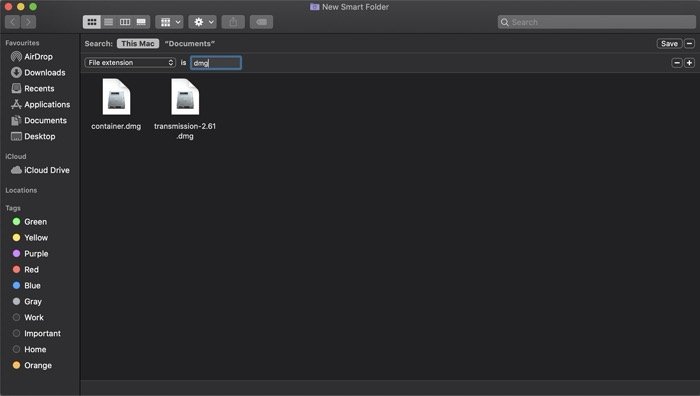
Pas:
je. Cliquez sur le bouton plus ( + ) et sélectionnez Extension de fichier dans le menu déroulant en dessous. Si l'attribut n'est pas visible dans le menu principal, cliquez sur Autre et recherchez « Extension de fichier » dans la zone de recherche.
ii. Une fois cela fait, appuyez sur le champ de texte pour ajouter l'autre critère et entrez « dmg ».
iii. Donnez un nom et un emplacement au dossier, puis enregistrez-le. Maintenant, lorsque vous souhaitez effacer votre stockage, vous pouvez ouvrir le dossier et supprimer tous les DMG à partir de là.
2. Trouvez les fichiers en double
Semblable au cas d'utilisation précédent où vous pouvez avoir des téléchargements inutiles encombrant votre espace disque, un fichier en double est un autre coupable qui peut monopoliser l'espace de stockage sur votre Mac. Voici comment gérer cela en utilisant les dossiers intelligents.
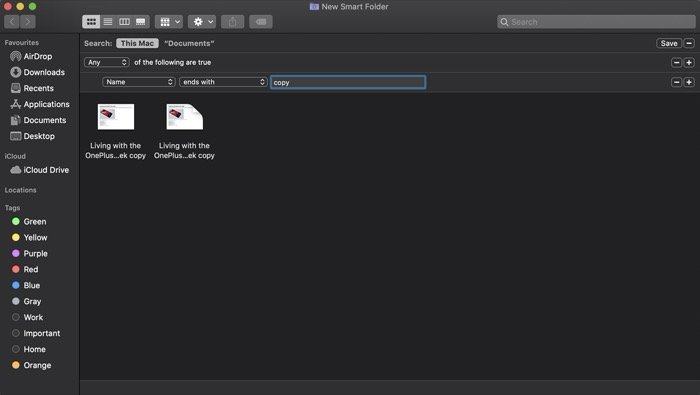
Pas:
je. Appuyez sur le bouton plus ( + ) pour ajouter un critère.
ii. Ici, sélectionnez Nom dans le premier onglet et se termine par dans le second. Et, dans le champ de texte à côté, entrez "copier". [ Vous pouvez également ajouter des numéros à copier pour trouver des éléments spécifiques. Ou, peut également ajouter le type de fichier pour obtenir des résultats plus filtrés. ]
iii. Enregistrez le dossier.
3. Afficher les dossiers créés à un moment précis
La plupart du temps, lorsque vous recherchez sur votre Mac d'anciens fichiers et dossiers de l'époque, il peut être assez difficile de les localiser parmi le mammouth de la collection de documents sur votre machine. Cependant, si vous utilisez des dossiers intelligents, le processus peut être simplifié davantage. Voici comment.
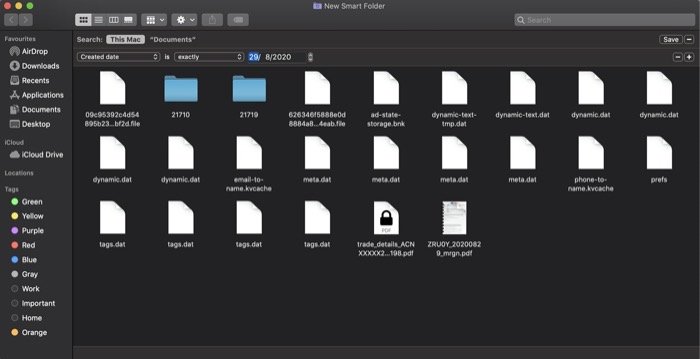
Pas:
je. Appuyez sur le bouton plus ( + ) et sélectionnez Type dans le menu déroulant. Dans le deuxième menu déroulant, à côté de celui-ci, sélectionnez Dossier .
ii. Ensuite, cliquez et maintenez l' option et appuyez sur le bouton plus ( + ) sous le premier critère.
iii. Ici, sélectionnez N'importe lequel dans la liste déroulante conditionnelle.
iv. Maintenant, en dessous, sélectionnez Date de création dans le premier menu déroulant. Ensuite, cliquez sur le deuxième menu déroulant et, selon votre idée du moment où vous pensez que le dossier (que vous recherchez) a été créé, sélectionnez une option. [ De plus, en fonction de ce que vous sélectionnez, vous pouvez également obtenir un troisième critère pour filtrer les résultats. Faites une entrée pour le même. ]
vi. Enregistrez le dossier intelligent.

4. Trouver un PDF ou tout autre fichier
Qu'il s'agisse de rechercher un PDF ou tout autre fichier/document, si vous avez beaucoup de documents sur votre Mac, le processus peut parfois devenir assez difficile. Mais grâce aux dossiers intelligents, vous pouvez avoir un dossier avec des résultats spécifiques à votre recherche en un seul endroit, pour éviter la douleur atroce que vous auriez autrement à traverser. Voici comment.
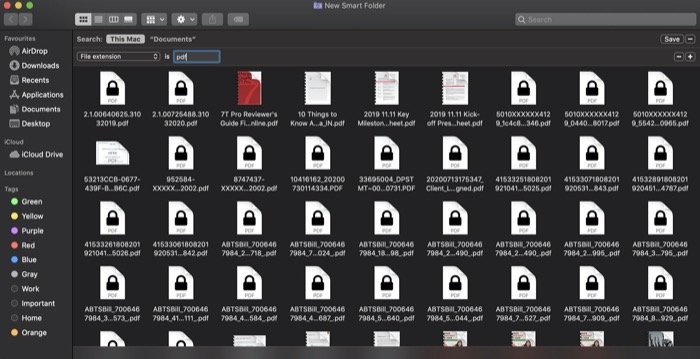
Pas:
je. Appuyez sur le bouton plus ( + ) sous le champ de recherche pour ajouter un critère.
ii. Sélectionnez Extension de fichier dans le menu déroulant et, dans le champ de texte à côté, saisissez « pdf ». [ Si vous souhaitez rechercher un autre fichier ou document, tel que Word, Excel ou similaire, vous pouvez remplacer "pdf" par l'extension de ce fichier/document. ]
iii. Enregistrez la recherche en donnant un nom au dossier intelligent et en définissant son emplacement.
5. Trouvez des images capturées sur iPhone ou tout autre appareil
Si vous utilisez plusieurs appareils pour prendre des photos, que vous transférez ensuite sur votre Mac pour une utilisation ultérieure, et que vous souhaitez pouvoir filtrer les images en fonction de l'appareil sur lequel elles sont capturées, vous remarquerez qu'il n'y a pas de moyen simple d'obtenir de tels résultats. . À moins, bien sûr, que vous n'utilisiez des dossiers intelligents, ce qui rend l'ensemble du processus assez simple. Voici comment procéder.
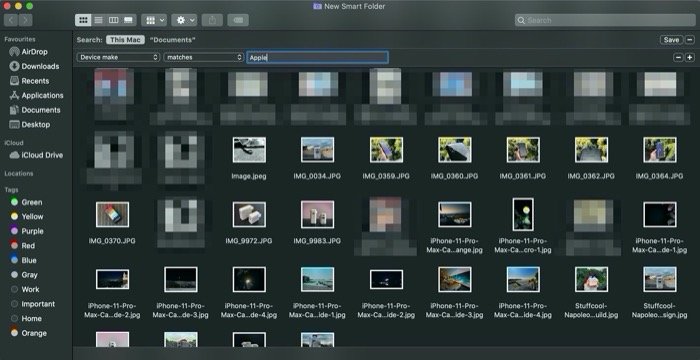
Pas:
je. Tout d'abord, cliquez sur le bouton plus ( + ) pour ajouter le premier critère.
ii. Ensuite, appuyez sur le premier bouton déroulant et sélectionnez Autre .
iii. Ici, dans la zone de recherche, recherchez un attribut indiquant Device make et appuyez deux fois pour l'ajouter au filtre de recherche.
iv. Une fois cela fait, appuyez sur le deuxième menu déroulant et choisissez matchs . Dans le champ de texte, à côté du menu déroulant, entrez le fabricant de l'appareil. Pour notre cas, disons 'Apple'. [ Vous pouvez également entrer le nom de n'importe quel autre fabricant d'appareil comme Samsung, Sony, etc., pour trouver les images capturées sur ces appareils. ]
6. Afficher les documents récemment créés
Lorsque vous avez des dossiers surchargés sur votre Mac - à un point tel qu'il est difficile de trouver un document - Smart Folders offre la possibilité de vous permettre de rechercher des documents au moment de leur création. Cela peut s'avérer très utile et peut, à son tour, vous aider à filtrer les résultats pour trouver rapidement le document que vous recherchez. Voici comment.
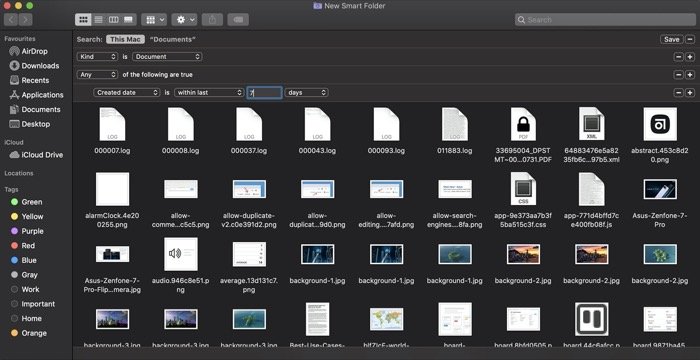
Pas:
je. Cliquez sur le bouton plus ( + ) sous le champ de recherche.
ii. Sélectionnez Type dans le premier menu déroulant et Document dans le second.
iii. Appuyez et maintenez la touche d' option et appuyez sur le bouton plus ( + ) pour ajouter un nouveau critère.
iv. Sélectionnez Tout dans le conditionnel, et dans la liste déroulante en dessous, choisissez Extension de fichier . Dans le champ de texte à côté, entrez l'extension de fichier du document que vous recherchez. Par exemple, disons "pdf".
v. Maintenant, encore une fois, maintenez la touche d' option enfoncée et appuyez sur le bouton plus (+) pour ajouter un autre critère en dessous de celui en cours.
vi. Ici, avec Tout / Tout sélectionné dans le menu conditionnel, sélectionnez Date de création dans le premier menu déroulant avec n'importe quelle période (depuis quand vous souhaitez filtrer le résultat pour votre document requis). Selon ce que vous choisissez, vous pouvez obtenir un troisième champ (texte), dans lequel vous devez entrer le paramètre correct pour trouver les résultats appropriés. Supposons que vous choisissiez parmi les derniers dans la deuxième liste déroulante et que vous saisissiez 7 dans le champ de texte, suivi de jours dans la dernière liste déroulante. Ainsi, en conséquence, vous obtiendrez tous les fichiers pdf créés au cours des 7 derniers jours.
vii. Enfin, enregistrez le dossier.
Ce sont quelques-uns des dossiers intelligents essentiels, avec des scénarios d'utilisation assez courants, que vous devez utiliser sur votre Mac pour trouver facilement les fichiers, les documents ou même les dossiers. Et en retour, économisez le temps que vous passeriez autrement à passer au crible le gigantesque tas de documents sur votre machine et améliorez votre flux de travail.
