Meilleurs trucs et astuces Evernote pour l'utiliser comme un pro
Publié: 2022-11-24Evernote est une application populaire de prise de notes et de gestion des tâches utilisée par des millions de personnes dans le monde. Il peut vous aider à vous souvenir de choses, à créer des tâches pour des tâches importantes, à enregistrer des pages Web pour plus tard, à numériser des documents importants pour les avoir à portée de main lorsque vous en avez besoin, et plus encore.
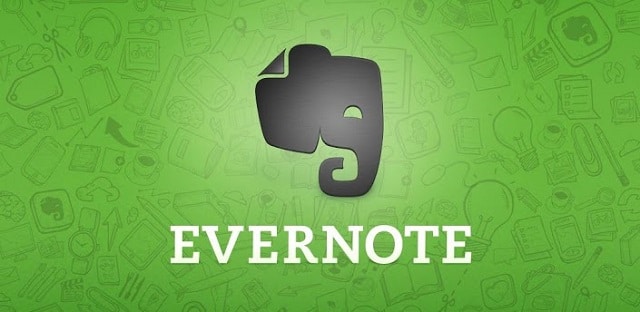
De plus, Evernote prend également en charge l'intégration avec des applications et des services tiers et offre plusieurs autres fonctionnalités qui étendent encore ses fonctionnalités. En tant que tel, connaître ces fonctionnalités et comment les utiliser peut s'avérer très utile et utile si vous utilisez Evernote régulièrement.
Voici un aperçu de tous ces trucs et astuces Evernote que vous devez connaître pour maîtriser Evernote et l'utiliser de manière efficace et efficiente. Certaines de ces fonctionnalités et astuces fonctionnent à la fois sur les versions de bureau et mobiles d'Evernote, tandis que d'autres sont limitées à la version Web uniquement.
Table des matières
1. Utilisez Evernote Web Clipper pour enregistrer des éléments sur votre compte Evernote
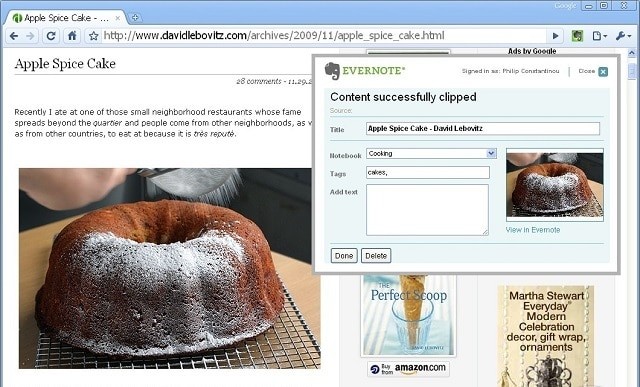
L'une des meilleures fonctionnalités d'Evernote est la possibilité d'enregistrer des éléments d'Internet directement sur votre compte Evernote. Cela vous permet d'utiliser Evernote comme une sorte d'application de lecture ultérieure, où vous pouvez tout enregistrer, des pages Web aux articles et aux PDF, d'un simple clic.
Tout ce dont vous avez besoin pour utiliser cette fonctionnalité est Evernote Web Clipper. Téléchargez et installez l'extension de navigateur Web Clipper sur votre navigateur. Ensuite, chaque fois que vous avez besoin d'enregistrer quelque chose d'intéressant sur Internet, cliquez simplement sur son icône d'extension et appuyez sur Enregistrer.
Web Clipper vous permet même de prendre des captures d'écran pour ne rien manquer d'important. Une fois capturées, vous pouvez également annoter les captures d'écran et les enregistrer.
2. Effectuez une recherche efficace à l'aide de la recherche avancée
Dans la partie supérieure de l'application Evernote, vous avez la barre de recherche où vous pouvez définir et ajouter des filtres à votre recherche. Si vous écrivez devant votre recherche le mot « tag : », il n'affichera que les notes avec ce tag spécifique, et si vous le faites précéder du signe moins (« -tag : »), il exclura tous les résultats compatibles .
De plus, le caractère astérisque ("*") est utilisé comme caractère générique. Par exemple, si vous recherchez "tag:*", il trouvera toutes vos notes étiquetées. Vous voulez vérifier les notes des 30 derniers jours ? Tapez simplement "créé: jour-30" dans la barre de recherche, et le tour est joué.
Certains autres opérateurs que vous pouvez utiliser incluent :
- intitle : Recherche dans le titre de la note
- mis à jour : rechercher les notes mises à jour à la date spécifiée ou après celle-ci
- todo : Rechercher des notes contenant une ou plusieurs cases à cocher
- contient : rechercher des notes en fonction du type de contenu qu'elles contiennent
En savoir plus sur Evernote avancé ici.
3. Fusionner plusieurs notes en une seule note
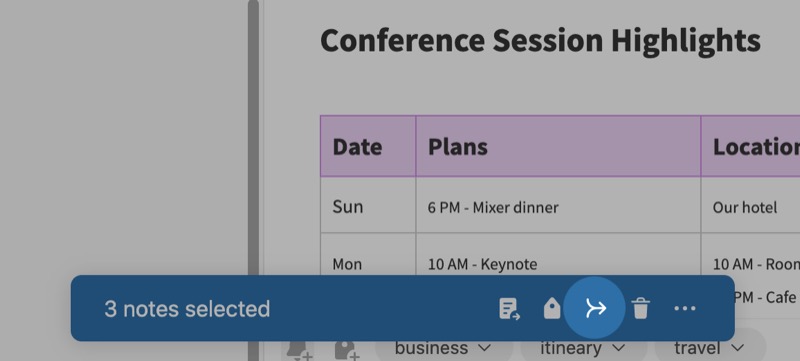
Si vous avez un tas de notes similaires dans votre carnet Evernote, vous pouvez les fusionner en une seule note. Cela permet non seulement de rassembler des notes similaires, mais également de désencombrer votre ordinateur portable, ce qui facilite sa gestion.
Evernote prend en charge la fonctionnalité de fusion dans la version de bureau. Et il est assez facile de fusionner vos notes. Sélectionnez deux ou plusieurs notes que vous souhaitez fusionner et appuyez sur le bouton de fusion (icône de flèches combinées) dans la case bleue en bas de la page.
Maintenant, dans le menu contextuel, cliquez sur la poignée de glissement (à gauche d'une note) et faites glisser et déposez la note dans l'ordre dans lequel vous souhaitez que les notes apparaissent. Cochez l'option Conserver une copie des notes originales et sélectionnez Fusionner les notes .
4. Créer des tâches
En plus d'utiliser Evernote pour noter des choses, vous pouvez également l'utiliser pour garder une trace de vos tâches. Si vous recherchez une solution unique pour tous vos besoins en matière de prise de notes et de gestion des tâches, c'est la solution idéale.
Evernote vous permet de créer des tâches dans toutes ses applications ainsi que sur le Web. Pour ajouter une nouvelle tâche, ouvrez une nouvelle note ou une note existante et cliquez sur le bouton Insérer . Choisissez Tâche et remplissez les entrées de manière appropriée.
Vous pouvez également appuyer sur le bouton Nouveau, sélectionner Tâche dans les options et entrer les détails de la tâche pour créer une tâche.
5. Utilisez des modèles pour travailler plus efficacement
Les modèles sont des notes pré-formatées qui vous permettent de créer des notes instantanément afin que vous puissiez commencer à y ajouter du contenu immédiatement. Evernote propose une collection de modèles de notes pour différents cas d'utilisation, que vous pouvez choisir en fonction de vos préférences.
Par exemple, si vous souhaitez planifier un itinéraire de voyage, il existe des modèles de calendriers de voyage qui peuvent s'avérer utiles. De même, Evernote propose également des modèles pour les aperçus de projet, les ordres du jour des réunions et la réalisation des tâches, entre autres catégories, que vous pouvez consulter.
6. Enregistrer les e-mails dans Evernote
Comme pour enregistrer des éléments du Web, vous pouvez également utiliser Evernote pour enregistrer des e-mails importants, tels que ceux pour les réservations de voyage, les annonces ou d'autres que vous recevez dans votre e-mail, pour y accéder facilement de n'importe où. Cependant, notez que vous avez besoin d'un abonnement payant à Evernote pour utiliser cette fonctionnalité.
L'enregistrement des e-mails dans Evernote implique votre adresse e-mail Evernote, que vous pouvez trouver dans les paramètres de votre compte. La limite actuelle d'enregistrement des e-mails d'Evernote est de 200 (par jour).

Une fois que vous avez trouvé votre adresse e-mail Evernote, ouvrez l'e-mail que vous souhaitez enregistrer et transférez-le à votre adresse Evernote. Une fois enregistré, vous pouvez le trouver sous la forme d'une nouvelle note avec le sujet de l'e-mail comme titre. Vous pouvez également utiliser certaines extensions à la fin de la ligne d'objet pour spécifier le bloc-notes dans lequel vous souhaitez enregistrer un e-mail.
- !Rappel : Pour définir un rappel pour l'e-mail
- @Nom du bloc-notes : pour enregistrer l'e-mail dans un bloc-notes spécifique
7. Créer une pile de cahiers
Une pile dans Evernote est essentiellement une collection de blocs-notes que vous pouvez utiliser pour organiser vos blocs-notes. L'un des meilleurs moyens de créer des piles par catégorie, c'est-à-dire par objectif. Par exemple, vous pouvez créer des piles pour des notes personnelles, des notes de travail, des journaux ou même des blogs.
Pour créer une pile de blocs-notes, ouvrez Blocs-notes, cliquez sur le bouton Plus d'actions à côté du bloc-notes que vous souhaitez ajouter à une pile, puis sélectionnez Ajouter à la pile dans le menu. Sélectionnez Nouvelle pile pour créer une nouvelle pile et donnez-lui un nom approprié. Par la suite, vous pouvez ajouter de nouveaux blocs-notes à la pile en choisissant Plus d'action et en sélectionnant Ajouter à la pile dans les options.
8. Exporter les notes au format PDF
Parfois, vous voudrez peut-être enregistrer une note sur votre ordinateur, peut-être pour la partager avec d'autres personnes ou pour y accéder facilement même lorsque vous êtes hors ligne. Avec Evernote, vous pouvez le faire en exportant vos notes au format PDF.
Selon que vous souhaitez exporter une seule note ou plusieurs notes, ouvrez, ouvrez la note ou sélectionnez-les, respectivement, cliquez sur le bouton Plus d'actions à côté de la note et sélectionnez Exporter au format PDF . Choisissez les options de page en fonction de vos préférences et cliquez sur Exporter .
9. Afficher l'historique des notes
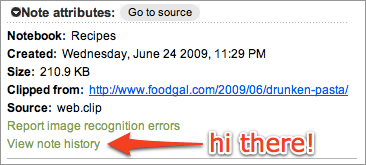
L'historique des notes est une fonctionnalité disponible uniquement pour les utilisateurs premium d'Evernote. Il prend des instantanés de notes et copie tout leur contenu sur un serveur sécurisé. C'est très pratique car normalement, si vous téléchargez une version plus récente de votre note, vous ne pourrez accéder qu'à la dernière. Pendant ce temps, avec cette fonctionnalité, vous pouvez obtenir un accès illimité à toutes les versions antérieures.
La fonction d'historique des notes vérifie le compte Evernote plusieurs fois par jour. S'il y a des modifications, il les téléchargera sur le serveur. Notez que cela ne capturera pas automatiquement les documents à chaque modification.
Si vous avez un bloc-notes partagé, c'est le meilleur moyen de suivre les modifications apportées par d'autres. Vous pourrez accéder à vos versions précédentes pour voir comment la note a progressé et si vous décidez de la supprimer définitivement, n'oubliez pas que les versions seront également effacées.
10. Fusionner le contenu de deux comptes Evernote
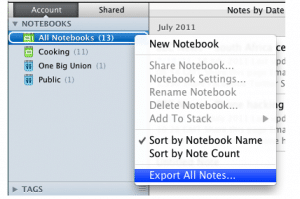 Il n'est pas vraiment possible de fusionner différents comptes, mais il est possible d'exporter des cahiers de l'un à l'autre. Sélectionnez le bloc-notes souhaité et cliquez dessus avec le bouton droit de la souris. Sélectionnez Exporter les notes depuis lorsqu'un menu apparaît.
Il n'est pas vraiment possible de fusionner différents comptes, mais il est possible d'exporter des cahiers de l'un à l'autre. Sélectionnez le bloc-notes souhaité et cliquez dessus avec le bouton droit de la souris. Sélectionnez Exporter les notes depuis lorsqu'un menu apparaît.
Maintenant, choisissez l'emplacement où vous souhaitez les enregistrer et le type d'exportation. De plus, il est très important de choisir le type de fichier ENEX pour les cahiers exportés afin d'être sûr que vous n'aurez plus de problèmes.
Il ne vous reste plus qu'à importer ces fichiers sur un autre compte. Encore une fois, c'est un processus très simple. Connectez-vous, cliquez sur Fichier et sélectionnez Importer des notes . Accédez à l'emplacement où vous avez enregistré les fichiers ENEX et sélectionnez ceux que vous souhaitez. Evernote créera automatiquement un nouveau bloc-notes nommé Notes importées avec ces fichiers, que vous pourrez organiser et déplacer vers l'emplacement de votre choix.
11. Enregistrez vos notes
Pour les moments où vous n'avez pas envie de taper, Evernote offre la possibilité d'enregistrer et de stocker un enregistrement audio dans votre compte Evernote. Si vous êtes sur un compte gratuit, vous pouvez enregistrer jusqu'à 25 Mo par note, tandis qu'un compte Evernote payant vous permet d'enregistrer des notes jusqu'à 500 Mo.
Pour ajouter une note vocale, ouvrez une nouvelle note, cliquez sur le bouton Insérer et sélectionnez Enregistrement audio . Enregistrez votre note et appuyez sur le bouton Arrêter une fois que c'est fait. Evernote enregistrera ensuite la note et l'enregistrera dans votre carnet.
12. Partager une note avec quelqu'un
Evernote vous permet de partager rapidement et facilement une note avec quelqu'un pour avoir son avis sur la même chose ou la faire collaborer. Cela fonctionne même lorsque vous souhaitez partager la note avec quelqu'un qui n'est pas sur Evernote puisque chaque note dans Evernote a son propre lien.
Pour partager une note avec quelqu'un, ouvrez la note que vous souhaitez partager et appuyez sur le bouton Partager . Entrez l'adresse e-mail de la personne avec qui vous souhaitez partager la note/amener à collaborer, puis cliquez sur Envoyer l'invitation .
Sinon, si vous souhaitez partager la note avec un utilisateur non-Evernote, cliquez sur le bouton bascule à côté du lien Partageable pour activer le lien. Ensuite, cliquez sur Copier le lien pour copier le lien et l'envoyer via n'importe quelle application de messagerie ou e-mail.
13. Simplifiez les interactions avec les raccourcis clavier
Si vous êtes toujours pressé ou si vous souhaitez exécuter Evernote plus efficacement, vous pouvez profiter de certains raccourcis clavier. Ces raccourcis vous aideront à travailler plus rapidement et à gagner du temps en utilisant le clavier. Les raccourcis clavier les plus courants pour les ordinateurs Windows et Mac sont :
- Créer une nouvelle note : Ctrl + N / Commande + N
- Nouveau bloc-notes : Ctrl + Maj + N / CMD + Maj + N
- Nouvelle balise : Ctrl + Maj + T / Contrôle + Commande + N
- Envoyer des notes par e-mail : Ctrl + Maj + E
- Insérez la date et l'heure : Alt + Maj + D / Contrôle + Commande + D
- Synchronisation : F9 / Contrôle + Commande + S
- Accéder à la barre de recherche : Ctrl + Alt + F / Commande + Option + F
Si vous ne pouvez pas vous contenter des raccourcis par défaut, Evernote vous permet de configurer vos propres raccourcis. Tout ce que vous avez à faire est d'aller dans l'application de bureau et de sélectionner Aide > Raccourcis clavier . Double-cliquez sur un raccourci que vous souhaitez personnaliser et tapez une nouvelle combinaison.
Les trucs et astuces d'Evernote rendent Evernote plus efficace et plus puissant
Comme vous l'avez vu ci-dessus, connaître les trucs et astuces d'Evernote et vous familiariser avec certaines fonctionnalités utiles d'Evernote peut vous aider à utiliser Evernote plus efficacement et à en tirer le meilleur parti. Ainsi, que vous l'utilisiez pour prendre des notes, gérer des tâches, comme application de lecture ultérieure ou pour toute autre chose, vous serez en mesure de le faire efficacement.
Remarque : L'article a été initialement publié en avril 2013 par Alex Serban et republié par Yash Wate en novembre 2022.
