Comment exporter un historique de discussion WhatsApp au format PDF
Publié: 2020-03-05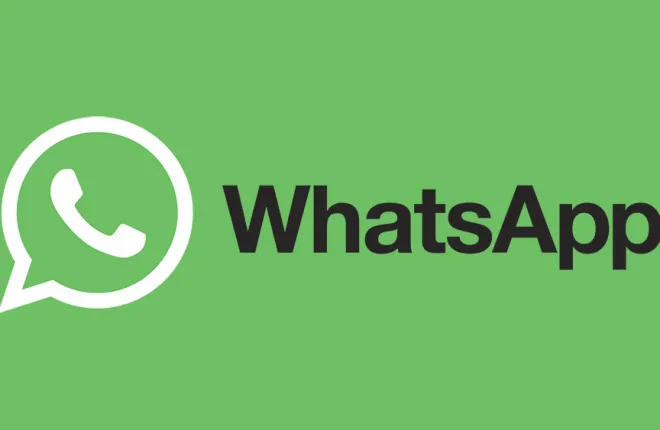
Offrant un haut niveau de sécurité, WhatsApp est devenu un outil de chat de choix pour de nombreuses entreprises. Puisqu'il est utilisé pour la correspondance commerciale officielle, il est naturel que vous souhaitiez sauvegarder certaines discussions. Que ce soit à des fins juridiques ou commerciales, ou simplement comme sauvegarde, c'est formidable que WhatsApp vous permette d'exporter l'historique des discussions, ainsi que tous les fichiers échangés par les parties.
Étant donné que le fichier d'exportation par défaut de l'historique des discussions WhatsApp est un fichier texte modifiable, une personne mal intentionnée peut en abuser. Par conséquent, il est sage de conserver l’historique des discussions dans l’un des formats de fichiers qui ne peuvent pas être facilement modifiés sans laisser de trace. C'est là qu'intervient le format PDF.
Exporter l'historique des discussions
Dans un premier temps, vous devrez exporter l'historique des discussions WhatsApp directement depuis WhatsApp. Le fichier résultant est un simple fichier texte avec l’extension .txt. Le nom du fichier est automatiquement généré au format « WhatsApp Chat – Chat Name.txt ».
- Ouvrez l'application WhatsApp sur votre smartphone.

- Accédez à la conversation que vous souhaitez exporter.

- Appuyez sur le menu Options – les trois points dans le coin supérieur droit de la fenêtre de conversation.

- Appuyez sur « Plus ».

- Appuyez sur « Exporter le chat ».

- Une notification apparaîtra dans laquelle vous pourrez choisir d'exporter ou non les fichiers multimédias échangés dans le chat. Si vous exportez les fichiers multimédias, ceux-ci apparaîtront sous forme de fichiers distincts avec le fichier d'historique de discussion contenant les messages textuels de discussion. Pour les besoins de ce guide, supposons que vous ayez sélectionné l'option « Sans média ».

- Sélectionnez l'un des services disponibles auxquels vous souhaitez envoyer le fichier d'exportation. Le moyen le plus simple est de lui envoyer votre courrier électronique, que ce soit Gmail ou tout autre client de messagerie que vous utilisez. Vous pouvez également envoyer le fichier d'exportation vers un stockage en ligne comme Dropbox ou Google Drive.

- Si vous avez choisi de l'envoyer par e-mail, dans l'écran suivant, saisissez simplement votre adresse e-mail et envoyez-la. Si vous l'envoyez vers un stockage en ligne, vous devrez accéder au dossier dans lequel vous souhaitez enregistrer votre fichier d'exportation.

- Allez maintenant dans votre boîte de réception pour trouver l'e-mail contenant le fichier exporté en pièce jointe et téléchargez la pièce jointe. Lorsque cela est fait, accédez au dossier de téléchargement et localisez le fichier d'exportation pour vous assurer qu'il est là. Si vous l'avez envoyé vers un stockage en ligne, accédez au dossier que vous avez précédemment sélectionné et localisez le fichier exporté. Si vous souhaitez utiliser votre ordinateur pour le convertir en PDF, vous pouvez déplacer le fichier d'exportation sur votre bureau pour le rendre plus pratique.

Maintenant que vous disposez du fichier .txt de votre historique de discussion, il est temps de le convertir en PDF.

Conversion de l'historique des discussions en PDF
Pour convertir le fichier .txt de l'historique des discussions en PDF, vous pouvez utiliser l'un des éditeurs de texte courants tels que Microsoft Office Word ou l'application XPS Office. Vous pouvez le faire soit en utilisant votre ordinateur, soit directement sur votre smartphone, si l'une des applications d'édition de texte est installée.
Microsoft Office Word
Dans le cas de Microsoft Word, supposons que vous fassiez cela sur votre ordinateur pour les besoins de ce guide.
- Ouvrez Microsoft Word.

- Cliquez sur l'onglet « Fichier » dans le menu supérieur.

- Cliquez sur « Ouvrir ».

- Cliquez sur « Parcourir ».

- Le menu « Ouvrir » apparaîtra. Ici, vous devez accéder à l'emplacement de votre fichier d'historique de discussion WhatsApp enregistré.

- Puisque Word s'attend par défaut à ce que vous souhaitiez ouvrir un document Word (.docx), vous devez maintenant lui dire que vous souhaitez réellement ouvrir un fichier .txt. Dans la partie supérieure du menu « Ouvrir », vous verrez un menu déroulant à côté de « Tous les documents Word (*.docx) ». Cliquez dessus, puis sélectionnez le type de fichier « Fichiers texte (*.txt) ».

- Votre fichier d'exportation .txt devrait maintenant apparaître dans le dossier de destination sur l'écran principal du menu. Sélectionnez-le et cliquez sur le bouton « Ouvrir » dans le coin inférieur droit du menu.

- Word va maintenant ouvrir votre fichier d'historique de discussion WhatsApp et vous devriez pouvoir voir les messages de discussion avec des horodatages.

- Ensuite, vous devez l'enregistrer au format PDF, alors cliquez sur l'onglet « Fichier » dans le menu supérieur.

- Cliquez sur « Enregistrer sous ».

- Cliquez sur « Parcourir ».

- Le menu « Enregistrer sous » apparaîtra. Ici, sélectionnez le dossier de destination de votre fichier PDF.

- Dans la partie inférieure du menu, cliquez sur le menu déroulant « Enregistrer sous le type » et modifiez le type de fichier en « PDF (*.pdf) ».

- Cliquez sur le bouton « Enregistrer » situé dans la partie inférieure droite du menu.

Cela créera le fichier PDF de l'historique des discussions WhatsApp à l'emplacement de votre choix.

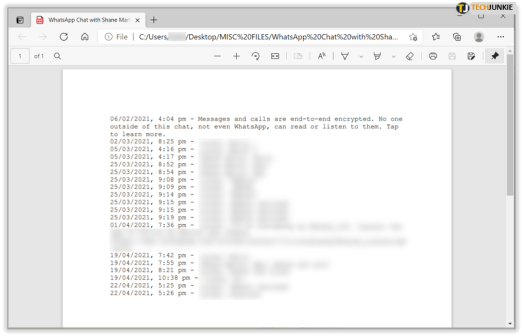
Application XPS Office
Si vous disposez de l'application XPS Office sur votre smartphone, vous pouvez l'utiliser pour convertir directement le fichier .txt de l'historique des discussions en PDF.
- Appuyez sur le fichier d'historique de discussion que vous avez exporté comme expliqué dans la section « Exportation de l'historique de discussion » de ce guide.

- Si vous l'avez envoyé à votre adresse e-mail, ouvrez cet e-mail et appuyez sur le fichier .txt exporté ci-joint.
- Si vous l'avez envoyé vers votre stockage en ligne (Dropbox, Google Drive, etc.), localisez le fichier et appuyez dessus.
- Vous devez maintenant sélectionner l'application avec laquelle vous souhaitez ouvrir le fichier. Dans la section « Utiliser une autre application », appuyez sur « WPS Office ».

- WPS Office va maintenant ouvrir votre fichier d'historique de discussion.

- Appuyez sur l'icône « Outils » dans le menu du bas.

- Appuyez sur « Exporter au format PDF ».

- Un aperçu PDF s'ouvrira.

- Appuyez maintenant sur le bouton « Exporter au format PDF ».

- Choisissez l'emplacement où vous souhaitez enregistrer ce fichier et appuyez sur « Exporter au format PDF ».

Cela enregistrera enfin votre historique de discussion WhatsApp sous forme de fichier PDF sur votre smartphone.
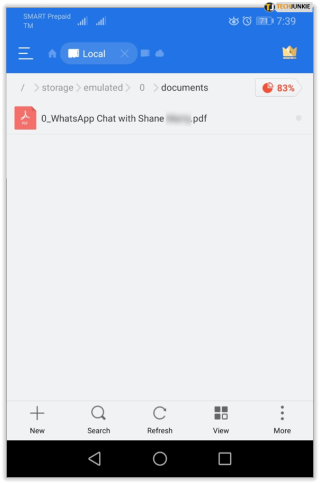
Garder votre historique de discussion en sécurité
Quel que soit le logiciel que vous avez utilisé pour convertir l'historique des discussions WhatsApp en PDF, il restera désormais comme un enregistrement officiel de cette correspondance. Vous pourriez même envisager d’exporter votre historique de discussions chaque mois. De cette façon, vous pouvez conserver des sauvegardes mensuelles en cas de problèmes liés à votre entreprise.
Avez-vous réussi à convertir votre historique de discussion WhatsApp en PDF ? Quel éditeur de texte as-tu utilisé pour faire cela ? Veuillez partager vos expériences dans la section commentaires ci-dessous.
