Comment lire un disque dur externe qui n'apparaît pas sur Mac ?
Publié: 2022-02-13Votre Mac ne reconnaît-il pas le disque dur externe ? Voici le correctif pour le problème du disque dur externe qui ne s'affiche pas sur Mac .
Les disques durs externes sont des supports de stockage économiques et souvent utilisés comme disques de sauvegarde ou stockage étendu pour les ordinateurs. Une fois qu'un disque dur externe est branché sur un Mac via le port USB ou un concentrateur USB, le Mac affiche son icône et son nom sur le bureau, dans le Finder et dans l'utilitaire de disque pour un accès et une gestion faciles des fichiers et du disque.
Cependant, parfois, vous ne pouvez probablement pas le voir sur Mac. Ensuite, vous devez résoudre le problème.
Table des matières
Pourquoi mon disque dur externe ne s'affiche-t-il pas sur Mac ?
Il y a plusieurs raisons pour lesquelles le disque dur externe n'apparaît pas sur Mac où il est censé être, mais la plupart des raisons ne sont pas catastrophiques.
1. La première raison pourrait être une connexion défectueuse, empêchant l'ordinateur Mac de reconnaître le disque dur externe. Par exemple, un port USB ou un câble cassé peut couper la connectivité entre le disque dur externe et l'ordinateur Mac.
2. Une autre raison pourrait être les erreurs logiques telles qu'une table de partition et un système de fichiers endommagés sur le disque dur externe. Ces erreurs peuvent empêcher macOS de lire les informations de base pour monter le lecteur. Par conséquent, le disque dur externe ne peut pas être entièrement monté pour être utilisé. Ces dommages ou corruptions peuvent être causés par une interruption soudaine lors du transfert de données ou par des infections virales.
3. La dernière raison de ne pas afficher le disque dur externe est la moins préoccupante et la plus surprenante. C'est-à-dire que la visibilité du disque dur externe est bloquée en raison de paramètres erronés ou d'une incompatibilité entre le système de fichiers du lecteur et l'ordinateur.
Connaissant les raisons potentielles, il sera plus facile de comprendre pourquoi les méthodes ci-dessous fonctionneront.
Dépannage du disque dur externe qui ne s'affiche pas sur un problème Mac
1. Vérifiez les connexions
Le disque dur externe est connecté au Mac via un port et un câble USB, ou parfois via un concentrateur USB ou un adaptateur USB, toutes ces pièces doivent être vérifiées ou modifiées pour s'assurer qu'elles fournissent une connectivité bonne et stable. De plus, si votre disque dur externe a besoin d'une alimentation supplémentaire au lieu d'un port USB, vous devez vérifier si votre disque dur externe est également sous tension.
2. Redémarrez le Mac
Cela semble stupide, mais cela fonctionne. Le macOS est un système sophistiqué mais il peut parfois être bloqué sur certaines opérations mineures. Surtout après avoir débranché un disque externe sans éjection sécurisée, il peut croire que le port USB est toujours utilisé sans détecter une autre insertion. Le redémarrage de l'ordinateur peut relire toutes les informations matérielles et libérer tous les ports USB disponibles.
- Lire : 5 meilleurs logiciels anti-programme malveillant pour Mac
3. Activer la visibilité du disque dur externe
Vous ne pouvez pas voir le disque dur externe pour un accès facile sur le bureau ou dans le Finder et c'est peut-être parce qu'il vous est caché. Pour activer la visibilité, vous devez cliquer sur Finder en haut de l'écran et accéder aux Préférences. Cochez la petite case devant Disques externes sous les options Général et Barre latérale.
De plus, si votre disque dur externe a un système de fichiers incompatible, l'ordinateur Mac peut ne pas être en mesure de le lire et de le monter non plus. Il est préférable d'utiliser un PC Windows pour lire le disque dur externe. De plus, si votre disque dur externe est caché par un logiciel tiers, vous devez d'abord activer la visibilité en utilisant le logiciel approprié.
3.1.Pourquoi un disque dur externe ne s'affiche pas sur Mac ?
Il peut y avoir de nombreuses raisons, mais la plupart d'entre elles sont les suivantes.
- Câble USB endommagé. Vérifiez deux fois si les fils sont exposés ou non.
- Revérifiez si le lecteur est correctement connecté ou non.
- Essayez une autre prise. Celui qui utilise peut ne pas fonctionner pour le moment.
- Le disque externe peut ne pas être lu par Mac et est formaté pour Windows.
- Disque externe endommagé. Vérifiez en vous connectant à un autre Mac.
- Redémarrez.
- Les paramètres de données peuvent être corrompus.
Pas encore trié ?
Lire aussi,
- Comment analyser les e-mails à la recherche de logiciels malveillants sur mac
- 10 applications Mac indispensables
3.2.Comment activer la visibilité du disque dur externe sur mac
Vous trouverez ci-dessous les options possibles pour activer la visibilité du disque dur externe sur Mac. Ne suivez le processus qu'après avoir vérifié les options de dépannage de base partagées comme ci-dessus.
Plus tard, implémentez les choses une par une.
Depuis les options générales
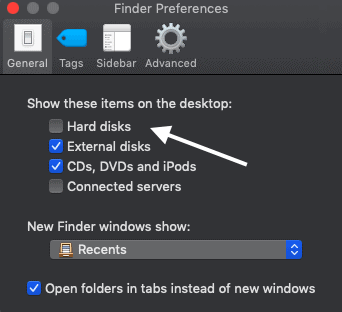
Allez dans Finder->préférences->Général. En général, choisissez "Afficher les éléments sur le bureau". Tapez sur Disques durs puis sur Disques durs externes.
À partir des options de la barre latérale
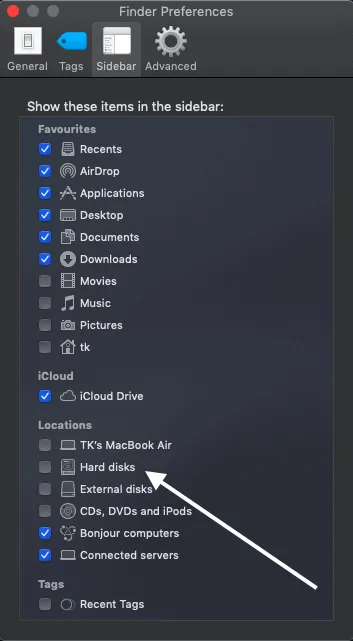
Comme ci-dessus, accédez aux options de la barre latérale à l'aide du Finder. Finder->préférences->barre latérale . Cliquez sur afficher ces éléments dans la barre latérale et choisissez les disques durs, puis les lecteurs externes.
Depuis l'utilitaire de disque
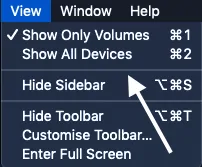
Lancez l'utilitaire de disque via le Finder ou la recherche Spotlight. Cliquez sur "afficher" en haut à gauche et cliquez sur "afficher tous les appareils".
3.3.Mettre à jour MacOS si disponible
Avant la mise à jour, assurez-vous d'avoir une sauvegarde de vos données.
Mettez à jour vers le dernier système d'exploitation disponible pour résoudre les problèmes liés à la connectivité.
- Allez dans le menu Apple -> Préférences système
- Dans les préférences système, choisissez la mise à jour logicielle
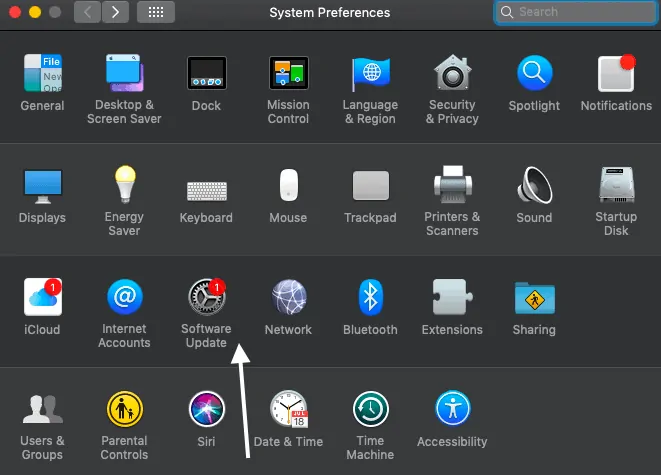
- Laissez macOS vérifier les mises à jour.
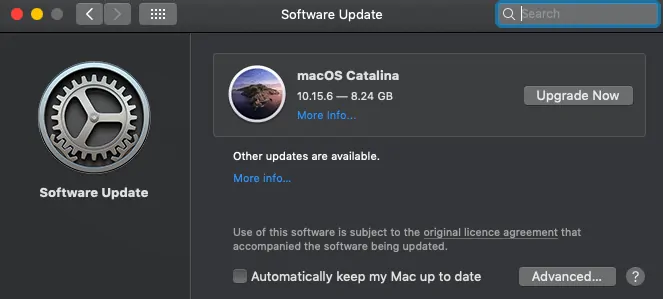
- Si disponible, mettez à jour et redémarrez l'appareil.
3.4.Réparer le disque dur externe à l'aide de l'utilitaire de disque
Ceci est complètement différent de l'activation de la visibilité à l'aide de la même application système. L'utilitaire de disque est souvent utilisé pour réparer les disques durs externes s'ils ne sont pas connectés.
- Allez dans utilitaires et cliquez sur utilitaire de disque. Utilisez le Finder ou Spotlight pour effectuer une recherche.
- Recherchez le disque dur externe dans la barre latérale. S'il est répertorié et rencontre un problème, sélectionnez-le.
- Cliquez sur l'option de montage dans le menu principal. (Dans la capture d'écran ci-dessous, j'ai sélectionné mon lecteur principal au lieu du disque externe)
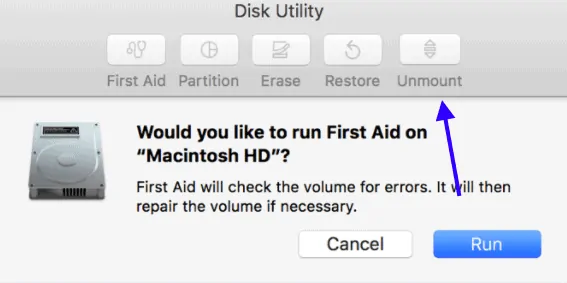
- Si le lecteur est inaccessible, cliquez sur Premiers secours dans le même menu.
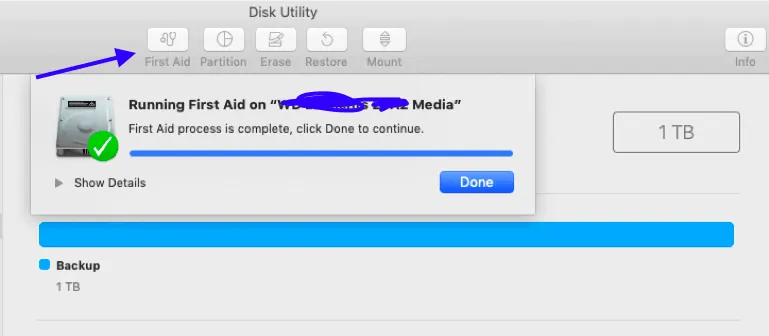
- Attendez que le processus soit terminé. S'il échoue, il affiche un message d'erreur tel que le disque doit être remplacé.
A lire aussi,
- Comment lire un disque externe qui ne s'affiche pas sur mac
- Comment sauvegarder un Mac sur un disque externe avec Time Machine
3.5.Réparer le disque dur externe à l'aide du terminal
Le terminal est une option incontournable si l'utilitaire de disque n'est pas en mesure d'effectuer la tâche. Voici la procédure pour le faire.
- Allez dans Utilitaires puis dans le terminal.
- Entrez la commande diskutil list et appuyez sur Entrée et notez le disque.
- Tapez diskutil mountDisk /dev/disk# et appuyez sur Entrée.
- Tapez maintenant diskutil repairVolume /dev/disk# et attendez que le processus soit terminé. Quittez le terminal.
3.6. Remplacer ou effacer le disque externe
Cela devrait être votre dernière étape et cela nécessite également des connaissances connexes.
Si le disque ne s'affiche pas après toutes les vérifications ci-dessus, il est peut-être physiquement endommagé. Obtenez-en un nouveau.
Ou si les données du lecteur externe ne sont pas accessibles, cela peut être dû à la corruption de fichiers. Récupérez toutes les données à l'aide de n'importe quel logiciel de récupération de données.
4. Vérifiez et réparez les dommages du répertoire
Qu'est-ce qui cause des dommages au répertoire/disque ?
Cela dépend de plusieurs choses ou plus. N'oubliez pas que les dommages liés au disque peuvent entraîner une perte de données et ne peuvent pas être récupérés (si oui, du moins pas facilement). Plus vous avez pris de temps pour exécuter une réparation, moins les outils intégrés seront en mesure de résoudre les problèmes.
Certains problèmes courants pour les dommages sont,
- Problèmes d'alimentation
- Problèmes matériels liés au disque et à la RAM
- Logiciels malveillants
- Arrêter mac fréquemment si ne répond pas
- Retirer manuellement le lecteur externe sans l'éjecter correctement
Les disques externes connectés peuvent également être affectés dans ces cas.
Remarque : Lorsque vous traitez des problèmes liés aux données et au stockage, il est recommandé d'avoir une sauvegarde. Effectuez une sauvegarde rapide si vous ne l'avez pas encore fait.
A lire aussi :
Voici quelques-unes des méthodes pour vérifier et réparer les dommages aux répertoires. Vérifiez et procédez en conséquence. Parfois, une simple vérification suffit amplement pour clarifier les choses. La plupart du temps, nous utiliserons des outils intégrés dans ce guide.
4.1.Utilisation des premiers secours
First Aid est un petit utilitaire sur ordinateur Mac pour vérifier et réparer les dommages aux répertoires, et il est suggéré d'exécuter First Aid plusieurs fois pour voir si vous pouvez obtenir des rapports cohérents. Mais sa fonction est très limitée, pour une corruption grave sur un lecteur, First Aid ne peut pas aider.
Quand utiliser les premiers secours ?
La plupart du temps, les premiers secours sont la première étape à effectuer en cas de comportement inhabituel. Dans ces conditions, les premiers secours sont obligatoires.
- Des messages inhabituels sont affichés.
- Mac s'éteignant fréquemment.
- Vous pouvez également l'utiliser pour auditer les corruptions de stockage.
Comment vérifier et réparer les dommages au répertoire à l'aide des premiers secours

La procédure ci-dessous est testée sur macOS Catalina et les captures d'écran sont identiques. Si vous utilisez des versions avancées, les options peuvent varier.
Durée totale : 3 minutes
Ouvrir l'utilitaire de disque
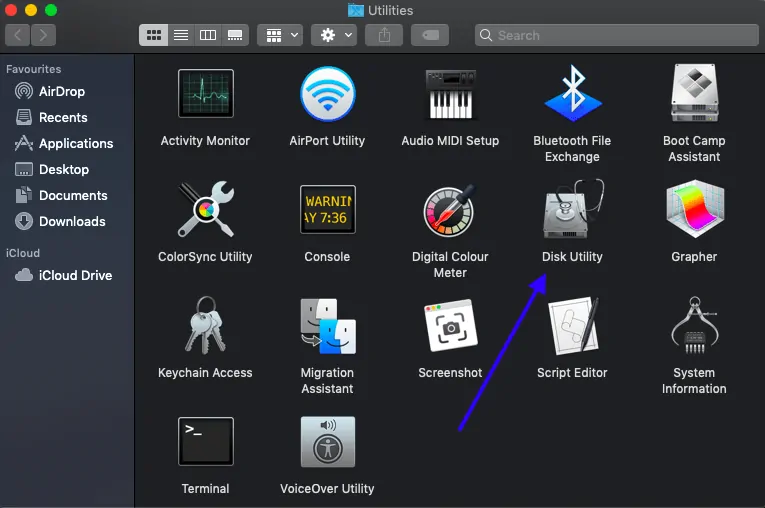
Dirigez-vous vers les utilitaires, puis vers l'utilitaire de disque.
Choisissez d'afficher tous les appareils
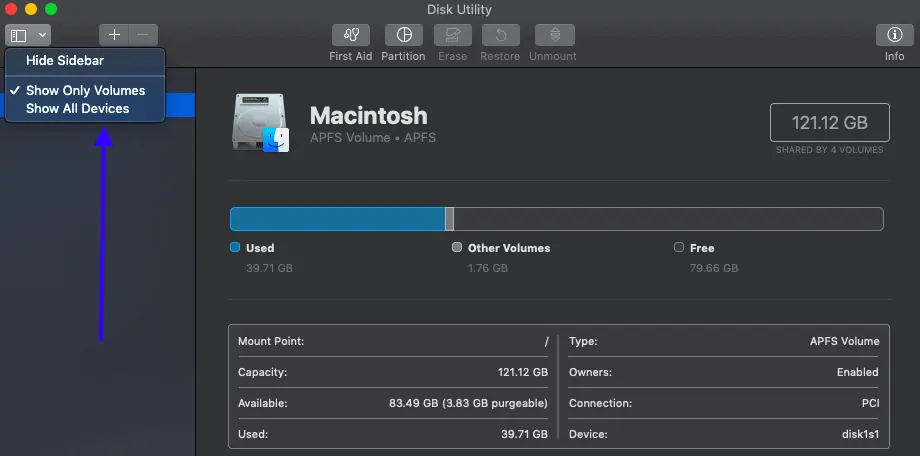
Cliquez sur choisir la vue dans la barre de menu et appuyez sur "afficher tous les appareils".
Choisissez le disque
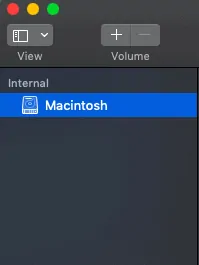
La barre latérale affiche tous les disques et lecteurs connectés. Habituellement, cela commence par votre disque de démarrage. C'est ici que vous devez choisir le disque/lecteur à réparer. Sous chaque disque, il y aura des conteneurs et des volumes du disque.
Réparer les volumes, les conteneurs puis les disques

Comme dit plus haut, après avoir choisi le disque, passez par volumes c'est à dire à partir du dernier volume du disque. Sélectionnez-le et cliquez sur premiers secours. Une fenêtre contextuelle s'ouvre demandant de courir. Exécuter. S'il n'y a pas de popup, cliquez sur "Réparer le disque". Voici comment faire les premiers secours pour les disques. Répétez le processus pour tous les volumes et disques.

Si le programme de premiers secours affiche des erreurs sur l'un des volumes, procédez en fonction de l'erreur. L'un des principaux est "l'allocation d'étendue superposée" qui peut être résolue par un remplacement.
Aucun disque ne s'affiche dans l'utilitaire de disque ? Essayez ce qui suit.
Si vous êtes sur le point de réparer un disque externe, assurez-vous de le connecter avec un bon câble de travail et de vérifier la connexion deux fois.
S'il ne s'affiche pas, redémarrez l'appareil et essayez de vérifier à nouveau. Toujours pas affiché ? alors il pourrait temps pour le service.
4.2. Utiliser le mode sans échec
Utilisez les méthodes de dépannage suivantes uniquement après avoir essayé les premiers soins. En utilisant le démarrage en mode sans échec, mac peut résoudre ses problèmes de disque et les réparer. Toutes les connexions et extensions tierces seront ignorées.
Démarrez en mode sans échec : éteignez votre Mac et appuyez sur la touche Maj jusqu'à ce qu'il démarre. Si vous rencontrez des problèmes au démarrage, essayez d'utiliser le bouton de mise hors tension. Essayez de démarrer et de redémarrer normalement. Suspendu en permanence ? Essayez CMD + v pour vérifier le problème à l'origine de l'extension. Maintenant, redémarrez en mode sans échec et supprimez correctement la cause.
4.3. Essayez la vérification de la cohérence du système de fichiers
FSCK, qui signifie vérification de la cohérence du système de fichiers, est un outil Unix permettant de vérifier et de résoudre les problèmes de lecteur. Il convient d'effectuer cette procédure en utilisant un mode de démarrage mono-utilisateur qui donne accès aux commandes Unix.
Cependant, cela prend un peu de temps selon la taille du volume/disque.
Démarrez en mode mono-utilisateur où une invite de ligne de commande s'affiche. Entrez fsck -fy pour exécuter fsck. Certains points clés à noter sont,
- Si le lecteur est protégé par un mot de passe, vous devez vous connecter en tant qu'utilisateur approprié.
- Le mode mono-utilisateur n'est pas accessible à ceux qui définissent un mot de passe de micrologiciel.
- N'interrompez pas le processus tant qu'il n'est pas terminé.
Si aucun des processus ne fonctionne, je vous suggère de vous rendre dans un centre de service dès que possible.
- Lire : Meilleurs services de sauvegarde Cloud pour le stockage de données en ligne
5. Formatez le disque dur externe dans Utilitaire de disque
Si toutes les méthodes ci-dessus ne vous satisfont pas, le formatage du disque dur externe peut être la dernière tentative. Le formatage attribuera un nouveau système de fichiers au lecteur, ce qui supprimera toutes les erreurs ainsi que tous les fichiers.
Si vous avez sauvegardé des fichiers importants dans la dernière version, continuez à le formater. Sinon, vous feriez mieux d'utiliser un outil de récupération de données comme Wondershare recoveryit pour récupérer d'abord les données du disque dur externe corrompu.
Pour formater le disque dur externe, ouvrez Utilitaire de disque et sélectionnez le disque dur externe dans la liste de gauche. Cliquez sur Effacer, saisissez un nom et cliquez sur le bouton Exécuter. Si vous comptez utiliser le disque dur externe sur un Mac et un PC, choisissez FAT ou ExFAT comme format.
Il faut formater correctement le disque pour pouvoir l'utiliser davantage. Voici les méthodes pour formater un disque dur externe sur mac avec les connaissances appropriées (car cela implique plus que de cliquer sur le bouton de formatage.).
Assurez-vous de sauvegarder les fichiers si vous les voulez vraiment. Vous ne pouvez rien faire après avoir suivi la procédure. J'espère que vous en êtes sûr et que vous allez avec l'article.
Remarque : Le fait est que la plupart des lecteurs sont pour Windows et cela fonctionne également très bien avec Mac OS. Mais si vous utilisez le lecteur entre Mac OS, Windows OS ou quelque part, le formatage avec le système de fichiers compactable Mac est fortement recommandé et doit être .
5.1.Quel système de fichiers et schéma devez-vous utiliser ?
Comme dit ci-dessus, il doit être compactable avec le système de fichiers Mac pour lire et écrire. Il existe quelques systèmes de fichiers que nous allons décrire ci-dessous. Choisissez l'un d'entre eux selon vos besoins.
Il faut connaître les systèmes de fichiers et les schémas avant de formater le disque dur externe sur mac.
Système de fichiers Apple
APFS simplement bien connu qui a vu le jour avec Mac OS High Sierra et le format de fichier sera APFS pour les utilisateurs de Sierra par défaut. N'oubliez pas que les mises à jour ont toujours tendance à améliorer les fonctionnalités et cela convient ici aussi. Mais APFS n'est pas recommandé car le même lecteur n'est lisible par aucun appareil, sauf mac qui exécute le même système d'exploitation sierra. De plus, il fonctionne actuellement bien avec le SSD et le lecteur flash. Si vous êtes d'accord avec le stockage et que vous aviez des appareils avec le système d'exploitation mentionné, vous êtes prêt à utiliser le système de fichiers Apple.
MacOS étendu
Il s'agit d'une version antérieure d'APFS et est connue sous le nom de HFS+. C'était le système de fichiers par défaut sur Mac fonctionnant avec un système d'exploitation plus ancien. Il existe deux autres versions dans ce système de fichiers.
- macOS étendu (journalisé et crypté) : Cela sera utile à ceux qui transportent leurs disques à l'extérieur où il y a des chances de les perdre. Toutes les données peuvent être cryptées et nécessitent un mot de passe pour y accéder.
- macOS étendu (sensible à la casse, journalisé et crypté) : généralement utilisé lorsque les noms de fichiers sont enregistrés en majuscules.
Le système d'exploitation Windows peut lire les disques HFS+ mais ne peut pas y écrire. Choisissez uniquement si vous êtes entouré d'appareils macOS.
FAT32
Mac, Linux et Windows peuvent lire et écrire sur les disques FAT32. Si la commutation entre les systèmes est nécessaire, FAT32 peut être une option. Il est important de mentionner qu'ils sont de la vieille école et n'autorisent que les fichiers de 4 Go. De plus, il est bien connu pour les erreurs de disque occasionnelles tout le temps et n'est pas recommandé dans cette nouvelle ère.
ExFAT : Ceci est plus similaire à FAT32 mais il peut autoriser plus de 4 Go et c'est la seule différence.
Système de fichiers NT
Populairement connu sous le nom de NTFS, qui est la valeur par défaut pour le système d'exploitation Windows. macOS peut lire les disques mais ne peut pas y écrire. Cependant, il existe un certain nombre d'outils tiers qui peuvent vous aider à écrire sur des disques à partir de Mac.
Voici le résumé rapide,
- macOS étendu - Généralement considéré comme la meilleure option pour mac car il est compatible avec tous les autres Mac.
- APFS-Works pour tous les Mac qui fonctionnent avec le dernier système d'exploitation.
- FAT32 et ExFAT-Works avec PC et Mac et prennent en charge le transfert de fichiers inférieurs à 4 Go et supérieurs respectivement.
- NTFS-Mac est capable de lire mais incapable d'écrire.
Venant aux régimes,
- Carte de partition GUID : Sélectionnez pour les disques de 2 To et plus.
- Master Boot Record : les disques ne peuvent pas dépasser 2 To et sont limités à 4 partitions (FAT32 et ExFAT)
- Apple Partition Map : Fonctionne pour les anciens ordinateurs Mac basés sur PowerPC.
Lire aussi,
- 8 meilleures applications météo pour Mac
- 8 conseils de sécurité durcissant MacOS pour protéger la confidentialité
5.2..Comment formater un disque dur externe sur Mac
macOS est équipé d'une option d'utilitaire de disque qui facilite le processus.
Important : Si vous utilisez un lecteur externe usagé, assurez-vous de sauvegarder tous les fichiers existants. Le format efface toutes les données et ne peut plus être restauré.
L'utilitaire de disque est un utilitaire système qui se concentre davantage sur le volume du disque et toutes ses tâches connexes. On peut en savoir plus sur les volumes après l'avoir utilisé.
Durée totale : 5 minutes
Connectez le disque dur externe et lancez l'utilitaire de disque
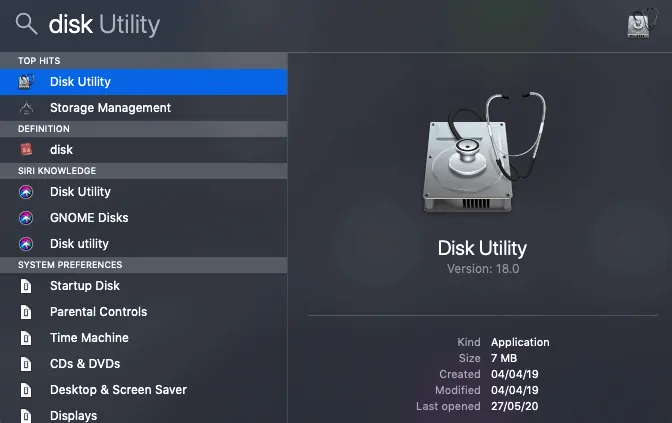
Cela dépend car certains disques durs externes sont à connecter pour poursuivre la procédure. Ensuite, utilisez Spotlight ou un autre pour trouver l'application utilitaire de disque.
Ouvrir l'application utilitaire de disque
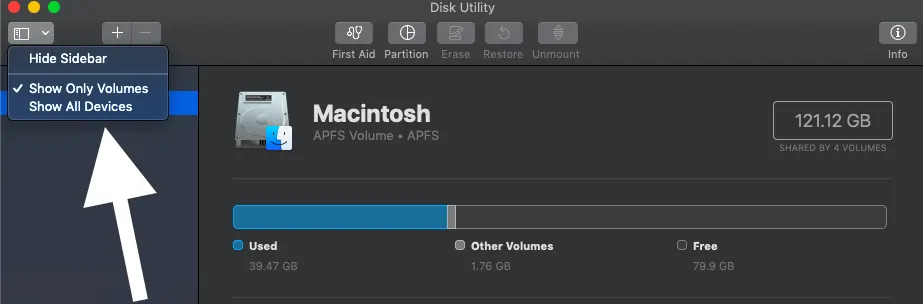
Il affiche tous les disques internes et externes qui sont connectés au mac. Maintenant, cliquez sur "Afficher" qui se trouve dans le coin supérieur gauche et appuyez sur "Afficher tous les appareils" qui était auparavant défini sur "Afficher uniquement les volumes".
Choisissez le lecteur et effacez
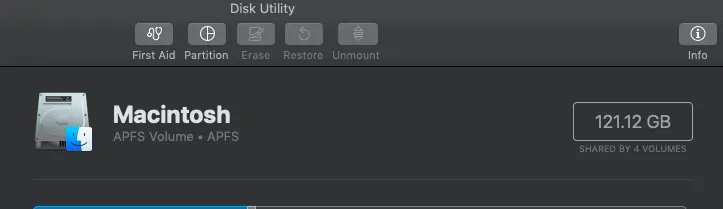
Choisissez maintenant le lecteur que vous souhaitez formater. Après avoir cliqué sur Effacer dans le menu du haut, un avertissement obligatoire indique la perte de données après le formatage. Le lecteur externe n'est pas connecté dans l'image ci-dessus. Si vous le connectez, choisissez-le et effacez
Donnez un nom et choisissez le format, le schéma du lecteur
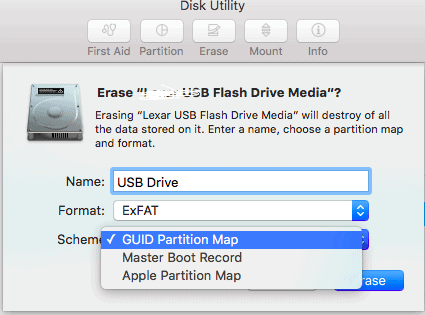
Donnez un nom de votre choix et choisissez GUID Partition Map (fonctionne dans la plupart des cas) et le format de fichier selon votre choix.
Effacer maintenant
Une fois que vous avez terminé avec les détails, tout est configuré pour effacer le disque externe. Cela effacera immédiatement toutes les données.
- Lisez aussi: Comment filtrer l'enregistrement sur Mac
- Comment configurer un nouveau Mac
5.3.Le processus d'effacement a échoué {Solution}
Habituellement, les données complètes seront effacées après avoir appuyé sur Effacer maintenant. Mais ce n'est peut-être pas pareil pour tous. Parfois, une erreur s'affiche en disant "Le processus d'effacement a échoué". Ne vous branlez pas car il est facile à résoudre.
Cela est principalement dû à la machine à voyager dans le temps qui s'exécute sur votre disque dur externe. Rendez-vous simplement dans les préférences système et décochez la case située à côté de Sauvegarder automatiquement. Appuyez maintenant sur "Afficher Time Machine dans la barre de menus". qui ouvre une nouvelle fenêtre. Cliquez sur Annuler et répétez les étapes ci-dessus.
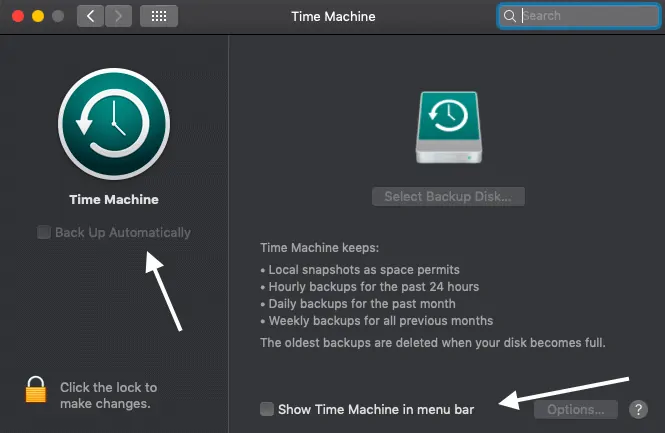
5.4.Comment partitionner un disque dur externe sur Mac
Pourquoi? En bref, cela résout le problème de l'achat de différents disques durs pour différents systèmes d'exploitation.
La partition permet à un lecteur d'avoir un espace disque séparé pour différents systèmes d'exploitation. C'est vraiment utile si vous passez régulièrement d'un système d'exploitation à l'autre.
Un espace dédié peut être alloué aux fichiers de sauvegarde Time Machine ou à la sauvegarde amorçable du système d'exploitation.
- Ouvrez l'utilitaire de disque et localisez le disque dur externe
- Sélectionnez la partition dans le menu du haut
- Il affiche un graphique à secteurs avec un signe Plus en bas. Appuyez sur le signe.
- Donnez un nom et choisissez le format et la taille de chaque partition.
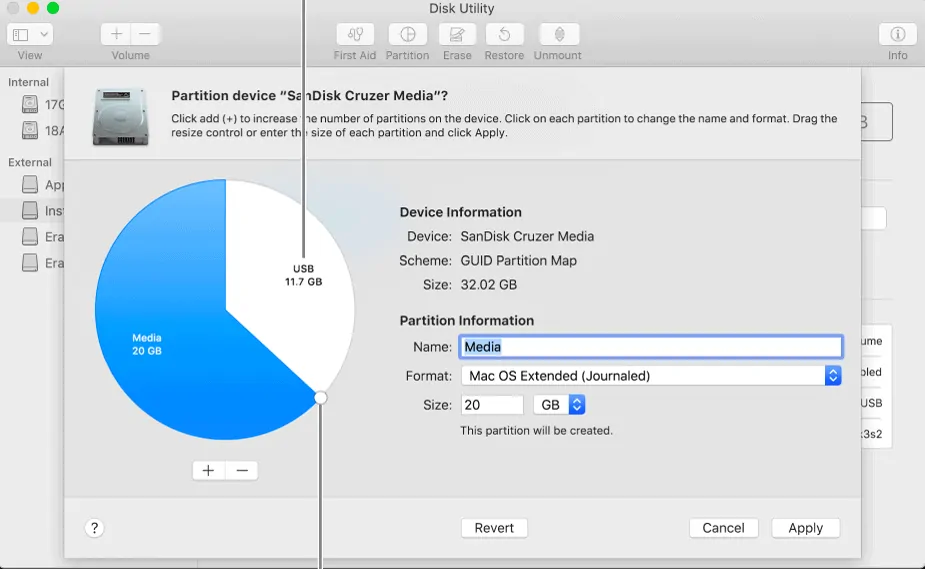
- Cliquez sur Appliquer et c'est fait.
- En relation: Comment sauvegarder un Mac sur un disque dur externe
Conclusion
Lorsque votre Mac ne lit pas le disque dur externe, cela ne signifie pas nécessairement que le disque dur externe est mort. Parmi toutes les solutions pour rétablir la visibilité du disque dur externe et l'accès aux fichiers, la première chose à faire est de vérifier la connectivité et de la rechercher dans l'Utilitaire de disque. Si vous ne trouvez pas le disque dur externe dans l'Utilitaire de disque, votre disque dur externe peut avoir des dommages physiques l'empêchant d'être détecté par l'ordinateur.
J'espère que ce tutoriel a donné le correctif pour le problème du disque dur externe qui ne s'affiche pas sur Mac . Si vous aimez cet article, partagez-le et suivez WhatVwant sur Facebook, Twitter et YouTube pour plus de conseils.
Le disque dur externe ne s'affiche pas sur Mac - Plus de détails
Dois-je formater un disque dur externe pour Mac ?
Pour lire et écrire des données sur mac, un disque dur externe doit être formaté ou reconfiguré.
Est-ce que tous les disques durs externes fonctionnent avec Mac ?
N'importe quel lecteur peut bien fonctionner avec mac à l'aide de connecteurs. Mais le fait est qu'ils doivent être formatés pour être reconfigurés pour l'utilisation.
Apfs est-il meilleur que Mac OS Journalisé ?
C'est mieux seulement si vous êtes entouré de nouvelles versions de macOS car elles ne fonctionnent qu'avec sierra ou supérieur.
Pourquoi mon Mac ne lit-il pas mon disque dur externe ?
Les réponses peuvent être nombreuses. Mais commencez le processus de dépannage en vérifiant les ports, en changeant les ports et les câbles. Passez ensuite à l'utilitaire de disque et utilisez les premiers secours, options de montage.
Comment accéder à mon disque dur externe sur Mac ?
Simple. Avec câble USB. Accédez à Finder-> Périphériques et vérifiez l'icône du lecteur externe après le branchement.
Comment rendre mon disque dur externe compatible avec Mac et PC ?
La partition de disque et la sélection du système de fichiers et des schémas requis fonctionnent ici.
Comment trouver des fichiers corrompus ?
Le comportement de la machine change. Crashing de fichiers, les applications sont également une indication supplémentaire pour exécuter les premiers secours. Dépannez et trouvez les problèmes à l'aide d'un logiciel utilitaire à un stade précoce.
Comment réparer mon disque Macbook Pro ?
Quelle que soit la machine, le processus de premiers secours à l'aide d'un logiciel utilitaire est le même. Ainsi, chaque appareil macOS peut exécuter les premiers secours comme première option.
Comment redémarrer durement un Mac?
Appuyez sur les touches de commande et de contrôle ainsi que sur le bouton d'alimentation jusqu'à ce que l'écran redémarre. Cela peut varier selon les modèles.
