5 façons d'extraire des pages d'un PDF (en ligne et hors ligne)
Publié: 2022-02-13Vous voulez extraire des pages d'un PDF ? Les fichiers PDF sont devenus un moyen courant de stocker des données de nos jours. Offrir toutes les fonctionnalités de Word, Excel et Access tout en un PDF est apprécié par de nombreuses personnes. Extraire des pages d'un fichier PDF ou extraire une seule page d'un fichier PDF quand vous le souhaitez peut être une astuce pratique et voici comment procéder.
Je vais vous guider à travers 4 façons de le faire. L'un utilisera un site Web, les deux autres via un logiciel que vous devez installer sur votre Mac / PC Windows et un autre est la méthode premium que vous devez acheter et installer sur votre PC / Mac avec la licence fournie. Vous pouvez utiliser la version d'essai avec quelques restrictions. Vous êtes l'utilisateur qui travaille fréquemment sur des fichiers PDF, notre forte suggestion est d'utiliser Wondershare PDFelement qui est la meilleure méthode premium. Vous pouvez également lire notre revue complète de Wondershare PDFElement.
- EN SAVOIR PLUS - 7 façons de fusionner plusieurs fichiers PDF en un seul document PDF
- 4 façons de diviser un PDF en plusieurs fichiers (en ligne, hors ligne et gratuit)
Table des matières
1. Extraire des pages d'un PDF en ligne avec SplitPDF (Gratuit)
Cette méthode sera utile pour les personnes qui souhaitent extraire une page particulière d'un PDF de temps en temps et ne préfèrent pas avoir une application dédiée juste pour servir l'objectif.
Tout ce que vous avez à faire est -
- Vous devez visiter le site Web de SplitPDF.
- Ensuite, sélectionnez simplement un fichier PDF dans DropBox, Google Drive ou Votre ordinateur .
- Une fois que vous avez sélectionné le fichier, entrez simplement le numéro de la page que vous souhaitez extraire dans les deux cases (comme dans l'image ci-dessous) .
- Une fois que vous avez terminé avec tout cela, appuyez simplement sur "Split" et vous êtes prêt à partir.
Tutoriel vidéo : Comment extraire des pages d'un PDF en ligne
Lorsque vous êtes d'humeur à regarder un didacticiel vidéo, cliquez sur le bouton de lecture ici. Sinon, suivez les étapes ci-dessus pour savoir comment les choses se font.
2. Extraire des pages de PDF hors ligne à l'aide de Wondershare PDFelement (recommandé) -
Wondershare PDFElement est personnellement recommandé par moi car c'est le programme très fiable de Wondershare. Bien que cela coûte un peu d'argent mais en vaut vraiment la peine. C'est la meilleure alternative au lecteur Adobe Acrobat. Il est également disponible pour Windows et Mac. Il donne presque toutes les fonctionnalités pour le prix fixe. Il est livré avec une licence à vie, vous n'avez donc pas à payer de frais mensuels. Les lecteurs de WhatVwant bénéficient d'une remise spéciale de 35 % sur cette page à prix réduit.
Tout ce que vous avez à faire est -
- Achetez ou téléchargez la version gratuite de PDFElement. Installez-le. Ouvrez PDFelement et sélectionnez "Ouvrir les fichiers".
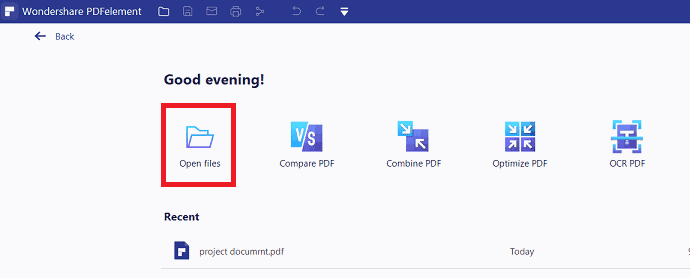
- Dans l'éditeur de votre fichier PDF, cliquez simplement sur "pages" dans le menu du haut. Cliquez sur « Extraire » de la section des pages. Une fenêtre contextuelle s'affiche à l'écran, dans la section Plage, entrez simplement le nombre de pages que vous souhaitez extraire.
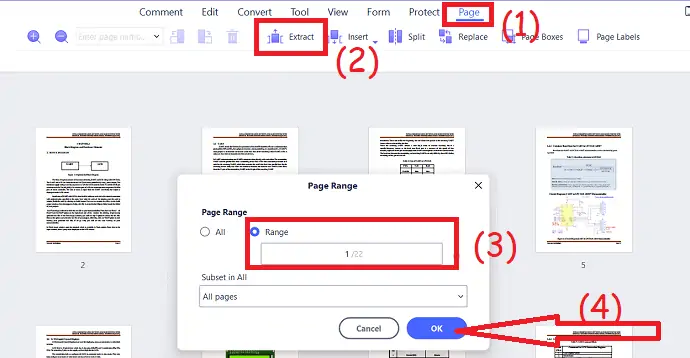
Une fois cela fait, cliquez simplement sur "OK" et enregistrez dans un fichier en cliquant sur l'icône "Enregistrer sur le disque" en haut à gauche de l'écran ou en appuyant simplement sur "CTRL + S" .
Offre : Nos lecteurs bénéficient de remises spéciales sur tous les produits Wondershare. Visitez notre page de coupons de réduction Wondershare pour les dernières offres.
3. Comment prendre quelques pages d'un PDF hors ligne à l'aide de PDFsam (gratuit)
Cette méthode nécessitera que vous téléchargiez un logiciel gratuit à partir de PDFsam. Cela sera utile pour les personnes qui sont à l'aise avec une application dédiée pour servir l'objectif.
Tout ce que vous avez à faire est -
- Téléchargez PDFSAM pour leur site Web officiel.
- Ouvrez-le et vous verrez toutes les fonctions qu'il peut effectuer. Sélectionnez la fonction "Diviser" .
- Ensuite, sélectionnez simplement le fichier souhaité et dans la case, entrez xx, où x est la page que vous souhaitez extraire
- Appuyez sur "Exécuter".
- LIRE LA SUITE - Comment protéger un PDF contre la copie avec un outil gratuit
- 7 façons de combiner des fichiers PDF en un seul document PDF
4. Comment extraire des pages d'un PDF sous Windows à l'aide d'Acrobat DC
Suivez simplement les étapes ci-dessous pour extraire des pages de PDF sous Windows à l'aide de l'application Adobe Acrobat DC.
- Achetez et téléchargez Adobe Acrobat Dc. Installez-le sur votre appareil. Ouvrez le fichier PDF à l'aide de l'application Adobe Acrobat.
- Le fichier téléchargé sera affiché à l'écran. Sélectionnez l'option "Organiser les pages" dans la fenêtre de droite.
- Sélectionnez la « Plage de pages » > cliquez sur « Extraire » .
- Ici, vous aurez deux options pour sélectionner le type d'extraction que vous souhaitez.
- « Supprimer les pages après l'extraction » : cochez cette case si vous souhaitez supprimer les pages du fichier PDF d'origine lors de l'extraction.
- "Extraire les pages en tant que fichiers séparés" : cochez cette case si vous souhaitez extraire uniquement les pages en surbrillance en tant que fichier PDF séparé.
- Cliquez à nouveau sur l'option "Extraire" . C'est… Enfin, enregistrez le fichier extrait des pages.
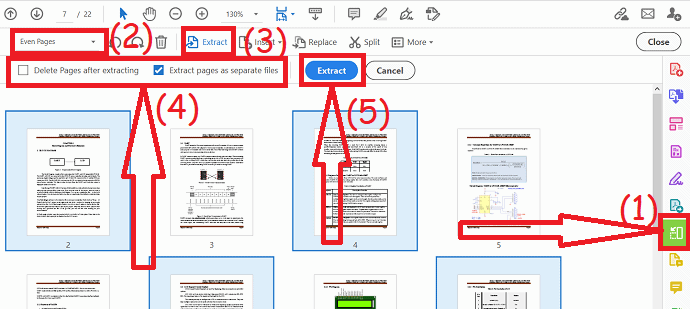
5. Comment extraire des pages d'un PDF sur Mac à l'aide d'Acrobat
Vous allez apprendre à extraire une ou plusieurs pages d'un fichier PDF à l'aide d'Adobe Acrobat Reader DC.

- Ouvrez Acrobat Reader DC.
- Cliquez sur l'onglet "Outils" dans le menu principal supérieur.
- Recherchez et sélectionnez l'option "Organiser les pages" dans la liste des fonctionnalités PDF disponibles.
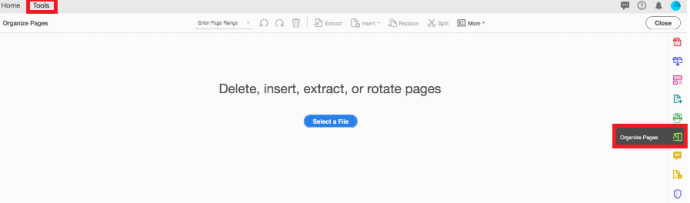
- Parfois, si elle n'est pas visible, cliquez sur l'option "Afficher plus" et cette fonctionnalité sera répertoriée.
- Vous pouvez également ouvrir l'outil "Organiser les pages" en utilisant le raccourci dans le coin droit du volet. Il sera visible avec d'autres outils PDF.
- Cliquez sur le bouton "Sélectionner un fichier" . Vous pouvez voir du texte affiché au-dessus du bouton sous la forme de pages "Supprimer, insérer, extraire ou faire pivoter" .
- Une boîte de dialogue s'ouvrira une fois le bouton cliqué, puis sélectionnez et ouvrez le fichier PDF dont vous souhaitez extraire les pages.
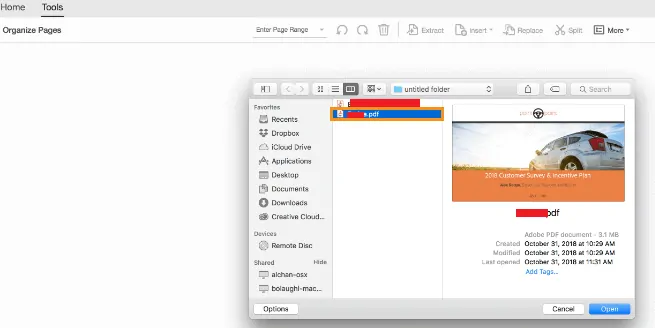
- Sélectionnez le fichier PDF dans lequel vous souhaitez enregistrer une ou plusieurs pages PDF dans un fichier PDF séparé.
- Cliquez sur le bouton "Ouvrir" .

- Une fois le fichier ouvert, cliquez sur l'option "Extraire" dans le menu principal supérieur.
- Extraire les pages en surbrillance
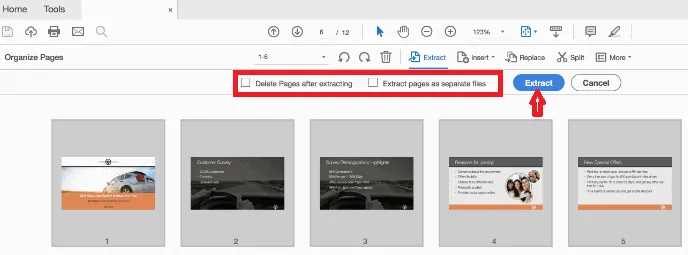
- Ici, vous avez la possibilité de sélectionner une page ou des pages spécifiques. Lorsque vous sélectionnez des pages à extraire, vous pouvez sélectionner une seule page ou un ensemble de pages spécifiques.
- Pour extraire un ensemble de pages consécutives de votre fichier PDF, vous devez "cliquer sur la première page que vous souhaitez extraire" , puis maintenir la "touche Maj" (Windows et Mac) enfoncée et cliquer sur la "dernière page que vous souhaitez extraire". mettre en surbrillance l'ensemble » .
- Pour extraire des pages non consécutives de votre fichier PDF, vous devez cliquer sur une page à extraire, puis maintenir la touche "Ctrl" sur la machine Windows ou la touche Cmd sur la machine Mac et cliquer sur chaque page supplémentaire que vous souhaitez extraire dans un nouveau PDF document.
- Ici, vous aurez deux options pour sélectionner le type d'extraction que vous souhaitez.
- « Supprimer les pages après l'extraction » : cochez cette case si vous souhaitez supprimer les pages du fichier PDF d'origine lors de l'extraction.
- "Extraire les pages en tant que fichiers séparés" : cochez cette case si vous souhaitez extraire uniquement les pages en surbrillance en tant que fichier PDF séparé.
- Extraire pour extraire les pages sélectionnées :
- Cliquez sur le bouton bleu Extraire pour créer un nouveau fichier PDF des pages en surbrillance à partir de votre fichier PDF sélectionné.
- Enregistrez le PDF extrait :
- Lorsque le fichier PDF des pages extraites s'ouvre dans un nouvel onglet, choisissez l'option Fichier dans le menu supérieur.
- Cliquez sur "Enregistrer ou choisir un fichier" et sélectionnez "Enregistrer sous" un option, puis sélectionnez un nom de fichier comme vous le souhaitez et l'emplacement du nouveau fichier à enregistrer.
- Votre nouveau fichier PDF avec les pages extraites a été enregistré et prêt à être ouvert maintenant !
- En relation: Comment convertir Word, Excel, Image en PDF avec un logiciel gratuit
- Comment filigraner un PDF avec une image
Conclusion
Si vous avez un travail limité, vous pouvez utiliser la première méthode gratuite et en ligne pour extraire des fichiers PDF. Lorsque vous travaillez régulièrement avec des PDF, nous vous suggérons d'utiliser Adobe Acrobat DC. Si vous avez besoin d'une alternative moins chère, nous vous suggérons Wondershare PDFelement.
Si vous aimez ce didacticiel sur 5 façons d'extraire des pages de fichiers PDF , partagez-le avec vos amis. Vous voulez plus de conseils techniques, veuillez suivre WhatVwant sur Facebook et Twitter. Abonnez-vous à la chaîne WhatVwant sur YouTube pour des mises à jour régulières.
5 façons d'extraire des pages d'un PDF - FAQ
Pouvez-vous extraire des pages de PDF gratuitement ?
Étant donné que notre coupe-page PDF et d'autres outils sont en ligne, tant que vous pouvez vous connecter à Internet, vous pouvez extraire gratuitement des pages de PDF en quelques secondes.
Est-ce que PDFsam est bon ?
PDFsam est une version gratuite et open-source, et elle est disponible pour plusieurs plates-formes. Très intuitif et bien agencé.
Est-ce que PDFsam peut être installé en toute sécurité ?
Vous pouvez télécharger en toute confiance des logiciels depuis PDFsam.org. C'est assez sûr et a une bonne cote de confiance en ligne.
Office dispose-t-il d'un éditeur PDF ?
Microsoft Office est sans aucun doute l'un des programmes les plus importants pour créer ou modifier des documents, des feuilles de calcul et des présentations Office. Pour tous ceux qui ne le savent pas, il n'y a pas d'éditeur Microsoft PDF séparé ou d'éditeur Microsoft PDF disponible, mais le célèbre programme Word intégré peut être utilisé pour éditer des fichiers PDF.
Adobe Acrobat est-il déconnecté ?
Adobe a annoncé la fin du support pour Adobe Acrobat et Reader 2015. Le 7 avril 2020, le support prendra fin pour ces versions du lecteur PDF et du logiciel de création, conformément à la position du géant de la technologie de retirer le support après un maximum de cinq années de disponibilité générale.
