Qu'est-ce que FileVault Disk Encryption et comment l'utiliser sur votre Mac
Publié: 2023-11-16Si vous conservez de nombreuses informations précieuses sur votre Mac, les chiffrer vous aidera à protéger les données. Le chiffrement de disque FileVault intégré d'Apple sur macOS est un moyen efficace d'y parvenir.
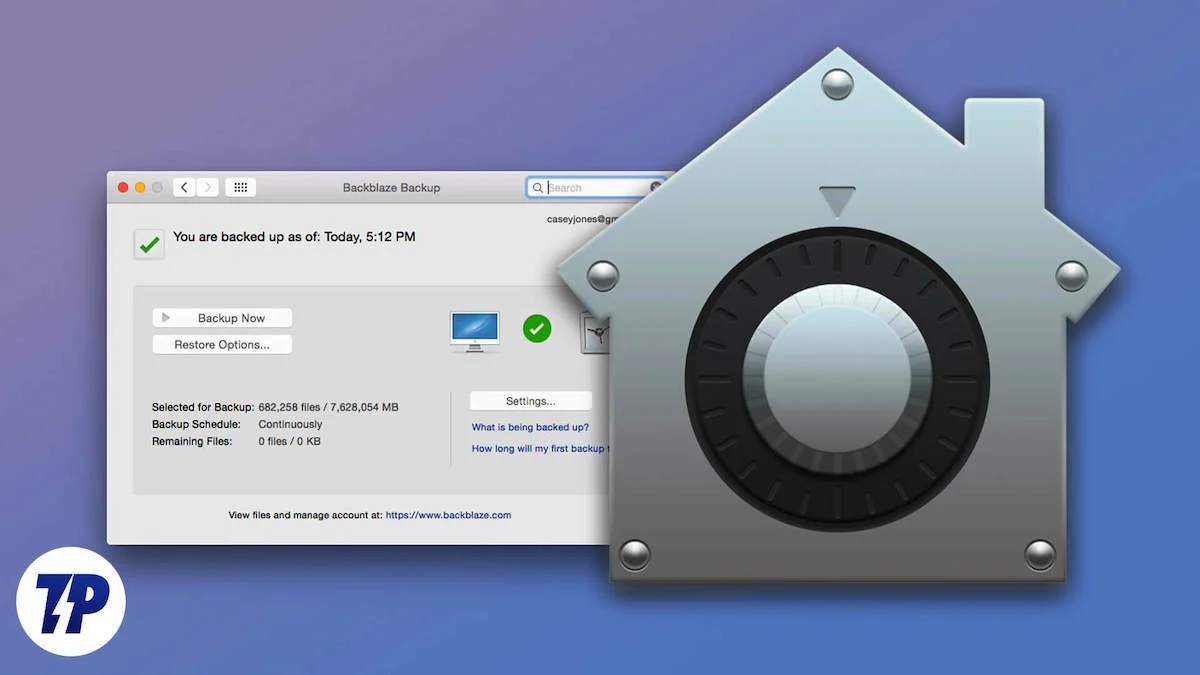
Mais qu’est-ce que FileVault exactement, comment fonctionne-t-il et comment pouvez-vous l’activer sur votre Mac ? Nous allons jeter un coup d'oeil.
Table des matières
Qu’est-ce que le chiffrement de disque FileVault ?
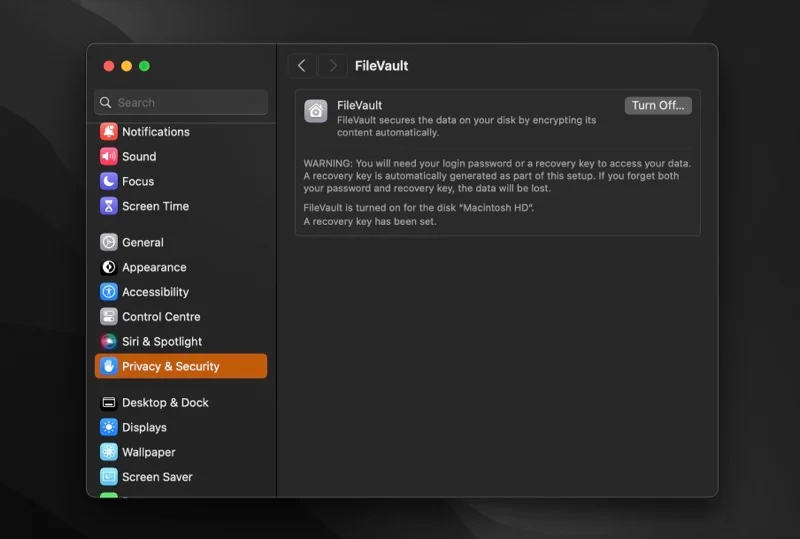
Le cryptage n’est pas nouveau pour l’humanité. L'histoire du cryptage remonte au VIIe siècle avant JC, lorsque les Spartiates utilisaient Scytale pour coder et décoder des messages secrets sur les stratégies de guerre. Au fil des années, les technologies de chiffrement ont évolué et jouent un rôle majeur au XXIe siècle.
FileVault est un programme de chiffrement de disque. Il est intégré à macOS et vous aide à crypter les données de votre Mac pour les protéger contre tout accès non autorisé.
FileVault est disponible sur Mac depuis Mac OS X 10.3 Panther, mais il présentait quelques lacunes en termes de sécurité. D'une part, cela chiffrerait uniquement le répertoire personnel de l'utilisateur, laissant le reste des fichiers non protégés. Et deuxièmement, il s’appuyait sur une norme de cryptage plus faible à l’époque, qui pouvait facilement être brisée.
Apple s'en est rendu compte et a introduit FileVault 2 avec OS X 10.7 Lion pour résoudre ces problèmes. FileVault 2 abandonne l'approche du dossier de départ et crypte à la place l'intégralité du volume de démarrage pour offrir une protection complète aux données stockées sur votre Mac. Il utilise également une norme de cryptage de disque plus stricte (XTS-AES), qui utilise des clés de 256 bits pour une meilleure sécurité.
Comment fonctionne le chiffrement FileVault ?
FileVault utilise une approche très simple du cryptage. Il vous suffit d'activer l'option et de configurer un processus de récupération (lorsque vous ne déchiffrez pas les fichiers à l'aide de la méthode d'authentification par défaut).
Après cela, FileVault fait le gros du travail en arrière-plan et crypte à la volée tous les fichiers présents sur votre disque. De même, tout nouveau fichier que vous créez ou enregistrez sur le disque est également automatiquement crypté en arrière-plan.
Le temps nécessaire pour terminer le processus dépend du modèle de votre Mac et de la quantité de données sur votre disque. Sur les Mac Apple Silicon, cela ne prend que quelques minutes. Pendant ce temps, si vous utilisez un Mac plus ancien basé sur Intel, le processus de cryptage peut prendre quelques heures. Vous pouvez cependant continuer à utiliser votre Mac pendant cette période.
Le chiffrement FileVault est-il différent du chiffrement de l’utilitaire de disque ?
Utilitaire de disque est un autre utilitaire macOS intégré qui vous aide à crypter et à protéger vos données, entre autres, sur votre Mac. Il utilise la même norme de cryptage que FileVault, et ce qui différencie les deux est qu'ils ont des cas d'utilisation différents.
Le chiffrement de votre stockage avec FileVault chiffre les données existantes et nouvelles (au fur et à mesure de leur enregistrement) à la volée sans formater le lecteur. D'un autre côté, le faire avec l'Utilitaire de disque implique un formatage du disque, ce qui prend du temps et n'est pas idéal pour tout le monde.
Le chiffrement avec l'Utilitaire de disque est particulièrement adapté lorsque vous souhaitez à la fois formater le disque et chiffrer ses données. vous ne pouvez pas l'utiliser pour chiffrer le disque tout en conservant les données existantes. De plus, cela peut également vous être utile lorsque vous souhaitez chiffrer uniquement une partie de votre répertoire personnel.
Comment utiliser FileVault pour crypter des données sur votre Mac
FileVault est facile à configurer et à utiliser. Cependant, si vous possédez un Mac fonctionnant sur Apple Silicon ou doté de la puce de sécurité Apple T2, le cryptage FileVault est déjà activé.
Vérifiez si FileVault est déjà activé sur votre Mac
Si vous souhaitez vérifier l'état du cryptage FileVault sur votre Mac, voici comment procéder :

- Lancez les paramètres système .
- Accédez à Confidentialité et sécurité et recherchez FileVault .
- Cliquez sur FileVault et vérifiez l'état du bouton à côté de FileVault .
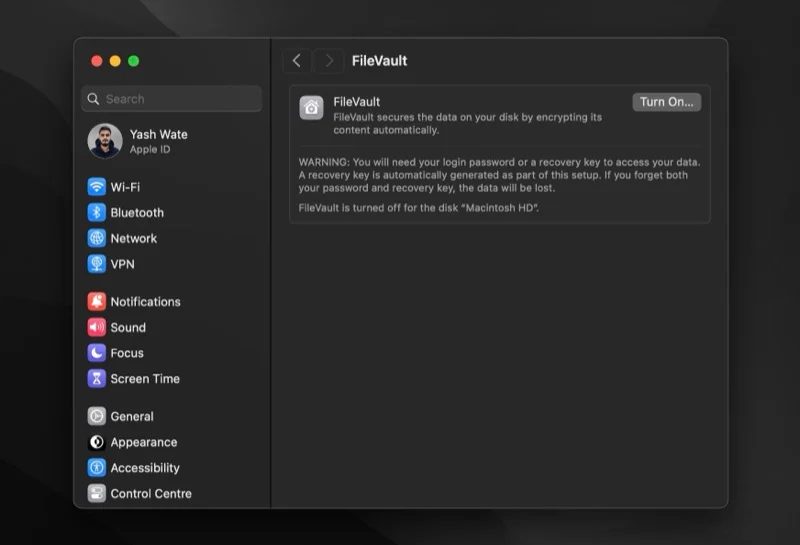
S'il indique Turn Off , alors FileVault est activé sur votre Mac et vous n'avez rien à faire. Sinon, s'il est indiqué Turn On , vous devez l'activer manuellement.
Activez FileVault sur votre Mac
L'activation du cryptage FileVault sur votre Mac nécessite des privilèges administratifs, c'est-à-dire que vous avez besoin du mot de passe administrateur. Étant donné que vous l'avez, voici comment activer FileVault :
- Revenez aux paramètres système .
- Rendez-vous dans Confidentialité et sécurité > FileVault .
- Cliquez sur le bouton Activer à côté de FileVault .
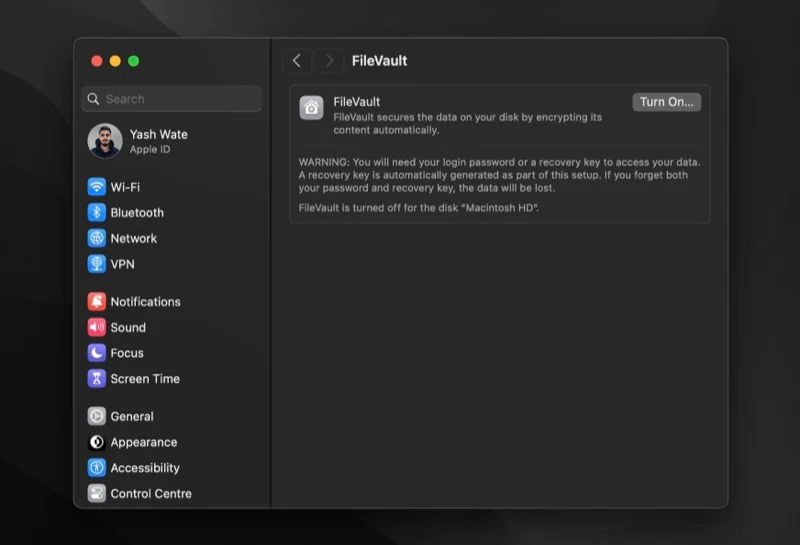
- Lorsque vous êtes invité à saisir le mot de passe administrateur, saisissez-le et cliquez sur le bouton Déverrouiller .
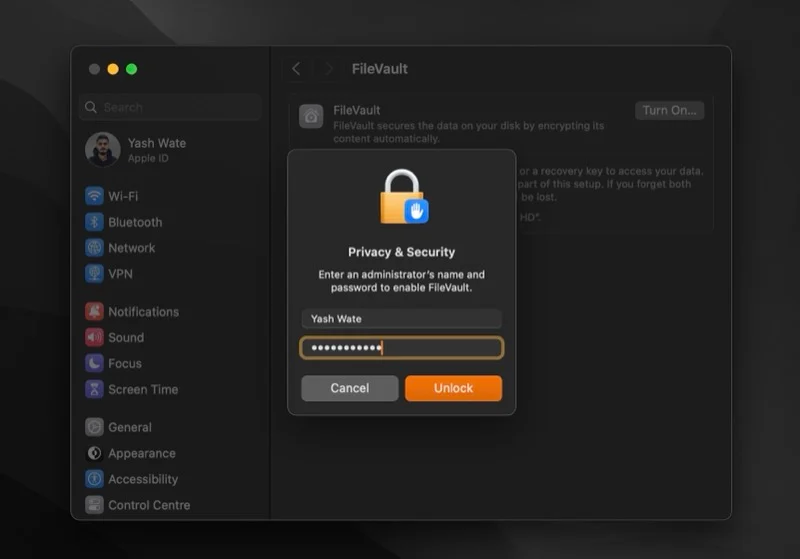
- FileVault vous proposera désormais deux méthodes de récupération pour déverrouiller votre disque de démarrage et réinitialiser votre mot de passe au cas où vous l'oublieriez. Vous pouvez soit utiliser votre compte iCloud, soit créer une clé de récupération FileVault. [Ci-dessous, nous avons détaillé les avantages et les inconvénients de chaque méthode.] Choisissez-en une et appuyez sur Continuer .
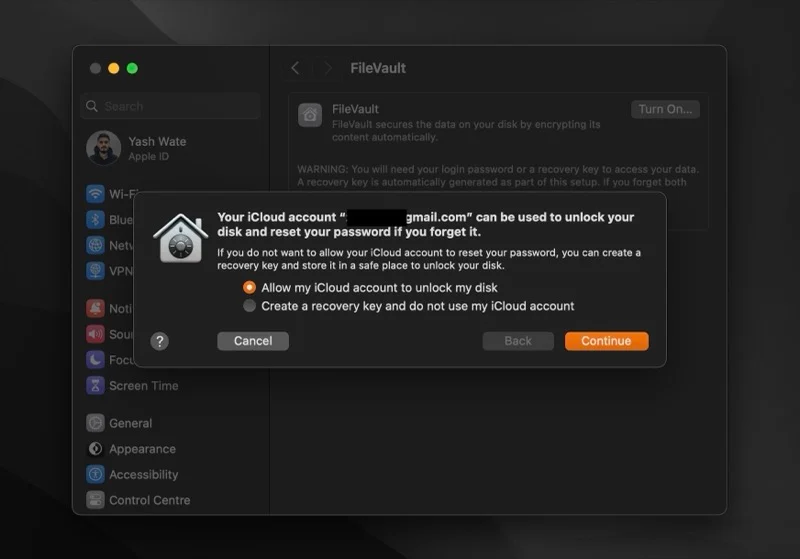
- Si vous choisissez la méthode iCloud, FileVault commencera immédiatement à chiffrer les données sur votre disque sans que vous ayez à faire autre chose.
- Alternativement, si vous choisissez l'option de clé de récupération, FileVault renverra une clé de récupération alphanumérique de 24 caractères à l'écran. Notez-le ailleurs que sur le disque que vous chiffrez, peut-être dans un gestionnaire de mots de passe, au cas où vous oublieriez votre mot de passe. Appuyez sur Continuer pour commencer le cryptage.
Une fois le cryptage commencé, vous verrez une estimation du temps nécessaire au processus pour se terminer en bas. Étant donné que le processus s'exécute en arrière-plan, vous pouvez continuer à utiliser votre Mac en attendant.
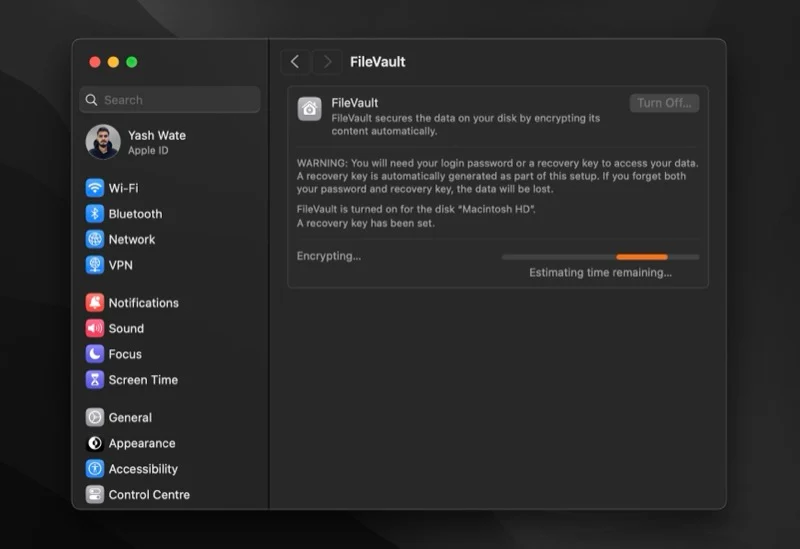
Choisir la méthode de récupération à utiliser est très important. Mais comme cela peut prêter à confusion, nous pèserons le pour et le contre de chacun pour vous aider à mieux décider.
Avec la méthode du compte iCloud, tout ce que vous devez savoir est votre adresse e-mail et votre mot de passe iCloud. Cela en fait une option plus pratique, mais cela la rend également moins sécurisée, car si quelqu'un met la main sur votre compte iCloud et votre mot de passe, il peut facilement décrypter vos données.
D'un autre côté, la méthode de la clé de récupération est plus sécurisée, car vous seul possédez la clé de récupération. Cependant, c'est tout aussi risqué : si vous perdez la clé de récupération et oubliez votre mot de passe, vous ne pourrez plus accéder aux données de votre Mac.
Désactiver FileVault
Si, pour une raison quelconque, vous souhaitez désactiver le cryptage FileVault et décrypter tous vos fichiers sur le disque, voici comment procéder :
- Ouvrez les paramètres système .
- Accédez à Confidentialité et sécurité > FileVault .
- Sur cette page, cliquez sur le bouton Désactiver .
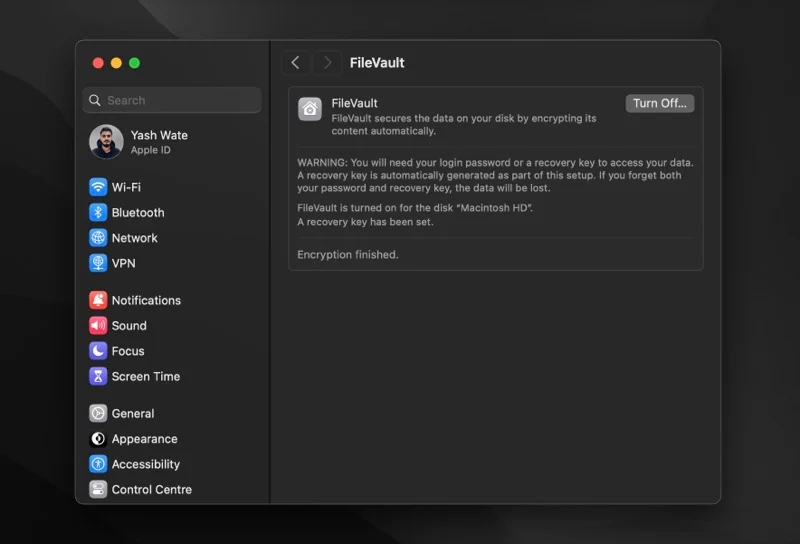
- Si vous êtes invité à saisir un mot de passe administrateur, saisissez-le et appuyez sur le bouton Désactiver le cryptage .
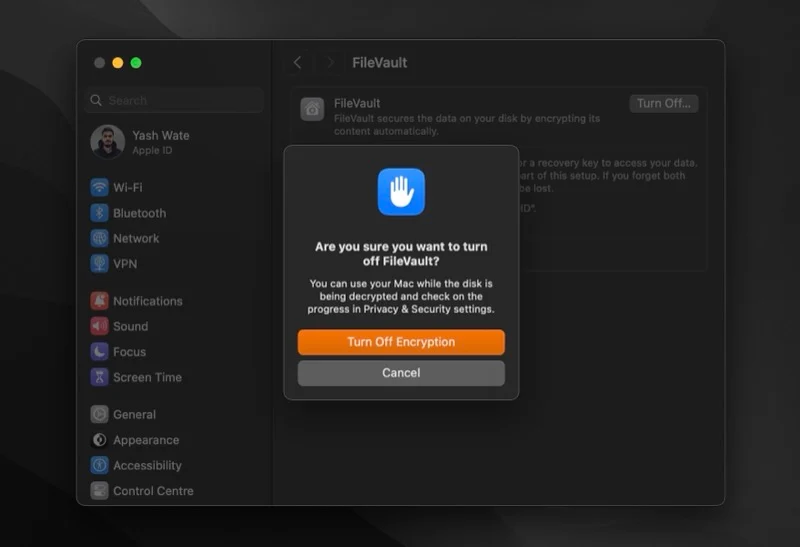
FileVault commencera à décrypter les fichiers sur votre Mac. Encore une fois, ce processus peut prendre un certain temps, mais vous n'avez pas besoin d'attendre qu'il soit terminé pour reprendre votre travail.
À qui s’adresse FileVault ?
Réponse courte, tout le monde.
FileVault est une fonctionnalité de sécurité qui peut aider tous les utilisateurs de Mac, y compris ceux qui utilisent les derniers Mac Apple Silicon. Même si un Mac exécutant Apple Silicon ou doté d'une puce de sécurité Apple T2 crypte automatiquement toutes vos données, le cryptage FileVault peut toujours être bénéfique.
L'activer peut ajouter une couche de sécurité supplémentaire à votre Mac et empêcher quelqu'un de déchiffrer ses données ou d'y accéder sans le mot de passe de connexion.
Quand devriez-vous utiliser FileVault ?
FileVault sécurise vos données grâce au cryptage complet du disque. Désormais, que vous en ayez besoin ou non dépend de la manière et de l'endroit où vous utilisez votre Mac.
Si vous transportez votre Mac partout et que vous disposez de nombreuses données personnelles ou confidentielles de votre entreprise, il est logique de crypter les données à l'aide de FileVault. Vous pouvez cependant l'ignorer si vous utilisez votre Mac à la maison et qu'il fonctionne sur Apple Silicon ou dispose de la puce de sécurité T2, car le cryptage standard vous servira très bien. De même, vous pouvez également l'ignorer si vous ne stockez aucune donnée sensible sur votre Mac.
Si vous nous le demandez, nous vous dirons que vous devez activer FileVault, surtout si vous possédez l'un des Mac Apple Silicon. Le chiffrement et le déchiffrement FileVault sur ces machines est un processus rapide, et le laisser activé n'affecte pas les performances. Donc, en substance, vous renforcez la sécurité de votre Mac sans aucun compromis.
Améliorez la sécurité de votre Mac pour protéger vos données
L'utilisation de FileVault n'est que l'une des nombreuses façons d'améliorer la sécurité de votre Mac et la confidentialité de vos données. Mais ce n’est pas une solution complète à toutes sortes de cauchemars en matière de confidentialité et de sécurité.
Pour vous protéger contre d'autres menaces et protéger vos données, installer des mises à jour en temps opportun, activer le pare-feu intégré, être attentif aux programmes que vous installez sur votre Mac, vérifier vos autorisations de confidentialité de temps en temps et effectuer des sauvegardes fréquentes sont des solutions plus efficaces. .
