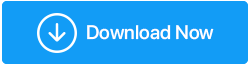Comment trouver des dossiers vides dans Windows 10 en toute sécurité
Publié: 2021-02-01D'innombrables dossiers vides apparaissent après que votre PC est rempli de téléchargements inachevés, de dossiers créés par erreur (et même oubliés), de fichiers indésirables (et éventuellement de fichiers nuisibles) qui peuvent être supprimés par un logiciel de nettoyage et d'optimisation de PC. Comment se débarrasser de ces restes ? Et, même une question plus critique - dans quelle mesure est-il sûr de supprimer des dossiers vides dans Windows 10 ?
Pourquoi supprimer les dossiers vides et est-il sûr de les supprimer ? Duh ! Pourquoi pas? Ils ne prennent pas de place, vous vous demandez peut-être. Mais attendez avant d'appuyer sur le bouton Maj + Supprimer ou de supprimer un dossier de votre corbeille, réfléchissez à cela - est-il réellement vide ? Contient-il un fichier important caché ? Est-ce un dossier qui contient un fichier système ? En ce qui concerne les fichiers système, voici un conseil - ne forcez pas leur suppression, c'est aussi simple que cela. Mais pour le reste, nous allons énumérer ici quelques-unes des meilleures façons de supprimer les dossiers vides afin que vous ne vous fassiez aucun mal - |
Des moyens efficaces pour rechercher et supprimer des dossiers vides dans Windows 10
Voici quelques moyens efficaces de trouver des dossiers vides dans Windows et de s'en débarrasser. Mais, faites particulièrement attention à la section "MOTS DE SAGESSE" et à la section "CONCLUSION", vous nous remercierez plus tard -
Liste des matières
- Méthode n ° 1 - Utiliser l'administration PowerShell pour supprimer les dossiers vides dans Windows 10
- Méthode n ° 2 - La recherche dans l'explorateur de fichiers peut vous aider à trouver et à supprimer des dossiers vides
- Méthode n ° 3 - Utilisez l'invite de commande
- Méthode n ° 4. - Avez-vous la permission de supprimer un dossier vide ?
- Un mot de sagesse - Soyez en sécurité
Words of Wisdom - ayez-les à portée de main avant même de supprimer des dossiers vides de votre ordinateur
Méthode n ° 1 - Utiliser l'administration PowerShell pour supprimer les dossiers vides dans Windows 10
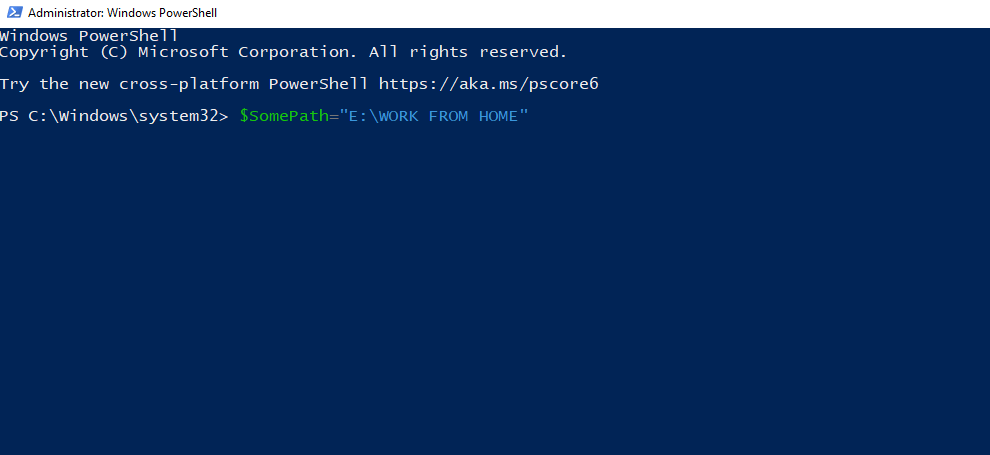
Jour après jour, nous créons et supprimons des dossiers et sur une période de temps, nous sommes envahis par des dossiers vides, parfois des centaines et des milliers d'entre eux. Ce qui s'ajoute à ce problème, c'est le fait que lorsque nous installons certains logiciels ou même les supprimons, nous en accumulons quelques centaines de plus. Donc, dans ce cas, vous pouvez emprunter la route PowerShell et trouver des dossiers vides sur votre ordinateur -
1. Tapez PowerShell dans la barre de recherche Windows
2. Cliquez sur Exécuter en tant qu'administrateur dans le volet de droite, puis vous pouvez choisir un lecteur et trouver des dossiers vides, voici comment -
(i) Pour analyser le lecteur D complet à la recherche de dossiers vides, saisissez :
$SomePath="C:\"
(ii) Pour analyser un dossier particulier à la recherche de sous-dossiers vides, tapez :
$SomePath=”E:\WORK FROM HOME”
Une fois que vous avez suivi les dossiers vides, vous pouvez continuer et les supprimer dans l'explorateur de fichiers.
Méthode n ° 2 - La recherche dans l'explorateur de fichiers peut vous aider à trouver et à supprimer des dossiers vides
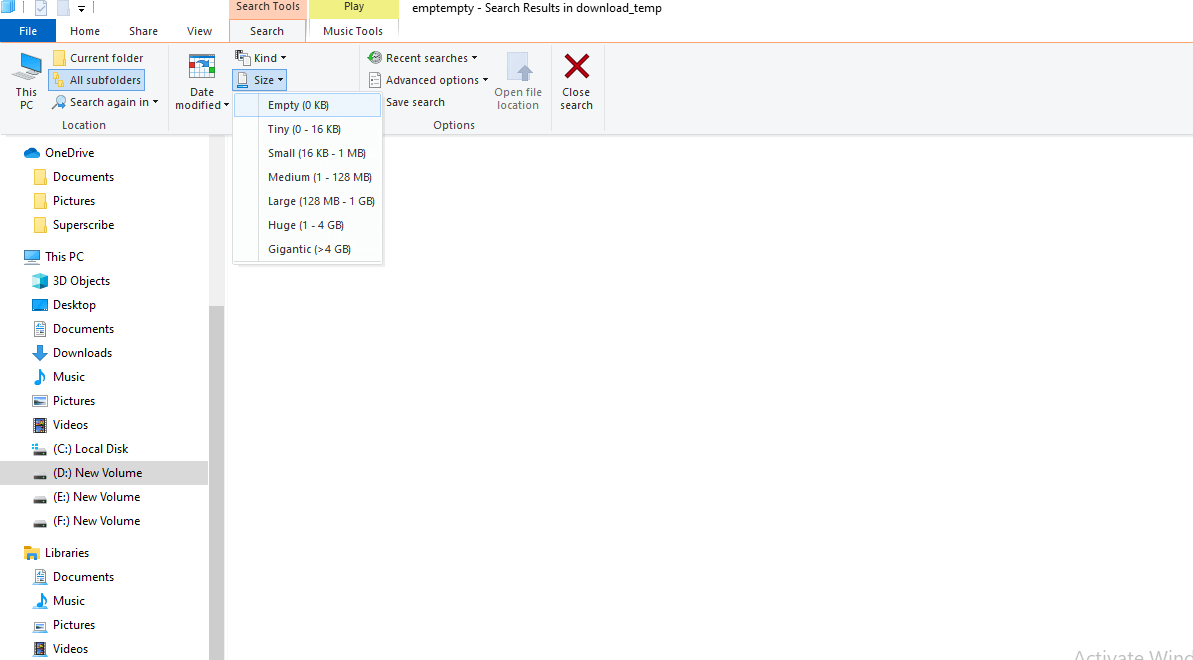
D'après ce que nous avons dit plus tôt - vous pourriez demander, l'analyse de chaque dossier vide ne prendrait-elle pas une éternité ? Voici une astuce qui affichera tous ces fichiers et dossiers qui ne prennent pas de place sur votre ordinateur -
1. Ouvrez ce PC
2. Cliquez sur l' onglet Rechercher . Si vous ne parvenez pas à voir l'onglet de recherche, tapez une requête dans la zone de recherche dans le coin supérieur droit de l'écran et appuyez sur Entrée, vous pourrez maintenant voir l' onglet Rechercher dans le ruban

3. Réglez le filtre de taille sur Vide . N'oubliez pas de vérifier la fonctionnalité Tous les sous-dossiers
4. Les choses devenant plus claires, vous ne pourrez désormais supprimer que les dossiers vides
Méthode n ° 3 - Utilisez l'invite de commande
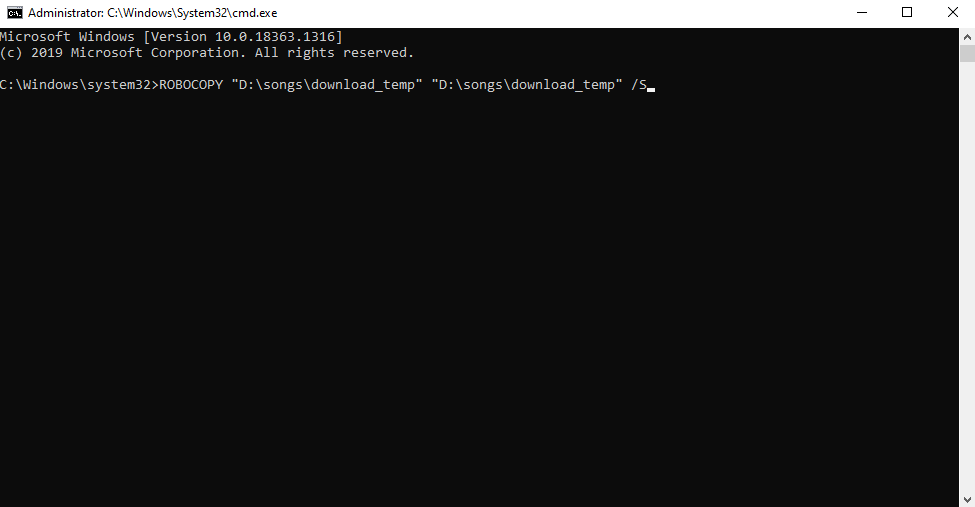
Maintenant, puisque nous parlons de commandes, comment ne pas inclure l'invite de commande ? Si vous débutez avec ce merveilleux outil, voici un blog qui peut vous aider à démarrer . Et, pendant que vous y êtes, l'invite de commande peut être votre arme ultime pour rechercher et supprimer des dossiers vides dans Windows 10.
1. Tapez cmd dans la barre de recherche Windows
2. Sélectionnez Exécuter en tant qu'administrateur dans la partie droite
3. Lorsque la fenêtre d' invite de commande s'ouvre, suivez cette syntaxe pour supprimer les dossiers vides à l'intérieur d'une grande hiérarchie.
ROBOCOPY dossier1 dossier1 /S /MOVE
Par exemple ROBOCOPY "D:\songs\download_temp" "D:\songs\download_temp" /S
Ici, le premier dossier 1 est la source et le dossier suivant 1 est la destination. Le paramètre /S indique à Robocopy de ne pas déplacer le dossier vide vers la destination.
Méthode n ° 4. - Avez-vous la permission de supprimer un dossier vide ?
Et, avez-vous vérifié un dossier vide de bout en bout ?
Parfois, nous ne sommes pas en mesure de supprimer des dossiers vides simplement parce que nous n'avons pas les autorisations pour le faire. Ainsi, au lieu de continuer, vous pouvez vérifier si vous avez l'autorisation de supprimer un dossier en premier lieu. De plus, par précaution, avant de supprimer un dossier (qui pourrait apparemment sembler vide), vérifiez également les fichiers et sous-dossiers cachés.
Un mot de sagesse - Soyez en sécurité
Même si les étapes ci-dessus vous aideraient à trouver et à supprimer les dossiers vides si vous avez accidentellement supprimé un dossier que vous ne devriez pas avoir, un logiciel de récupération de données peut vous sauver la vie.
Advanced Disk Recovery, par exemple, est l'un des meilleurs logiciels de récupération de données. Voici comment vous pouvez récupérer des fichiers supprimés accidentellement avec Advanced Disk Recovery .
| Récupération de disque avancée - Fonctionnalités en un coup d'œil |
|---|
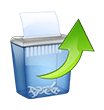
Système d'exploitation : Windows 10/8.1/8/7/Vista et XP (32 et 64 bits) Cliquez ici pour télécharger Advanced Disk Recovery |
Emballer
Dernier point mais non le moindre, il est recommandé de conserver une sauvegarde des fichiers et des dossiers avant de les supprimer. Cette décision garantit en outre que même si vous supprimez par erreur un dossier important, vous aurez au moins une option de secours, une sauvegarde que vous pouvez restaurer . Si le blog a aidé, faites-le nous savoir dans la section des commentaires. Vous pouvez nous suivre sur Facebook, Twitter, Pinterest et d'autres plateformes de médias sociaux et si vous préférez le contenu vidéo, vous pouvez même suivre notre chaîne YouTube.
Lectures recommandées :
Les fichiers et dossiers supprimés sous Windows reviennent sans cesse, que peut-on faire ?
Comment ajouter des éléments au dossier de démarrage de Windows 10
Chiffrement rapide sur MS Word, fichiers Excel et dossiers sur Windows 10