Comment trouver l'adresse MAC sur votre iPhone ou iPad
Publié: 2022-03-25Lors de la communication via Wi-Fi, votre iPhone doit se vérifier sur le réseau avant de pouvoir recevoir des données - qui lui sont destinées - sur ce réseau. Il le fait en utilisant une adresse MAC ou une adresse Wi-Fi.
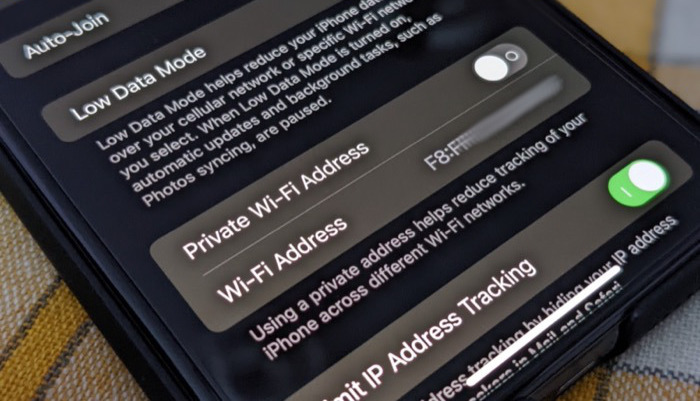
Bien que vous n'ayez généralement pas besoin de connaître l'adresse MAC de votre iPhone, il y a des moments où vous pourriez en avoir besoin : peut-être pour autoriser votre iPhone sur un réseau qui utilise le filtrage MAC ou identifier l'appareil à l'origine d'un problème sur votre réseau.
Voici ce que vous devez savoir sur l'adresse MAC et les étapes pour trouver l'adresse MAC sur l'iPhone.
Table des matières
Qu'est-ce que l'adresse MAC sur iPhone ?
Une adresse MAC (Media Access Control) est un identifiant unique à 12 chiffres attribué à différentes interfaces matérielles sur un appareil par le fabricant de l'appareil. Il est utilisé pour identifier les périphériques sur un réseau et joue un rôle crucial pour garantir que les paquets sont livrés au bon périphérique (pour lequel ils sont destinés) sur le réseau.
Sur les iPhones, vous disposez d'adresses MAC pour le Bluetooth et le Wi-Fi. Cependant, lorsque vous lisez à propos de l'adresse MAC par rapport à l'iPhone, c'est généralement l'adresse MAC Wi-Fi dont il est question. D'où le terme familier d'adresse Wi-Fi.
Une adresse MAC ne doit pas être confondue avec une adresse IP, qui fonctionne sur une couche OSI différente et est responsable de la communication en dehors du réseau local. Et, bien sûr, cela n'a rien à voir avec l'autre gamme Apple populaire, les MacBook.
Comment trouver l'adresse MAC de votre iPhone
Apple propose deux façons de trouver l'adresse MAC de votre iPhone. Vous pouvez le trouver dans les paramètres Wi-Fi ou dans la section À propos de votre iPhone.
Le choix d'une méthode entre les deux dépend entièrement de l'activation ou non des adresses Wi-Fi privées sur votre iPhone. L'adresse privée ou l'adresse Wi-Fi privée , pour les non-initiés, est une fonction de confidentialité sur les iPhones (et iPads) qui attribue une adresse MAC unique à chaque réseau Wi-Fi auquel votre appareil se connecte afin de l'empêcher de vous suivre ou de vous profiler sur l'Internet.
Avec iOS 15 et iPadOS 15, l'option d'adresse Wi-Fi privée est déjà activée sur votre iPhone et iPad. Ainsi, lorsque vous connectez votre appareil à un réseau Wi-Fi, il envoie une adresse Wi-Fi privée au réseau pour identification. Dans ce cas, vous pouvez trouver votre adresse MAC d'origine, attribuée par le fabricant, dans la section À propos de votre appareil. Vous pouvez également désactiver la fonction d'adresse privée sur un réseau Wi-Fi et rechercher l'adresse MAC dans ses paramètres.
D'autre part, si vous n'utilisez pas d'adresses Wi-Fi privées sur votre iPhone/iPad, vous pouvez trouver son adresse MAC en utilisant l'une ou l'autre méthode.

Méthode 1 : Trouver l'adresse MAC de votre iPhone à partir des paramètres Wi-Fi
Suivez les étapes ci-dessous pour trouver l'adresse MAC de votre iPhone à partir des paramètres Wi-Fi :
- Ouvrez les paramètres sur votre iPhone.
- Appuyez sur Wi-Fi et assurez-vous qu'il est activé.
- Cliquez sur le bouton i à côté d'une connexion Wi-Fi.
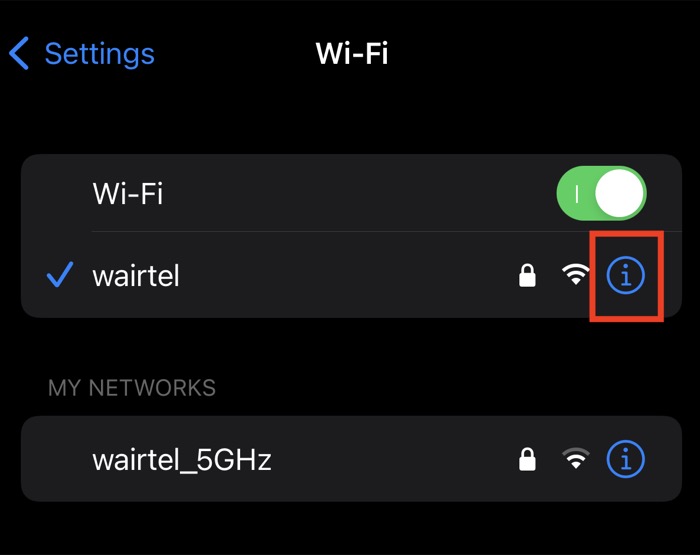
- Faites défiler vers le bas jusqu'à ce que vous voyiez le champ Adresse Wi-Fi .
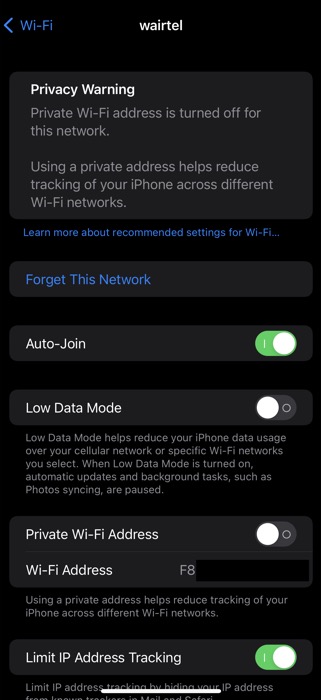
Ici, si vous voyez l'option Adresse Wi-Fi privée désactivée, l'adresse indiquée en dessous en tant qu'adresse Wi-Fi est la véritable adresse MAC de votre iPhone . Si vous souhaitez utiliser/saisir cette adresse quelque part, appuyez longuement dessus et sélectionnez Copier .
Cependant, si l'option Adresse Wi-Fi privée est activée, vous pouvez la désactiver et répéter les étapes ci-dessus pour retrouver votre adresse MAC d'origine ou utiliser la deuxième méthode.
Méthode 2 : Trouvez l'adresse MAC de votre iPhone à partir de la section À propos
Apple mentionne également l'adresse MAC de votre iPhone dans la section À propos. Suivez ces étapes pour le localiser sur votre iPhone :
- Ouvrez l'application Paramètres .
- Accédez à Général > À propos .
- Faites défiler vers le bas jusqu'à ce que vous voyiez le champ Adresse Wi-Fi .
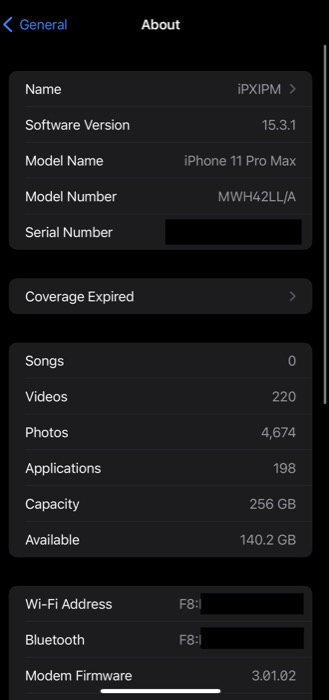
Ici, vous verrez la véritable adresse MAC de votre iPhone répertoriée juste à côté de l' adresse Wi-Fi . Vous pouvez copier cette adresse en appuyant longuement dessus et en sélectionnant Copier .
Localisez facilement l'adresse MAC de votre iPhone
Apple rend extrêmement facile la localisation de l'adresse MAC sur un iPhone et un iPad. En utilisant les instructions répertoriées dans le guide ci-dessus, vous devriez être en mesure d'identifier l'adresse MAC de votre iPhone stockée à deux emplacements différents sur l'appareil. Ces étapes peuvent également être utilisées pour localiser l'adresse MAC de votre iPad. Une fois déterminée, vous pouvez utiliser l'adresse MAC de votre appareil pour le dépannage du réseau ou la configuration du filtrage MAC sur votre routeur.
FAQ sur la recherche d'adresse MAC sur iPhone
Comment changer l'adresse MAC sur iPhone ?
Vous ne pouvez pas vraiment changer l'adresse MAC de votre iPhone, cependant, vous pouvez usurper l'adresse MAC. À partir d'iOS 14, Apple permet aux utilisateurs d'avoir une adresse Wi-Fi privée pour chaque réseau. Accédez à Paramètres > Wi-Fi. Appuyez ensuite sur le bouton i du côté droit du réseau Wi-Fi pour lequel vous souhaitez utiliser votre véritable adresse MAC. Trouvez le commutateur d'accès Wi-Fi privé et activez-le.
Est-il sûr de donner l'adresse MAC de mon iPhone ?
Il devrait être raisonnablement sûr de partager l'adresse MAC de votre iPhone ou iPad avec qui que ce soit. Les adresses MAC sont des chaînes uniques de 12 caractères attribuées par les fabricants. Tant que votre appareil n'a pas été autorisé à accéder à un réseau sécurisé basé uniquement sur son adresse MAC, vous ne devriez pas avoir de problème pour le partager.
Est-il possible de forcer l'adresse WiFi privée à changer ?
La façon dont Apple a conçu l'adresse WiFi privée est d'avoir une adresse MAC unique pour chaque réseau. Mais si vous souhaitez forcer l'adresse WiFi privée à changer pour une raison quelconque (comme des points d'accès gratuits avec 'x' Mo par appareil), vous pouvez le faire en allant dans Paramètres > Général > Transférer ou Réinitialiser > Réinitialiser > Réinitialiser les paramètres réseau.
Attention, il réinitialise tous vos paramètres réseau précédemment stockés.
