5 façons simples de rechercher et de gérer des fichiers cachés sur macOS
Publié: 2025-01-14MacOS vous permet de masquer des fichiers et des dossiers en ajoutant un simple point (.) au nom du fichier. Cela peut être pratique si vous souhaitez partager votre MacBook avec d'autres personnes et masquer des dossiers personnels sur lesquels les autres utilisateurs ne veulent pas tomber.
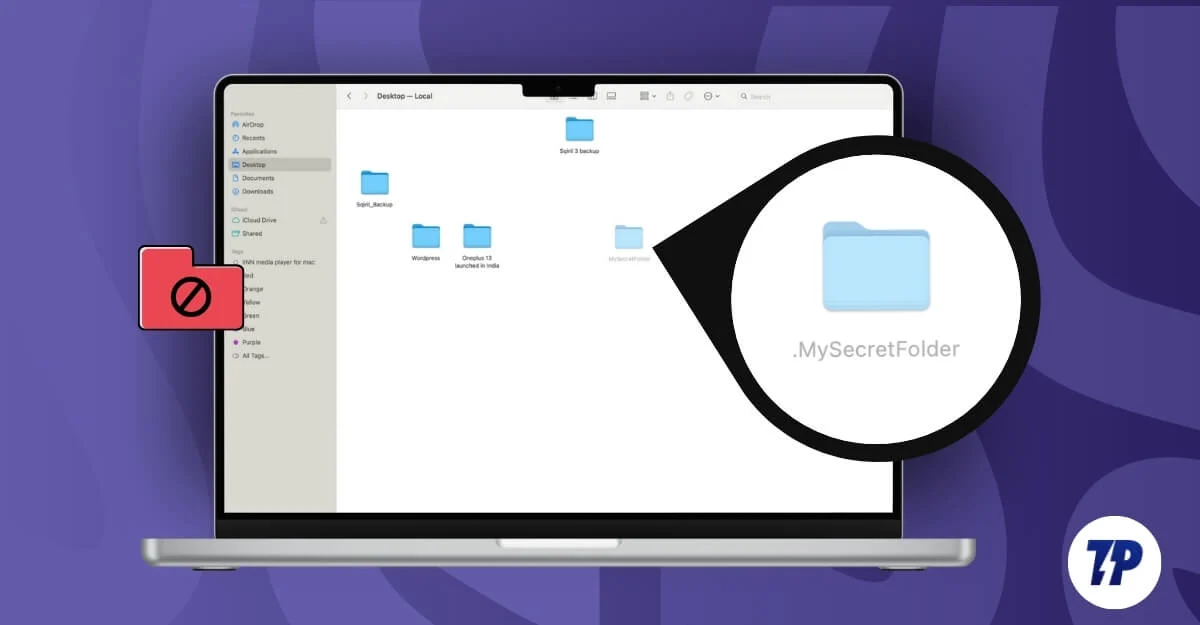
De plus, par défaut, macOS masque les paramètres d'application critiques et les fichiers de configuration des applications et des fichiers pour apporter des modifications critiques. Bien que ceux-ci puissent vous aider à améliorer votre confidentialité, à protéger votre Mac et à empêcher la falsification de fichiers critiques, ils peuvent également être compliqués, surtout si vous ne connaissez pas les capacités cachées de Mac.
L'ajout d'un simple point (.) au nom du fichier lors de la réorganisation de votre dossier peut le masquer pour toujours. Heureusement, si vous avez récemment accidentellement caché vos fichiers importants et que vous avez du mal à les localiser, vous pouvez facilement afficher et récupérer les fichiers cachés sur votre MacBook en utilisant différentes méthodes. Dans ce guide, vous découvrirez toutes les méthodes permettant d'afficher facilement des fichiers sur votre Mac et d'accéder aux fichiers cachés critiques à partir des applications Mac.
Table des matières
Comment trouver des fichiers cachés sur votre Mac
S.non | Méthode | Mesures |
|---|---|---|
1 | Raccourci du Finder | Appuyez sur Commande + Maj + . pour trouver les fichiers cachés dans le dossier du |
2 | Commande du terminal | Utilisez la commande « defaults write com.apple.finder AppleShowAllFiles true » pour afficher tous les fichiers cachés à l'échelle du système. |
3 | Aller au dossier | Appuyez sur Commande + Maj + G + Entrer le chemin du fichier pour accéder directement à des dossiers cachés spécifiques. |
4 | Outils tiers | Installez Commander One et activez les fichiers cachés |
5 | Accès aux dossiers de bibliothèque | Accédez à Finder > Aller > Bibliothèque pour accéder au dossier caché ~/Bibliothèque pour le dépannage de l’application ou le nettoyage du cache. |
Utilisation du raccourci du Finder (Commande + Maj + .)
Vous pouvez utiliser le raccourci Maj + Commande + (.) Période pour afficher ces fichiers cachés sur votre Mac. Ce raccourci vous permet d'activer et de désactiver la visibilité des fichiers cachés et fonctionne sur n'importe quelle fenêtre du Finder. Cependant, il n'affiche pas les fichiers en dehors du Finder ; il ne s'agit que d'une bascule temporaire qui se réinitialise une fois le Finder redémarré. Cependant, il s'agit d'un moyen simple et rapide de trouver rapidement les fichiers cachés dans le dossier à l'aide de ce simple raccourci.
Comment afficher les fichiers cachés sur Mac à l'aide de raccourcis :
- Ouvrez le Finder et accédez au dossier dans lequel vous pensez que des fichiers cachés existent.
- Sur votre clavier, appuyez sur « Commande + Maj + ». (Période).
- Désormais, les fichiers cachés apparaîtront grisés. Pour afficher les fichiers, cliquez avec le bouton droit sur le fichier, sélectionnez Renommer et supprimez le point (.) du nom du fichier. Exemple : dossier .Secret dans le dossier Secret et enregistrez.
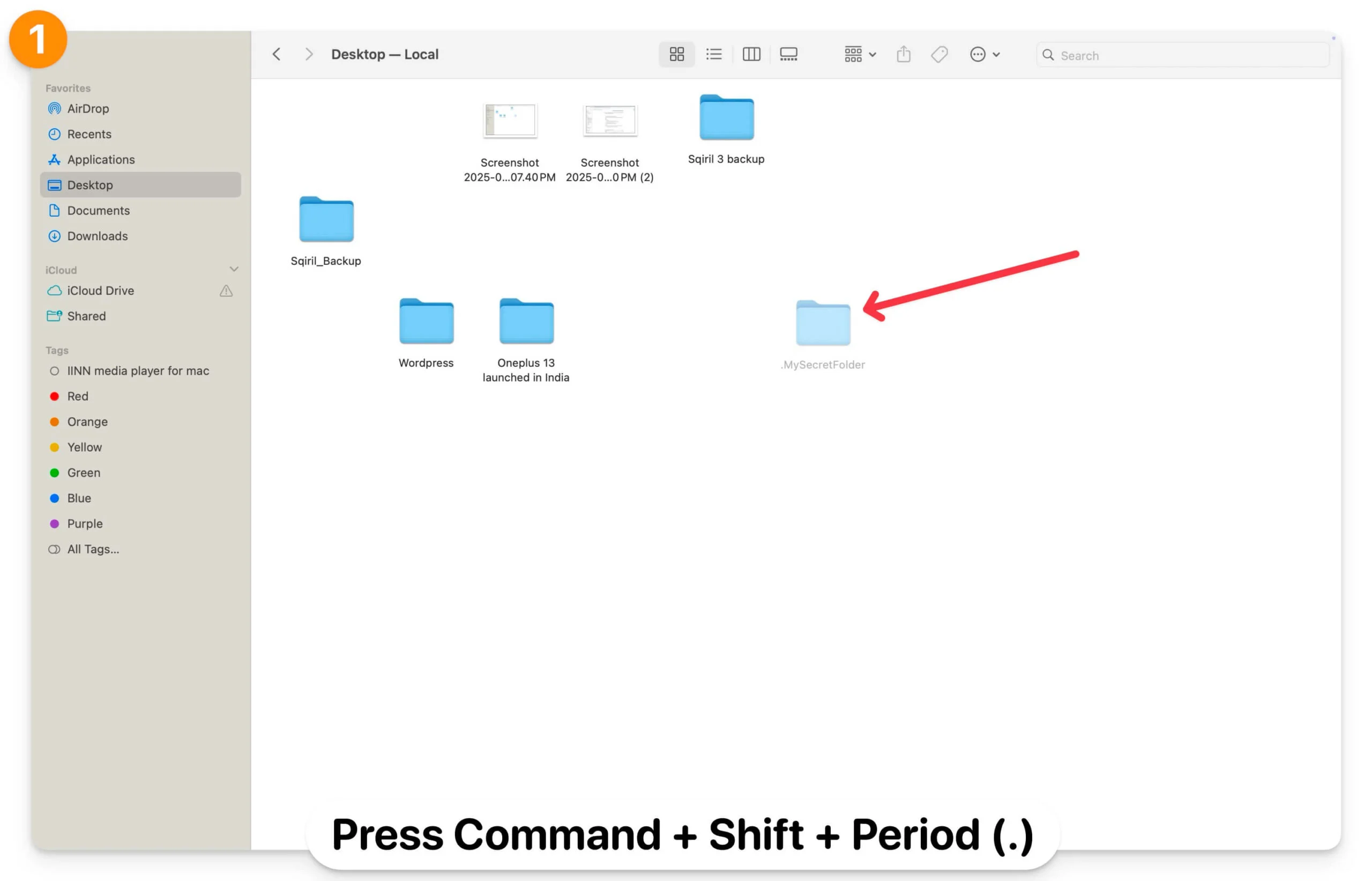
- Redémarrez le Finder et le fichier caché apparaîtra désormais sous forme de dossier sans être grisé. Suivez le même processus pour afficher tous les fichiers cachés.
- Si vous ne pouvez pas renommer le fichier, ouvrez le terminal, copiez le chemin du fichier ou du dossier et utilisez la commande mv (move) « mv /path/yourfilename /path/.yourfilename » pour renommer le fichier ou le dossier. Remplacez « /path/to/yourfilename et /path/to/.yourfilename » par le chemin réel du fichier ou du dossier que vous souhaitez masquer ou afficher. Copiez et collez cette commande dans le terminal. N'oubliez pas d'inclure le chemin du fichier.
- Par exemple, je souhaite afficher mon dossier Secret sur le bureau. Je peux utiliser mv ~/Desktop/.MySecretFolder ~/Desktop/MySecretFolder. Vous pouvez utiliser Commande + Option + C pour obtenir le chemin du dossier ou du fichier que vous souhaitez masquer ou afficher.
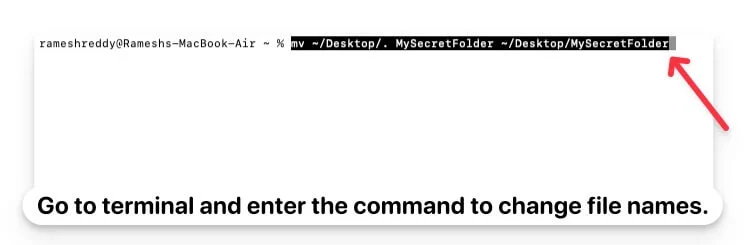
- Pour masquer à nouveau les fichiers, vous pouvez renommer le fichier à l'aide de la même commande de terminal ( mv ~/Desktop/MySecretFolder ~/Desktop/.MySecretFolder ) et appuyer sur le raccourci Commande + Maj + Point (.) pour masquer à nouveau les fichiers.
- Vous permet d'afficher rapidement les fichiers cachés dans un dossier.
- Méthode rapide et facile.
- Ne nécessite aucune connaissance technique.
- Vous pouvez afficher et renommer des fichiers.
- Limité au chercheur.
- Réinitialise les fichiers cachés au redémarrage du Finder.
Utilisez la commande Terminal pour afficher tous les fichiers cachés
Alors que la simple commande Finder vous permet de trouver rapidement les fichiers cachés dans le dossier, à l'aide de Terminal, vous pouvez afficher tous les fichiers cachés sur votre Mac, y compris les fichiers cachés par l'utilisateur et le système. Cependant, cela ne modifie pas les autorisations des fichiers et révèle également les fichiers exclus par les paramètres du Finder. Vous pouvez les masquer à nouveau en utilisant la même commande.
Comment afficher tous les fichiers sur votre Mac à l'aide de Terminal :
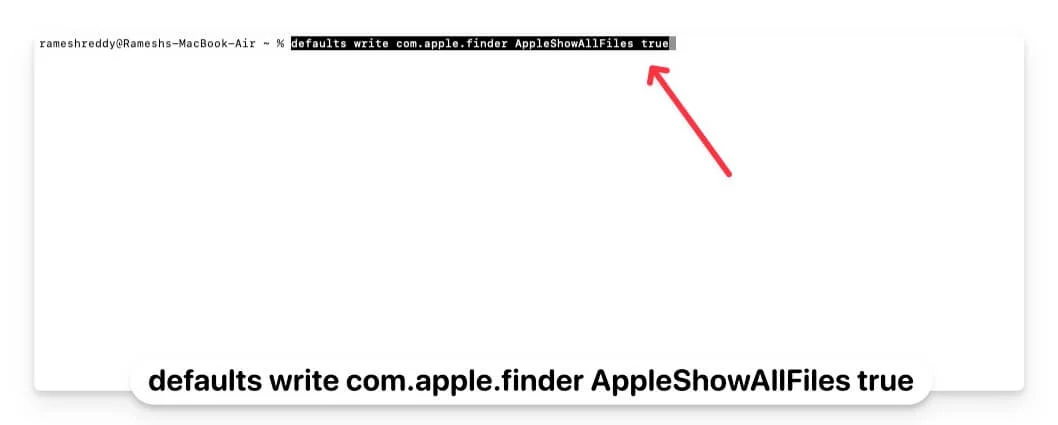
- Ouvrez Terminal sur votre Mac et utilisez la commande suivante : « defaults write com.apple.finder AppleShowAllFiles true » et appuyez sur Entrée.
- Pour appliquer les modifications, utilisez cette commande, killall Finder et entrez.
- Vous pouvez désormais ouvrir le Finder et afficher tous les fichiers cachés sur votre Mac. Pour afficher des fichiers individuels, vous pouvez les renommer à l'aide de la commande de terminal ci-dessus.
- Pour afficher à nouveau tous les fichiers, ouvrez à nouveau le terminal et entrez la commande : defaults write com.apple.finder AppleShowAllFiles False . Pour appliquer les modifications, tuez tout Finder et appuyez sur Entrée. Cela masquera tous les fichiers inchangés que vous avez affichés précédemment.
Si vous renommez ou modifiez le nom de fichier de dossiers précédemment masqués, par exemple, si vous remplacez « Dossier .Secret » par « Dossier secret », ce qui supprime le point, le fichier restera visible même après avoir masqué à nouveau les fichiers à l'aide de la même commande.
De plus, si vous renommez des fichiers en utilisant le point, tous les fichiers seront masqués dans le Finder. Gardez à l’esprit que si vous souhaitez masquer des fichiers à l’aide du Terminal, la méthode peut paraître complexe.

Ces fichiers ne sont masqués que dans le Finder. Toute personne disposant des commandes du terminal ou utilisant le simple raccourci du Finder d’invite de commande peut révéler les noms de fichiers cachés. Ce changement est permanent et ne se réinitialise pas après le redémarrage du Finder.
- Affichez tous les fichiers cachés à la fois.
- Méthode permanente.
- Vous pouvez restaurer et masquer à nouveau des fichiers à tout moment.
- Nécessite des connaissances en terminal.
- Recherchez et trouvez tous les fichiers non masqués.
- Ne révèle pas les fichiers exclus par les paramètres du Finder.
Rechercher des fichiers cachés à l'aide de la fonction de recherche « Aller au dossier »
La fonctionnalité « Aller au dossier » vous permet d'accéder directement aux fichiers, y compris aux fichiers cachés dans le répertoire ou le fichier. Cela peut être utile si vous connaissez l'emplacement exact du fichier ou du dossier auquel vous essayez d'accéder et que vous souhaitez accéder rapidement aux fichiers cachés dans le répertoire sans modifier les paramètres de visibilité.
Vous pouvez également accéder aux répertoires et fichiers cachés par le système cachés par l'utilisateur à l'aide de cette méthode. Cependant, comme je l'ai dit, il ne révèle pas tous les fichiers cachés en même temps et ne modifie pas non plus les paramètres de visibilité des fichiers existants.
Pour accéder aux fichiers cachés à l'aide de l'option Aller au dossier du Finder :
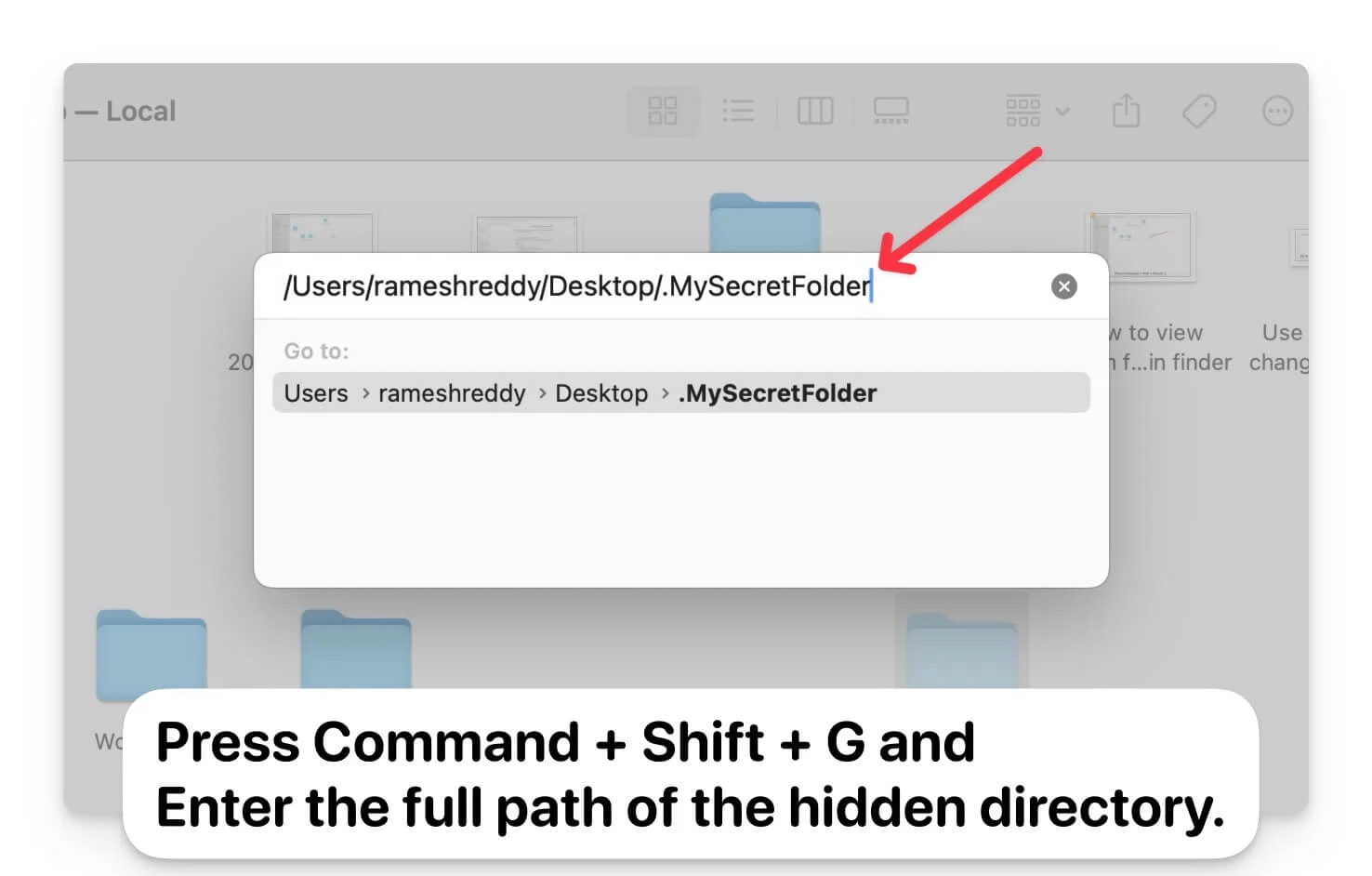
- Ouvrez le Finder sur votre Mac.
- Appuyez sur Commande + Maj + G.
- Entrez le chemin complet du répertoire caché. Pour obtenir le chemin du fichier, sélectionnez le dossier et utilisez Commande+Option+C pour copier le chemin du dossier ou du fichier.
- Vous devez entrer le chemin précis pour afficher les fichiers.
- Afficher les fichiers sans les afficher
- Facile à trouver des fichiers cachés dans un dossier
- Nécessite l'emplacement exact du dossier.
- Vous pouvez afficher les fichiers cachés dans un dossier spécifique.
Rechercher des fichiers cachés à l'aide de gestionnaires de fichiers tiers
Vous pouvez également utiliser des gestionnaires de fichiers tiers gratuits pour rechercher des fichiers cachés sur macOS. Par rapport aux méthodes intégrées du Finder et du Terminal, les gestionnaires de fichiers tiers offrent une interface conviviale qui vous permet de masquer et d'afficher facilement des fichiers sans avoir à gérer les raccourcis et les commandes du Terminal.
De plus, ces gestionnaires de fichiers tiers offrent des fonctionnalités plus avancées telles que le renommage par lots, des filtres avancés, un accès plus rapide aux fichiers restreints et protégés sans nécessiter d'autorisations d'administrateur, et des outils pour examiner et gérer rapidement les fichiers, notamment masquer et afficher facilement les attributs.
Il existe de nombreuses applications de gestion de fichiers gratuites et tierces pour macOS. Après en avoir testé quelques-uns, j'ai trouvé que la version gratuite de Commander One était la meilleure option (non sponsorisée). Ce n'est pas seulement gratuit, mais vous aide également à visualiser facilement les fichiers cachés avec une interface utilisateur simple. Il offre également une interface attrayante, prend en charge les opérations sur les fichiers par lots et convient à tout utilisateur cherchant à gérer facilement des fichiers en dehors du Finder intégré. Bien qu'il existe également d'autres options telles que ForkLift et Path Finder, qui vous aident à trouver facilement des fichiers cachés sur macOS, celles-ci nécessitent une version premium pour accéder à ces fonctionnalités.
Comment utiliser Commander One pour rechercher des fichiers cachés sur macOS :
- Téléchargez le gestionnaire de fichiers Commander One. Visitez le site Web et cliquez sur l'option Télécharger . (Téléchargez le fichier directement depuis le site pour l'obtenir gratuitement).
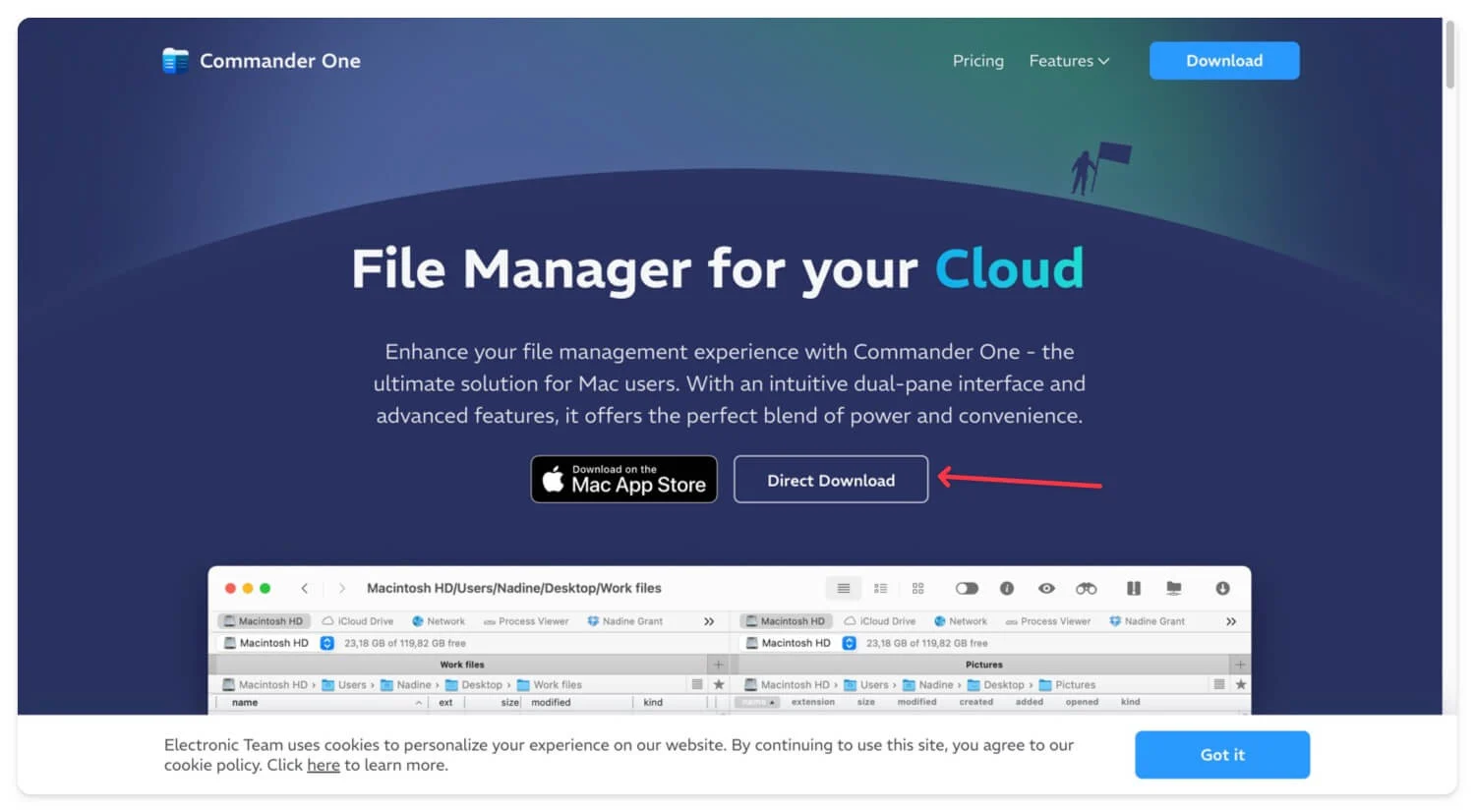
- Double-cliquez sur le fichier et suivez les étapes pour installer le gestionnaire de fichiers Commander One sur votre Mac.
- Ouvrez l'application à l'aide du Finder sous Applications.
- Dans Commander One, accédez au dossier dans lequel vous souhaitez afficher les fichiers cachés.
- Activez l'option Afficher les fichiers cachés en haut.
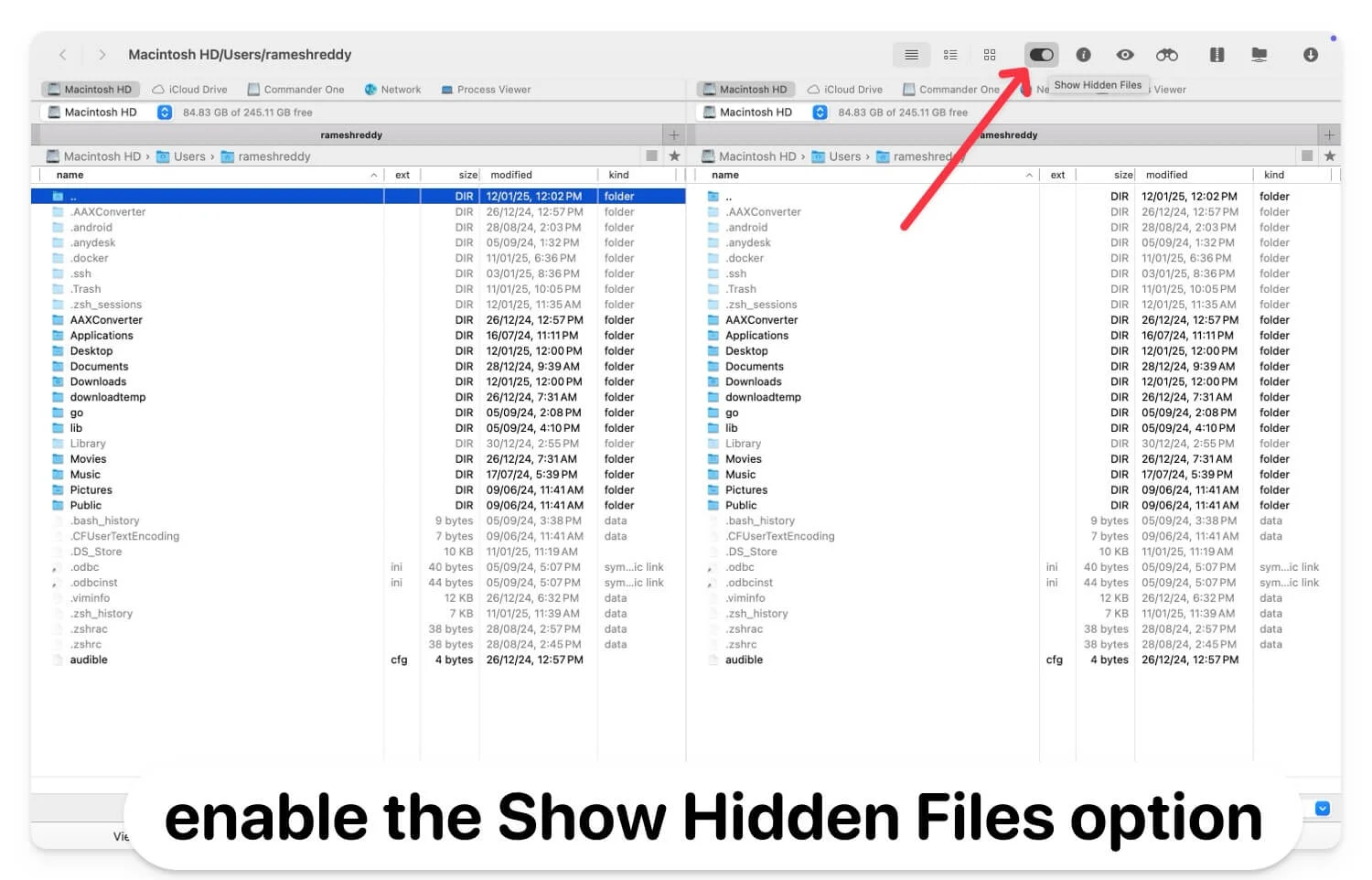
- Afficher les fichiers avec une interface conviviale
- Offre des fonctionnalités plus avancées que le chercheur intégré
- Utilisation gratuite
- Nécessite l'installation d'un logiciel tiers.
- Nécessite une version premium pour les fonctionnalités les plus avancées
Accéder au dossier de bibliothèque caché sur macOS
Si vous dépannez une application ou souhaitez gérer les configurations des applications, vous pouvez accéder au dossier de la bibliothèque et apporter des modifications. Par défaut, macOS masque automatiquement le dossier ~Bibliothèque, qui contient les configurations d'applications critiques, les données de cache et d'autres données essentielles liées à votre Mac.
Cependant, il ne révèle aucun autre dossier caché. Si vous avez accidentellement modifié le nom du fichier, masquez-le. Il n'est utile que pour résoudre les problèmes liés aux applications et ne rend pas les fichiers visibles en permanence.
Comment utiliser le menu Finder pour accéder au dossier Bibliothèque sur macOS
- Ouvrez le Finder , cliquez sur Go dans le menu supérieur et sélectionnez l'option Bibliothèque .
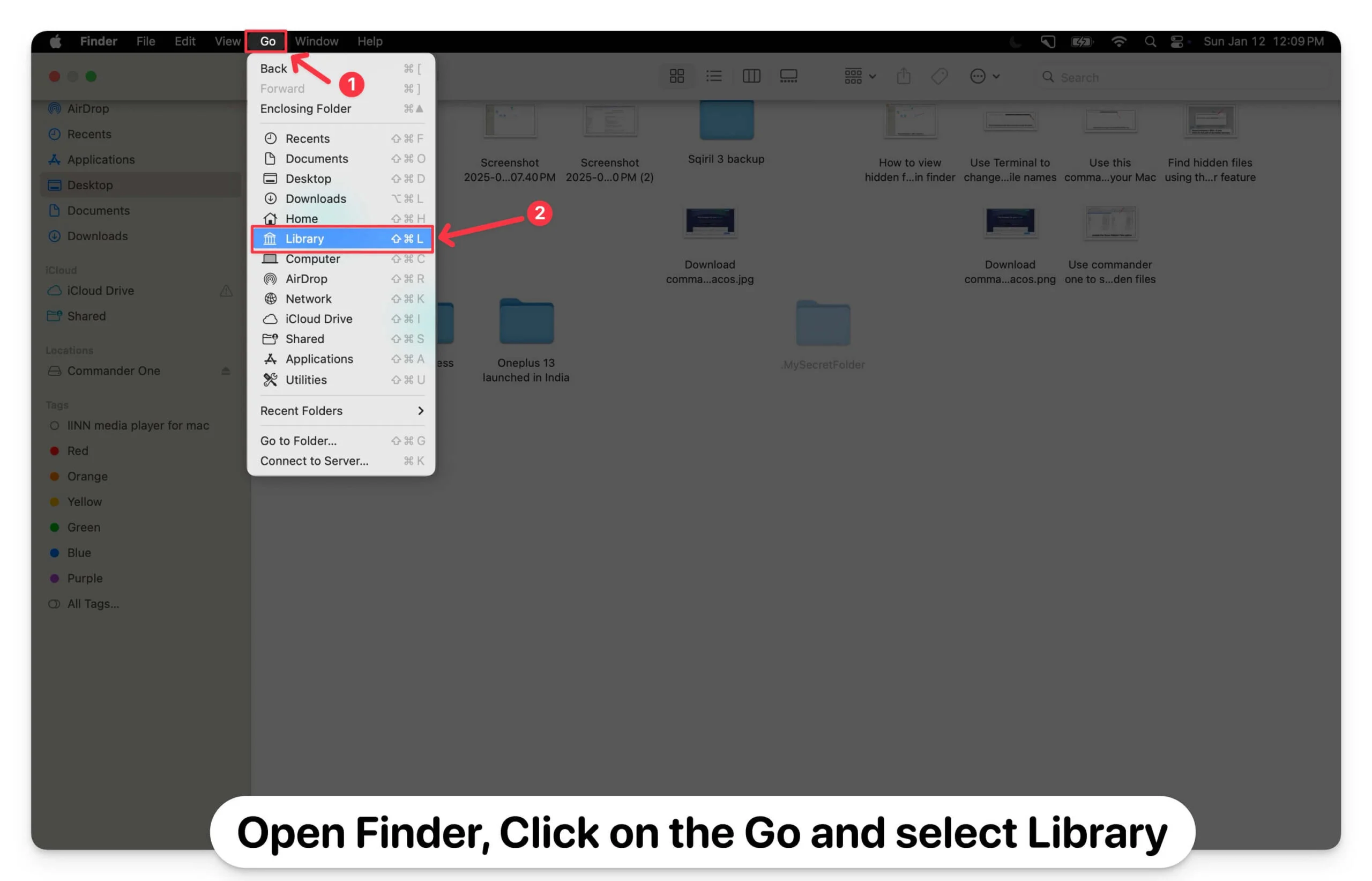
- Vous pouvez également utiliser Aller au dossier pour ouvrir le dossier Bibliothèque :
- Ouvrez le Finder et appuyez sur Commande + Maj + G pour ouvrir la boîte de dialogue « Aller au dossier ».
- Entrez le chemin ~/Bibliothèque et appuyez sur Entrée.
- Si vous souhaitez utiliser Terminal, ouvrez Terminal et entrez la commande suivante pour ouvrir le dossier Bibliothèque : open ~/Library
Accéder aux fichiers cachés sur macOS
Ce sont les cinq façons différentes que vous pouvez utiliser pour accéder et trouver des fichiers cachés sur votre macOS. Si vous avez accidentellement caché des fichiers, vous pouvez facilement les retrouver à l'aide du Terminal et du Finder . Cependant, si vous l'avez accidentellement supprimé, vous pouvez utiliser des outils de récupération de données pour récupérer les fichiers supprimés sur votre Mac. Vous pouvez également utiliser la recherche Spotlight pour trouver la plupart des fichiers cachés en ajustant les paramètres Spotlight dans les Préférences Système sous Spotlight et Confidentialité. Vous pouvez également le modifier pour afficher tous les types de fichiers afin de trouver rapidement les fichiers cachés sur votre MacOS.
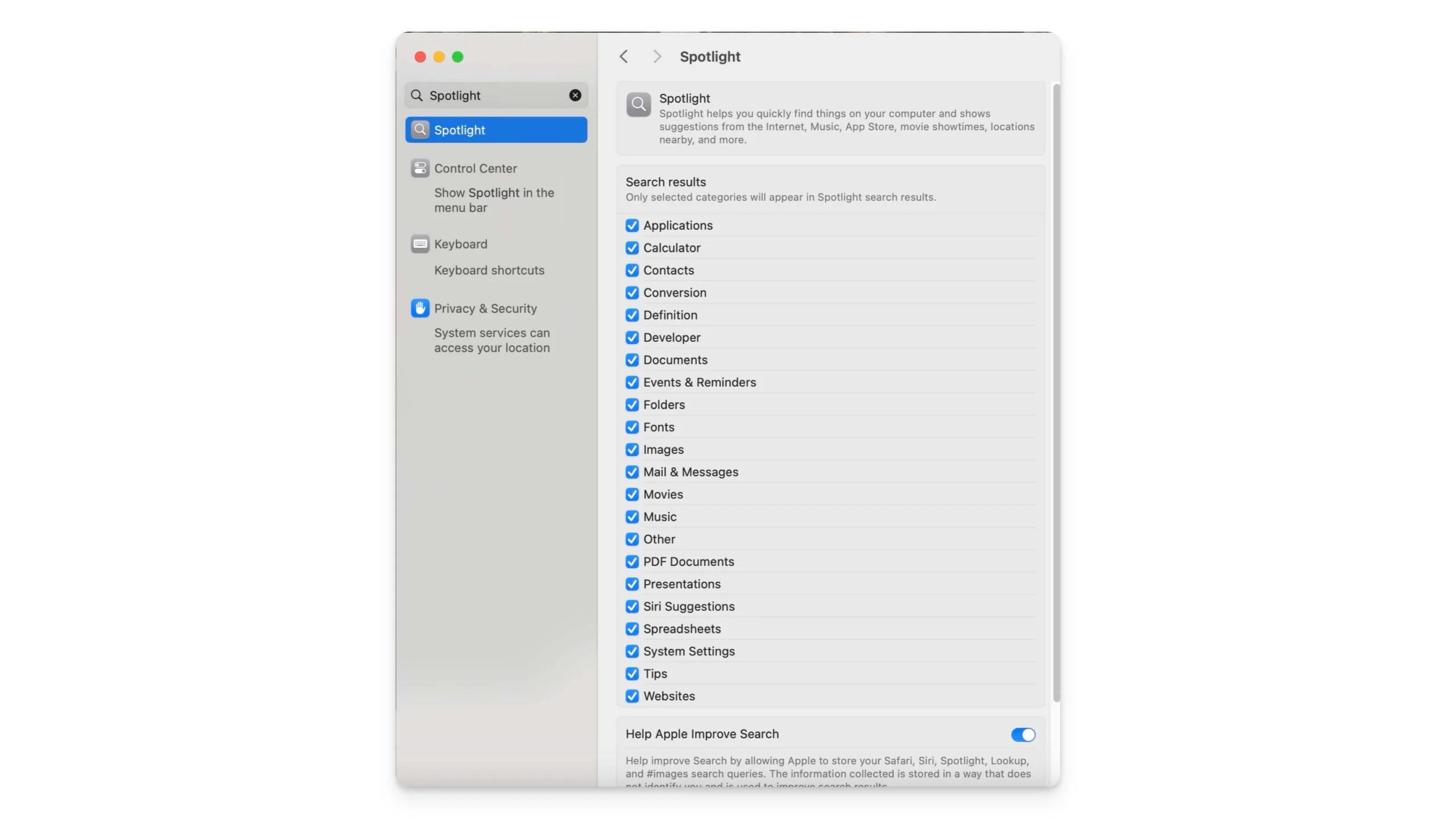
FAQ sur l'accès aux fichiers cachés sur Mac
Les fichiers cachés sont-ils entièrement sécurisés et les autres utilisateurs peuvent-ils les afficher ?
Les fichiers cachés sur macOS ne sont sécurisés par aucun cryptage ni mot de passe ; ils sont uniquement masqués dans la vue du Finder . Tout utilisateur ayant accès au Mac peut facilement afficher les fichiers en utilisant toutes les méthodes que j'ai répertoriées ci-dessus. Si vous souhaitez sécuriser des fichiers, protégez par mot de passe vos dossiers Mac.
Quelle est la différence entre les fichiers cachés par l'utilisateur et les fichiers cachés par le système ?
Les fichiers cachés du système sont des fichiers de configuration du système d'application critiques qui sont essentiels au fonctionnement de l'application. Cependant, les fichiers masqués par l'utilisateur sont des fichiers ou des dossiers tiers créés et masqués par l'utilisateur à l'aide du préfixe point. Ces deux fichiers peuvent être affichés à l'aide des raccourcis du Finder et de gestionnaires tiers. Toutefois, si vous souhaitez afficher facilement et définitivement un fichier créé par l'utilisateur, vous pouvez supprimer le point de préfixe du nom du fichier ou du nom du dossier.
Puis-je afficher les fichiers cachés sur des disques externes ou des périphériques USB ?
Vous pouvez utiliser les méthodes ci-dessus pour rechercher des fichiers cachés sur des appareils externes ou des clés USB connectées à votre macOS. Accédez au dossier et utilisez le raccourci clavier « Commande + Maj + ». .Ici, vous pouvez voir tous les fichiers cachés. De la même manière, vous pouvez utiliser la commande Terminal pour afficher tous les fichiers cachés dans le répertoire du lecteur externe. Vous pouvez également utiliser Commander One gratuitement ou via un fichier tiers pour afficher les fichiers cachés dans le répertoire spécifique.
Puis-je afficher des fichiers sans utiliser de point ou le Terminal ?
Vous pouvez également utiliser des gestionnaires de fichiers tiers pour rechercher des fichiers cachés sur votre Mac ; l'utilisation du Finder et du Terminal est la méthode la plus simple et la plus fiable sans nécessiter de logiciel tiers.
