Comment trouver l'emplacement du dossier de démarrage de Windows 11 [Guide étape par étape]
Publié: 2022-06-02Si vous ne savez pas où se trouve l'emplacement de votre dossier de démarrage Windows, vous pouvez lire cet article pour le trouver sans effort.
Windows 11 est comme une bouffée d'air frais pour tout le monde. Cependant, avec de nombreuses modifications par rapport aux dernières versions du système d'exploitation, de nombreux utilisateurs se demandent où se trouve le dossier de démarrage de Windows 11.
Si vous avez également du mal à obtenir l'emplacement du dossier de démarrage, ne paniquez pas. Nous sommes ici pour aider.
À travers cet article, nous vous présentons les moyens les plus simples de trouver les dossiers du menu Démarrer de Windows 11.
Sans plus tarder, passons directement à la recherche de l'emplacement du dossier de démarrage de Windows afin que vous puissiez fermer les applications inutiles pour améliorer les performances de l'appareil.
Méthodes pour localiser le dossier de démarrage de Windows 11 (rapidement et facilement)
Vous pouvez suivre les méthodes simples et rapides ci-dessous pour obtenir l'emplacement du dossier de démarrage sur votre ordinateur Windows 11.
Méthode 1 : Utiliser l'explorateur de fichiers
Vous pouvez accéder à l'emplacement du dossier de démarrage de Windows via l'explorateur de fichiers. Cependant, vous devez d'abord activer les fichiers cachés pour obtenir le dossier nécessaire sur Windows 11. Ci-dessous, nous partageons les étapes requises pour le faire.
- Cliquez avec le bouton droit sur l'icône Démarrer de votre barre des tâches.
- Choisissez Explorateur de fichiers parmi les options qui s'affichent.
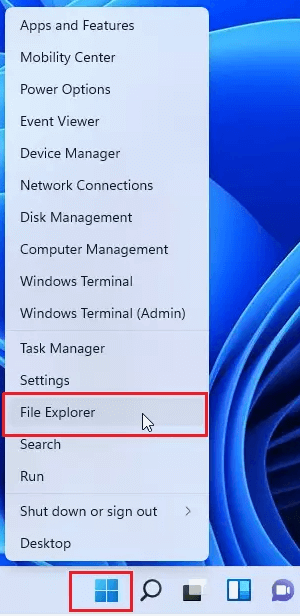
- Sélectionnez Ce PC dans le volet de gauche, puis votre lecteur système (généralement, il s'agit du lecteur C:).
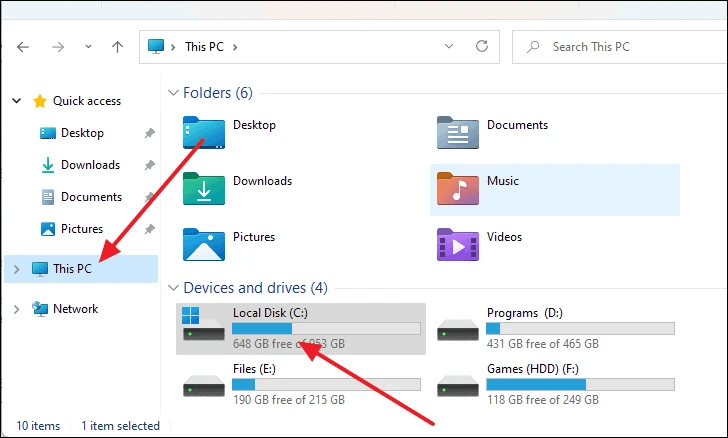
- Dans les dossiers à l'écran, sélectionnez le dossier Utilisateurs .
- Choisissez votre dossier utilisateur parmi les dossiers affichés sur votre écran.
- Sélectionnez le dossier AppData . Cependant, si vous avez "ne pas afficher les éléments cachés" comme visibilité du dossier, vous devez modifier les paramètres d'affichage de l'explorateur de fichiers.
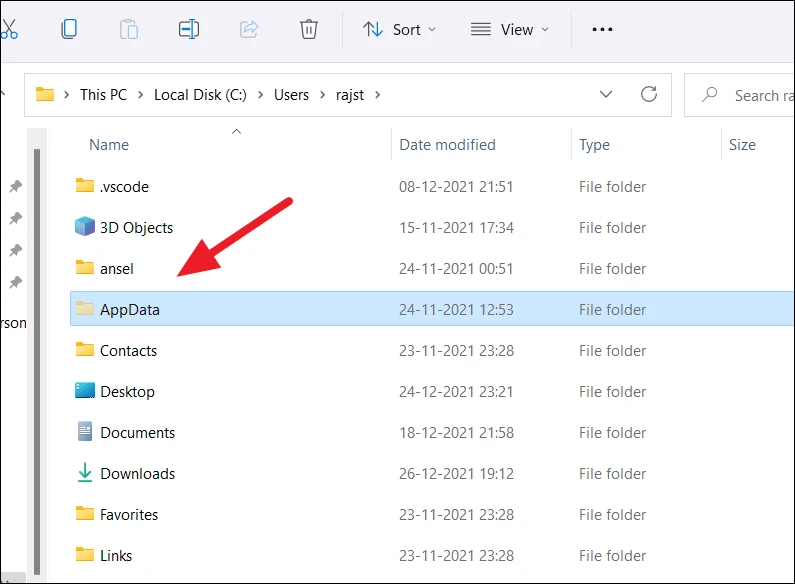
- Suivez le chemin Itinérance> Microsoft> Windows> Menu Démarrer> Programmes.
- Recherchez et cliquez sur le dossier de démarrage .
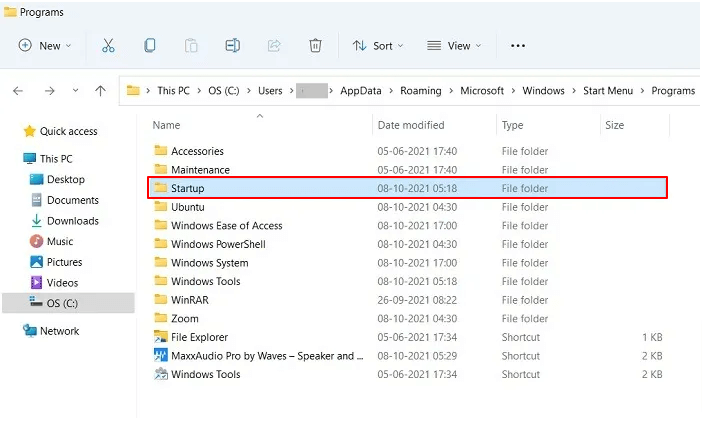
- Maintenant, vous pouvez afficher quelques programmes pour votre utilisateur sélectionné.
Méthode 2 : utilisez la commande Exécuter pour ouvrir l'emplacement du fichier Windows 11 du dossier de démarrage
La commande Exécuter peut vous aider à ouvrir le dossier du menu de démarrage de Windows en quelques étapes simples. Par conséquent, vous pouvez suivre les instructions ci-dessous pour l'utiliser.
- Lancez la boîte de dialogue Exécuter à l'aide du raccourci Windows + R de Windows 11.
- Tapez shell:startup dans la case sur votre écran et appuyez sur la touche Entrée du clavier.
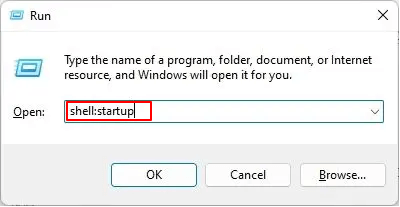
- Une fois le dossier de démarrage de Windows 11 ouvert, vous pouvez ajouter des raccourcis ou les supprimer selon vos préférences.
- De plus, vous pouvez ouvrir la boîte de dialogue Exécuter et entrer ce qui suit pour lancer le dossier du menu Démarrer de Windows 11.
Maintenant que vous savez comment ouvrir le dossier de démarrage de Windows 11, nous pensons que vous souhaiterez peut-être également savoir comment l'utiliser. Eh bien, la section suivante vous familiarise avec les différentes utilisations du menu de démarrage.
A lire également : Comment mettre à jour les pilotes sous Windows 11

Comment utiliser le dossier de démarrage de Windows 11
Vous pouvez utiliser le dossier du menu de démarrage de Windows à diverses fins, telles que la création de raccourcis et la suppression d'applications. Discutons-en ci-dessous.
1. Ajouter des raccourcis d'application
L'ajout de raccourcis aux applications les plus couramment utilisées est l'une des choses que vous pouvez accomplir après avoir trouvé l'emplacement du dossier de démarrage de Windows. Si vous le souhaitez, vous pouvez suivre ces étapes pour le faire.
- Cliquez avec le bouton droit sur l'espace vide dans le dossier du menu de démarrage de Windows et choisissez Nouveau parmi les options disponibles.
- Sélectionnez Raccourci parmi les options qui deviennent disponibles.
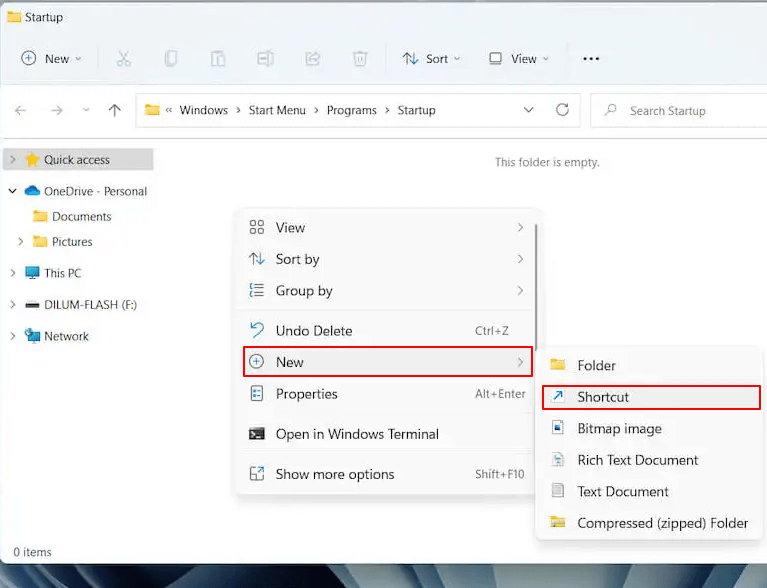
- Mentionnez l'emplacement de l'application pour laquelle vous avez besoin d'un raccourci et cliquez sur le bouton Parcourir .
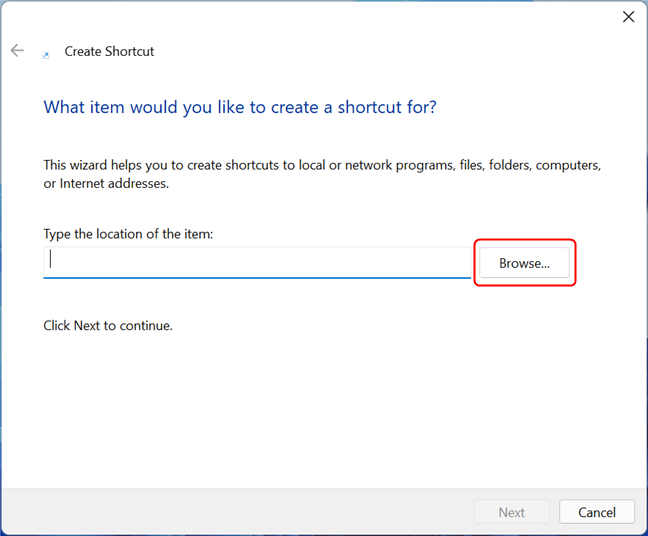
- Sélectionnez la cible du raccourci dans la liste des applications à l'écran. Dans notre cas, nous souhaitons créer un raccourci pour ouvrir Mozilla Firefox.
- Après avoir sélectionné l'application, cliquez sur OK, puis choisissez Suivant.
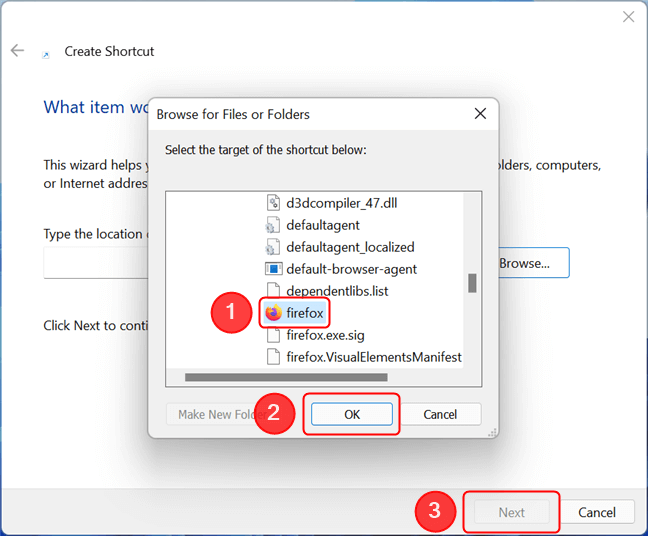
- Si vous le souhaitez, modifiez le nom du raccourci et cliquez sur le bouton Terminer .
2. Supprimer des applications du menu
Si vous souhaitez empêcher toute application de démarrer avec Windows, il vous suffit de supprimer son raccourci du dossier de démarrage de Windows 11. Voici les instructions étape par étape pour le faire.
- Lancez les dossiers du menu de démarrage de Windows 11.
- Trouvez le programme que vous ne voulez pas ouvrir au démarrage. Ici, nous souhaitons empêcher Google Chrome de se lancer au démarrage de l'ordinateur.
- Cliquez avec le bouton droit sur le programme et choisissez l'icône Corbeille dans le menu contextuel.
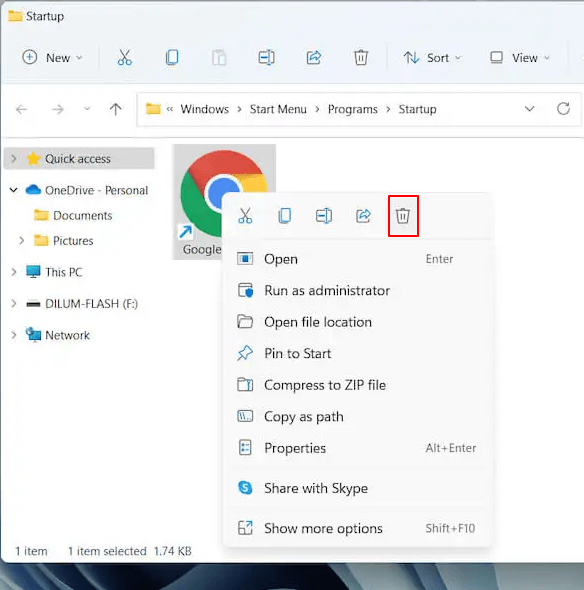
Ci-dessus, nous avons expliqué comment accéder à l'emplacement du dossier de démarrage de Windows 11 et à ses principales utilisations. S'il vous reste des questions, vous pouvez consulter la section suivante pour leurs réponses.
Questions fréquemment posées
Ci-dessous, nous répondons à quelques questions les plus courantes sur le dossier de démarrage de Windows 11.
Q1. Qu'est-ce que le dossier de démarrage de Windows 11 ?
En termes simples, le dossier de démarrage de Windows est l'endroit où votre système d'exploitation conserve les raccourcis pour les applications à exécuter avec Windows. Après avoir ouvert le dossier du menu de démarrage de Windows, vous voyez une liste contenant des raccourcis vers des applications qui démarrent automatiquement au démarrage de votre système.
Q2. Où se trouve le dossier de démarrage dans Win 11 ?
Dans la section ci-dessus, nous avons partagé les deux méthodes les plus courantes pour accéder à l'emplacement du dossier de démarrage de Windows. Vous pouvez les suivre pour trouver le dossier nécessaire pour le menu de démarrage.
Q3. Pouvez-vous modifier l'emplacement du menu Démarrer de Windows 11 ?
Vous pouvez modifier l'emplacement du menu Démarrer dans Windows 11. Vous trouverez ci-dessous comment procéder.
- Accédez au menu Personnalisation de votre ordinateur.
- Sélectionnez Barre des tâches dans les options de votre écran.
- Choisissez les comportements de la barre des tâches.
- Maintenant, vous pouvez déplacer le menu de démarrage vers la gauche ou le recentrer en fonction des options disponibles.
Q4. Est-il possible de désactiver les éléments de démarrage du Gestionnaire des tâches ?
Vous pouvez désactiver les éléments présents dans le menu de démarrage à l'aide du Gestionnaire des tâches. Vous trouverez ci-dessous les instructions pour le faire.
- Utilisez la combinaison de touches Ctrl, Maj et Échap pour ouvrir le Gestionnaire des tâches.
- Accédez à l'onglet Démarrage et cliquez avec le bouton droit sur l'application que vous souhaitez désactiver.
- Sélectionnez Désactiver dans le menu sur votre écran.
- Répétez le processus ci-dessus pour toutes les applications que vous souhaitez désactiver.
Emplacement du dossier de démarrage de Windows 11 trouvé
A travers cet article, nous avons mis en lumière différentes méthodes pour trouver et ouvrir les dossiers du menu démarrer de Windows 11. Nous avons également discuté de ses utilisations les plus courantes.
Après toute la discussion ci-dessus, si vous avez des doutes ou une confusion concernant les dossiers du menu Démarrer de Windows 11, vous pouvez nous laisser un commentaire pour le clarifier.
Nous espérons que vous resterez connecté à TechPout pour plus de guides Windows, des conseils de dépannage et des mises à jour. Nous vous reverrons bientôt avec un autre article de votre intérêt.
