La recherche du Finder ne fonctionne pas sur Mac ? 9 façons simples de réparer
Publié: 2023-10-31Le Finder sur votre Mac vous aide à organiser vos fichiers et dossiers et à les retrouver rapidement grâce à sa fonction de recherche. Cette fonctionnalité est fréquemment utilisée par les utilisateurs de Mac. Parfois, le Finder peut cesser de fonctionner pour diverses raisons. Cela peut être frustrant lorsque le Finder cesse soudainement de répondre ou n'affiche pas des résultats précis.
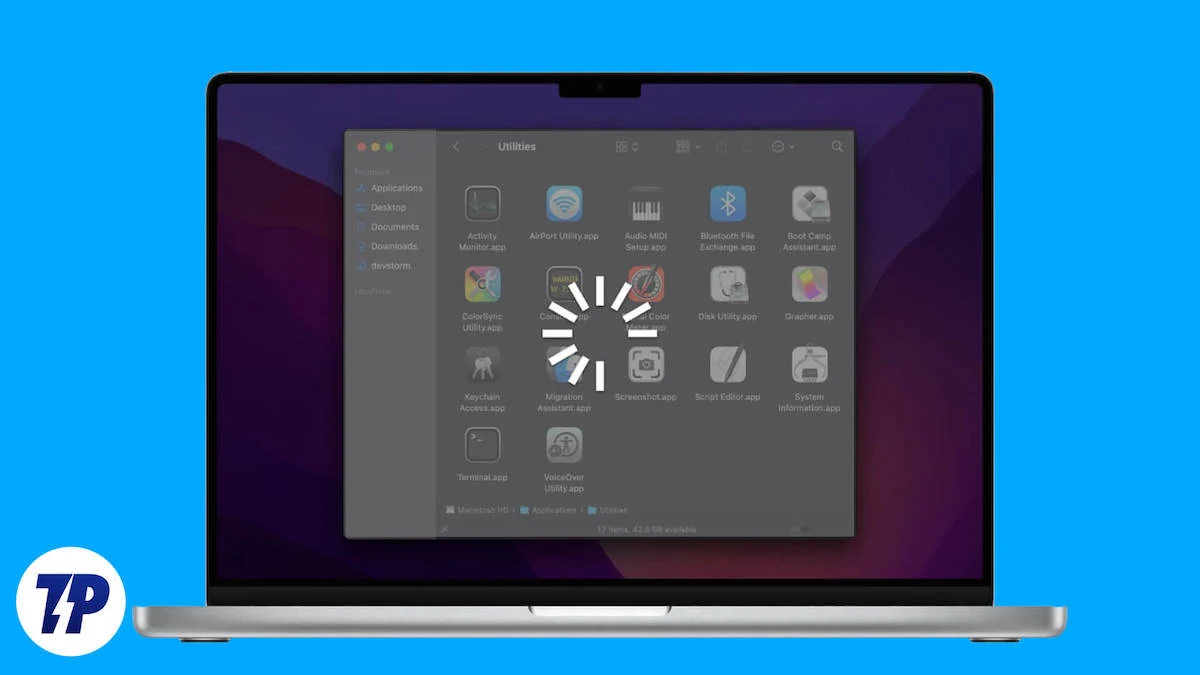
Dans ce guide, nous apprendrons comment réparer le Finder afin qu'il puisse vous aider à travailler à nouveau avec votre Mac. Lorsque vous êtes prêt, commençons.
Table des matières
9 étapes pour corriger la recherche du Finder qui ne fonctionne pas sur Mac
Reconstruire l'index de recherche
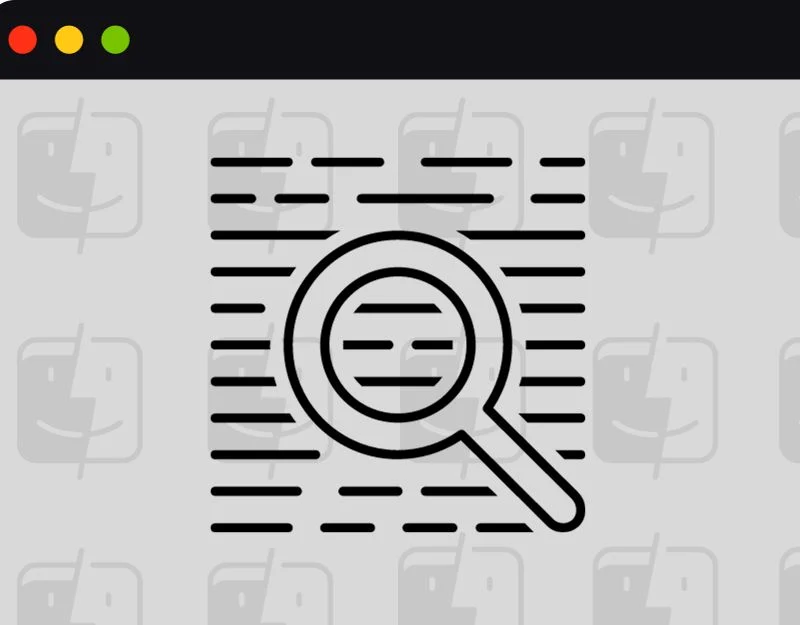
Suivez cette étape si le Finder ne trouve pas certains fichiers sur votre Mac. Vous pouvez reconstruire la recherche et résoudre ce problème. Reconstruire l'index de recherche sur un Mac signifie actualiser ou mettre à jour la base de données pour inclure tous les fichiers et leurs emplacements sur votre ordinateur. Ce processus permet de résoudre les problèmes liés aux fonctionnalités de recherche telles que Spotlight ou Finder lorsqu'elles ne fonctionnent pas correctement. Vous pouvez reconstruire l'index de recherche à l'aide des paramètres principaux et du terminal.
Comment reconstruire l'index de recherche sur Mac
- Cliquez sur le menu Apple dans le coin supérieur gauche de votre écran, puis choisissez « Paramètres système ».
- Sélectionnez « Siri et Spotlight » dans la barre latérale, puis faites défiler vers le bas et cliquez sur « Confidentialité Spotlight » à droite.
- Maintenant, faites glisser le disque ou le dossier que vous souhaitez réindexer vers la liste des emplacements que Spotlight ne peut pas rechercher, ou cliquez sur le bouton Ajouter (+) et sélectionnez le disque ou le dossier que vous souhaitez ajouter.
- Sélectionnez le disque ou le dossier que vous venez d'ajouter dans la même liste, puis cliquez sur le bouton Supprimer (-) pour le supprimer de la liste.
- Lancez Terminal, tapez mdutil -E / et cliquez sur Entrée. Cela reconstruira l'index de recherche sur Mac
Forcer à quitter l'application et relancer le Finder
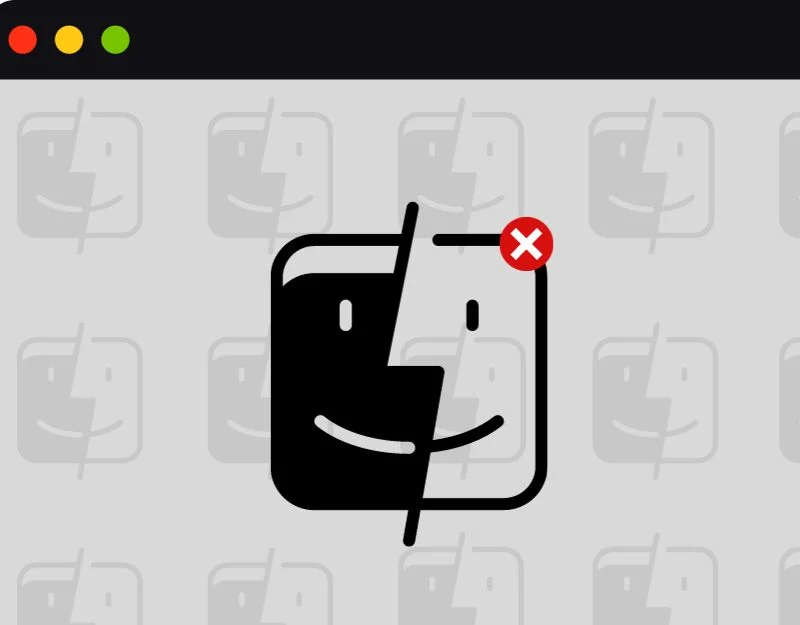
Si le Finder ne répond pas ou ne s'ouvre pas, forcez la fermeture du Finder et essayez de le redémarrer. Cela peut être dû à une erreur ou à un problème à l'origine du problème au démarrage.
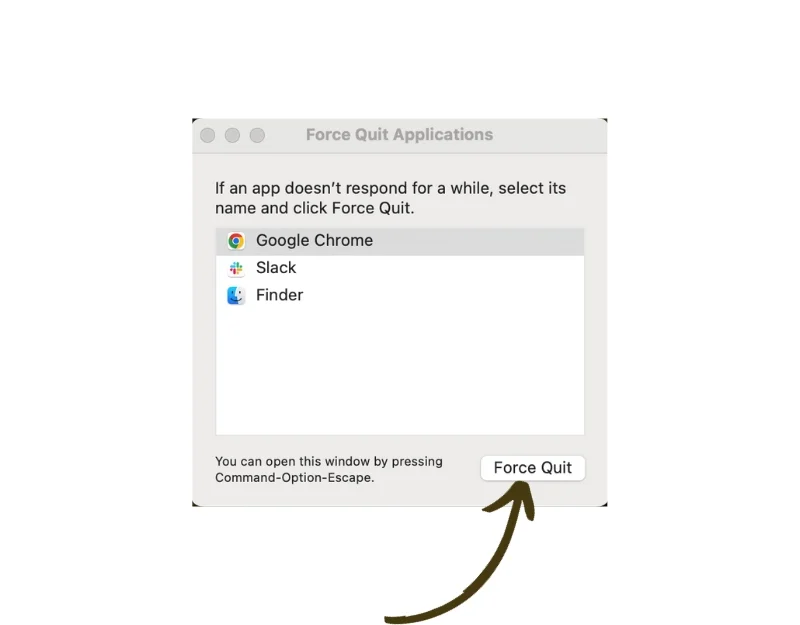
Comment forcer la fermeture de l'application Finder sur Mac
- Cliquez sur le logo Apple dans le coin supérieur gauche de votre écran.
- Sélectionnez « Forcer à quitter » dans le menu déroulant.
- Cela ouvrira également la fenêtre « Forcer à quitter les applications » . Recherchez l' application Finder et cliquez sur l'icône « Forcer à quitter ».
- Vous pouvez également appuyer et maintenir enfoncées les touches Commande + Option + Échap de votre clavier. Cela ouvrira la fenêtre « Forcer à quitter ».
Forcer à quitter l'application et relancer le Finder
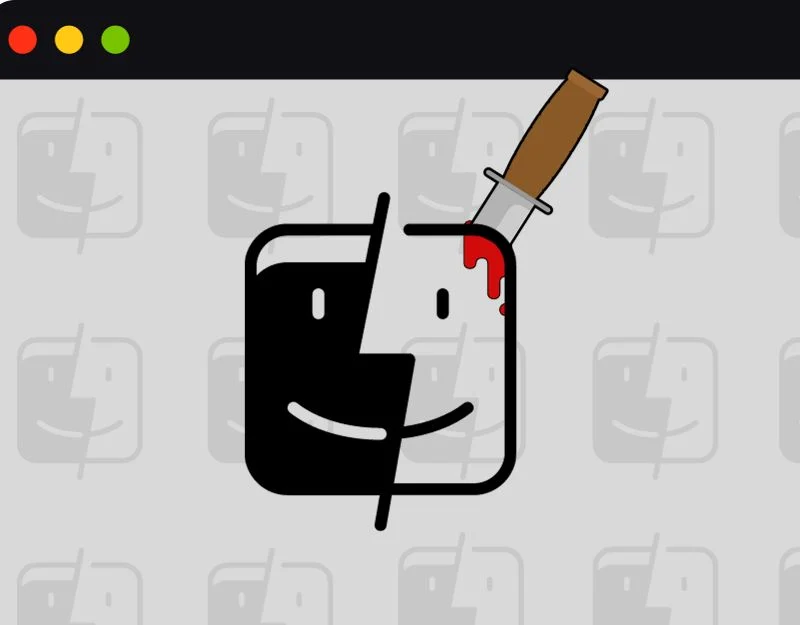
Si la fermeture forcée ne résout pas le problème, supprimez les processus du Finder dans le moniteur d'activité.
Étape 1 : Ouvrez Spotlight :
- Appuyez simultanément sur la touche Commande et la touche Espace de votre clavier. Cela ouvrira Spotlight, une fonction de recherche sur votre Mac.
Étape 2 : Accédez au moniteur d'activité :
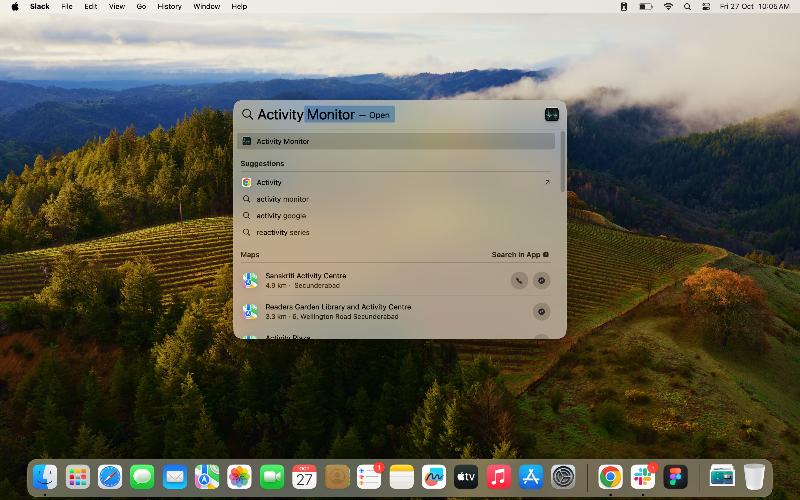
- Dans la barre de recherche Spotlight qui apparaît, tapez Activity Monitor et appuyez sur Entrée.
Étape 3 : Trouver l'application :
- Parcourez la liste des applications en cours d’exécution dans le moniteur d’activité pour trouver l’application Finder.
Étape 4 : initiez la fermeture forcée.
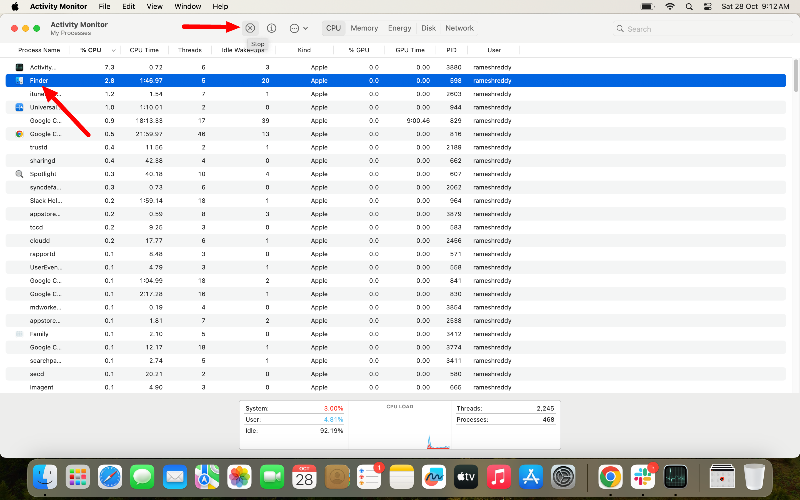
- Une fois que vous avez trouvé l'application, cliquez dessus pour la mettre en surbrillance.
- Vous verrez un petit bouton X dans le coin supérieur gauche de la fenêtre du moniteur d'activité. Cliquez sur ce bouton.
Étape 5 : Confirmez la fermeture forcée :
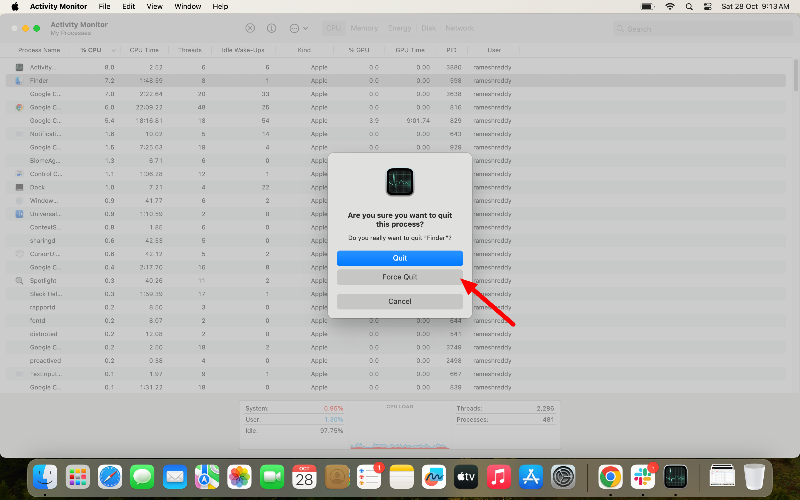
- Une petite fenêtre apparaîtra vous demandant si vous souhaitez mettre fin au processus.
- Cliquez sur le bouton « Forcer à quitter » pour confirmer.
Redémarrez votre Mac
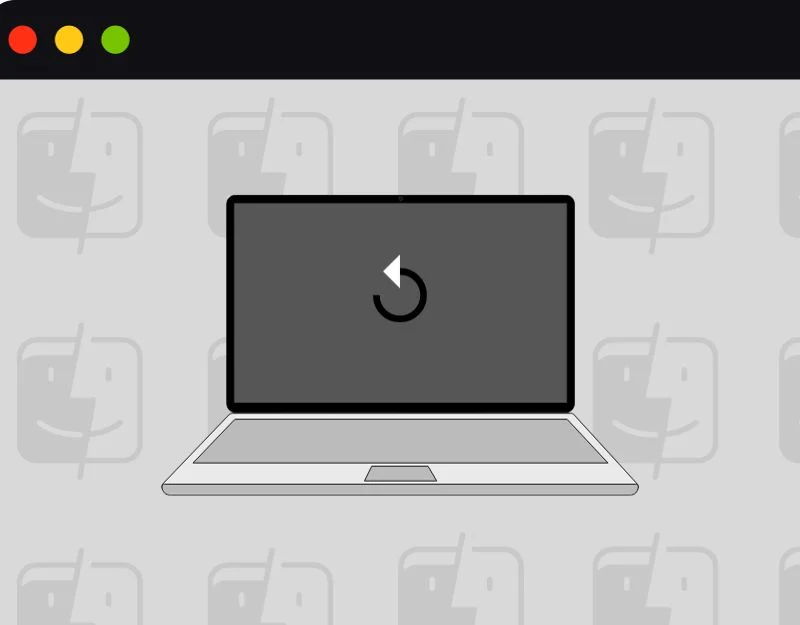

Le redémarrage du Mac est un moyen simple et efficace de résoudre le problème qui ne fonctionne pas. Pour redémarrer, cliquez sur l'icône Apple dans le coin supérieur gauche de votre écran, sélectionnez Redémarrer, puis cliquez à nouveau sur Redémarrer dans la fenêtre qui s'ouvre.
Désinstaller les lanceurs tiers
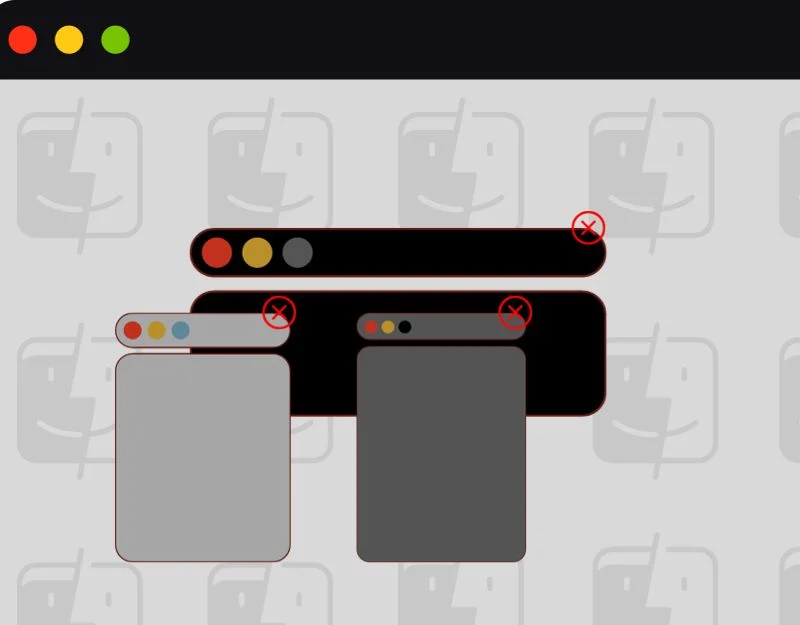
Vérifiez si d'autres applications de lancement tierces sont installées sur votre Mac. Ceux-ci peuvent empêcher le lancement de l'application Finder et certaines applications peuvent remplacer la recherche de l'application Finder par leur propre recherche. Essayez d'utiliser la recherche Spotlight, Siri ou Launch Pad pour rechercher et désinstaller les applications. Si vous ne trouvez pas les applications, utilisez les applications de gestion de fichiers tierces sur Mac.
Mettez à jour votre Mac
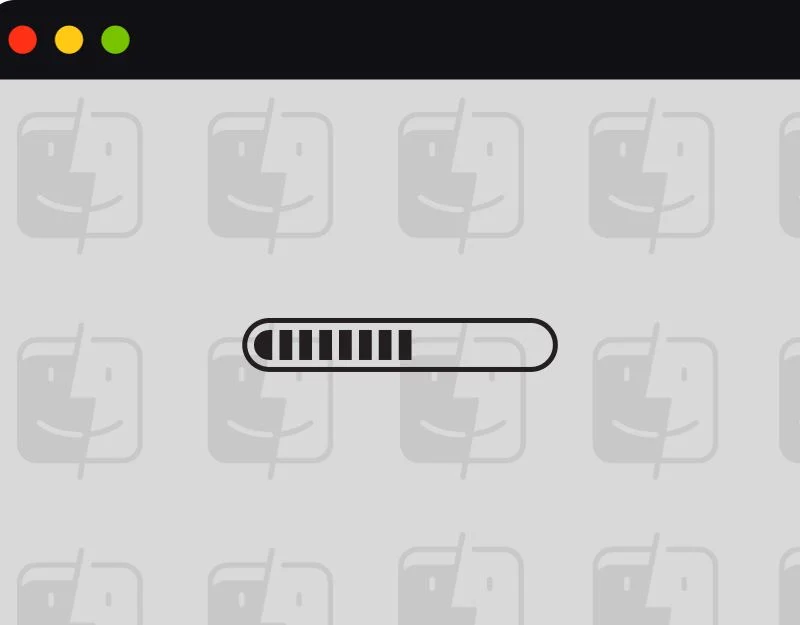
Mettez à jour votre Mac avec la dernière version pour résoudre le problème. Parfois, la version spécifique de votre Mac peut contenir des bugs qui vous empêchent d'utiliser le Finder. Mettez à jour votre Mac avec la dernière version. Si vous rencontrez des problèmes après la mise à jour vers la dernière version, vous pouvez rétrograder la mise à jour pour résoudre le problème.
Comment mettre à jour Mac
- Cliquez sur l' icône Apple dans le coin supérieur gauche de votre écran.
- Sélectionnez Préférences Système dans le menu déroulant.
- Cliquez sur Mise à jour du logiciel.
- Si une mise à jour est disponible, cliquez sur Mettre à jour maintenant .
Déconnexion de notre compte
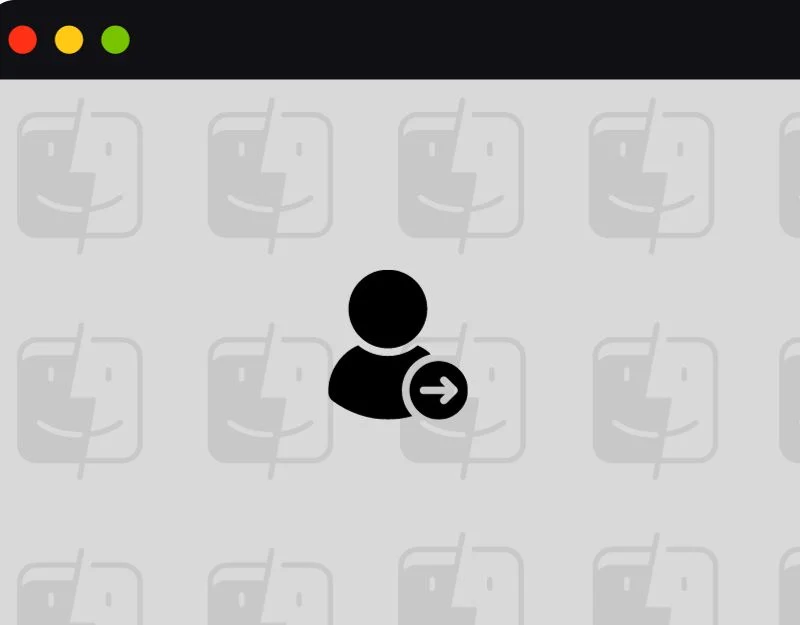
La déconnexion de votre Mac peut aider à résoudre le problème. Essayez de vous déconnecter, puis de vous reconnecter à votre compte. Lorsque vous vous déconnecterez, toutes les opérations sur votre compte s'arrêteront.
Comment se déconnecter du Mac
- Cliquez sur l' icône Apple dans le coin supérieur gauche de votre écran.
- Cliquez sur Se déconnecter.
- Une fenêtre apparaîtra vous demandant si vous êtes sûr. Cliquez à nouveau sur Se déconnecter .
Effacer le stockage sur votre Mac
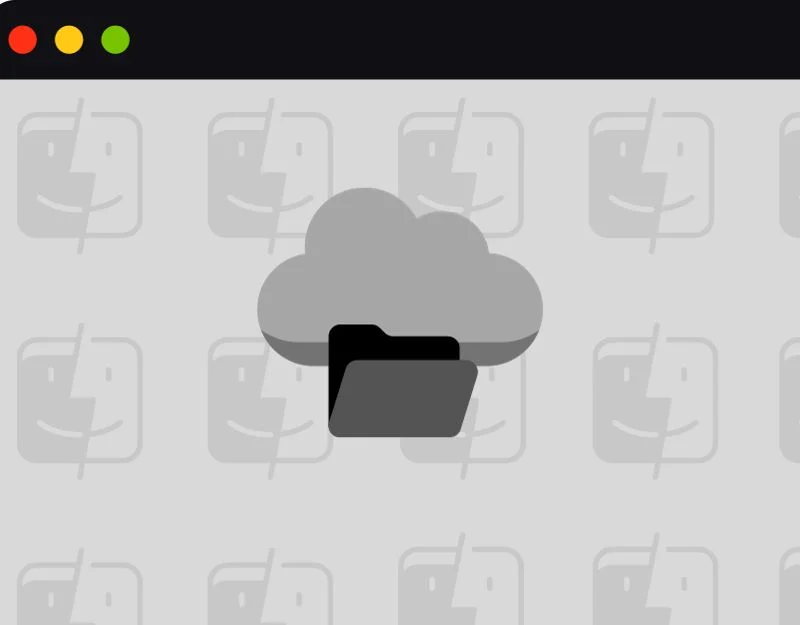
Lorsque votre mémoire est pleine, les performances de votre Mac sont affectées. Cela ralentit le chargement des applications. Pour résoudre ce problème, vous pouvez effacer le stockage sur votre Mac ou utiliser des outils Mac tiers pour libérer de l'espace sur votre Mac.
Comment gérer le stockage sur Mac
- Cliquez sur l'icône Apple dans le coin supérieur gauche de votre écran.
- Sélectionnez À propos de ce Mac dans le menu et cliquez sur Plus d'informations
- Défiler vers le bas. Cliquez sur les paramètres de stockage.
- Ici, vous verrez une barre montrant votre stockage et ce qui l'utilise.
- Cliquez sur différents onglets de stockage pour plus de détails et d'options pour libérer de l'espace.
Réinitialisez votre Mac
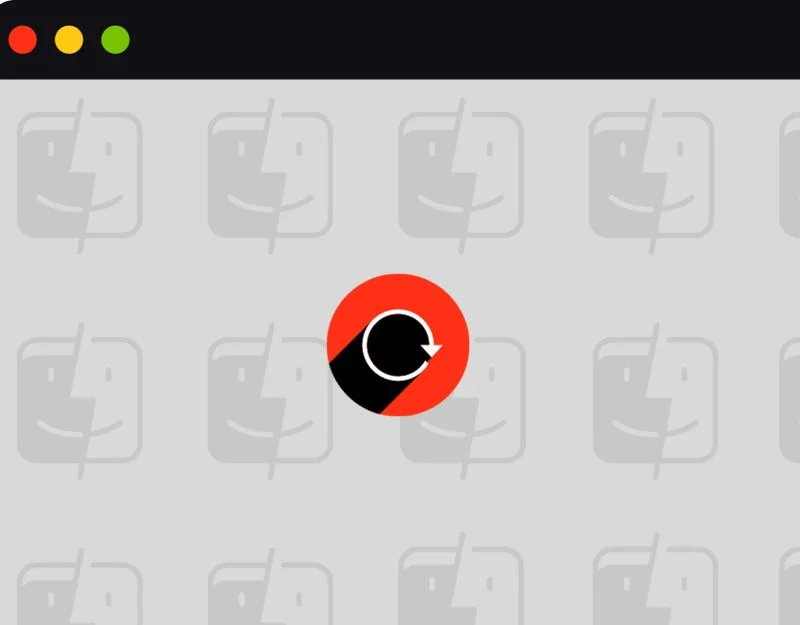
Si aucune des étapes n'a fonctionné, réinitialisez votre Mac aux paramètres par défaut. Cela effacera tout sur votre Mac. Assurez-vous d'avoir sauvegardé vos fichiers importants avant de réinitialiser.
Comment réinitialiser votre Mac
- Cliquez sur le menu Apple en haut à gauche de votre écran, puis choisissez Paramètres système.
- Sélectionnez Général dans la barre latérale.
- Cliquez sur Transférer ou Réinitialiser sur le côté droit.
- Cliquez sur Effacer tout le contenu et les paramètres . Suivez les instructions à l'écran pour terminer la réinitialisation.
Solutions faciles aux problèmes de recherche du Finder sur Mac
Vous devriez pouvoir résoudre facilement le problème du Finder qui ne fonctionne pas sur votre Mac en suivant les étapes recommandées. Si le problème persiste, vous pouvez contacter l'assistance Apple. Vous pouvez également essayer la recherche Spotlight. Nous espérons que vous avez trouvé ce guide utile.
Pour éviter des problèmes avec le Finder à l'avenir, maintenez votre logiciel à jour, effectuez des vérifications régulières telles que la réparation des autorisations du disque et la suppression des anciens fichiers, n'interrompez pas le Finder pendant l'indexation et soyez prudent avec les programmes de nettoyage tiers.
FAQ sur la recherche Mac Finder qui ne fonctionne pas
1. Pourquoi ma recherche dans le Finder ne fonctionne-t-elle pas ?
Il peut y avoir de nombreuses raisons pour lesquelles la recherche du Finder ne fonctionne pas. Les problèmes les plus courants incluent des problèmes temporaires, des performances plus lentes, des problèmes temporaires, des logiciels obsolètes, un index corrompu, des paramètres incorrects, etc.
2. Existe-t-il des applications tierces qui peuvent vous aider ?
Vous pouvez essayer Commander One, ForkLift 3 et Nimble Commander comme meilleures alternatives au Finder pour Mac.
3. Puis-je exclure certains dossiers de la recherche Spotlight ?
Vous pouvez exclure certains dossiers et fichiers des paramètres de recherche Spotlight. Pour exclure, accédez à Paramètres > Siri et Spotlight > Confidentialité Spotlight > Cliquez sur Plus > Ajoutez les fichiers et les applications que vous souhaitez exclure de la recherche Spotlight.
4. Comment éviter les problèmes de recherche à l'avenir
- Rester à jour : mettez toujours à jour votre Mac avec la dernière version du logiciel.
- Restez organisé : gardez vos fichiers et dossiers bien rangés et bien organisés.
- Vérifications régulières : effectuez des vérifications régulières, comme la réparation des autorisations du disque.
- Évitez les interruptions : n'interrompez pas le Finder lorsqu'il indexe des fichiers.
- Utilisez des outils de confiance : utilisez uniquement des outils de nettoyage ou d’optimisation tiers de confiance.
