Comment réparer le message non autorisé du périphérique ADB sous Windows
Publié: 2022-09-21Si vous recevez le message ADB Device Unauthorized sur votre PC Windows, ce guide peut vous aider à résoudre ce problème immédiatement et à utiliser facilement les options du Gestionnaire de périphériques Android.
Android Device Manager est une fonctionnalité intégrée à Android qui vous permet de connecter votre smartphone à l'ordinateur afin que si l'appareil est endommagé, égaré ou volé, vous puissiez utiliser cette fonctionnalité pour trouver l'appareil ou même effacer ses données si nécessaire. Vous pouvez également verrouiller n'importe quel smartphone Android à l'aide de cet outil.
Le gestionnaire d'appareils Android fonctionne à l'aide d'une technologie appelée Android Debugging Bridge (ADB). Vous pouvez trouver cette fonctionnalité ou une ligne de commande dans les paramètres ou les options du développeur de n'importe quel appareil Android. Cependant, pour utiliser la fonction ADB, vous devez connecter votre appareil à l'ordinateur à l'aide d'un câble USB. Lorsque l'appareil Android est connecté au système, l'ADB vous permet de faire une vérification approfondie du smartphone et de trouver les erreurs, le cas échéant.
Par défaut, les fabricants d'appareils Android maintiennent la fonction ADB désactivée sur le smartphone, mais on peut facilement la déverrouiller à l'aide des options/paramètres du développeur.
Bien que la fonction ADB soit destinée à aider les utilisateurs d'Android à sécuriser les données sur Android et à rechercher les erreurs sur l'appareil, elle peut également vous poser des problèmes. L'un de ces problèmes est le message d'erreur indiquant « Périphérique ADB non autorisé ».
Cette erreur est assez courante et peut apparaître sur votre appareil Windows lorsque vous connectez le système et l'appareil via un câble USB. L'erreur n'est pas très gênante et peut être corrigée ou contournée très facilement. C'est quelque chose que nous aborderons ici.
Correctifs pour l'erreur non autorisée du périphérique ADB Windows 10/11
Avant de procéder aux correctifs pour l'erreur ADB Devices Unauthorized Windows 10, vous devez savoir pourquoi ce problème apparaît. Vous trouverez ci-dessous certaines des raisons les plus courantes pouvant entraîner cette erreur :
- Connexion défectueuse
- Erreur avec l'empreinte RSA
- Câble USB défectueux
- Pilotes USB obsolètes, corrompus ou manquants
Maintenant que les raisons courantes pouvant entraîner cette erreur sont claires, passons aux correctifs pour ADB Device Unauthorized.
Solution 1 : changer le câble USB
Généralement, la raison pour laquelle l'erreur ADB Devices Unauthorized Windows 10 apparaît est due à un câble USB défectueux. Votre câble peut être usé, cassé ou endommagé d'une autre manière à l'intérieur ou à l'extérieur. Par conséquent, chaque fois que vous rencontrez cette erreur, essayez d'utiliser un autre câble USB pour de meilleurs résultats. Vous ne pourrez peut-être pas découvrir physiquement les dommages causés à un câble USB, par conséquent, remplacez le câble immédiatement et voyez si le problème persiste.
Lisez également: Comment télécharger les pilotes ADB et Fastboot pour Windows
Solution 2 : Activez le débogage USB
Vous ne pouvez utiliser les fonctionnalités Android Debugging Bridge (ADB) sous Windows qu'après avoir activé le débogage sur l'appareil Android. Pour ce faire, vous devez prendre l'aide des options du développeur. Par défaut, les options de développement sont désactivées ou masquées sur votre appareil. Suivez la procédure ci-dessous pour savoir comment activer les options développeur puis le débogage USB :
- Ouvrez les paramètres sur votre appareil Android et appuyez sur À propos du téléphone.
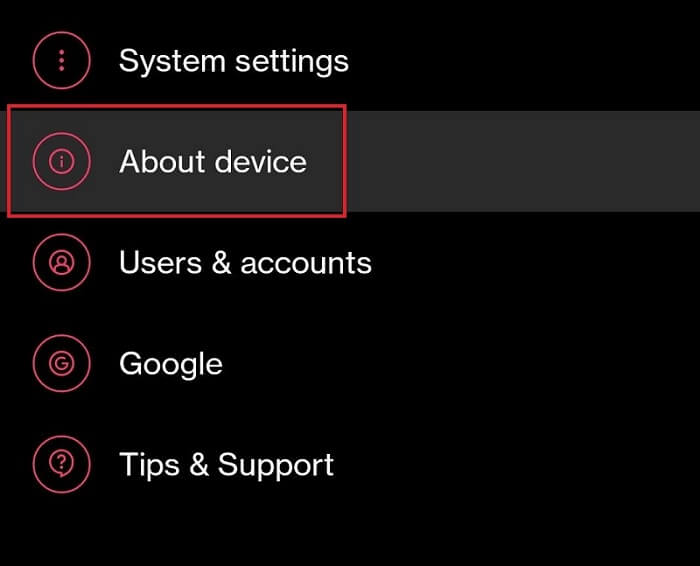
- Tapez sur Version .
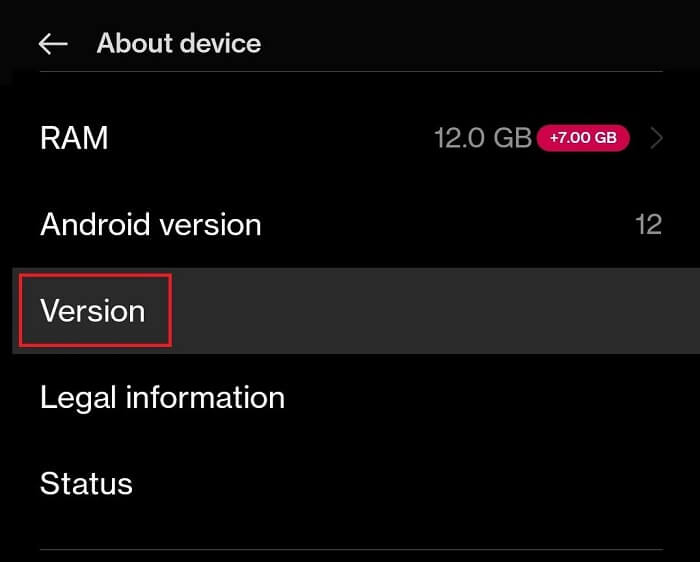
- Recherchez la version de construction et appuyez dessus 5 à 6 fois pour accéder au mode développeur .
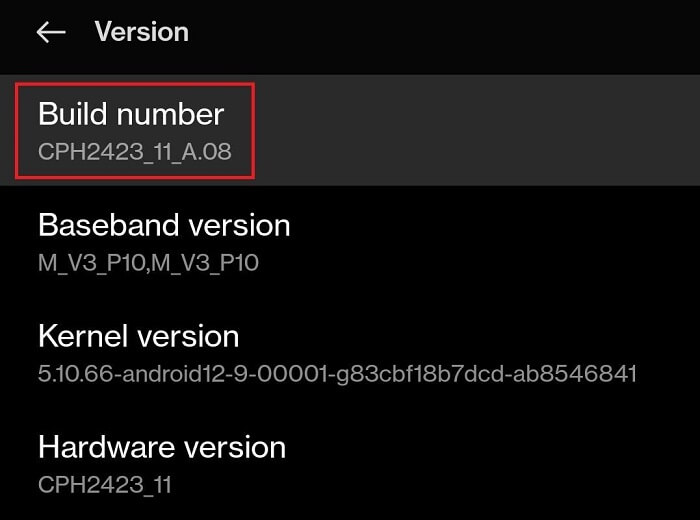
- Entrez le mot de passe de l'appareil si vous y êtes invité.
- Ouvrez les paramètres système et appuyez sur Options du développeur . (Vous pouvez également rechercher Développeur dans la recherche de paramètres)
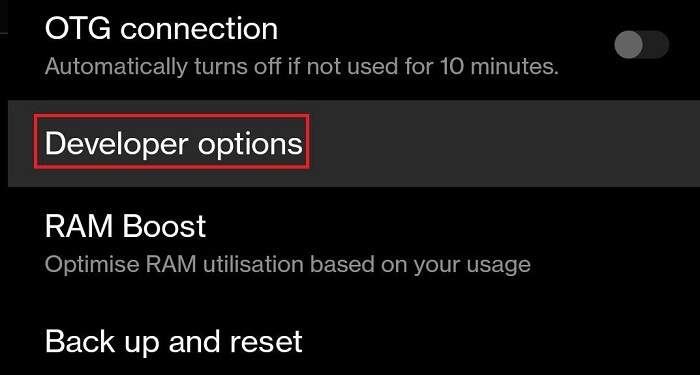
- Recherchez la catégorie Débogage et activez les paramètres de débogage USB .
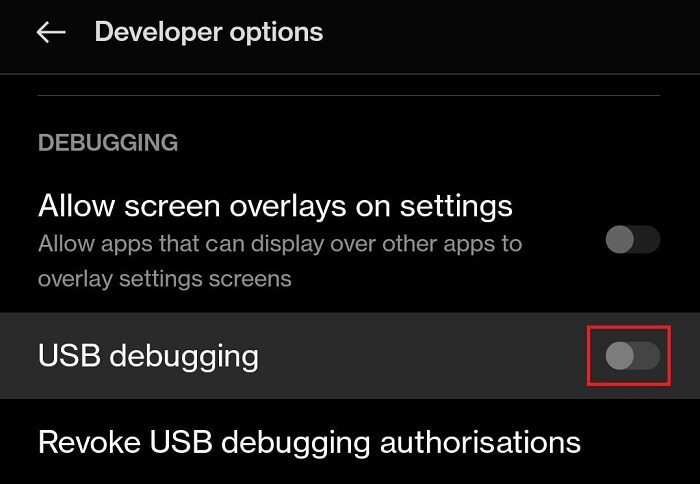
- Si votre appareil envoie une invite, appuyez sur OK ou Autoriser pour continuer.
Utilisez maintenant le gestionnaire d'appareils Android ou les services ADB sous Windows. Vous ne serez pas confronté à l'erreur d'écran cassé ADB Device Unauthorized bypass. Cependant, si le problème persiste, prenez l'aide de la solution suivante.

Solution 3 : Téléchargez et installez les outils de la plate-forme SDK
Pour supprimer le message d'erreur ADB Device Unauthorized de l'appareil, vous devrez peut-être également installer SDK Platform Tools. Il s'agit d'un programme d'assistance aux développeurs Android qui vous permet d'accéder aux fonctionnalités et services verrouillés d'Android. Suivez les étapes ci-dessous pour savoir ce que vous devez faire :
- Cliquez sur le lien fourni pour continuer.
- Dans la liste des boutons de téléchargement, cliquez sur celui qui lit Download SDK Platform-Tools for Windows.
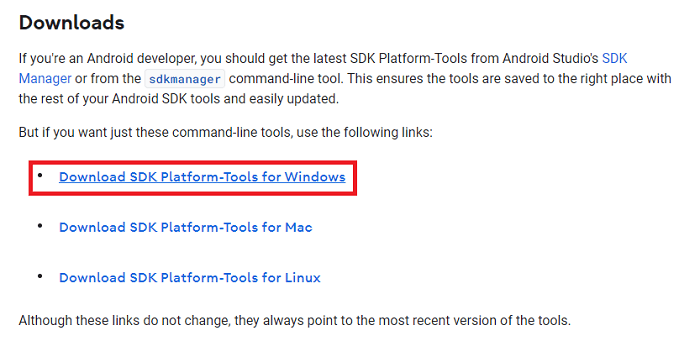
- Acceptez les termes et conditions des outils.
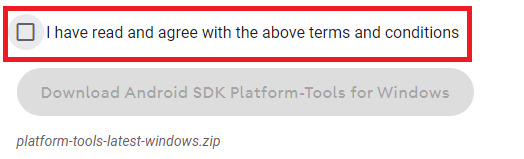
- Appuyez sur le bouton Télécharger Android SDK Platform-Tools pour Windows .
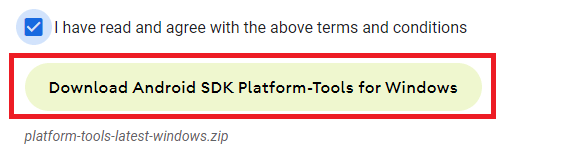
- Enregistrez le fichier sur votre PC Windows.
- Lorsque le téléchargement est terminé, extrayez tous les fichiers du Zip.
Si rien ne fonctionne pour réparer ADB Devices Unauthorized Windows 10, alors la dernière solution fournie ci-dessous fera sûrement l'affaire.
Lisez également: Erreur de pilote d'interface ADB introuvable sous Windows
Solution 4 : Mettre à jour le pilote USB à l'aide de Bit Driver Updater (automatiquement)
La dernière et ultime solution pour corriger l'erreur ADB Devices Unauthorized Windows 11/10 consiste à mettre à jour le pilote USB. Si le pilote USB de votre périphérique Windows est obsolète, le système d'exploitation rencontrera des problèmes de lecture et d'exécution des périphériques USB. Par conséquent, il est préférable de mettre à jour le pilote car aucune autre solution ne fonctionnera ici.
Pour mettre à jour le pilote USB, vous trouverez différentes méthodes. Cependant, toutes ces méthodes ne sont pas sûres à déployer. De plus, ces solutions dangereuses peuvent causer encore plus de problèmes à votre appareil plutôt que d'en résoudre un. Il est donc préférable d'utiliser Bit Driver Updater pour mettre à jour les pilotes.
Les mises à jour de pilotes USB ne sont pas le seul avantage que vous obtenez avec Bit Driver Updater. Il s'agit d'un outil automatique qui met à jour toutes sortes de pilotes pour différents appareils et systèmes d'exploitation pour vous. De plus, le logiciel affiche uniquement des mises à jour personnalisées, en fonction de votre système d'exploitation pour plus de facilité.
Bit Driver Updater fournit une pléthore de fonctionnalités pour les utilisateurs de Windows. Avec l'outil, vous pouvez facilement corriger l'erreur ADB Devices Unauthorized Windows 11 en mettant à jour les pilotes en un seul clic. Comme toutes les mises à jour de pilotes de l'outil sont certifiées, l'outil est également sûr.
Non seulement cela, mais vous pouvez également créer des sauvegardes de pilotes et les restaurer avec Bit Driver Updater. Les mises à jour programmées et les systèmes d'exploitation multilingues facilitent encore plus l'utilisation de l'outil pour tous. Mais cela suffit pour l'outil, examinons la procédure pour corriger l'erreur via les mises à jour du pilote USB.
Comment réparer les périphériques ADB non autorisés sous Windows 11/10 avec Bit Driver Updater ?
Pour mettre à jour les pilotes de votre système à l'aide de Bit Driver Updater, vous devez suivre la procédure ci-dessous :
- Cliquez sur le bouton ci-dessous pour télécharger le programme de mise à jour
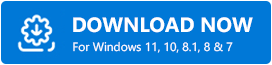
- Une fois le téléchargement terminé, exécutez le fichier d'installation pour installer Bit Driver Updater.
- Exécutez l'outil sur votre système d'exploitation et laissez-le analyser votre système en profondeur pour les mises à jour. Si l'analyse ne démarre pas immédiatement, faites-la manuellement à l'aide du bouton Analyser les pilotes.
- Lorsque toutes les mises à jour apparaissent sur votre système, cliquez sur le bouton Tout mettre à jour sur l'interface utilisateur.
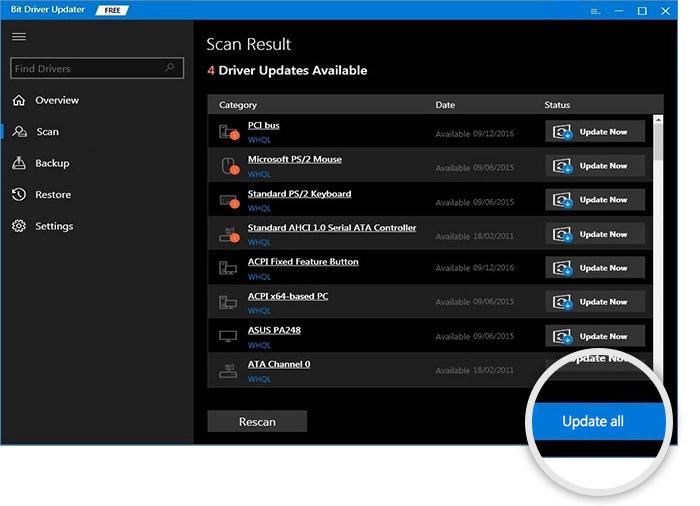
- Redémarrez votre système lorsque l'installation est terminée.
Lisez également: Comment réparer le partage de connexion USB ne fonctionne pas sur un PC Windows
Périphérique ADB non autorisé sous Windows 11/10 : corrigé
Nous espérons que vous avez été satisfait des méthodes pour contourner le périphérique ADB Windows 11/10 non autorisé présentées ci-dessus. Après avoir exécuté toutes les solutions, vous ne rencontrerez aucun problème de connexion avec l'utilisation du débogage ou du gestionnaire d'appareils Android.
Pour d'autres questions et informations, utilisez la section des commentaires ci-dessous.
