Comment réparer Airdrop qui n'apparaît pas sur Mac
Publié: 2023-09-08Rencontrez-vous AirDrop qui n’apparaît pas sur Mac ? Si oui, alors vous êtes au bon endroit. Dans cet article, vous découvrirez les différentes manières de résoudre le problème. Lisez l’intégralité de l’article pour des informations complètes.
Il ne fait aucun doute qu’AirDrop est l’un des éléments les plus utiles et les plus pratiques dont disposent les utilisateurs Apple. C'est un excellent outil pour tous ceux qui utilisent un iPad, un iPhone ou un Mac. Il vous permet de partager des documents, des liens et des médias avec d'autres appareils Apple dans une plage spécifique via Bluetooth ou Wi-Fi.
Et malgré le fait qu'AirDrop soit intégré à la majorité des nouveaux produits Apple, il peut s'agir d'une fonctionnalité incroyablement capricieuse qui cesse souvent de fonctionner pour ce qui ne semble être aucune raison perceptible. Si vous rencontrez également des problèmes avec la fonctionnalité AirDrop, cet article pourrait vous aider. Voici quelques solutions de contournement éprouvées pour vous débarrasser du problème.
Solutions pour réparer AirDrop qui n'apparaît pas sur Mac
Vous trouverez ci-dessous quelques correctifs réalisables pour qu'AirDrop n'apparaisse pas sur Mac. Cependant, vous n’avez pas besoin de tous les essayer, il vous suffit de progresser jusqu’à ce que vous trouviez la solution la mieux adaptée à votre problème. Maintenant, sans plus tarder, commençons !
Solution 1 : redémarrez votre Mac
La plupart du temps, un simple redémarrage du Mac résout des problèmes tels que AirDrop qui n'apparaît pas sur Mac et plus encore. Pour ce faire, suivez simplement les étapes ci-dessous :
Étape 1 : Naviguez vers le coin supérieur gauche de l’écran et choisissez l’icône Apple.
Étape 2 : Cliquez sur le bouton Redémarrer.
Après avoir redémarré votre MacBook, vous devez vérifier si l'appareil est affiché ou non dans le menu AirDrop. Si votre Mac n'apparaît pas dans le menu Airdrop après un redémarrage propre, passez aux autres solutions pour résoudre le problème.
Lisez aussi : AirDrop ne fonctionne pas sur Mac, iPhone et iPad {FIXED}
Solution 2 : réactivez AirDrop et vérifiez les paramètres de visibilité
Si vous n'avez pas activé votre Mac pour recevoir des requêtes AirDrop, il est possible que d'autres produits ou appareils Apple ne puissent pas le trouver. Il est possible que l'expéditeur ne soit pas un contact connu ou que la fonction AirDrop soit désactivée sur son appareil. Cela signifie que l'application Contacts n'a pas leur adresse e-mail ou leur numéro de téléphone iCloud et que Mac n'apparaît donc pas sur AirDrop. Pour résoudre le problème, vous devez réactiver AirDrop et revérifier le paramètre de découvrabilité. Suivez les étapes simples ci-dessous :
Étape 1 : Tout d’abord, vous devrez vous assurer qu’AirDrop est activé sur votre Mac .Lancez le Centre de contrôle sur votre Mac, puis choisissez l'option AirDrop pour l'activer. 
Des problèmes de visibilité peuvent également survenir en cas de problème momentané lors du transfert de fichiers. Si tel est le cas, vous devrez désactiver AirDrop puis le rallumer. Si le problème persiste, vous devez vérifier vos paramètres AirDrop et vous assurer que tout le monde peut trouver votre Mac et pas seulement les personnes de votre liste de contacts.
Étape 2 : Lancez le Centre de contrôle sur votre Mac, appuyez sur le symbole représentant une flèche pointant vers la droite à côté de l'icône AirDrop et choisissez Tout le mondedans la liste des choix de découverte. 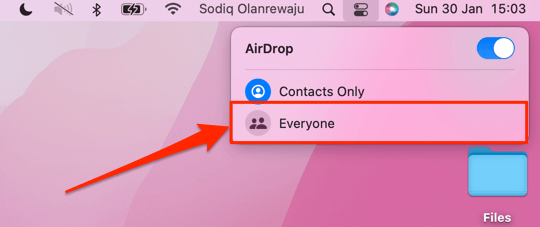
Une fois cela fait, vérifiez si AirDrop n'apparaissant pas sur Mac est résolu. Sinon, passez à la solution suivante.
Solution 3 : assurez-vous que vous êtes connecté à iCloud
Si vous utilisez l'option Contacts uniquement pour des raisons de confidentialité, il existe une autre raison pour laquelle votre Mac n'apparaît pas sur AirDrop. Si vous avez configuré votre Mac ou iPhone pour utiliser Airdrop dans ces paramètres, les deux appareils connectés via Airdrop devront être connectés à iCloud. Assurez-vous simplement de garder les deux appareils connectés à AirDrop, puis testez le problème. Cela pourrait résoudre le problème pour vous. Mais malheureusement, si cela ne fonctionne pas pour vous, essayez une autre solution.

Lisez aussi : Comment réparer un Mac ou un Macbook gelé
Solution 4 : désactiver le point d'accès personnel
AirDrop ne fonctionnera pas correctement si vous utilisez votre iPhone comme point d'accès personnel. La solution à ce problème consiste à désactiver votre point d'accès mobile, au moins lorsque vous utilisez AirDrop. Une fois l’échange de fichiers terminé, vous êtes libre de le réactiver.
Tout ce que vous avez à faire est de lancer simplement l'applicationParamètres sur votre appareil et de choisir Point d'accès personneldans le menu pour désactiver votre point d'accès. Pour autoriser d'autres personnes à rejoindre, faites glisser le bouton qui dit « Autoriser les autres à rejoindre ». Après avoir désactivé votre point d'accès personnel, vous pouvez maintenant donner une autre chance à AirDrop pour tester le problème. Si vous constatez toujours que Mac n'apparaît pas sur AirDrop, implémentez le correctif suivant.
Solution 5 : activer les connexions Bluetooth et Wi-Fi
Parce que vous savez sans doute déjà qu'AirDrop dépend à la fois du Wi-Fi et du Bluetooth pour transmettre des fichiers, vous devez vous assurer que ces deux réseaux sans fil sont activés pour les appareils sur lesquels vous souhaitez utiliser AirDrop. Plus précisément, vous devez vous assurer que le Wi-Fi et le Bluetooth sont tous deux activés.
Étapes pour vérifier les paramètres du réseau Wi-Fi sur votre iPhone ou iPad :
Étape 1 : Lancez l'application Paramètres, puis choisissez l'option Wi-Fi.Assurez-vous que le bouton à droite du Wi-Fi glisse complètement vers la droite.
Étape 2 : Après cela, appuyez sur le bouton Retour pour revenir à la page principale de l'application Paramètres, puis choisissez Bluetoothdans le menu qui apparaît.
Étape 3 : Ensuite, désactivez le Bluetooth, attendez quelques secondes, allumez votre réseau sans fil et votre appareil Bluetooth, puis relancez AirDrop.
Étapes pour vérifier les paramètres de votre Bluetooth sur votre Mac :
Étape 1 : Cliquez sur le logo Apple situé dans la barre de menus du bureau, puis choisissez Préférences Système. Choisissez simplementRéseau .Vous devez voir le message Statut : Connecté. Si vous ne l'avez pas déjà, cliquez sur le bouton Activer le Wi-Fi.
Étape 2 : Après cela, choisissez Bluetooth en cliquant sur le bouton Retour de votre clavier.Il devrait indiquer « On » à côté de Bluetooth. Si vous ne l'avez pas déjà fait, cliquez sur le bouton Activer Bluetooth.
Si vous découvrez que le Wi-Fi et le Bluetooth sont déjà activés, c'est une bonne idée de les désactiver puis de les réactiver comme approche simple pour gérer rapidement les éventuelles difficultés qui pourraient survenir.
Lisez aussi : Comment déconnecter l'iPhone d'un Mac [Méthodes 100% efficaces]
Solution 6 : vérification des paramètres du pare-feu
Si vous essayez d'utiliser AirDrop sur un Mac, vous devez également vous assurer que les paramètres du pare-feu de votre appareil autorisent les nouvelles connexions. Si ce n'est pas le cas, AirDrop risque de ne pas fonctionner correctement sur votre appareil et vous risquez de rencontrer un problème de non-affichage d'AirDrop sur Mac. Pour que votre appareil puisse recevoir des requêtes AirDrop, vous devrez ajuster les paramètres de sécurité de son pare-feu afin qu'ils soient moins stricts.
Étape 1 : Dans le coin supérieur gauche de votre bureau, localisez le logo Apple, puis cliquez sur Préférences Système.
Étape 2 : Cliquez sur l'option « Sécurité et confidentialité ».
Étape 3 : Passez à l'onglet Pare-feu. Afin de déverrouiller l'accès à ces paramètres, vous devrez soit utiliser Touch ID, soit saisir votre mot de passe après avoir cliqué sur le symbole de verrouillage situé dans le coin inférieur gauche de l'écran.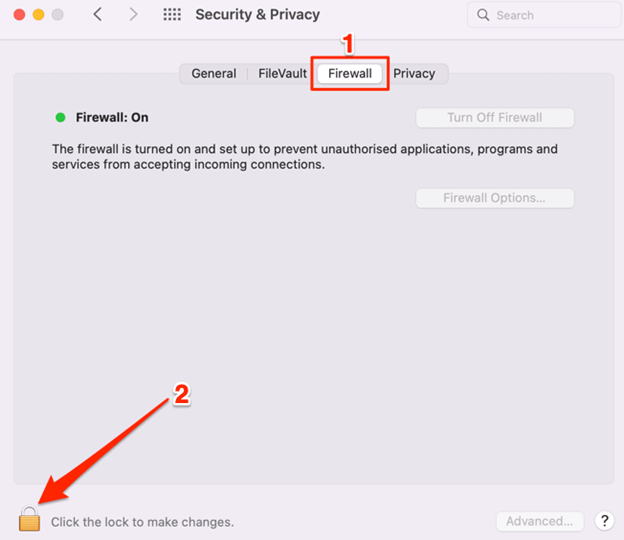
Étape 4 : Ensuite, choisissez Options du pare-feu.
Étape 5 : Maintenant, vous devez décocher Bloquer toutes les connexions entrantes et cliquer sur OK.
Après cela, fermez simplement la fenêtre et désactivez AirDrop, puis rallumez-le et vérifiez si votre Mac qui n'apparaît pas sur AirDrop est corrigé.
AirDrop ne s'affiche pas sur Mac : corrigé
En utilisant l’une des solutions mentionnées ci-dessus, vous pouvez facilement et rapidement résoudre le problème de non-apparition d’AirDrop sur Mac. J'espère que vous avez trouvé les informations présentées dans ce didacticiel utiles.
N'hésitez pas à déposer vos questions ou d'autres trucs et astuces dans la section commentaires ci-dessous. Pour plus d'informations techniques, vous pouvez vous abonner à notre newsletter et nous suivre sur les réseaux sociaux – Facebook, Instagram, Twitter ou Pinterest.
