AirDrop ne fonctionne pas ? Essayez ces correctifs pour résoudre les problèmes AirDrop courants
Publié: 2021-05-12AirDrop est le service de partage de fichiers propriétaire d'Apple qui permet un transfert de fichiers rapide et facile entre les appareils Apple. Vous pouvez l'utiliser pour transférer des fichiers depuis votre iPhone, iPad ou Mac, exécutant iOS, iPadOS et macOS, avec d'autres appareils compatibles AirDrop de manière rapide et sécurisée.
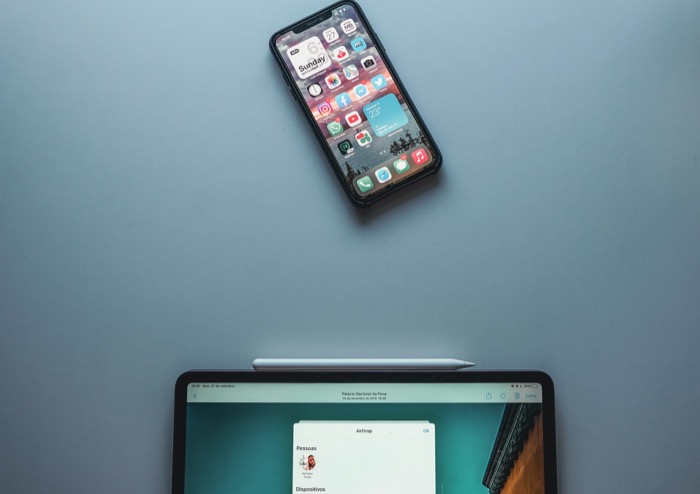
Pour faciliter cela, le protocole AirDrop utilise une combinaison de Bluetooth et de Wi-Fi, ainsi que le cryptage TLS, pour établir une communication sans fil sécurisée à courte portée entre les appareils. Bien que ce processus soit transparent et qu'AirDrop ne rencontre généralement pas de problèmes, vous rencontrez parfois des problèmes de connexion et de transfert. Voici un guide pour vous aider dans ces moments-là.
Table des matières
Comment résoudre les problèmes d'AirDrop sur iPhone/iPad et Mac
Les nouvelles versions d'iOS introduisent parfois des problèmes de compatibilité des appareils ; parfois, ils les réparent. Voici les correctifs pour résoudre certains des problèmes AirDrop courants que vous pourriez rencontrer sur votre iPhone, iPad ou Mac et restaurer leur fonctionnalité AirDrop.
1. Vérifiez le statut d'AirDrop
Tout d'abord, assurez-vous qu'AirDrop est activé pour les appareils entre lesquels vous souhaitez transférer des fichiers. S'il est activé, vérifiez le paramètre de découverte AirDrop. AirDrop a trois paramètres : Personne/Réception désactivée, Contacts uniquement et Tout le monde. Choisissez entre Contacts uniquement et Tout le monde en fonction de la personne avec laquelle vous partagez des fichiers. Si la personne figure dans votre liste de contacts, utilisez Contacts uniquement. Sinon, utilisez Tout le monde.
Sur iPhone/iPad :
je. Accédez à Paramètres > Général > AirDrop .
ii. Modifiez la possibilité de découverte sur Contacts uniquement ou Tout le monde .
iii. Vous pouvez également dérouler le centre de contrôle, appuyer longuement sur le boîtier de connectivité en haut à gauche et appuyer sur AirDrop pour choisir une option.
Si cela ne fonctionne pas, suivez les étapes 1 à 2 pour désactiver AirDrop en sélectionnant Réception désactivée .
Sur Mac
je. Ouvrez le Finder .
ii. Sélectionnez AirDrop dans la barre latérale gauche
iii. Dans la fenêtre AirDrop, cliquez sur la flèche déroulante à côté de M'autoriser à être découvert par et sélectionnez une option de visibilité AirDrop en conséquence.
Pour désactiver AirDrop, sélectionnez Personne dans les options de découverte.
En relation: 10 façons de corriger l'erreur "Dernière ligne n'est plus disponible" sur iPhone
2. Activez et désactivez Bluetooth et Wi-Fi
AirDrop s'appuie sur Bluetooth et Wi-Fi pour configurer un canal de communication sans fil. Donc, si vous rencontrez des problèmes pour établir une connexion, essayez d'activer/désactiver le Bluetooth et le Wi-Fi de votre appareil.
Sur iPhone/iPad
je. Ouvrez Paramètres .
ii. Accédez au Wi-Fi et désactivez le bouton. De même, allez dans Bluetooth et faites de même.
iii. Suivez l'étape ci-dessus pour réactiver Bluetooth et Wi-Fi.
iv. Vous pouvez également abaisser le centre de contrôle et basculer les commutateurs pour Bluetooth et Wi-Fi à partir de là.
Sur Mac
je. Cliquez sur l'icône Bluetooth dans la barre de menu et désactivez-la. De même, cliquez sur l'icône Wi-Fi et désactivez-la.
ii. Suivez l'étape ci-dessus pour réactiver Bluetooth et Wi-Fi.
3. Vérifier le statut Ne pas déranger
Ne pas déranger est connu pour causer des interférences avec les connexions AirDrop : cela entrave la découverte de vos appareils. Pour vous assurer que ce n'est pas votre cas, désactivez Ne pas déranger sur vos appareils.
Sur iPhone/iPad
je. Ouvrez Paramètres .
ii. Accédez à Ne pas déranger et désactivez-le - s'il est activé.
iii. Vous pouvez également dérouler le centre de contrôle et appuyer sur l'icône Ne pas déranger si elle est activée.
Sur Mac
je. Ouvrez les Préférences Système .
ii. Accédez à Notifications , sélectionnez Ne pas déranger dans la barre latérale gauche et assurez-vous qu'il est désactivé.
iii. Vous pouvez également cliquer sur en haut à droite de l'écran pour ouvrir le Centre de notifications et vérifier l'état Ne pas déranger. Éteignez-le s'il est allumé.
4. Redémarrez votre appareil
Souvent, le redémarrage de votre appareil peut résoudre de nombreux problèmes. Si AirDrop continue de ne pas fonctionner sur votre appareil, essayez de le redémarrer.
Sur iPhone/iPad
je. Pour les appareils dotés d'un bouton d'accueil, maintenez enfoncé le bouton d'alimentation (latéral) et faites glisser le curseur pour désactiver le curseur. Pour les appareils sans bouton d'accueil, maintenez enfoncés les boutons d'alimentation et d'augmentation du volume et faites glisser le curseur de désactivation.
ii. Appuyez sur le bouton d'alimentation et maintenez-le enfoncé pour rallumer l'appareil.
Sur Mac
je. Cliquez sur l'icône Apple en haut à gauche de la barre de menus et sélectionnez Arrêter .
ii. Appuyez sur le bouton d'alimentation pour l'allumer.
Alternativement, vous pouvez également choisir Redémarrer dans le menu de l'étape 1.
5. Déconnectez-vous et reconnectez-vous à l'identifiant Apple/au compte iCloud
Un compte Apple ID/iCloud peut parfois causer des problèmes avec AirDrop. Pour résoudre ce problème, déconnectez-vous de votre identifiant Apple et d'iCloud sur les deux appareils, puis reconnectez-vous.
Sur iPhone/iPad
je. Ouvrez Paramètres et cliquez sur votre profil en haut.
ii. Appuyez sur Déconnexion pour vous déconnecter de votre identifiant Apple.
iii. Connectez-vous à nouveau en suivant les mêmes étapes.
Sur Mac
je. Accédez aux Préférences Système et sélectionnez votre identifiant Apple en haut à droite.
ii. Cliquez sur Aperçu dans la barre latérale gauche et appuyez sur le bouton Se déconnecter .
iii. Suivez les étapes ci-dessus pour vous reconnecter.
Vous devrez également être connecté à iCloud si votre possibilité de découverte est définie sur "Contacts uniquement" au lieu de "Tout le monde". Si tel est le cas, vous devrez être connecté à iCloud. (Vous devrez également stocker les informations de contact de chacun en utilisant les numéros de téléphone ou l'adresse e-mail de vos comptes iCloud respectifs). Appuyez sur votre nom en haut du menu qui apparaît dans l'application Paramètres pour vous assurer que votre iPhone est connecté à iCloud.
6. Mettez à jour vos appareils avec la dernière version du logiciel
Les bogues des systèmes d'exploitation - iOS, iPadOS et macOS - peuvent parfois entraîner de nombreux problèmes, notamment des problèmes de connectivité. Pour éliminer ce problème, mettez à jour votre iPhone/iPad/Mac avec la dernière version du logiciel.
Sur iPhone/iPad
je. Ouvrez Paramètres .
ii. Accédez à Général > Mise à jour du logiciel . S'il y a une mise à jour en attente, téléchargez-la et installez-la.

Sur Mac
je. Ouvrez les Préférences Système .
ii. Sélectionnez Mise à jour du logiciel . Si une mise à jour logicielle est disponible, installez-la sur votre Mac.
7. Désactiver les restrictions AirDrop
Si votre iPhone/iPad ou Mac n'affiche pas d'option AirDrop et que vous utilisez Screen Time, vous avez probablement restreint AirDrop - accidentellement ou autrement.
Sur iPhone>/iPad
je. Ouvrez Paramètres .
ii. Sélectionnez Temps d'écran > Restrictions de contenu et de confidentialité > Applications autorisées .
iii. Entrez votre mot de passe Screen Time pour accéder aux applications autorisées.
iv. Sur la page Applications autorisées , activez AirDrop - s'il est désactivé.
Sur Mac
je. Ouvrez les Préférences Système .
ii. Accédez à Temps d'écran > Contenu et confidentialité .
iii. Entrez votre mot de passe Screen Time pour afficher la liste.
iv. Cliquez sur l'onglet Applications et assurez-vous qu'AirDrop est activé.
8. Désactiver la connexion VPN
Un VPN peut parfois provoquer des interférences lorsque vous essayez d'envoyer des fichiers via AirDrop. Pour cette raison, si le VPN est activé sur vos appareils, désactivez-le et essayez à nouveau d'envoyer les fichiers via AirDrop.
Sur iPhone/iPad
je. Ouvrez Paramètres .
ii. Sélectionnez VPN et basculez le bouton à côté de Statut sur désactivé.
Sur Mac
je. Ouvrez les Préférences Système .
ii. Sélectionnez Réseau , cliquez sur le nom du service VPN dans la barre latérale gauche et appuyez sur le bouton Déconnecter .
9. Essayez d'envoyer un seul fichier
Si AirDrop ne parvient pas à transférer des fichiers à mi-chemin, il se peut qu'il ne soit pas en mesure de traiter plusieurs fichiers (et différents types de fichiers) à la fois. Pour contourner ce problème, essayez d'envoyer un seul fichier pour voir si AirDrop termine le transfert. Si c'est le cas, essayez d'envoyer plusieurs fichiers - du même type - à la fois.
10. Modifier les paramètres du pare-feu
Si vous rencontrez particulièrement des problèmes AirDrop sur votre Mac, cela peut être dû aux restrictions du pare-feu de macOS. Généralement, des restrictions de pare-feu sont en place pour bloquer la communication de la machine avec des connexions entrantes (inconnues). Cependant, cela peut parfois également interférer avec les connexions AirDrop.
je. Ouvrez les Préférences Système .
ii. Accédez à Sécurité et confidentialité > Pare -feu .
iii. Cliquez sur le cadenas et saisissez le mot de passe administrateur de votre Mac.
iv. Accédez à l'onglet Pare -feu.
v. Si le pare-feu est activé, cliquez sur Options du pare -feu .
vi. Dans les paramètres du pare -feu, décochez la case à côté de Bloquer toutes les connexions entrantes .
vi. Appuyez sur OK .
11. Réinitialiser les paramètres réseau
Si les correctifs répertoriés jusqu'à présent ne fonctionnent pas, vous devez effectuer une réinitialisation du réseau sur vos appareils. Cela efface le profil de configuration qui contient tous vos réseaux et paramètres précédemment utilisés et les réinitialise à l'état par défaut. Assurez-vous de noter vos paramètres de configuration ou vos mots de passe avant de poursuivre cette étape.
Sur iPhone>/iPad
je. Ouvrez Paramètres .
ii. Accédez à Général et faites défiler jusqu'à Réinitialiser .
iii. Cliquez sur Réinitialiser les paramètres réseau et entrez votre mot de passe iPhone/iPad.
Sur Mac
Sur Mac, vous disposez d'un processus légèrement plus long pour réinitialiser Bluetooth et Wi-Fi. Suivez les étapes ci-dessous pour réinitialiser le réseau Wi-Fi.
je. Ouvrez le Finder .
ii. Appuyez sur command+shift+G , entrez /Library/Preferences/SystemConfiguration/ et appuyez sur return .
iii. Copiez les fichiers suivants et enregistrez-les temporairement à un autre emplacement sur votre Mac :
- com.apple.network.identification.plist
- com.apple.wifi.message-tracer.plist
- NetworkInterfaces.plist
- préférences.plist
iv. Supprimez les fichiers ci-dessus et redémarrez votre Mac.
Pour réinitialiser Bluetooth, procédez comme suit.
je. Appuyez sur Maj + option et cliquez sur l'icône Bluetooth dans la barre de menu.
ii. Sélectionnez Réinitialiser le module Bluetooth et cliquez sur OK dans l'invite.
iii. Redémarrez le Mac.
Résoudre les problèmes d'AirDrop pour restaurer sa fonctionnalité
Tous les correctifs AirDrop que nous avons rassemblés dans cette liste résolvent la plupart des problèmes courants que votre iPhone, iPad ou Mac peut rencontrer, ce qui peut interrompre la fonctionnalité d'AirDrop. En utilisant ces correctifs, vous devriez être en mesure de résoudre les problèmes d'AirDrop sur vos iDevices et de restaurer ses fonctionnalités à la normale. Juste au cas où aucun des correctifs ci-dessus ne fonctionnerait pour vous, envisagez d'utiliser des alternatives AirDrop tierces indépendantes de la plate-forme comme SnapDrop.
Foire aux questions sur le problème "AirDrop ne fonctionne pas"
Abordons quelques-unes des questions les plus fréquemment posées concernant AirDrop et ses problèmes.
1. Quels appareils Apple sont compatibles avec AirDrop ?
Lorsque AirDrop ne fonctionne pas, il est important de s'assurer que chaque modèle de votre collection est compatible. Cela s'applique aux Mac, iPhones, iPads, iPods et autres appareils Apple récents. Les appareils compatibles avec AirDrop incluent :
Pour le transfert AirDrop entre Mac et appareils iOS
- Les Mac qui participent doivent exécuter OS X Yosemite ou une version ultérieure, et ils ne peuvent pas être antérieurs à 2012 (sauf pour les Mac Pro fabriqués à la mi-2012).
- iOS 7 ou version ultérieure doit être installé sur les appareils iOS concernés.
Pour le transfert AirDrop entre Mac
- Modèles Apple MacBook Pro à partir de fin 2008 (à l'exception du modèle 17 pouces introduit fin 2008)
- MacBook Air à partir d'au moins 2010
- MacBooks depuis au moins fin 2008 (sauf le blanc de fin 2008)
- iMac depuis au moins début 2009
- Mac mini depuis au moins mi-2010
- Le Mac Pro de début 2009 (en particulier le modèle avec carte AirPort Extreme) ou de mi-2010
- Tous les modèles de l'iMac Pro
2. Pouvez-vous partager des contacts via AirDrop ?
Si vous faites partie de ceux qui se demandent si vous pouvez partager des contacts d'un iPhone à un iPhone via AirDrop, alors vous devez savoir que c'est parfaitement possible. Pour ce faire, activez AirDrop via Control Center, accédez à l'application Contacts sur l'iPhone source, appuyez sur le contact que vous souhaitez partager, puis choisissez "Partager le contact", choisissez AirDrop dans le menu et sélectionnez l'iPhone cible. Simple, non ?
3. Pourquoi AirDrop ne fonctionne-t-il pas sur mon iPhone ?
Il existe plusieurs raisons pour lesquelles AirDrop cesse de fonctionner sur votre iPhone. Nous avons répertorié plus de 10 solutions possibles pour résoudre le problème AirDrop ci-dessus, notamment basculer Bluetooth/WiFi, se déconnecter et se reconnecter à partir d'un compte iCloud, désactiver les connexions VPN, etc.
4. Comment activer AirDrop sur mon iPhone ?
Lorsque vous avez un iPhone X ou un modèle plus récent, balayez vers le bas depuis le coin supérieur droit de votre écran. Balayez vers le haut depuis le bas de l'écran pour ouvrir le centre de contrôle si vous avez un iPhone plus ancien.
Appuyez et maintenez le bouton Wi-Fi. Dans le coin supérieur gauche de votre écran, vous verrez trois lignes courbes disposées dans un cercle bleu. Ensuite, appuyez sur AirDrop. Enfin, choisissez qui peut envoyer des fichiers sur votre appareil.
5. Le WiFi doit-il être activé pour AirDrop ?
Le transfert de fichiers sécurisé est possible avec AirDrop, grâce à sa combinaison unique de technologies. Bien que vous deviez garder le WiFi activé, vous n'avez pas besoin d'être sur un réseau Wi-Fi (fonctionnel) pour utiliser AirDrop.
6. Pourquoi AirDrop met-il autant de temps à se connecter ?
AirDrop ne devrait pas prendre trop de temps pour se connecter. Si c'est le cas, c'est probablement parce que :
- les appareils ne sont pas vraiment proches les uns des autres.
- le fichier que vous essayez d'envoyer est peut-être trop volumineux ou vous essayez d'envoyer trop de fichiers.
- l'un des appareils lui-même est lent ou obsolète.
