Comment réparer les AirPod qui ne se connectent pas à l'iPhone [Guide 2022]
Publié: 2022-09-08Il n'y a pas lieu de paniquer si vous rencontrez une situation où votre AirPods Pro ne se connecte pas à votre iPhone. Vous pouvez utiliser les correctifs partagés dans cet article pour résoudre ce problème sans effort.
Les AirPods sont connus pour leur couplage sans tracas avec tous les appareils Apple. Cependant, récemment, de nombreux utilisateurs se sont plaints que les AirPod ne se connectent pas à l'iPhone. Si la même chose se produit avec vous, au lieu de paniquer, vous pouvez lire cet article pour résoudre ce problème de la meilleure façon possible.
Cet article communique les meilleures solutions éprouvées aux AirPods Pro qui ne se connectent pas au problème de l'iPhone.
Cependant, avant de discuter de la façon de résoudre ce problème, il est essentiel de discuter de ce qui l'a déclenché en premier lieu. Si vous comprenez les causes possibles du problème, le résoudre devient un processus simple.
Par conséquent, la section suivante de cet article répond à une question courante, "pourquoi mes AirPod ne se connectent pas à mon iPhone".
Pourquoi les AirPod ne se connectent pas à l'iPhone
Voici les raisons les plus probables pour lesquelles votre iPhone ne se connectera pas aux AirPods.
- Problèmes aléatoires de logiciel ou de micrologiciel
- Accumulation de saleté sur les AirPods
- Les AirPod ne sont pas correctement chargés
- Interférence d'autres applications
Ce sont les principaux facteurs pour lesquels votre AirPods Pro ne se connectera pas à votre iPhone. Maintenant, résolvons le problème grâce à quelques solutions rapides et faciles.
Corrections aux AirPods ne se connectant pas au problème de l'iPhone
Vous pouvez appliquer les solutions partagées ci-dessous pour résoudre le problème si votre iPhone ne se connecte pas aux AirPods.
Correctif 1 : Réinitialiser les AirPods
La réinitialisation des AirPod corrige les bogues aléatoires du logiciel ou du micrologiciel responsables du fait que les AirPod ne se connectent pas au problème de l'iPhone. Par conséquent, vous pouvez effectuer les étapes suivantes pour réinitialiser vos AirPods.
- Gardez vos AirPods dans leur étui avec le couvercle fermé pendant 30 secondes.
- Allez dans Paramètres sur votre iPhone.
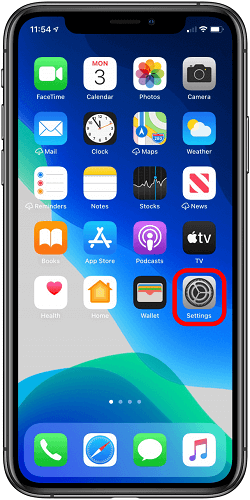
- Appuyez sur Bluetooth et sélectionnez l'option pour afficher Plus d'informations sur vos AirPods.
- Oubliez cet appareil et confirmez votre action.
- Ouvrez votre étui de chargement AirPods.
- Appuyez sur le bouton de configuration du boîtier de charge et maintenez-le enfoncé pendant environ quinze secondes.
- Gardez le boîtier ouvert, rapprochez les AirPod de l'iPhone et suivez les instructions pour les reconnecter.
Lisez aussi : [RÉSOLU] La dernière ligne n'est plus disponible sur iPhone
Correctif 2 : Enlevez la saleté de vos AirPods
L'accumulation de saleté sur les AirPods peut bloquer le capteur de proximité, ce qui empêche les AirPods Pro de se connecter au problème de l'iPhone. Ainsi, vous devez nettoyer vos AirPods pour résoudre le problème. Vous trouverez ci-dessous comment le faire correctement.
- Utilisez une vieille brosse à dents ou des cotons-tiges imbibés d'alcool pour brosser les crevasses et les bords de vos AirPods. Brossez également le boîtier de chargement des AirPods.
- Retirez les débris ou la saleté laissés à l'aide d'un cure-dent.

- À l'aide d'un chiffon propre et non pelucheux, frottez les AirPods et le boîtier de charge avec une petite quantité d'alcool.
Correctif 3 : vérifiez et mettez à jour le micrologiciel de vos AirPods
La mise à jour du micrologiciel optimise les performances de l'appareil et résout souvent des problèmes tels que les AirPod qui ne se connectent pas à l'iPhone. Par conséquent, voici comment vérifier la version du micrologiciel de vos AirPods et la mettre à jour.
- Appuyez sur les paramètres de votre iPhone.
- Ouvrez les paramètres généraux et accédez à la section À propos .
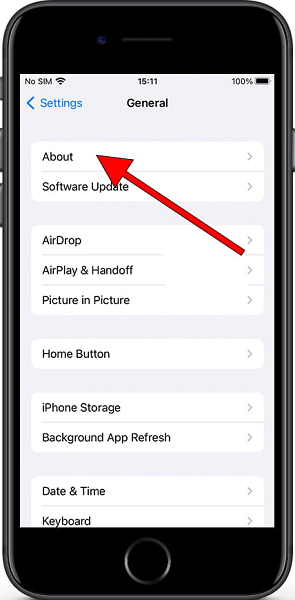
- Choisissez vos AirPods et vérifiez la version du firmware utilisée actuellement.
- Accédez au site Web officiel d'Apple pour vérifier la dernière version du micrologiciel d'AirPod.
- Si la version du micrologiciel de vos AirPods ne correspond pas à celle du site Web officiel d'Apple, connectez votre iPhone à une connexion Internet sécurisée et redémarrez vos AirPods.
Lisez également : Correction : Partager ma position ne fonctionne pas sur iPhone

Correctif 4 : Chargez vos AirPods
Une batterie faible peut également être une raison pour laquelle vos AirPods Pro ne se connectent pas à votre iPhone. Par conséquent, vous devez vérifier la batterie des AirPods et vous assurer qu'ils sont chargés. Vous pouvez rapprocher le boîtier de chargement des AirPods de l'iPhone et soulever le couvercle du boîtier pour vérifier le pourcentage de batterie des AirPods. 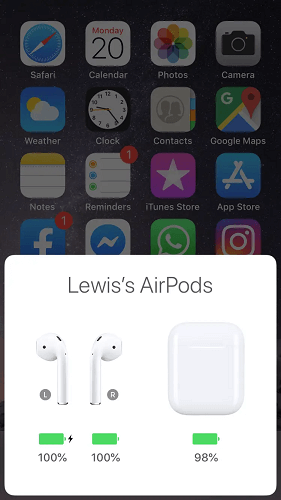
Correctif 5 : Désactiver les autres applications Bluetooth
Parfois, les applications exécutées en arrière-plan peuvent interférer avec la connexion Bluetooth de votre téléphone, ce qui entraîne des problèmes tels que l'iPhone ne se connecte pas aux AirPods. La désactivation de l'autorisation Bluetooth pour ces applications peut résoudre le problème que vous rencontrez. Par conséquent, voici les étapes pour désactiver Bluetooth pour ces applications.
- Lancez les paramètres de votre téléphone.
- Ouvrez les paramètres de confidentialité et choisissez Bluetooth.
- Désactivez l'autorisation Bluetooth pour les applications problématiques, telles que TraceTogether, qui peuvent entraîner des problèmes de connectivité entre l'iPhone et les AirPod.
Correctif 6 : Essayez de connecter manuellement votre iPhone et vos AirPods
Si votre iPhone ne détecte pas vos AirPods, vous pouvez connecter manuellement ces appareils. Voici les étapes que vous pouvez suivre pour le faire.
- Mettez les AirPods dans leur étui de chargement et fermez le couvercle de l'étui.
- Rapprochez les AirPods de l'iPhone et ouvrez le couvercle de l'étui de chargement.
- Maintenez le bouton arrière du boîtier enfoncé pendant au moins 10 secondes et attendez qu'une lumière blanche clignotante apparaisse.
- Lancez le paramètre Bluetooth de votre iPhone et choisissez AirPods dans la liste des appareils reconnus.
- Confirmez l'association des AirPods et de l'iPhone.
A lire également : Synchroniser les contacts de l'iPhone vers le Mac
Correctif 7 : mettez à jour votre iOS vers la dernière version
Les bogues présents dans un système d'exploitation obsolète peuvent causer des problèmes tels que l'iPhone ne se connecte pas aux AirPods. Par conséquent, vous devez vérifier et mettre à jour l'iOS de votre iPhone en suivant ces étapes.
- Allez dans Paramètres sur votre téléphone et choisissez Général.
- Sélectionnez Mise à jour du logiciel .
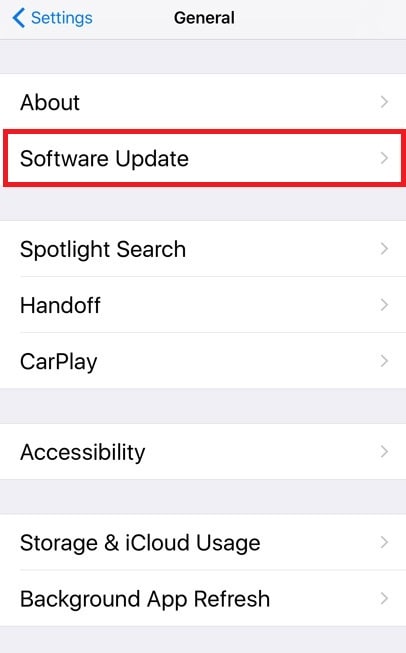
- Terminez le téléchargement et l'installation de la mise à jour disponible.
Correctif 8 : Activez le Bluetooth
Les AirPods peuvent ne pas s'afficher sur l'iPhone car le Bluetooth n'est pas actif sur votre appareil. Par conséquent, vous pouvez activer le Bluetooth en suivant les étapes suivantes.
- Lancez les paramètres de votre téléphone.
- Sélectionnez Bluetooth pour afficher le menu Bluetooth.
- Si le commutateur Bluetooth est gris, appuyez dessus pour l'activer.
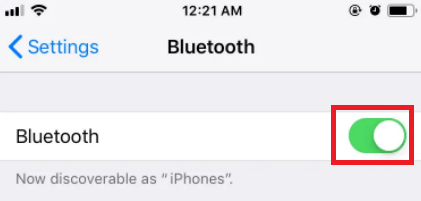
Correctif 9 : assurez-vous que les AirPods sont à portée de votre téléphone
Les AirPods Pro ne se connectent pas à l'iPhone car les deux ne se trouvent pas dans une plage spécifique. Par conséquent, vous devez vous assurer qu'ils restent dans une certaine plage pour se connecter. Voici les instructions étape par étape pour le faire.
- Accédez à l'écran d' accueil de votre iPhone.
- Balayez vers le haut pour accéder au centre de contrôle si votre téléphone n'a pas d'identification faciale. Si votre téléphone a un identifiant de visage, balayez vers le bas pour utiliser le centre de contrôle.
- Sélectionnez le bouton de sortie audio.
- Si vous ne voyez pas vos AirPods comme source de sortie audio, ils sont hors de portée et vous devez les rapprocher du téléphone.
Lisez également: Comment réparer l'iPhone 11 continue de redémarrer
Correctif 10 : Contactez Apple
Vous pouvez contacter le support officiel d'Apple pour obtenir de l'aide afin de résoudre le problème des AirPod qui ne se connectent pas au problème de l'iPhone. Le support est accessible via le site officiel d'Apple et l'Apple Store le plus proche.
AirPods Pro ne se connecte pas à l'iPhone : corrigé
Cet article a répondu à une question fréquemment posée, "pourquoi mes AirPod ne se connectent-ils pas à mon iPhone".
De plus, nous avons également discuté des solutions les plus rapides et les plus simples pour les AirPods ne se connectant pas au problème de l'iPhone. Vous pouvez les essayer en commençant par le premier correctif et continuer jusqu'à ce que vous ayez résolu le problème.
Vous pouvez mentionner dans la section des commentaires si vous connaissez de meilleures façons de résoudre le problème des AirPods Pro qui ne se connectent pas au problème de l'iPhone. Vous pouvez également nous contacter en cas de confusion ou de doute concernant cet article.
