Comment résoudre le problème de délai d'attente du pilote AMD sur un PC Windows 11/10/8/7
Publié: 2022-02-01Un guide de dépannage sur la façon de résoudre le problème de délai d'attente du pilote AMD sur un PC Windows. Lire l'intégralité de l'article pour des informations complètes.
De nombreux utilisateurs de PC Windows préfèrent utiliser des cartes graphiques AMD pour un gameplay meilleur et plus efficace. Et, beaucoup d'entre eux ont récemment signalé une erreur AMD Driver Timeout s'est produite.
Rencontrez-vous également le même problème ? Si oui, ne paniquez pas, le problème peut être résolu facilement et rapidement. Dans cet article, nous allons vous montrer quelques solutions testées et essayées pour vous débarrasser de cette erreur ennuyeuse.
Solutions simples et rapides pour résoudre le problème de délai d'attente du pilote AMD sur un PC Windows
Avant de vous lancer dans les solutions les plus délicates, il est conseillé ici de redémarrer votre PC, puis de réparer les fichiers système Windows défectueux ou corrompus. Cela semble trop évident mais a fonctionné pour de nombreux utilisateurs. Si vous rencontrez toujours l'erreur, passez aux autres solutions mentionnées ci-dessous.
Solution 1 : Installer la dernière version de Windows
L'installation de la dernière version du système d'exploitation Windows peut vous aider à résoudre le problème de délai d'attente du pilote AMD sur un PC Windows. Pour ce faire, vous pouvez suivre les étapes partagées ci-dessous :
Étape 1 : Dans la barre de recherche de Windows, saisissez Paramètres et choisissez la meilleure correspondance.
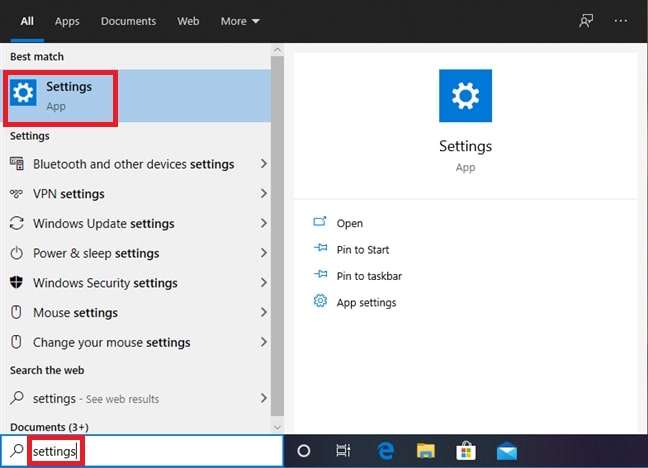
Étape 2 : Une fois que vous êtes sur l'invite des paramètres Windows , cliquez sur l' option Mise à jour et sécurité .
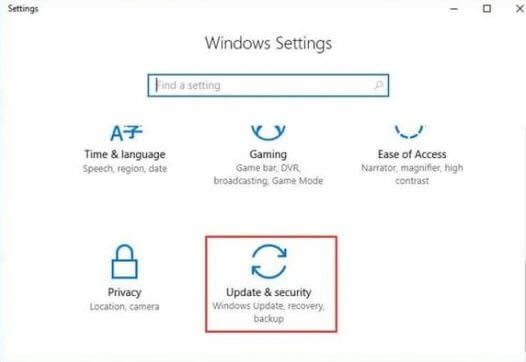
Étape 3 : Après cela, dans le volet de gauche, choisissez Windows Update , puis cliquez sur Rechercher les mises à jour .
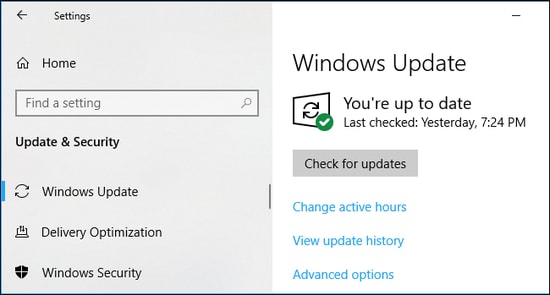
Maintenant, asseyez-vous et laissez Windows rechercher les mises à jour disponibles. Si Windows trouve une mise à jour disponible, il la téléchargera et l'installera automatiquement. Une fois les mises à jour installées, testez le problème. Et, si l'erreur d'écran noir du délai d'attente du pilote AMD persiste, passez à la solution suivante.
Lisez également: Comment télécharger et mettre à jour le pilote graphique AMD Radeon Vega 8
Solution 2 : mettre à jour le pilote AMD
Cette erreur se produit généralement si vos pilotes AMD sont manquants ou obsolètes. Donc, pour résoudre le problème, vous devez mettre à jour les pilotes correspondants. Pour mettre à jour les pilotes AMD, vous pouvez utiliser Bit Driver Updater. Il s'agit d'un outil de mise à jour de pilotes mondialement reconnu qui prend un ou deux clics de souris pour remplacer tous les pilotes obsolètes ou défectueux par leurs versions les plus récentes.
Bit Driver Updater détecte automatiquement votre machine et trouve ensuite les pilotes les plus appropriés pour celle-ci. Pour télécharger, installer et mettre à jour les pilotes AMD sous Windows à l'aide de Bit Driver Updater, suivez les étapes ci-dessous :
Étape 1 : Téléchargez Bit Driver Updater gratuitement à partir du bouton fourni ci-dessous.
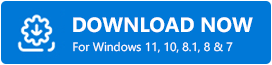
Étape 2 : Après cela, exécutez le fichier téléchargé et suivez les instructions à l'écran pour terminer le processus.
Étape 3 : Lancez Bit Driver Updater sur votre PC et cliquez sur le bouton Analyser dans le panneau de gauche.

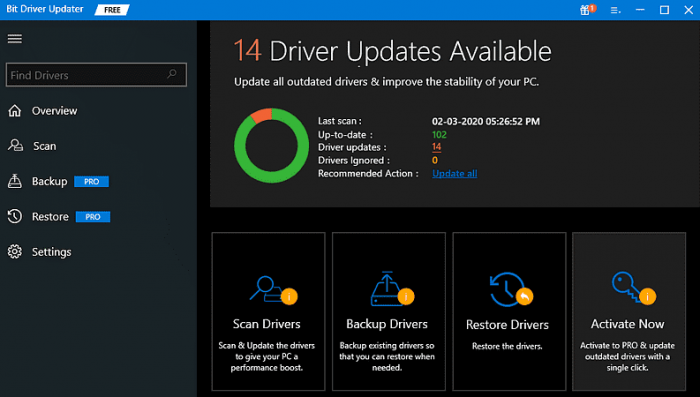
Étape 4 : Ensuite, attendez et laissez l'utilitaire de mise à jour du pilote analyser votre PC à la recherche de pilotes obsolètes ou défectueux.
Étape 5 : Vérifiez les résultats de l'analyse et cliquez sur le bouton Mettre à jour maintenant présenté à côté du pilote AMD.
Étape 6 : Vous pouvez également cliquer sur le bouton Tout mettre à jour pour mettre à jour tous les pilotes obsolètes en un clic.
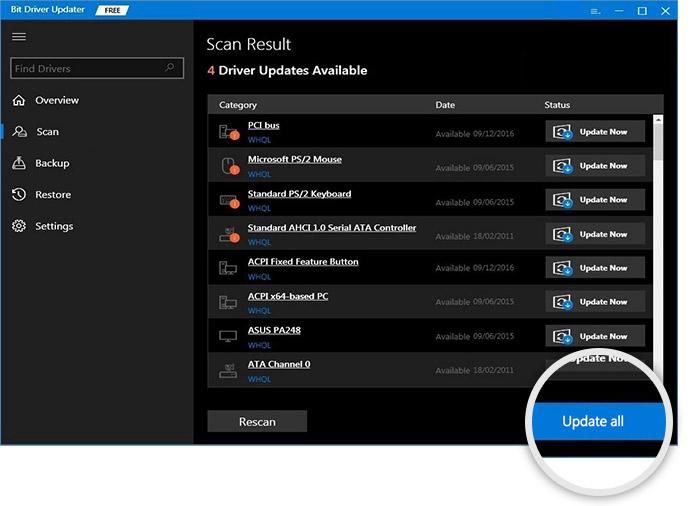
Solution 3 : désactiver le démarrage rapide
De nombreux utilisateurs ont signalé que la désactivation de la fonction de démarrage rapide les avait aidés à résoudre le problème de délai d'attente du pilote AMD sur les PC Windows. Donc, si les hacks ci-dessus n'ont pas fonctionné pour vous, vous pouvez essayer de désactiver la fonction de démarrage rapide. Suivez les étapes simples ci-dessous pour le faire :
Étape 1 : Lancez les paramètres Windows et choisissez Système .
Étape 2 : Ensuite, cliquez sur Alimentation et veille dans le volet de menu de gauche.
Étape 3 : cliquez sur Paramètres d'alimentation supplémentaires . 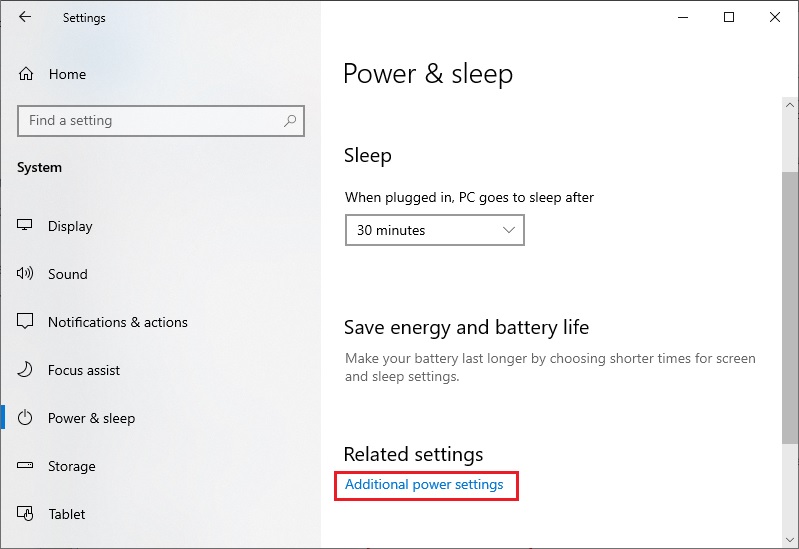 Étape 4 : Choisissez Modifier les paramètres actuellement indisponibles.
Étape 4 : Choisissez Modifier les paramètres actuellement indisponibles.
Étape 5 : décochez la case à côté d'activer l'option de démarrage rapide.
Étape 6 : Enfin, cliquez sur Enregistrer .
Une fois cela fait, redémarrez votre PC et essayez de vérifier si le problème de délai d'attente du pilote AMD est résolu ou non. Passez à l'autre solution si cette tactique ne vous aide pas.
Lisez également: Téléchargement et mise à jour du pilote AMD SMBus pour Windows 10, 8, 7
Solution 4 : Ajustez les effets visuels
La modification des paramètres des effets visuels peut vous aider à résoudre le problème. Voici comment procéder :
Étape 1 : Dans la barre de recherche de Windows, tapez Afficher les paramètres système avancés et choisissez-le dans les résultats.
Étape 2 : Après cela, cliquez sur Paramètres de performance et accédez aux effets visuels
Étape 3 : Choisissez Ajuster pour obtenir les meilleures performances.
Étape 4 : Enfin, cliquez sur Enregistrer pour valider les nouvelles modifications.
Cela devrait résoudre le problème de délai d'attente du pilote AMD sous Windows 11, 10, 8, 7.
Foire aux questions (FAQ)
Dans cette section, nous allons répondre aux questions les plus fréquemment posées concernant le problème de délai d'attente du pilote AMD sur un PC Windows.
Q.1 Comment réparer le délai d'expiration du pilote AMD ?
Essayez ces tactiques efficaces pour résoudre l'erreur AMD Driver Timeout is Occurred :
- Mise à jour de votre système d'exploitation Windows.
- Mettez à jour votre pilote AMD.
- Désinstallez et réinstallez le pilote AMD.
- Désactivez la fonction de démarrage rapide.
- Revenez à la version précédente des pilotes.
- Diminuez le taux de rafraîchissement de l'affichage.
Q.2 Pourquoi mon pilote d'affichage AMD continue-t-il de planter ?
L'utilisation d'une version obsolète, défectueuse ou corrompue des pilotes d'affichage AMD est responsable de son comportement fréquent de plantage ou de non-réponse. Par conséquent, assurez-vous de mettre à jour les pilotes respectifs de temps en temps.
Q.3 Comment réparer le gel des pilotes AMD ?
Les solutions mentionnées ci-dessous vous aident à résoudre le gel des pilotes AMD sous Windows 11, 10 ou les versions antérieures. Vérifions-les :
- Installez les derniers pilotes AMD.
- Désactivez les extensions de navigateur.
- Assurez-vous que les pilotes de votre carte mère sont à jour.
- Installez les dernières mises à jour du système.
Q.4 La RAM peut-elle provoquer des délais d'attente du pilote ?
Oui, une mauvaise compatibilité RAM et des synchronisations RAM incohérentes peuvent entraîner des problèmes de délai d'attente du pilote.
Qu'est-ce qui cause le délai d'attente du pilote GPU ?
Il peut y avoir de nombreuses causes d'expiration du pilote GPU, les principales étant les suivantes :
- Version obsolète du système d'exploitation Windows.
- Mémoire virtuelle insuffisante.
- Pilote graphique obsolète, défectueux ou corrompu.
- Mauvais fonctionnement du matériel.
Lisez également : Téléchargement et mise à jour du pilote AMD GPIO pour Windows 10
Le délai d'expiration du pilote AMD s'est produit, une erreur s'est produite sous Windows : CORRIGÉ
Ainsi, vous pouvez facilement résoudre l'erreur AMD Driver Timeout sur un PC Windows. J'espère que ce guide de dépannage vous aidera de la meilleure façon possible.
Faites-nous savoir dans les commentaires ci-dessous si vous avez de meilleures suggestions. Avant de partir, abonnez-vous à notre newsletter pour plus d'articles liés à la technologie. En plus de cela, suivez-nous sur Facebook, Twitter, Instagram et Pinterest.
