Comment réparer Android connecté au WiFi mais pas d'erreur Internet [2023]
Publié: 2023-03-16"Appareil connecté au WiFi mais pas à Internet" est le problème le plus courant des utilisateurs d'Android. Vous voyez un état de connexion WiFi, mais vous ne pouvez pas vous connecter à Internet. Si vous êtes ici, nous supposons que vous rencontrez ce problème en ce moment.

Dans ce guide, nous partagerons des techniques de dépannage détaillées sur la façon dont vous pouvez facilement résoudre ce problème.
Table des matières
Comment réparer Android connecté au WiFi mais pas d'Internet
Avant de passer par chaque étape, vous devez déterminer la cause du problème. Ce problème peut être causé par le smartphone Android ou le routeur wifi auquel vous êtes connecté. Pour le savoir, utilisez simplement un autre appareil et connectez-le au même routeur wifi. Si le problème persiste, le problème vient probablement du routeur. Si Internet fonctionne correctement, le problème vient de votre appareil Android. Une fois que vous avez identifié le périphérique, suivez les techniques de dépannage ci-dessous pour résoudre le problème. Consultez la première section de cet article pour connaître les méthodes de résolution du problème de routeur et la deuxième section pour connaître les méthodes de résolution du problème Android.
Correction d'Android connecté au WiFi mais pas d'Internet (routeur)
Redémarrez le routeur

Le moyen le plus simple de résoudre les problèmes de routeur les plus courants consiste à redémarrer votre routeur si vous ne souhaitez pas vous occuper des détails techniques. Lorsque vous redémarrez votre routeur, il établira une nouvelle connexion à votre FAI, et tous les paramètres de température et problèmes précédents seront corrigés.
La procédure de redémarrage d'un routeur peut varier selon le modèle et la marque. Cependant, voici quelques étapes générales que vous pouvez suivre pour redémarrer la plupart des routeurs :
- Localisez le cordon d'alimentation à l'arrière du routeur et débranchez-le de la prise murale ou du parasurtenseur.
- Attendez 10 à 15 secondes que le routeur s'éteigne complètement.
- Rebranchez le cordon d'alimentation dans la prise de courant ou le parasurtenseur.
- Attendez que le routeur se connecte à nouveau et connectez-vous à Internet. Cela peut prendre plusieurs minutes.
- Une fois le routeur entièrement démarré, vérifiez que la connexion Internet fonctionne correctement.
Vérifiez votre forfait Internet actif
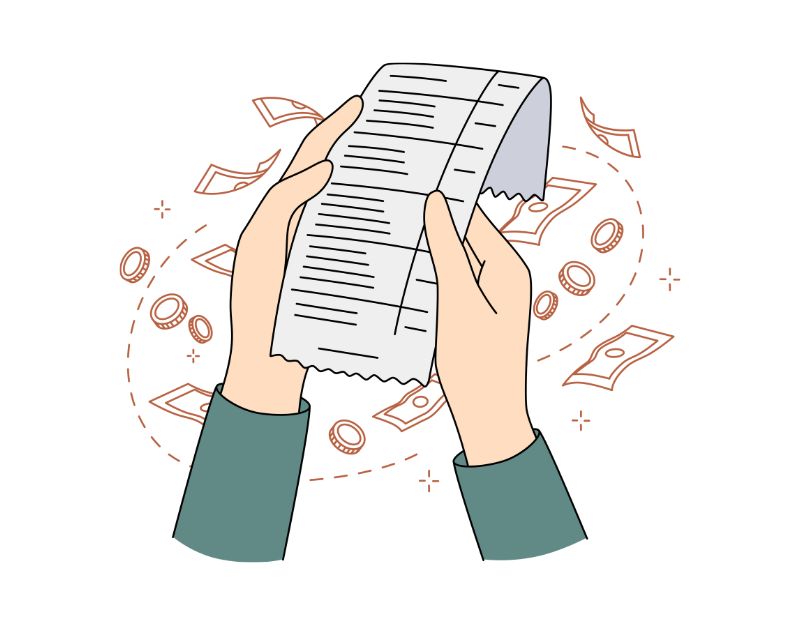
Vérifiez l'état du forfait Internet que vous utilisez. La plupart des FAI proposent des forfaits de données illimités, mais peu de FAI limitent la quantité de données après qu'un certain seuil est atteint. Pour résoudre ce problème, vous devez vérifier l'état de votre forfait et votre utilisation d'Internet.
Selon le fournisseur d'accès à Internet, il existe plusieurs façons de vérifier l'état de votre tarif. Cependant, vous pouvez également contacter directement le FAI et vérifier l'état de votre forfait Internet. Si vous avez épuisé le forfait ou la limite, rechargez votre solde et essayez de redémarrer votre routeur Wi-Fi pour vérifier si Internet fonctionne correctement. Si vous rencontrez toujours le problème, suivez les autres méthodes.
Réinitialiser le routeur
Un autre moyen simple de résoudre ce problème consiste à réinitialiser l'appareil. Tous les paramètres et configurations personnalisés que vous avez appliqués au routeur, tels que le nom du réseau Wi-Fi (SSID), le mot de passe, les paramètres de transfert de port, etc., seront supprimés et réinitialisés aux valeurs par défaut.
Pour réinitialiser un routeur réseau, vous pouvez effectuer les étapes générales suivantes :
- Localisez le bouton de réinitialisation sur le routeur. Il s'agit généralement d'un petit bouton à l'arrière ou en bas du routeur.
- Appuyez sur le bouton de réinitialisation et maintenez-le enfoncé pendant au moins 10 secondes. Assurez-vous de maintenir le bouton enfoncé pendant 10 secondes pour réinitialiser complètement le routeur.
- Relâchez le bouton de réinitialisation après 10 secondes. Le routeur redémarrera et commencera le processus de réinitialisation.
- Attendez que le routeur ait complètement redémarré. Cela peut prendre plusieurs minutes, selon le routeur.
- Une fois le routeur redémarré, vous devrez le reconfigurer avec vos paramètres réseau. Cela peut inclure la configuration du nom du réseau Wi-Fi (SSID), du mot de passe et d'autres paramètres avancés, selon le routeur.
- Une fois le processus terminé, essayez à nouveau de vous connecter au routeur et vérifiez si Internet fonctionne correctement.
Vérifiez si Internet fonctionne
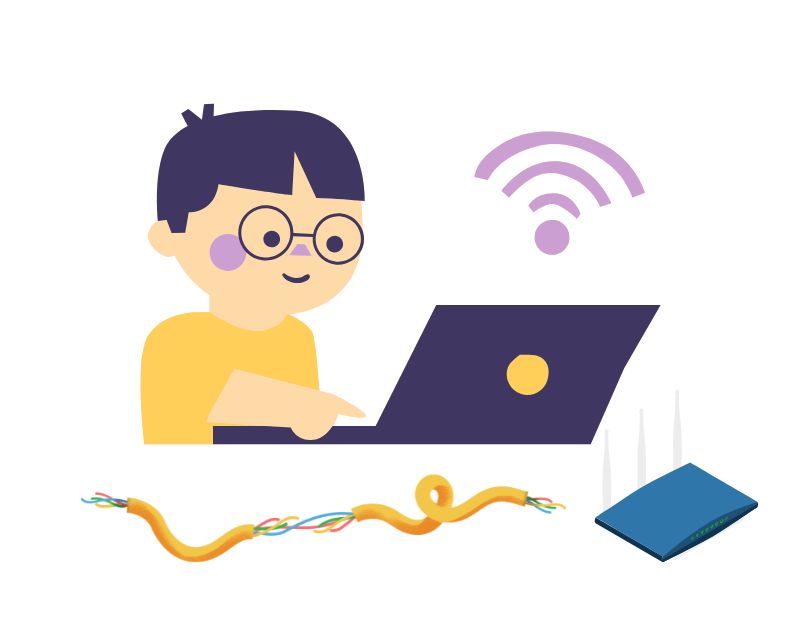
Si vous ne parvenez pas à accéder à Internet non seulement avec votre smartphone Android mais également avec d'autres appareils, il se peut qu'il y ait un problème avec votre fournisseur d'accès Internet. Vous pouvez contacter directement le FAI et résoudre le problème. S'il n'y a pas de panne Internet ou de problème avec le fournisseur d'accès Internet, vérifiez si les câbles Internet sont en bon état ou demandez aux voisins qui utilisent le même service Internet.
Désactiver le contrôle du trafic
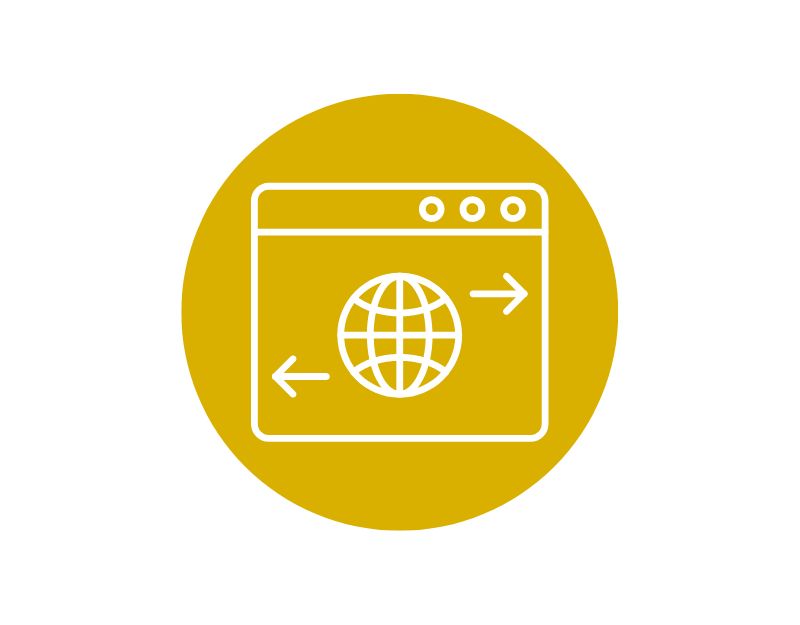
Le contrôle du trafic est une fonctionnalité des routeurs Wi-Fi qui permet aux utilisateurs de restreindre les données à des appareils spécifiques sur le réseau. Si le contrôle du trafic est activé sur votre appareil, vous pouvez facilement le réinitialiser à partir du tableau de bord de votre FAI. Différents fournisseurs de services proposent différentes méthodes pour l'activer et le désactiver. Cependant, avant d'apporter des modifications, vous devez consulter le manuel d'utilisation du routeur ou le site Web du fabricant pour obtenir des instructions spécifiques.
Mettre à jour le micrologiciel du routeur
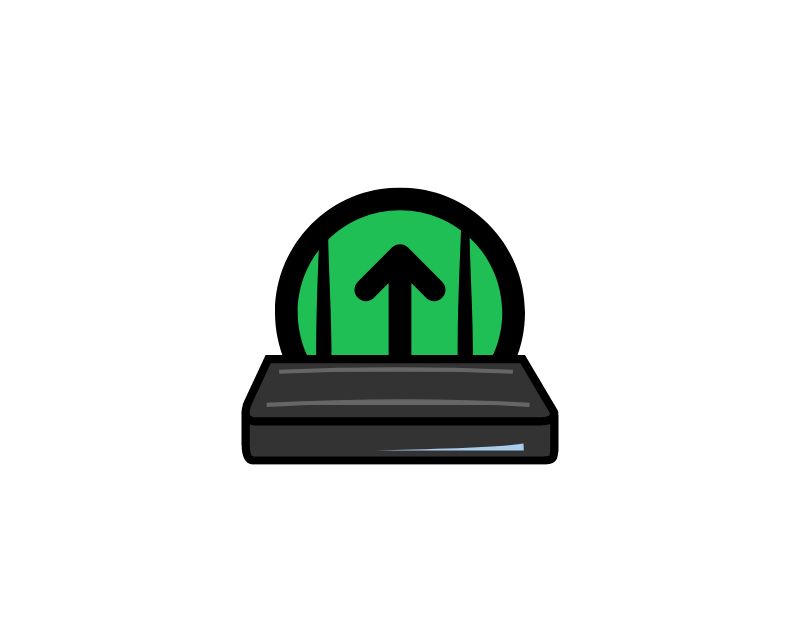
Si une mise à jour du micrologiciel est disponible pour votre routeur, essayez de mettre à jour la dernière version de la mise à jour du micrologiciel disponible. Cela devrait résoudre la plupart des problèmes que vous rencontrez actuellement avec le routeur. Vous pouvez mettre à jour le routeur en visitant le tableau de bord de votre FAI. Différents fournisseurs de services utilisent différentes procédures de mise à jour.
Pour mettre à jour le micrologiciel de votre routeur, vous pouvez suivre les étapes générales ci-dessous :
- Vérifiez la version actuelle du micrologiciel de votre routeur. Vous pouvez généralement le trouver dans les paramètres du routeur ou sur le site Web du fabricant.
- Visitez le site Web du fabricant et recherchez la dernière version du micrologiciel pour votre routeur. Téléchargez le fichier du micrologiciel sur votre ordinateur.
- Ouvrez l'interface Web de votre routeur en entrant l'adresse IP du routeur dans votre navigateur Web. Vous pouvez généralement le trouver dans le manuel d'utilisation du routeur ou sur le site Web du fabricant.
- Saisissez vos identifiants de connexion pour accéder aux paramètres du routeur.
- Accédez à la section Mise à niveau du micrologiciel dans les paramètres du routeur. Cela peut être situé dans la section "Administration" ou "Avancé".
- Sélectionnez le fichier du micrologiciel que vous avez téléchargé à l'étape 2 et téléchargez-le sur le routeur.
- Attendez que la mise à niveau du micrologiciel soit terminée. Selon le routeur, cela peut prendre quelques minutes.
- Une fois la mise à jour du micrologiciel terminée, le routeur redémarrera. Vous devrez peut-être ressaisir vos informations d'identification pour accéder aux paramètres du routeur. Après cela, connectez-vous au routeur et vérifiez si Internet fonctionne correctement.
Voici les méthodes de dépannage que vous pouvez appliquer au routeur pour résoudre le problème d'Internet qui ne fonctionne pas. Espérons que cela devrait résoudre le problème. Si vous rencontrez des problèmes avec votre smartphone Android, suivez les méthodes ci-dessous.
Lecture connexe : 9 façons de réparer le WiFi Android qui ne s'allume pas
Correction d'Android connecté au WiFi mais pas d'Internet (Android)
Redémarrez votre smartphone Android
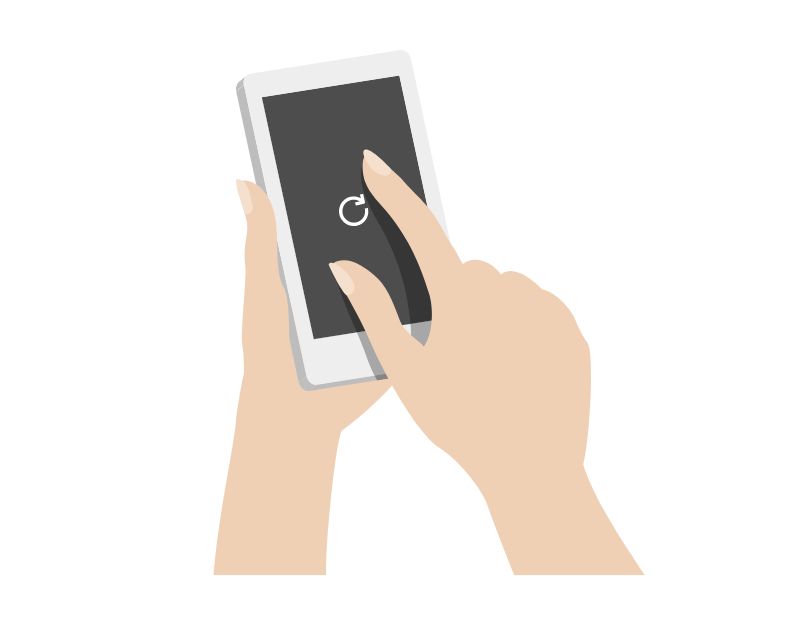
Le redémarrage est la méthode éprouvée pour résoudre la plupart des problèmes avec votre smartphone Android. Vous pouvez simplement déconnecter la connexion Wi-Fi, redémarrer l'appareil et restaurer la connexion Wi-Fi pour vérifier si cela fonctionne. Dans la plupart des cas, si le problème est causé par un problème temporaire sur votre appareil, un redémarrage devrait résoudre le problème et vous pourrez à nouveau utiliser Internet. Différents smartphones nécessitent différentes méthodes pour redémarrer.

Oubliez le réseau WiFi
Lorsque vous vous connectez au WiFi, votre smartphone mémorise le mot de passe et se connecte automatiquement lorsque le WiFi est disponible. Cependant, vous pouvez parfois rencontrer des problèmes de connexion au réseau. Pour résoudre ce problème, vous pouvez oublier le wifi et vous reconnecter. Assurez-vous de vous souvenir du mot de passe. Vous devrez le saisir lorsque vous vous reconnecterez au WiFi.
- Pour oublier le wifi sur votre smartphone Android, ouvrez les paramètres
- Cliquez sur Wifi et Connexions et connectez-vous au wifi que vous souhaitez oublier.
- Maintenant, appuyez longuement sur ou ouvrez les paramètres WiFi et appuyez sur Oublier pour oublier et déconnecter le WiFi. (Varie selon l'appareil et la version Android)
- Une fois que vous avez fait cela, actualisez la connexion au même wifi en entrant le mot de passe et en vérifiant si le problème est résolu. Si ce n'est pas le cas, suivez les autres techniques de dépannage ci-dessous.
Modifier les paramètres DNS pour le Wi-Fi
Si votre fournisseur d'accès Internet a des problèmes avec le DNS (Domain Name System), vous ne pourrez pas accéder au site Web. Pour résoudre ce problème, passez simplement à Google DNS ou Cloudflare DNS. Vous pouvez simplement suivre les étapes ci-dessous pour changer le DNS sur votre smartphone Android.
- Lorsque vous êtes sur la page des paramètres Wi-Fi, vous verrez la connexion Wi-Fi active en haut. Appuyez dessus pour accéder à la page de configuration Wi-Fi dédiée.
- Accédez à « Avancé » sur la page de configuration Wi-Fi. » Habituellement, cette option se trouve à la fin de toutes les options.
- Appuyez sur "Avancé" pour accéder à la page des paramètres avancés. Pour la version Android par défaut, vous obtiendrez une fenêtre contextuelle. Dans tous les cas, les paramètres IP sont définis sur "DHCP" par défaut. Vous ne verrez donc aucun paramètre DNS. Vous devrez passer en "Statique" pour changer votre serveur DNS.
- Une fois que vous avez modifié les paramètres IP sur "Statique", vous verrez de nombreux champs de texte. Accédez à DNS1 et DNS2. Ici, vous pouvez entrer vos serveurs DNS primaires et secondaires. Appuyez maintenant sur le bouton Enregistrer pour que les modifications prennent effet.
Modifier le DNS mobile
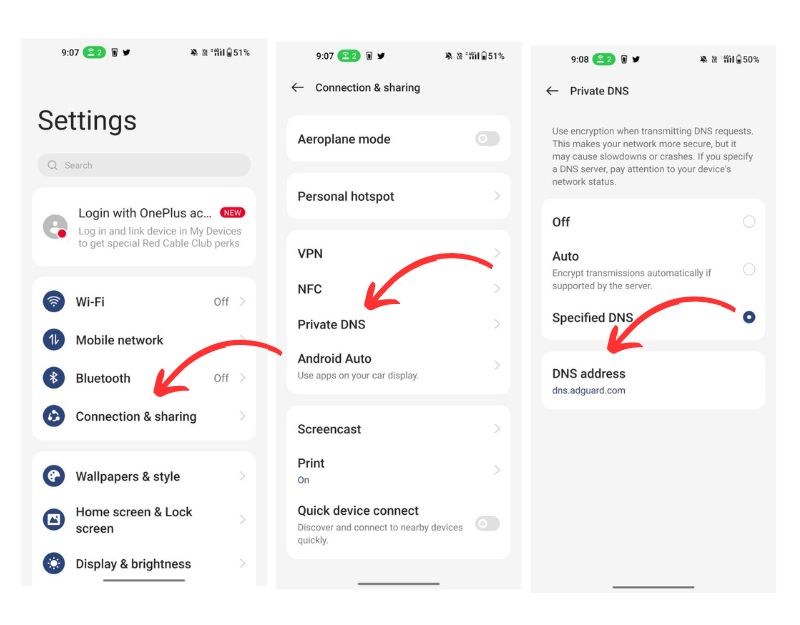
Si la modification des paramètres DNS sur le smartphone mobile ne résout pas le problème, essayez de modifier le DNS sur votre smartphone Android. La modification des paramètres DNS sur votre smartphone présente plusieurs avantages, tels qu'une navigation plus rapide, une confidentialité améliorée, un accès restreint, etc. Si Internet ne fonctionne pas pour vous, il est possible que votre fournisseur DNS actuel ait le problème. Pour résoudre ce problème, vous pouvez facilement modifier les paramètres DNS sur votre smartphone.
Vous pouvez modifier les paramètres DNS sur votre smartphone Android en suivant ces étapes :
- Ouvrez l'application Paramètres sur votre appareil.
- Faites défiler vers le bas et sélectionnez "Réseau et Internet".
- Appuyez sur "Avancé", puis sélectionnez "DNS privé".
- Sélectionnez "Nom d'hôte du fournisseur DNS privé" et entrez l'adresse du serveur DNS que vous souhaitez utiliser. Certaines options populaires sont Google DNS (dns.google) et Cloudflare DNS (1dot1dot1dot1.cloudflare-dns.com).
- Appuyez sur "Enregistrer" pour appliquer les modifications.
Vérifier les paramètres de date et d'heure
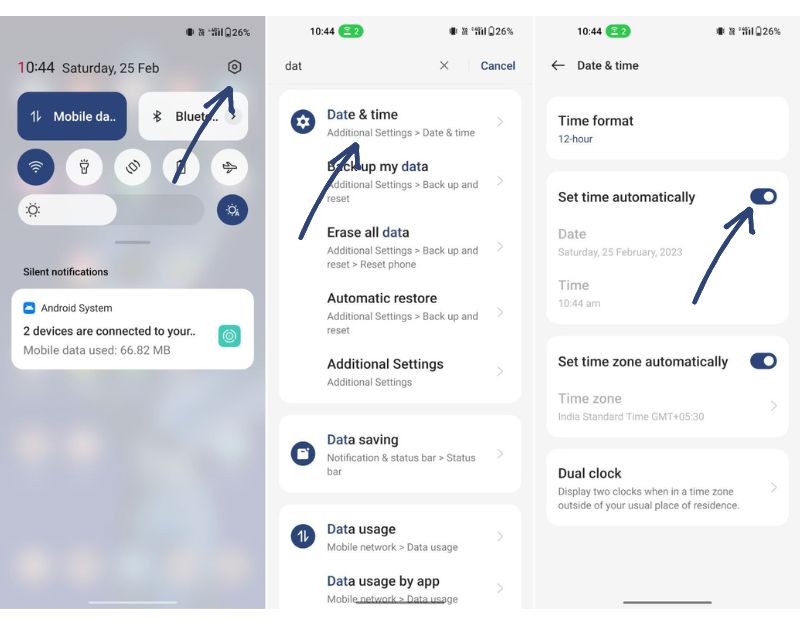
Une date et une heure incorrectes sur votre smartphone peuvent également entraîner des problèmes de connectivité réseau sur votre smartphone. Pour résoudre ce problème, corrigez simplement votre date et votre heure ou réglez-les sur automatique.
- Ouvrez votre smartphone Android et allez dans Paramètres
- Cliquez sur les paramètres supplémentaires et cliquez sur la date et l'heure (varie selon votre appareil et la version d'Android)
- Activez maintenant l'option Régler l'heure automatiquement pour régler automatiquement la date et l'heure sur votre smartphone.
Réinitialiser les paramètres réseau Android
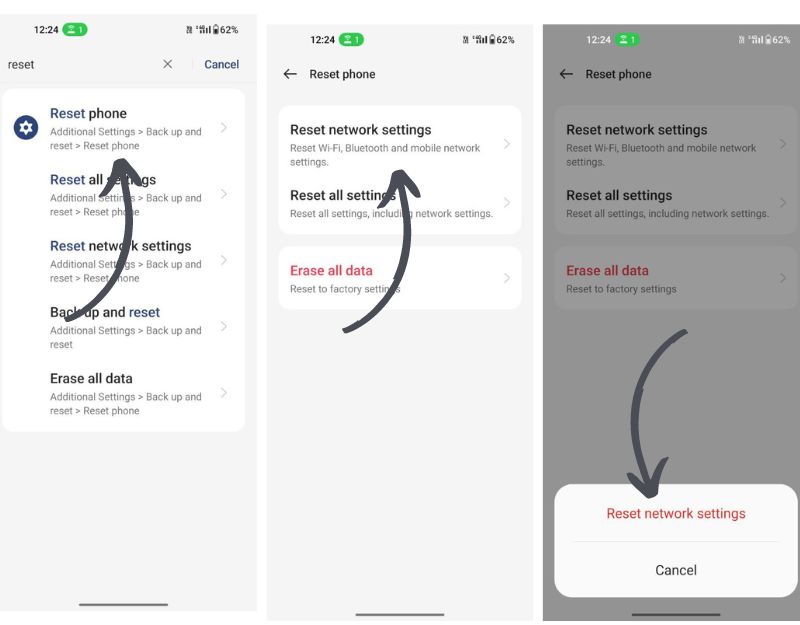
Les paramètres réseau d'un smartphone Android sont un ensemble d'options et de configurations qui déterminent la façon dont votre appareil se connecte et communique avec les réseaux, y compris les réseaux de données mobiles et les réseaux Wi-Fi. La réinitialisation des paramètres réseau supprime les configurations réseau existantes sur votre smartphone Android et réinitialise les paramètres réseau par défaut. Vous pouvez suivre les étapes ci-dessous pour réinitialiser les paramètres réseau sur votre smartphone Android.
- Ouvrez l'application Paramètres sur votre appareil.
- Faites défiler vers le bas et sélectionnez "Système".
- Appuyez sur "Réinitialiser les options".
- Sélectionnez "Réinitialiser Wi-Fi, mobile et Bluetooth".
- Appuyez sur "Réinitialiser les paramètres" pour confirmer.
Examinez les étapes supplémentaires du WiFi public
Lors de l'utilisation du Wi-Fi public via Capital Portal (les portails sont couramment utilisés dans les points d'accès Wi-Fi publics tels que les aéroports, les cafés, les hôtels et autres lieux publics), les utilisateurs peuvent avoir besoin de s'authentifier ou d'accepter les conditions d'utilisation avant de pouvoir accéder l'Internet. Lorsqu'un utilisateur se connecte à un réseau Wi-Fi avec un portail captif, son navigateur Web est redirigé vers la page spéciale du portail où il doit s'authentifier ou fournir des informations supplémentaires pour accéder à Internet. Si vous utilisez Capital, assurez-vous de vous authentifier pour accéder à Internet.
Réinitialiser votre smartphone Android
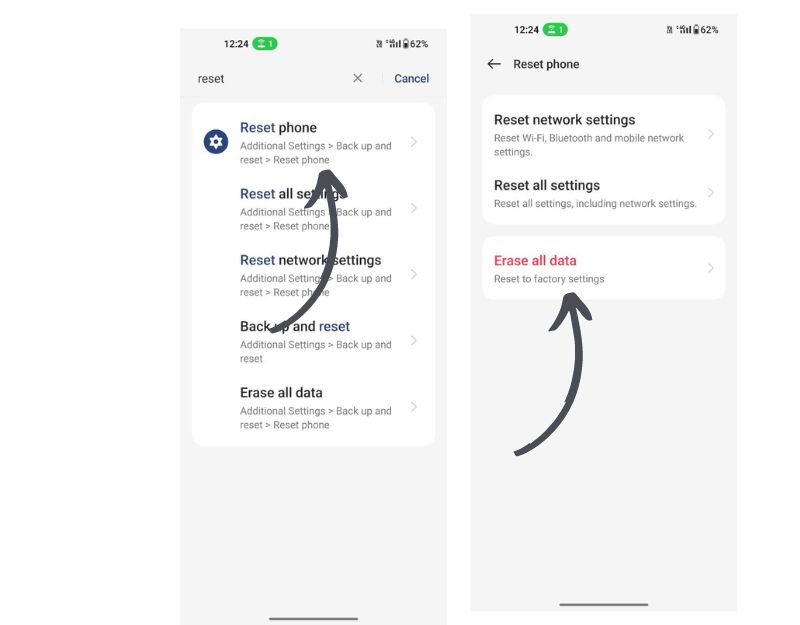
Si les techniques de dépannage ci-dessus ne fonctionnent pas, vous devez réinitialiser votre smartphone Android en dernier recours. C'est la dernière étape que vous devriez essayer de résoudre le problème Internet sur votre smartphone. Lorsque vous réinitialisez un appareil, toutes les données, tous les paramètres et toutes les applications installées seront supprimés. Toutes vos données personnelles, y compris les contacts, les comptes Google, les photos, les vidéos, la musique et les documents, seront supprimées de la mémoire de stockage interne de l'appareil.
Assurez-vous de sauvegarder toutes vos données importantes avant de réinitialiser l'appareil. Différents smartphones nécessitent différentes procédures de réinitialisation.
Voilà donc comment vous pouvez réparer Android connecté au Wifi mais pas de problème internet sur votre smartphone. J'espère que vous trouverez ce guide utile. C'est le problème le plus courant sur la plupart des smartphones Android. Vous pouvez utiliser les méthodes de dépannage de base répertoriées dans cet article pour résoudre facilement le problème. Faites-nous savoir quelle méthode vous a aidé dans les commentaires ci-dessous.
FAQ sur la réparation d'Android connecté au WiFi mais pas d'Internet
Est-il possible d'utiliser les données mobiles tout en étant connecté au Wi-Fi ?
Lorsqu'un appareil est connecté à un réseau Wi-Fi, il donne automatiquement à ce réseau la priorité sur les données mobiles pour la connectivité Internet. Il n'est donc pas possible d'utiliser les données mobiles lorsqu'il est connecté à un réseau Wi-Fi.
Pourquoi mon point d'accès affiche-t-il connecté alors qu'il n'y a pas d'Internet ?
Il peut y avoir plusieurs raisons pour lesquelles votre point d'accès affiche "connecté" mais il n'y a pas d'accès à Internet. Voici quelques solutions courantes pour résoudre le problème :
- Assurez-vous que les données mobiles sont activées sur votre appareil mobile. S'il est déjà activé, assurez-vous que vous n'avez pas épuisé votre allocation mensuelle de données.
- Réinitialisez votre connexion de données mobiles et redémarrez votre point d'accès mobile. Dans de nombreux cas, le simple redémarrage du point d'accès peut résoudre les problèmes d'accès à Internet via un point d'accès mobile.
- Assurez-vous que le mode avion n'est pas activé sur votre appareil mobile. Le mode avion empêche à la fois le téléphone et tout appareil connecté via le point d'accès mobile de se connecter à Internet.
- Un simple redémarrage résout souvent la plupart des problèmes. Essayez de redémarrer l'appareil, de réactiver le point d'accès et de vous connecter.
- Assurez-vous de placer votre ordinateur portable ou votre ordinateur aussi près que possible du point d'accès mobile.
