Comment réparer l'utilisation élevée du processeur par « Antimalware Service Executable »
Publié: 2023-12-15Le processus de sécurité Windows appelé Antimalware Service Executable consomme parfois plus de ressources que prévu, dégradant les performances de l'ordinateur. Par conséquent, vous pouvez essayer les correctifs partagés dans cet article pour résoudre le problème d'utilisation élevée de la mémoire du processus.
Faisant partie de la sécurité Windows, Antimalware Service Executable est un processus en arrière-plan qui protège votre ordinateur contre les logiciels malveillants. Cependant, récemment, les utilisateurs se sont plaints de l'utilisation élevée de la mémoire par Antimalware Service Executable, ce qui rend leurs ordinateurs lents et bogués.
Êtes-vous également aux prises avec la consommation élevée de CPU et de RAM du processus Antimalware Service Executable ? Si oui, cet article est là pour vous aider à résoudre le problème.
Cet article vous guide à travers les meilleures solutions possibles à l’utilisation élevée de la mémoire d’Antimalware Service Executable. Cependant, discutons d’abord de ce qui a pu causer ce problème pour mieux le résoudre.
Causes de l'utilisation élevée de la mémoire des exécutables du service anti-programme malveillant
Vous trouverez ci-dessous les raisons possibles de la consommation élevée de ressources du processus exécutable du service antimalware Windows 10/Windows 11.
- La fonctionnalité de protection en temps réel consomme plus de ressources
- Interférence de Windows Defender
- Windows Defender corrompu
- Pilotes de périphérique obsolètes
Vous trouverez ci-dessus les facteurs qui peuvent être responsables de l’utilisation accrue de la mémoire par le processus Antimalware Service Executable. Discutons maintenant des solutions efficaces pour résoudre le problème.
Comment réparer l'utilisation élevée de la mémoire des exécutables du service anti-programme malveillant
Voici les solutions que vous pouvez essayer pour résoudre l’utilisation élevée de la mémoire d’Antimalware Service Executable sur Windows 11 et 10.
Correctif 1 : modifier les options de planification de Windows Defender
La sécurité Windows effectue des analyses périodiques en arrière-plan pour protéger votre ordinateur contre les menaces de virus et de logiciels malveillants. Par conséquent, vous pouvez reprogrammer l’analyse pour corriger la consommation élevée de ressources d’Antimalware Service Executable. Voici les étapes pour le faire.
- Tout d’abord, utilisez le raccourci clavierWindows+R pour accéder à l’utilitaire Exécuter.
- Maintenant, saisissez taskchd.msc dans la zone à l’écran et appuyez sur Entrée/cliquez sur OK.
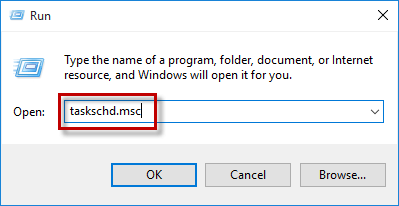
- Après avoir ouvert le planificateur de tâches, suivez le cheminBibliothèque du planificateur de tâches> Microsoft> Windows> Windows Defender.
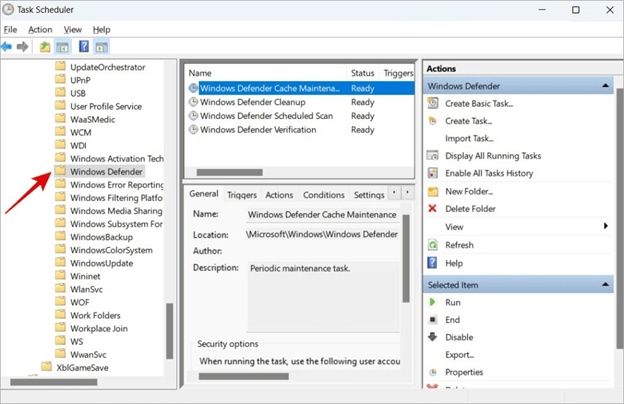
- Double-cliquez sur l'optionAnalyse programmée de Windows Defender au milieu de la fenêtre à l'écran.
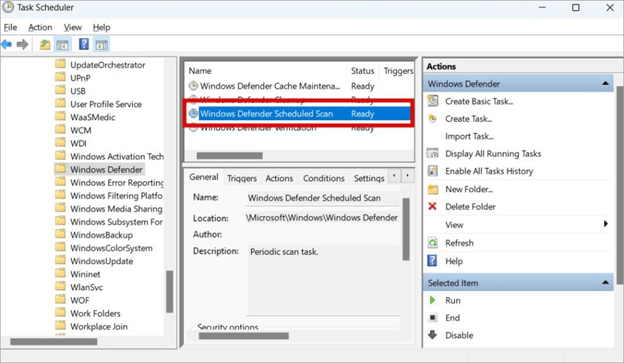
- Maintenant, décochez la caseExécuter avec les privilèges les plus élevés présente sous les options de sécurité de l’onglet général.
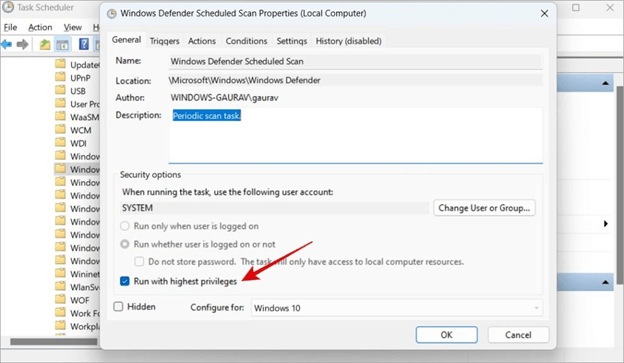
- Décochez toutes les options de l'ongletConditions .
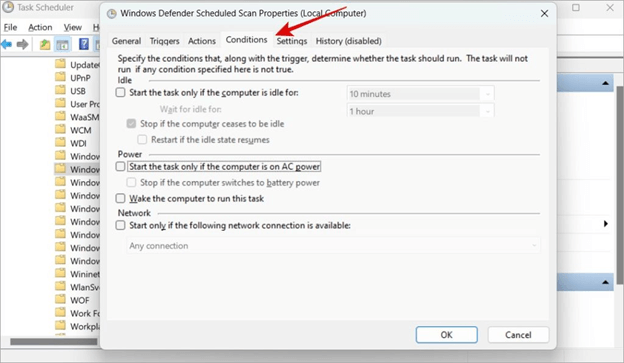
- Maintenant, sélectionnezOK pour enregistrer les paramètres modifiés.
- Accédez à l'onglet Déclencheurs et sélectionnez Nouveau.
- Choisissez Hebdomadaire parmi les options de planification disponibles.
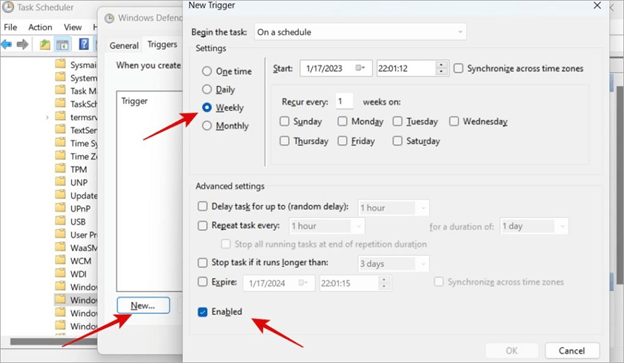
- Cochez la caseActivé .
- Vous pouvez maintenant répéter les 6 dernières étapes pour le nettoyage de Windows Defender, la maintenance du cache Windows Defender et la vérification de Windows Defender.
Lisez également : Comment réparer l'utilisation élevée du processeur et du disque par Ntoskrnl.exe sous Windows 10, 11
Correctif 2 : désactiver et activer la protection en temps réel
La protection en temps réel permet de protéger votre appareil contre les attaques de logiciels malveillants. Cependant, il a besoin de plus de ressources pour ce faire, ce qui entraîne une utilisation élevée de la mémoire par Antimalware Service Executable. De nombreux utilisateurs ont signalé que la désactivation et la réactivation de la protection en temps réel avaient résolu le problème. Voici donc comment procéder.
- Tout d’abord, recherchez Sécurité Windows sur votre ordinateur.
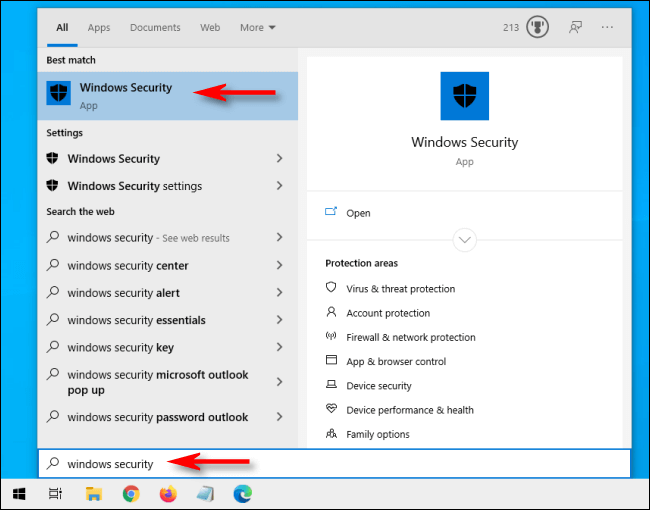
- Choisissez l’optionProtection contre les virus et les menaces .
- Maintenant, sélectionnez l’option Gérer les paramètres dans le volet droit de la fenêtre à l’écran.
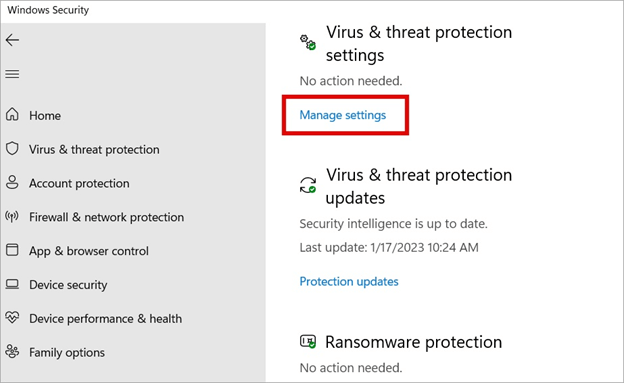
- Vous pouvez maintenant faire défiler jusqu'àProtection en temps réel et la désactiver.
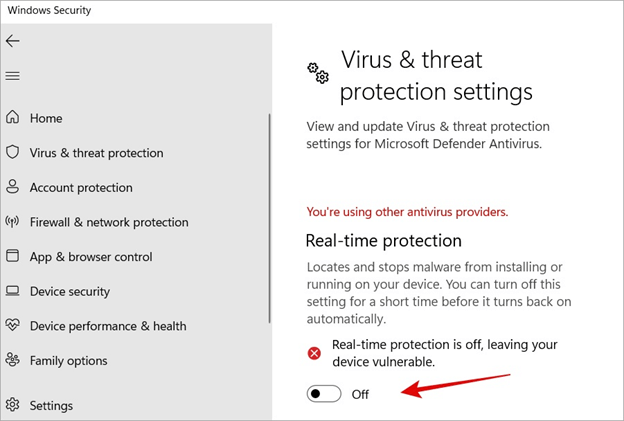
- Enfin, activez la protection en temps réel après avoir attendu quelques secondes.
Correctif 3 : mettez à jour les pilotes de votre périphérique (recommandé)
Les pilotes de périphériques obsolètes peuvent entraîner de nombreux problèmes, tels que des performances informatiques lentes et instables. La mise à jour des pilotes résout la plupart des problèmes que vous pourriez rencontrer. Par conséquent, une mise à jour du pilote fait partie des solutions les plus recommandées pour le problème d’utilisation élevée de la mémoire de Windows 10/Windows 11 Antimalware Service Executable.

Vous pouvez mettre à jour les pilotes sur votre ordinateur sans problème à l'aide d'un programme automatique tel que Win Riser. Le logiciel Win Riser met automatiquement à jour tous les pilotes problématiques en un seul clic et optimise les performances du PC.
De plus, Win Riser possède de nombreuses fonctionnalités intéressantes, telles que la sauvegarde et la restauration des pilotes actuels, les analyses planifiées, la détection des logiciels malveillants, la suppression des fichiers indésirables, etc. Voici le lien pour télécharger et installer cet incroyable programme sur votre appareil.
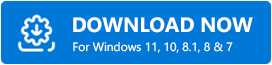
Après avoir installé le logiciel, tout ce que vous avez à faire est d'exécuter le programme, d'analyser votre ordinateur, de consulter les résultats de l'analyse et de choisir l'optionRésoudre les problèmes maintenant pour résoudre tous les problèmes en un seul clic.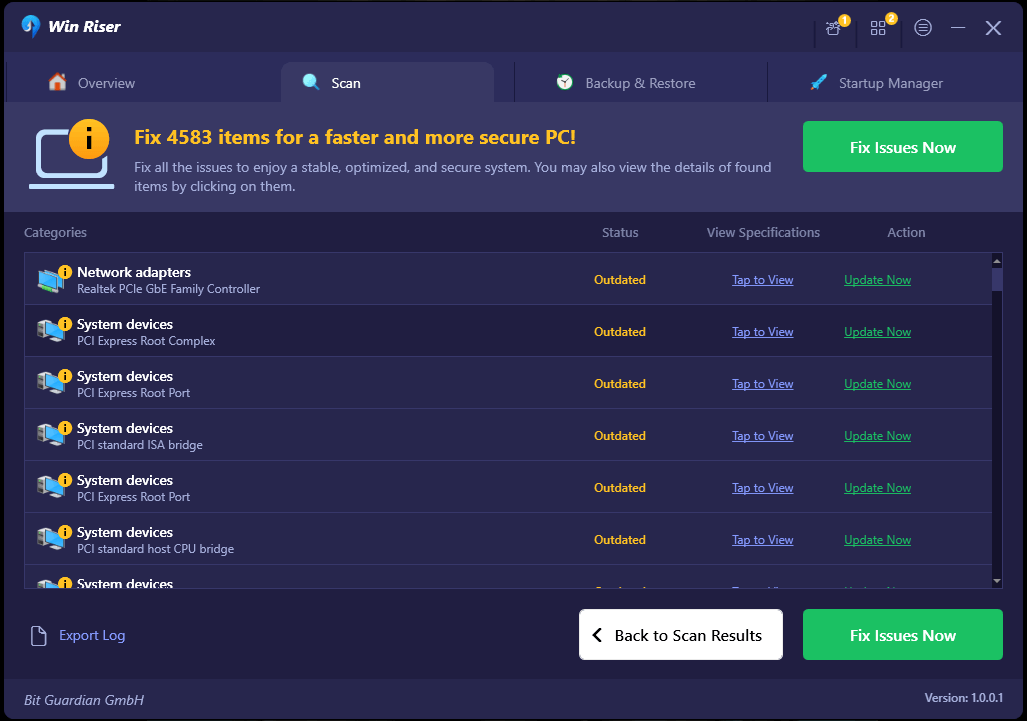
Lisez aussi : [Corrigé] Desktop Window Manager High GPU dans Windows 10, 11
Correctif 4 : essayez de désactiver Windows Defender
L'analyse continue des fichiers entraîne une surcharge de travail de Windows Defender, le corrompant. Un Windows Defender corrompu entraîne alors des problèmes tels que l’utilisation élevée de la mémoire de Windows Antimalware Service Executable. Ainsi, vous pouvez désactiver Windows Defender pour résoudre le problème. Voici les étapes pour le faire.
- Tout d’abord, accédez à l’outil Exécuter à l’aide du raccourci clavierWindows+R .
- Maintenant, saisissez regedit dans la zone à l'écran et cliquez sur OK.
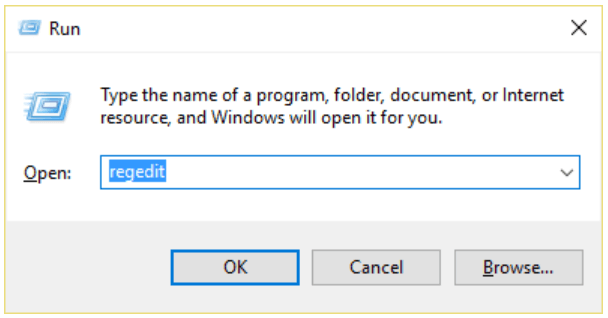
- Accédez au cheminHKEY_LOCAL_MACHINE\SOFTWARE\Policies\Microsoft\Windows Defender.
- Localisez et double-cliquez sur le registre DisableAntiSpyware et remplacez sa valeur par 1.
- S'il n'y a pas de registre DisableAntiSpyware, cliquez avec le bouton droit sur la section Éditeur de registre et suivez le chemin Nouveau> Valeur DWORD (32 bits).
- Définissez DisableAntiSpyware comme nouvelle entrée de registre, double-cliquez dessus et modifiez sa valeur sur 1.
Correctif 5 : inclure le service anti-programme malveillant dans les exclusions de Windows Defender
Windows Defender analyse tous les fichiers présents sur votre ordinateur (y compris lui-même). Parfois, cela peut entraîner un ralentissement du système et des problèmes comme celui que vous rencontrez. Par conséquent, vous pouvez ajouter le service Antimalware à la liste d'exclusion de Windows Defender. Voici comment faire.
- Tout d'abord, lancez le Gestionnaire des tâches à l'aide du raccourci Ctrl+Shift+Esc .
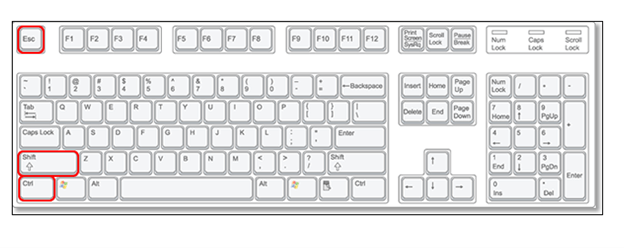
- Maintenant, localisez leservice d'analyse Antimalware dans la liste des processus.
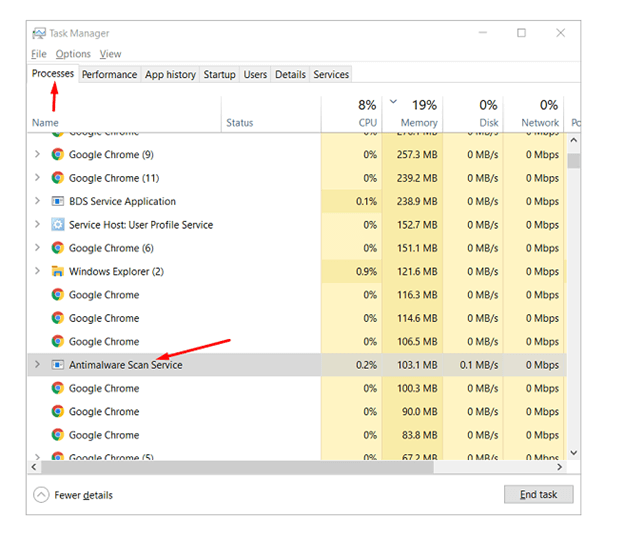
- Cliquez avec le bouton droit sur le processus et sélectionnez l’optionOuvrir l’emplacement du fichier.
- Maintenant, cliquez sur la barre d'adresse et copiez le chemin complet de l'exécutable du service Antimalware .
- Recherchez Windows Defender Security Center et ouvrez-le.
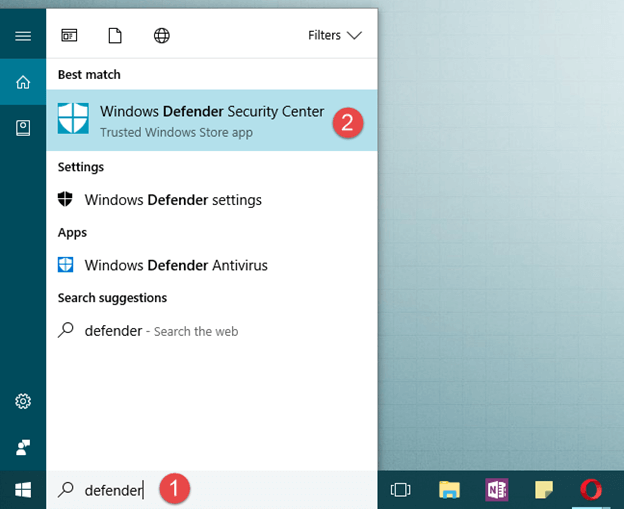
- Maintenant, sélectionnezProtection contre les virus et les menaces et accédez aux paramètres de protection contre les virus et les menaces.
- Accédez àExceptions et sélectionnez les exceptions à inclure ou à exclure.
- Maintenant, choisissez l’option Ajouter une exclusion , choisissez Fichieret collez le chemin du fichier depuis Antimalware Service Executable.
- Enfin, sélectionnez Ouvrir et redémarrez votre ordinateur.
Lisez également : Comment réparer l'utilisation élevée du processeur COM Surrogate
Correction de l'utilisation élevée de la mémoire de l'exécutable du service anti-programme malveillant
Cet article vous a présenté les solutions les plus rapides et les plus simples pour la consommation élevée de ressources par le processus exécutable du service antimalware Windows 10/11. Vous pouvez commencer à résoudre le problème avec le premier correctif et continuer jusqu'à ce que le problème disparaisse.
Si vous ne pouvez pas essayer toutes les solutions, nous vous suggérons de mettre à jour les pilotes via Win Riser pour résoudre le problème instantanément. En cas de confusion ou de questions sur cet article, n'hésitez pas à nous contacter via la section commentaires.
