Comment réparer le crash de l'application sur Windows 10
Publié: 2021-01-28Le crash de l'application sous Windows est un problème crucial souvent rencontré par la plupart des utilisateurs. Cela se produit particulièrement avec les applications tierces qui se bloquent en raison de la dernière version de mise à jour ou pour une raison similaire. De plus, les erreurs spécifiques au programme sont difficiles à résoudre car il existe des possibilités infinies qui pourraient entraîner un problème.
Lorsque de tels problèmes sont dus à certaines mises à jour récentes, Microsoft lui-même prendra un certain temps pour identifier et corriger le bogue. Jusque-là, vous pouvez essayer les solutions de contournement suivantes pour corriger les plantages d'application sur l'erreur Windows 10.
Comment réparer - L'application se bloque sous Windows 10
Cependant, les applications natives Windows telles que Notes, Mail ou Calendrier ne rencontrent pas de plantage et fonctionnent correctement. Dans cet article, nous avons couvert toutes les solutions de contournement qui pourraient vous aider à planter des applications tierces sous Windows.
Solutions de contournement courantes à considérer :
- Réinstallez l'application qui plante.
- Téléchargez toujours une application à partir d'un site Web de confiance et assurez-vous que l'antivirus est désactivé avant de commencer à le télécharger. Les logiciels antivirus interfèrent parfois dans le bon fonctionnement des applications.
- Vérifiez l'ancienne version de l'application, si le problème persiste. Si l'ancienne version de l'application fonctionne correctement, faites part de vos inquiétudes à l'éditeur de l'application.
Exécutez le vérificateur de fichiers système
Le vérificateur de fichiers système ou SFC est un utilitaire Windows incroyable qui vous permet de réparer les fichiers manquants ou corrompus en un clin d'œil. L'utilisation de SFC est assez simple et tout ce dont vous avez besoin est d'exécuter l'invite de commande en tant qu'administrateur et d'imiter la ligne de commande. Voici comment exécuter le vérificateur de fichiers système sous Windows :
- Ouvrez l'invite de commande dans le menu Démarrer et choisissez Exécuter en tant qu'administrateur .
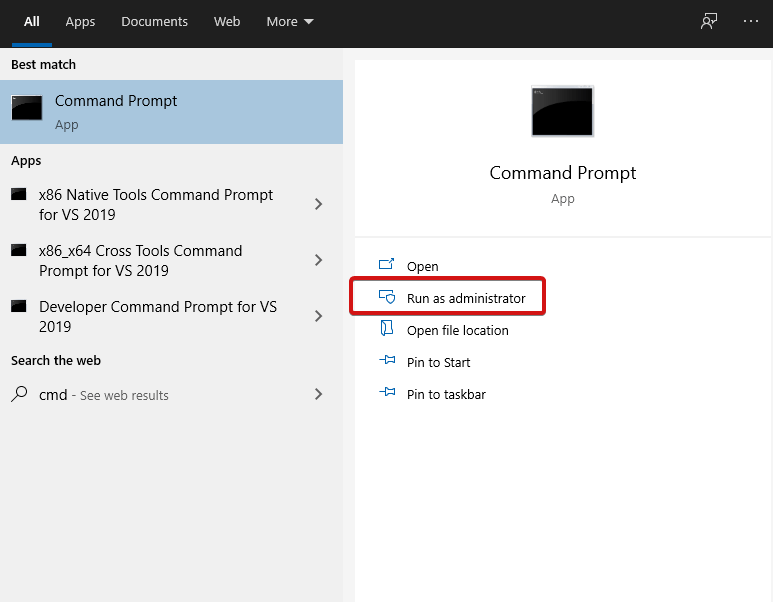
- Tapez sfc / scannow et appuyez sur
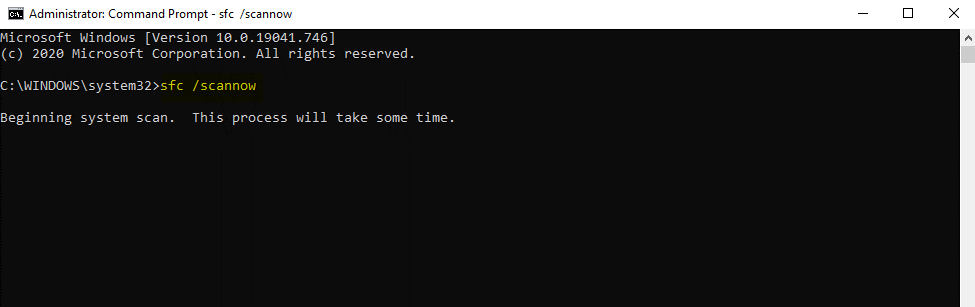
- Attendez que le traitement démarre et se termine.
Lors de l'utilisation de SFC, vous devez connaître ces quelques éléments :
- Si vous exécutez SFC Scanner, assurez-vous qu'il commande de réinitialiser les services Windows à leurs paramètres par défaut. Si vous ne voulez pas que cela se produise, exécutez la ligne de commande sfc /verifyonly . Cela ne fera que vérifier l'intégrité des fichiers système.

- Vous pouvez choisir d'analyser des fichiers individuels à l'aide de sfc /scanfile ou sfc /verifyfile.

- Pour vérifier la liste complète des commandes, tapez sfc /?

Exécutez DISM
Si SFC ne vous aide pas, vous pouvez essayer d'exécuter DISM. Il s'agit d'un autre utilitaire système étonnant qui vous permet de réparer les images système Windows et d'autres fichiers. Assurez-vous d'utiliser DISM uniquement lorsque vous avez essayé toutes les autres méthodes alternatives. Voici comment exécuter DISM sur un ordinateur Windows :
- Ouvrez l'invite de commande en tapant cmd dans la zone de recherche.
- Choisissez Exécuter en tant qu'administrateur .
- Dans la console qui s'ouvre, tapez exe /ONLINE /cleanup-image /Scanhealth suivi de DISM.exe /ONLINE /cleanup-image /Restorehealth.
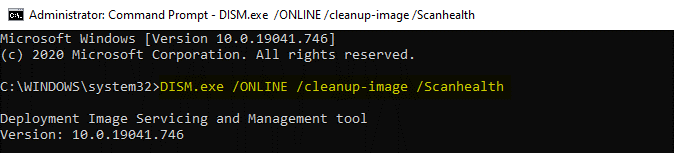
- Appuyez sur Entrée et attendez que le processus se termine.
- Une fois terminé, fermez la fenêtre cmd et redémarrez votre PC.
La combinaison de SFC et DISM vous permet de résoudre la majorité des erreurs. L'exécution de ces commandes apporte de nombreuses modifications de base à votre ordinateur, alors assurez-vous d'être au courant de ces modifications. Pour des raisons de sécurité, faites toujours une sauvegarde de vos données avant d'exécuter ces commandes.
Que se passe-t-il si les applications du Windows Store ont planté ?
Si vous rencontrez des difficultés avec les applications téléchargées depuis le Windows Store, cette section de l'article est pour vous. Nous avons expliqué ici quelques conseils à prendre en compte pour résoudre le crash de l'application Windows Store :

Réinitialiser les processus du Microsoft Store
Pour réinitialiser tous les processus du Microsoft Store, suivez les étapes ci-dessous :
- Ouvrez l'invite de commande et exécutez en tant qu'administrateur.
- Dans la fenêtre cmd, tapez exe.
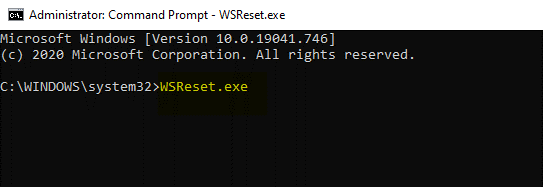
- Attendez que le processus de commande soit terminé.
- Redémarrez votre ordinateur pour appliquer les modifications .
Effacer le cache du Microsoft Store
- Sur votre ordinateur, ouvrez l' Explorateur de fichiers.
- Accédez au chemin suivant : C:\Users\votre nom d'utilisateur\Local\Packages\Microsoft.StorePurchaseApp_8wekyb3d8bbwe\LocalCache.
- Appuyez sur Ctrl+A pour sélectionner tous les fichiers et appuyez sur
- Maintenant, redémarrez votre ordinateur pour appliquer les modifications .
Lisez aussi : Comment vider le cache DNS sur Windows 10
Réenregistrer Windows Store
Si rien n'y fait, essayez de réenregistrer votre Windows Store. Voici comment :
- Dirigez-vous vers l' Explorateur de fichiers et accédez à C:\Program Files.
- Localisez WindowsApps, cliquez dessus avec le bouton droit de la souris et cochez la case qui demande les fichiers cachés. Ensuite, dirigez-vous vers Sécurité> Avancé.
- Localisez le programme d'installation de confiance du propriétaire > appuyez sur Modifier , saisissez le nom d'utilisateur et confirmez.
- Cliquez à nouveau avec le bouton droit de la souris sur WindowsApps> Sécurité> Ajouter.
- Maintenant, choisissez Sélectionner un Principal . Entrez le nom d'utilisateur et définissez les autorisations sur Contrôle total.
- Une fois que tout cela est fait, dirigez-vous vers PowerShell à partir du menu Démarrer et choisissez d'exécuter en tant qu'administrateur.
- Dans la console PowerShell, saisissez : Get-AppXPackage | Pour chaque {Add-AppXPackage -DisableDevelopmentMode -Register "$($_.InstallLocation) \AppXManifest.xml.

- Appuyez sur Entrée et attendez que la commande se termine.
- Redémarrez votre PC.
Si le problème de plantage de l'application était dû au Microsoft Store, toutes ces étapes garantiront sa résolution. C'est une si grande aide.
En savoir plus : Windows Store ne fonctionne pas - Correctifs
Essayez un démarrage propre
Un autre hack incroyable consiste à essayer un démarrage propre sur votre ordinateur Windows. Cette fois, ce sera un peu différent, l'application qui plante sera activée et les autres applications tierces seront désactivées.
Voici comment procéder :
- Tapez msconfig dans la barre de recherche et ouvrez Configuration système .
- Dans l'onglet Services , cochez la case Masquer tous les services Microsoft .
- Ici, sélectionnez tous les services en laissant celui qui plante. Maintenant, cliquez sur Désactiver tout et cliquez sur OK .
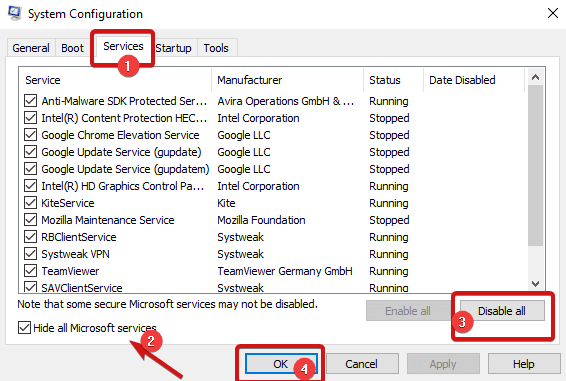
- Après cela, ouvrez le Gestionnaire des tâches et accédez au démarrage
- Encore une fois, cliquez sur chaque service (sauf l'application qui plante) et cliquez sur Désactiver .
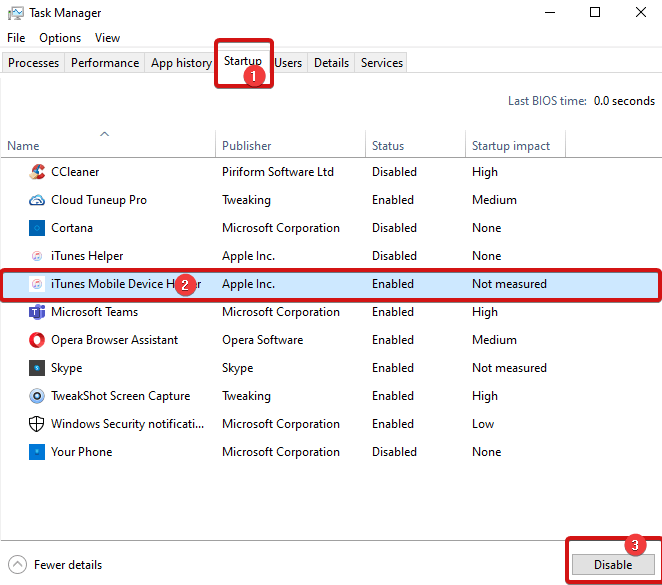
Remarque : Vous devrez sélectionner les applications individuellement, cliquer sur chaque service et cliquer sur désactiver.
Dites maintenant adieu aux plantages d'applications
Voici donc quelques-uns des meilleurs correctifs pour vous aider à corriger l'erreur "Crashs de l'application sous Windows". Les astuces et hacks mentionnés dans l'article ci-dessus résoudront sûrement les causes qui conduisent au plantage des applications sous Windows. Consultez-les et n'hésitez pas à nous faire part de vos questions ou suggestions dans les commentaires ci-dessous.
Continuez à lire Tweak Library pour plus de conseils et astuces de dépannage.
Lectures recommandées :
Comment empêcher les applications de s'exécuter en arrière-plan dans Windows 10
Vous voulez mettre à jour les applications Microsoft Office sur Mac et Windows ? Voici comment
Comment exécuter des applications Mac sur Windows 10
