20 façons de réparer Apple Mail qui ne fonctionne pas sur Mac
Publié: 2023-12-20Les e-mails restent d’une grande valeur à l’ère des réponses instantanées, des appels vocaux et des vidéoconférences. Bien que les applications de messagerie comme WhatsApp et Telegram aient le monopole dans le monde de la messagerie, vous ne pouvez pas nier l'importance des e-mails, en particulier pour les communications officielles, les documents importants, les candidatures à un emploi, etc. Un e-mail rend votre apparence beaucoup plus professionnelle et attrayante.
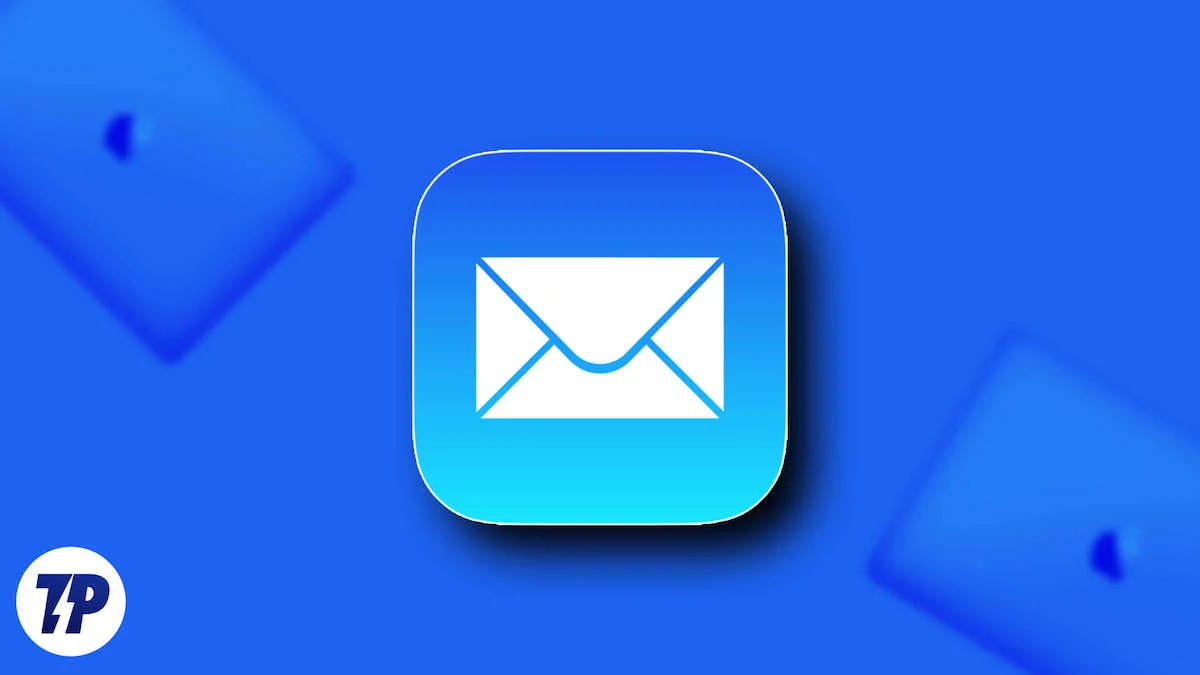
Avec autant de poids sur le dos, les applications de messagerie ne peuvent pas se permettre de vous décevoir et d'arrêter de fonctionner au milieu de la journée. Mais et s’ils le faisaient ? Dans cet article, vous trouverez 20 conseils pratiques pour faire fonctionner à nouveau Apple Mail sur votre Mac. Allons-y!
Table des matières
Dépannage du problème « Apple Mail ne fonctionne pas »
Vérifiez les paramètres Wi-Fi de votre Mac
Des erreurs peuvent survenir car vous avez peut-être essayé d'envoyer un e-mail sans que votre Mac soit connecté à un réseau Internet. Cela se produit généralement si vous n'êtes pas sur votre réseau domestique et que vous n'avez pas configuré les réseaux disponibles dans votre région. Ici, vous pouvez découvrir comment créer un nouveau réseau.
- Ouvrez les paramètres système de votre Mac et sélectionnez Wi-Fi dans le volet de gauche.
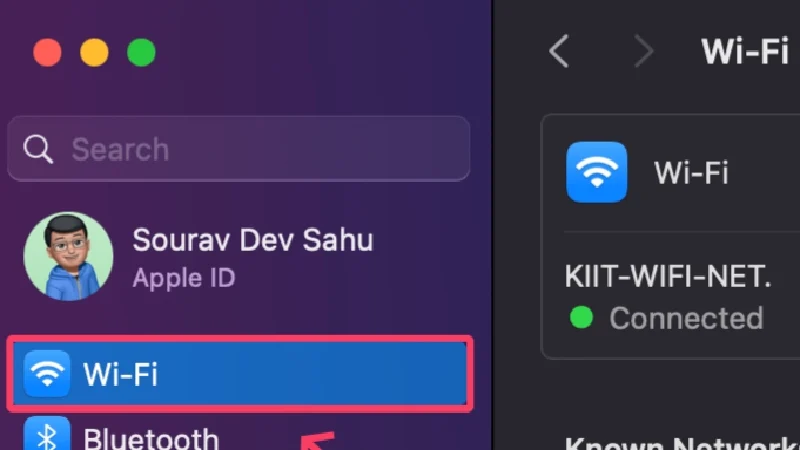
- Les réseaux nouveaux et inconnus seront affichés sous Autres réseaux . La roue qui tourne indique que votre Mac recherche les réseaux à proximité.
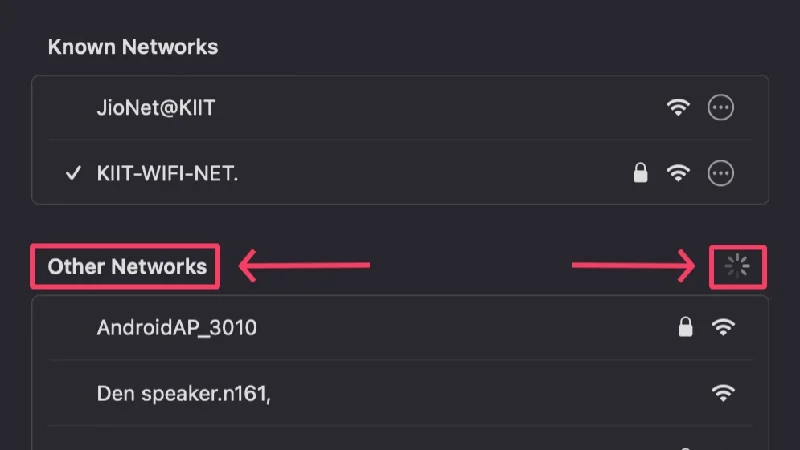
- Cliquez sur Connecter à côté du réseau Wi-Fi auquel vous souhaitez vous connecter.
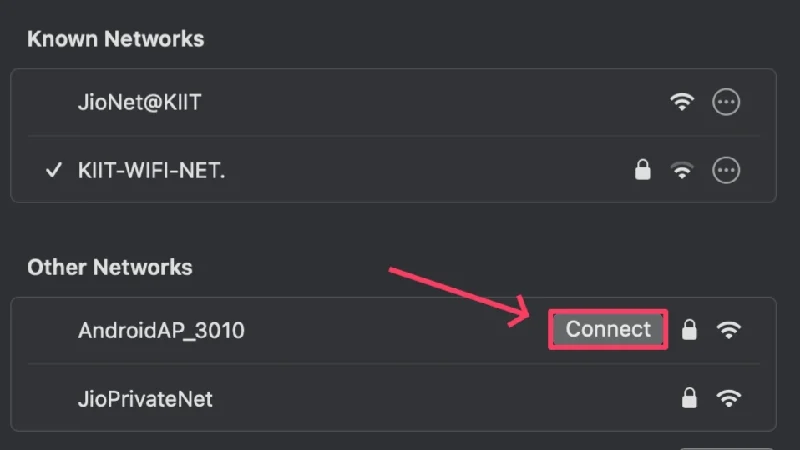
- Entrez les informations d'identification du réseau et appuyez sur OK .
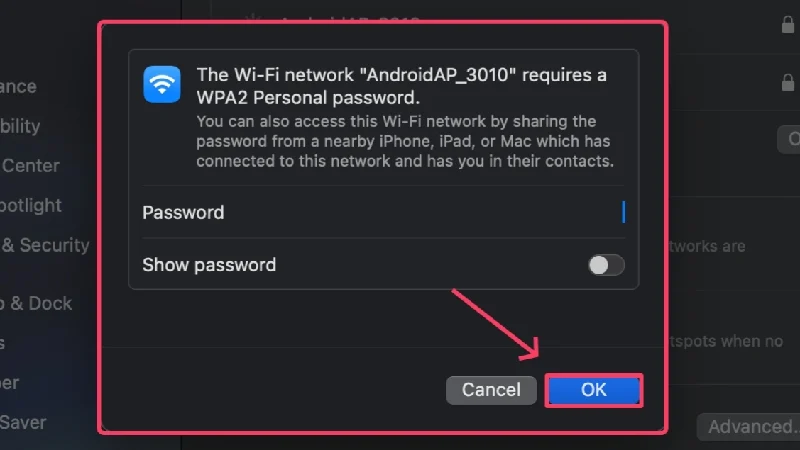
Alternativement, vous pouvez également configurer un nouveau réseau manuellement en cliquant sur Autre . Vous devez vous connecter aux réseaux Wi-Fi publics ou gratuits en toute sécurité, car ils sont souvent peu sécurisés et vulnérables aux cyberattaques.
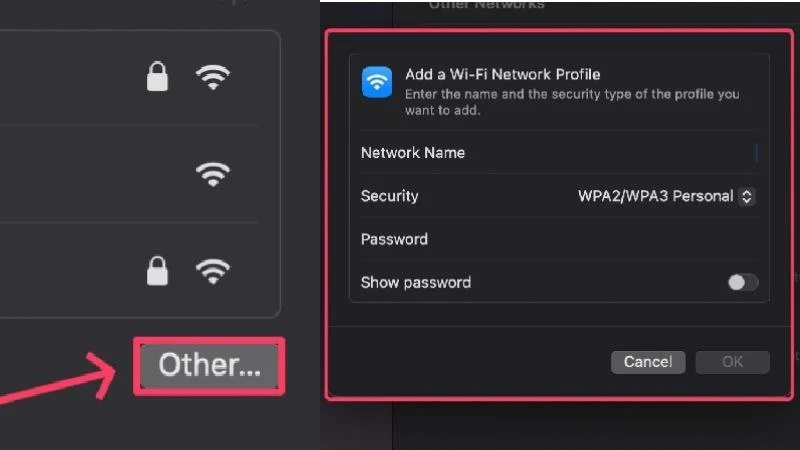
Mettre à jour l'application Mail
L'application Mail sur votre Mac pourrait être obsolète et être à l'origine du problème. Dans certains cas, des versions d'application défectueuses, des bugs ou des problèmes empêchent l'application de fonctionner de manière optimale. Les développeurs ne prennent pas le temps de résoudre ces problèmes. Vérifiez donc si une mise à jour de l'application vous attend dans l'App Store. Suis les étapes:
- Ouvrez l' App Store .
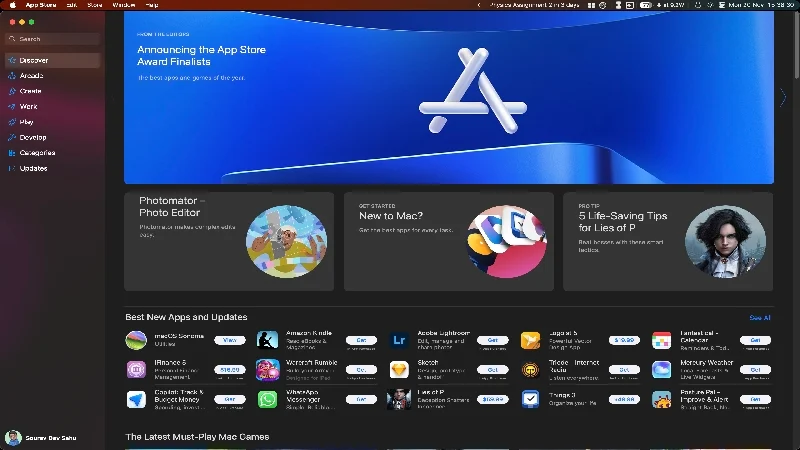
- Sélectionnez Mises à jour dans le volet de gauche.
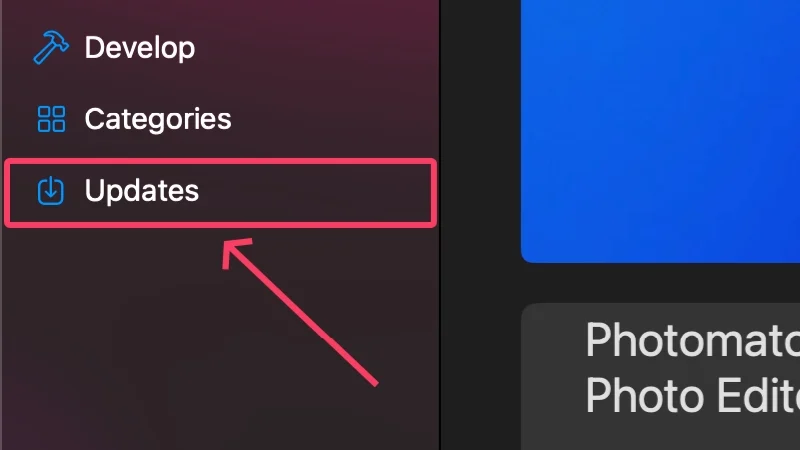
- Recherchez les mises à jour et mettez à jour les applications requises.
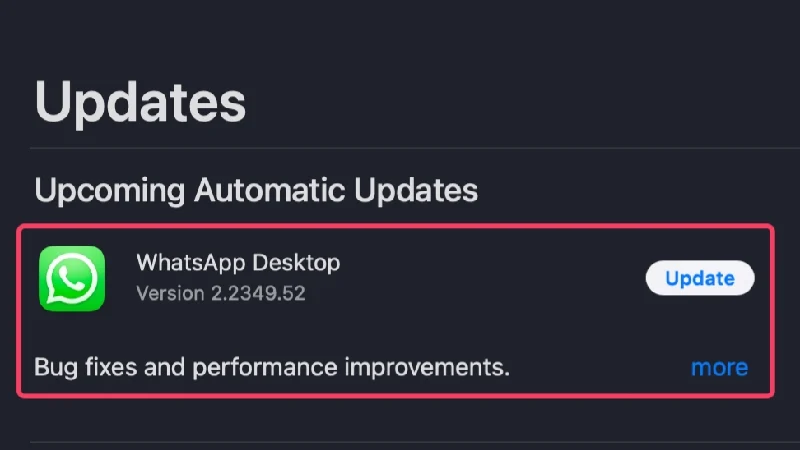
Vérifiez vos niveaux de stockage iCloud
Apple Mail utilise votre stockage iCloud existant pour stocker les e-mails que vous recevez ou envoyez. Avec une capacité de seulement 5 Go, votre iCloud pourrait déjà être rempli à ras bord. Dans de tels cas, l'application Mail vous interdit de rédiger des e-mails et restreint la réception de nouveaux e-mails. Pour connaître les statistiques de stockage de votre iCloud,
- Ouvrez les paramètres système .
- Cliquez sur l'icône ou le nom de votre profil dans le volet de gauche.
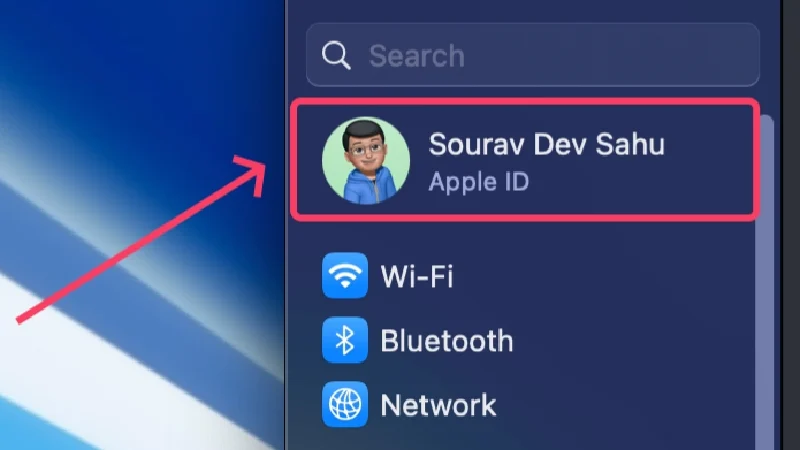
- Sélectionnez iCloud . Vous pouvez afficher la quantité de stockage disponible sur votre iCloud Drive à partir d'ici.
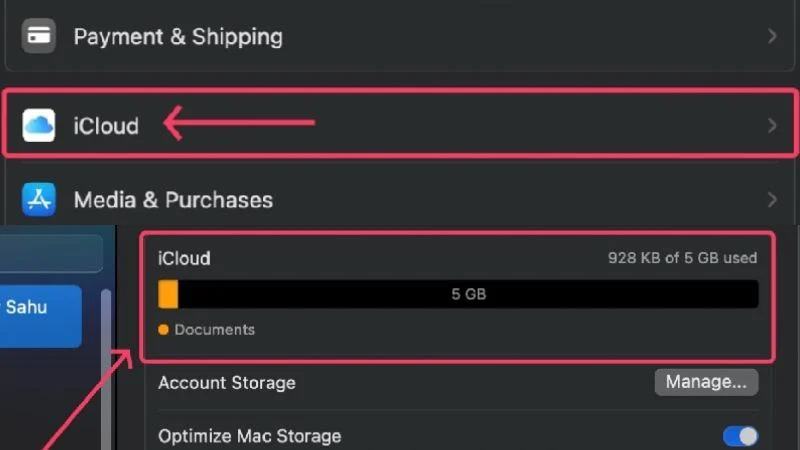
Si la nouvelle est confirmée, vous devez commencer à libérer votre stockage iCloud pour libérer de l'espace pour stocker de nouveaux e-mails et d'autres éléments essentiels. Sinon, Apple vous permet également d'acheter plus de stockage iCloud en payant des frais mensuels ou annuels, ce qui peut être une option viable si vous n'avez rien d'insignifiant à supprimer.
Réactiver les comptes de messagerie
Apple Mail vous permet d'enregistrer plusieurs identifiants de messagerie et de basculer entre eux, mais le courrier auquel vous essayez d'accéder a peut-être été désactivé. Sinon, cela ne peut pas faire de mal de réactiver un identifiant de messagerie déjà activé pour vous assurer qu'aucun problème n'est causé de ce côté.
- Ouvrez l'application Mail à l'aide de Spotlight Search (raccourci : commande + espace ) ou depuis Launchpad.
- Sélectionnez Mail dans la barre d'état.

- Cliquez sur Paramètres .

- Basculez vers Comptes dans la section supérieure.

- Sélectionnez les identifiants grisés dans le volet de gauche. S'il n'y en a pas, cela signifie que tous vos identifiants de messagerie sont activés et fonctionnent. Dans ce cas, cliquez sur l'identifiant que vous souhaitez réactiver.
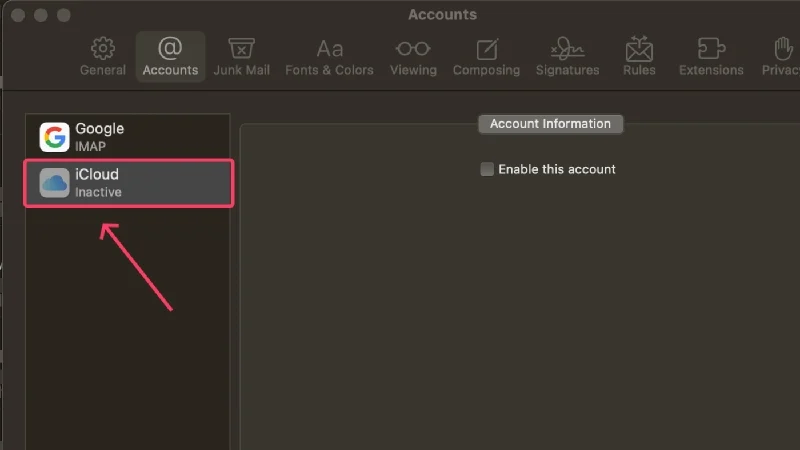
- Cliquez sur Activer ce compte pour activer le compte sélectionné.
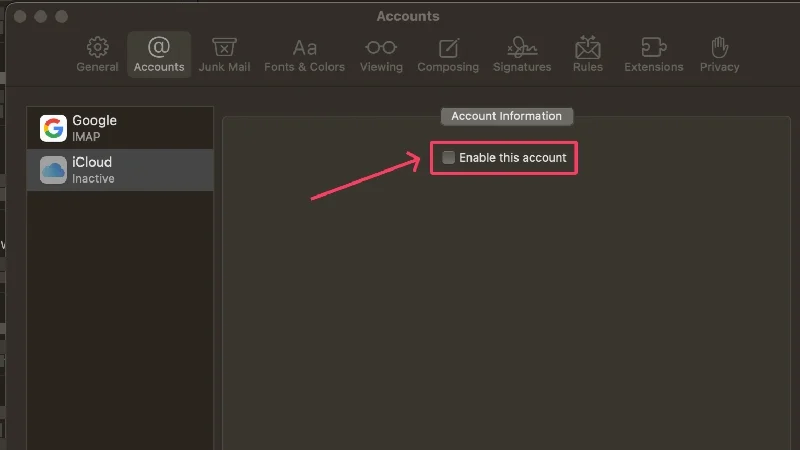
Vérifiez si votre identifiant de messagerie est défini pour sortant
Si vous avez ajouté plusieurs identifiants de messagerie dans l'application Mail de votre Mac, ils ne seront peut-être pas tous activés en tant que comptes de messagerie sortants. Cela empêche ces comptes d'envoyer des e-mails et pourrait être la raison pour laquelle vous ne pouvez pas rédiger de nouveaux e-mails. Ici, vous pouvez découvrir comment définir un identifiant en tant que compte de boîte d'envoi.
- Ouvrez l'application Mail à l'aide de Spotlight Search ou depuis Launchpad.
- Sélectionnez Mail dans la barre d'état.

- Cliquez sur Paramètres .

- Basculez vers Comptes dans la section supérieure.

- Sélectionnez le compte requis dans le volet de gauche.
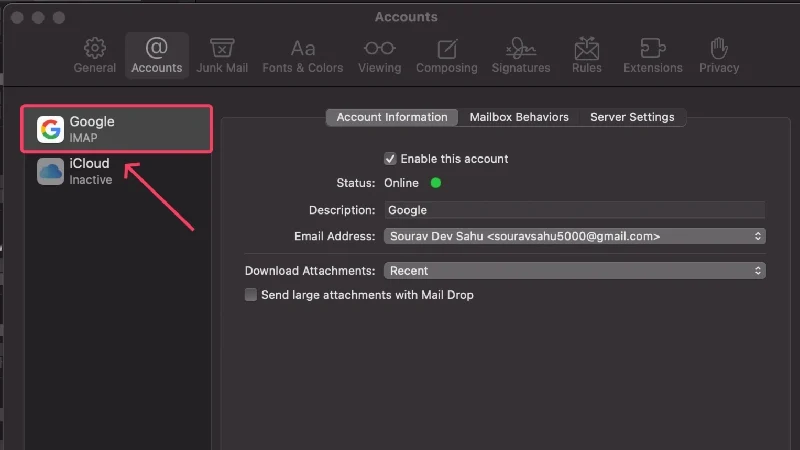
- Cliquez sur Paramètres du serveur .
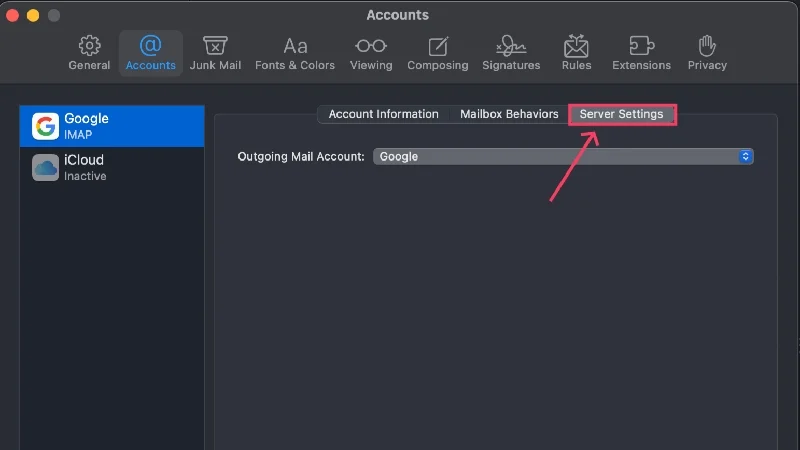
- Vérifiez si l'identifiant de messagerie requis est activé dans le menu déroulant.
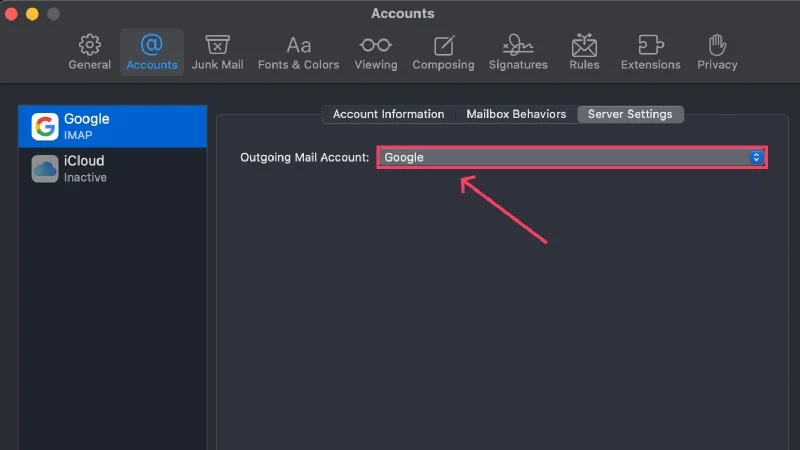
Empêcher l'ajout de pièces jointes volumineuses
Au cas où vous ne le sauriez pas, Apple Mail a une limite maximale de taille de pièce jointe de 20 Mo. Les pièces jointes de plus de 20 Mo et jusqu'à 5 Go sont envoyées via Mail Drop. L'application Mail peut ne pas fonctionner si vous essayez d'envoyer des e-mails contenant des pièces jointes volumineuses.
Vous pouvez envoyer un fichier volumineux en le téléchargeant sur iCloud ou Google Drive et en joignant le lien de partage à la place. De cette façon, vous n'avez pas à joindre de fichiers ni à vous soucier de la limite de taille des fichiers ; vous pouvez même partager des pièces jointes de plus de 5 Go. Des sites Web comme Transfernow et Send Anywhere et d'autres services comme DropBox, Microsoft OneDrive et Samsung QuickShare permettent également la même fonctionnalité.
Vérifier les avertissements d'état
Apple Mail dispose d'une fonctionnalité pratique qui vous avertit des problèmes avec l'application Mail ou votre compte avec des icônes d'avertissement. Ces icônes sont affichées sur le côté gauche de l'écran d'accueil et contiennent généralement une icône en forme d'éclair ou un triangle d'avertissement . Vous pouvez cliquer sur l'icône pour en savoir plus, et découvrir ici la signification des différents messages d'avertissement :
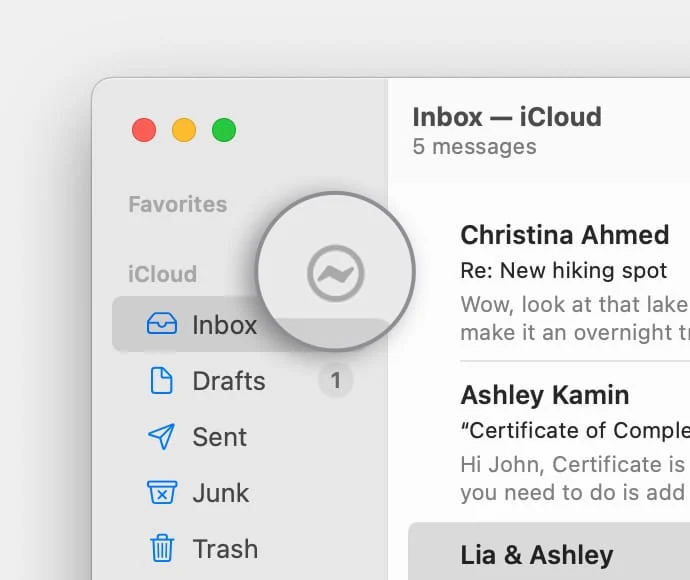
- Réseau hors ligne – Ce message s'affiche généralement lorsque votre Mac rencontre des problèmes avec le réseau, tels qu'une mauvaise puissance Wi-Fi ou une connexion défectueuse.
- Échec de la connexion – Ceci s'affiche lorsque votre compte de messagerie n'est pas configuré correctement et que vous devez vous reconnecter.
- Si Mail rejette les mots de passe, il peut y avoir un problème avec votre fournisseur de messagerie. Contactez la page d'aide de votre fournisseur et faites une demande.
Vérifier la panne de service
Parfois, ce n'est pas de votre faute : une panne de site Web n'est pas rare. Lorsqu'un site Web est en panne, l'accès est souvent refusé pendant que les développeurs recherchent le problème et réparent le site.
Ce n'est pas toujours Apple Mail qui risque d'être confronté à une panne ; Gmail et Outlook pourraient plutôt être confrontés au problème, donc si vous avez lié vos comptes Gmail ou Outlook, vérifiez si le problème persiste de leur côté. Pour vérifier les pannes du système, visitez les pages d'état du système d'Apple (Apple Mail), Google (Gmail) et Microsoft (Outlook).
Utilisez le Webmail en attendant
Chaque client de messagerie dispose d'une version Web disponible pour un accès en déplacement. Si Apple Mail ne fonctionne pas et que vous devez rédiger un e-mail urgent, vous pouvez visiter la version Web d'iCloud et terminer votre travail. Gmail, Outlook et d'autres clients de messagerie ont leurs versions Web respectives, qui sont tout aussi faciles d'accès et d'utilisation.
Forcer à quitter l'application Mail et redémarrer votre Mac
Par mesure de précaution, vous devez forcer la fermeture de l'application de messagerie et redémarrer votre Mac par la suite. Il n'y a aucune raison à cela, mais un redémarrage simple mais rapide résout la plupart des problèmes auxquels vous pourriez être confronté. Vous pouvez quitter l'application de messagerie à l'aide de la commande de raccourci + Q . Alternativement, pour quitter une application, vous pouvez cliquer avec le bouton droit sur l'icône de l'application dans le dock et sélectionner Quitter dans le menu.
Si une application ne se ferme pas, vous pouvez la forcer à se fermer en utilisant les méthodes suivantes.
- Invoquez Spotlight Search à l’aide du raccourci commande + espace .
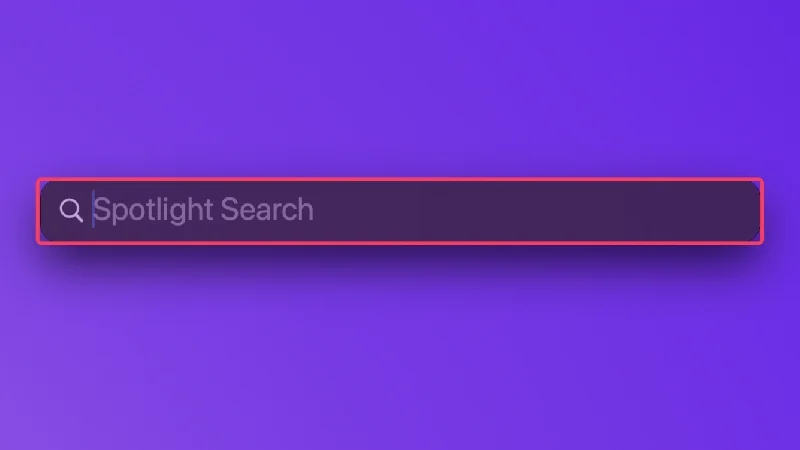
- Recherchez Activity Monitor et appuyez sur return .
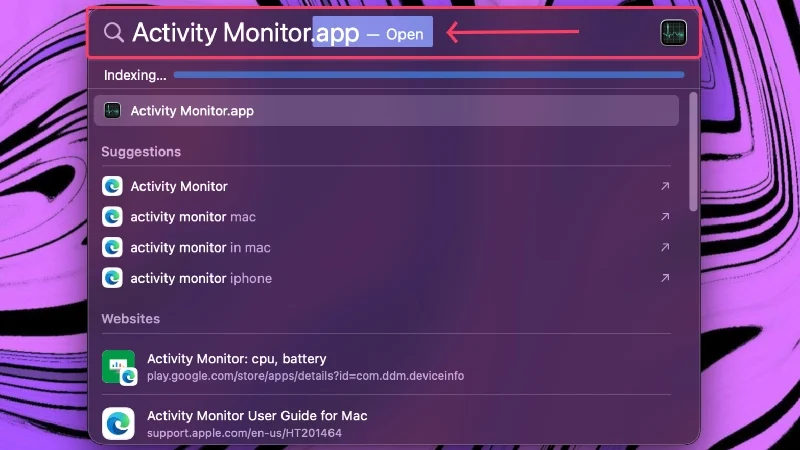
- Passez à Énergie dans la section supérieure.
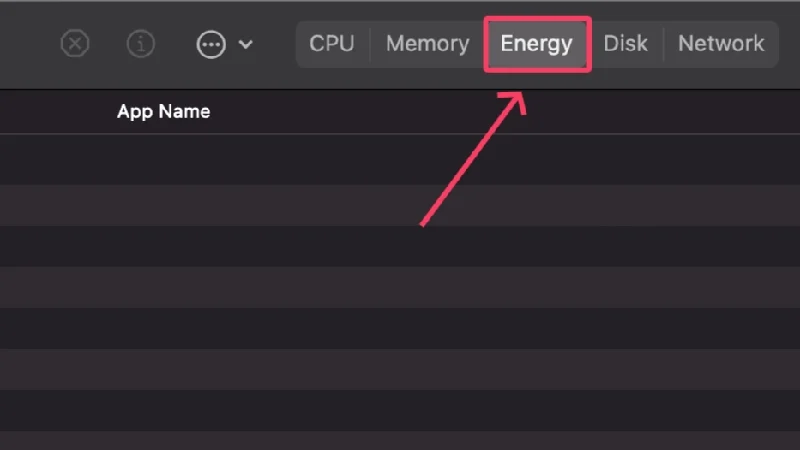
- Sélectionnez Mail dans la liste des applications.
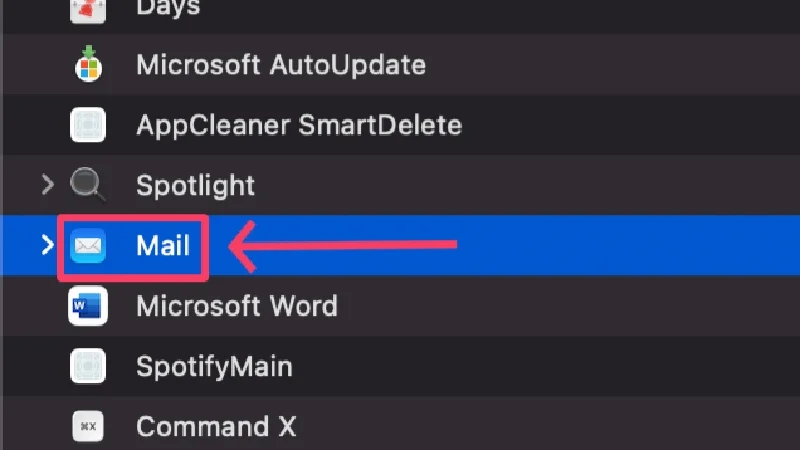
- Cliquez sur l' icône en forme de croix dans la section supérieure.
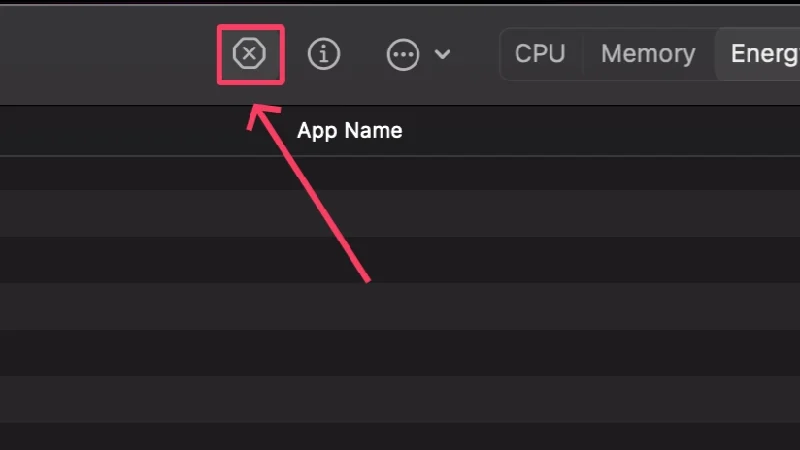
- Sélectionnez Forcer à quitter .
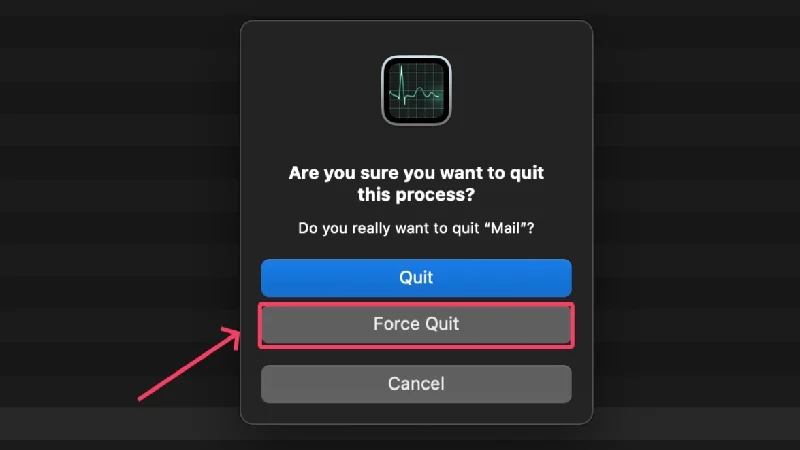
Réajoutez vos comptes
Pour vous assurer qu'aucun problème spécifique au compte n'est à l'origine du problème, il est préférable de supprimer vos comptes et de les rajouter. La suppression de compte est un processus simple et peut être effectuée en quelques minutes en suivant la procédure suivante :
- Ouvrez l'application Mail à l'aide de Spotlight Search ou depuis Launchpad.
- Sélectionnez Mail dans la barre d'état.|

- Sélectionnez Comptes dans le menu déroulant.
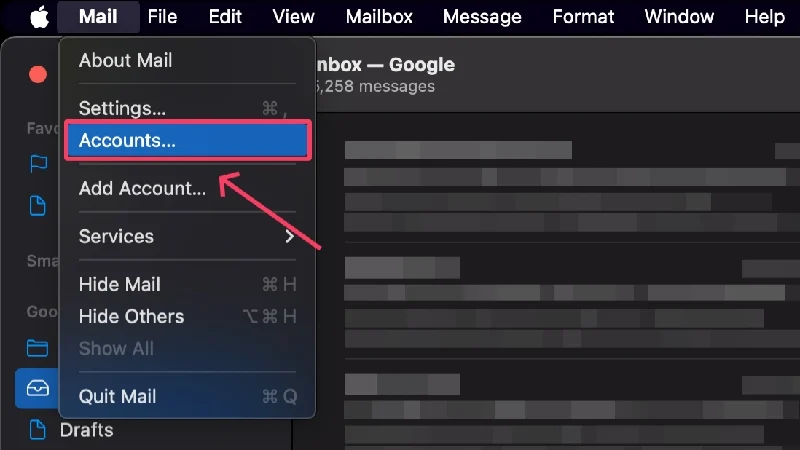
- Cliquez sur le compte que vous souhaitez supprimer.
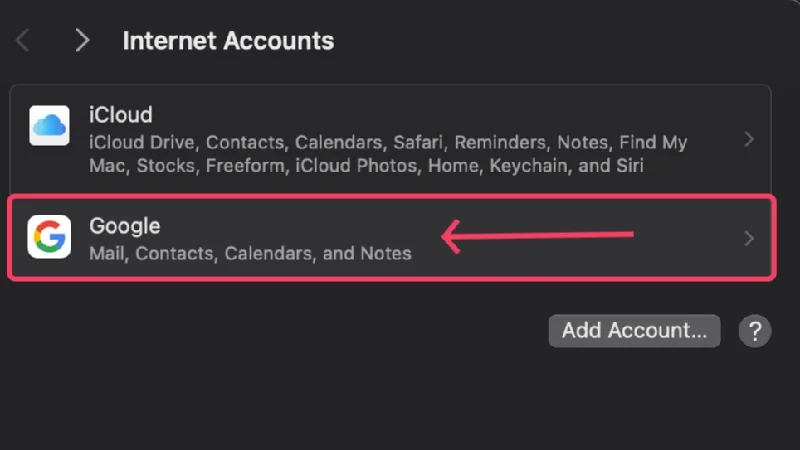
- Appuyez sur le bouton Supprimer à la fin de la page pour supprimer le compte sélectionné.
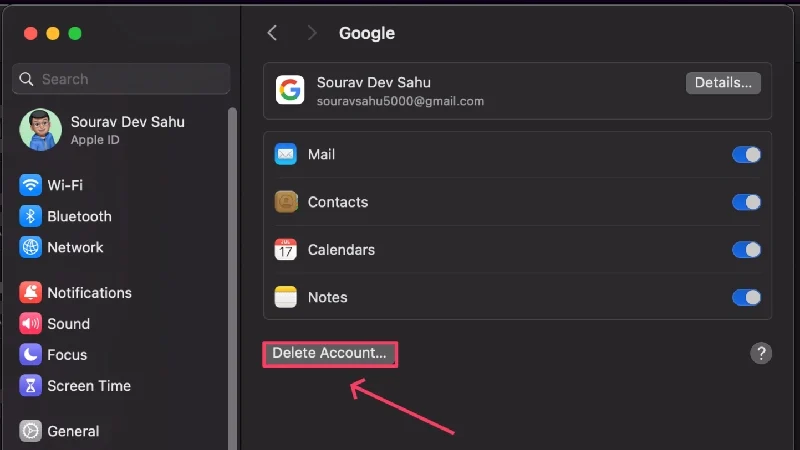
- Pour ajouter à nouveau un compte, cliquez sur l'option Ajouter un compte à l' étape 4 .
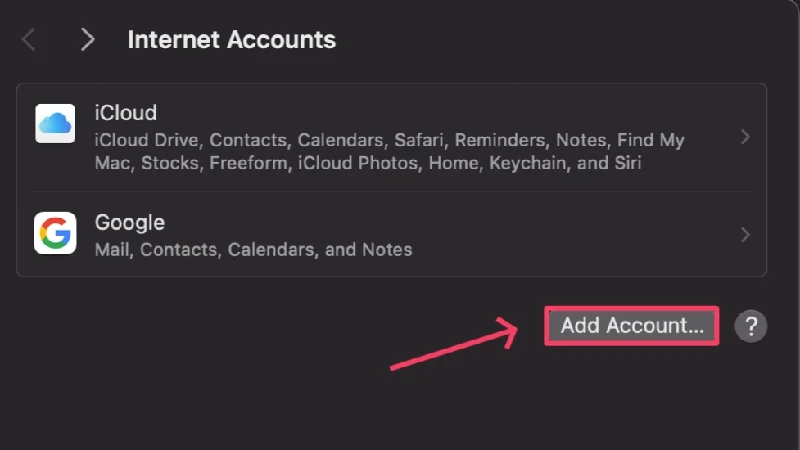
- Sélectionnez le type de compte que vous souhaitez ajouter et procédez en conséquence.
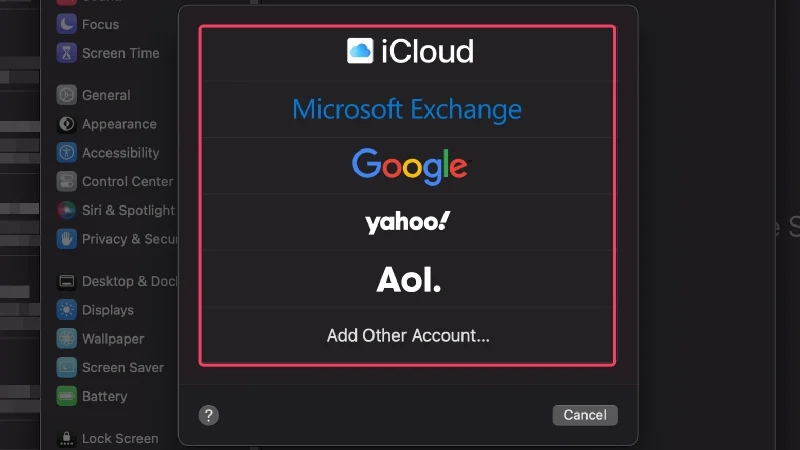
Supprimer les e-mails lourds
Même si ce n'est peut-être pas la raison pour laquelle Apple Mail ne fonctionne pas pour vous, cela vaut la peine d'essayer. Les e-mails lourds peuvent mettre votre système à rude épreuve, ce qui peut empêcher Apple Mail de fonctionner correctement. En les supprimant, vous libérez non seulement de l'espace disque précieux, mais vous pouvez également vérifier si c'est la cause du problème.

Trier les e-mails par taille est un bon moyen de trouver les e-mails qui occupent le plus d’espace disque. Voici comment procéder,
- Ouvrez l'application Mail à l'aide de Spotlight Search ou depuis Launchpad.
- Sélectionnez Afficher dans la barre d'état.
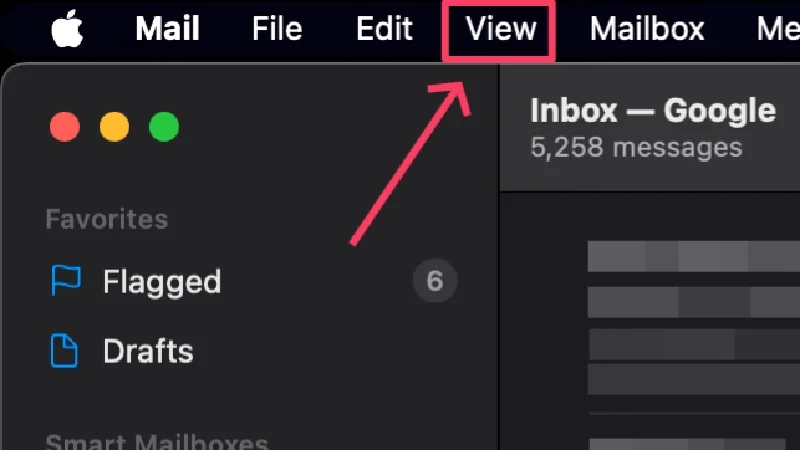
- Passez le curseur sur Trier et cliquez sur Taille . Supprimez ensuite les e-mails requis.
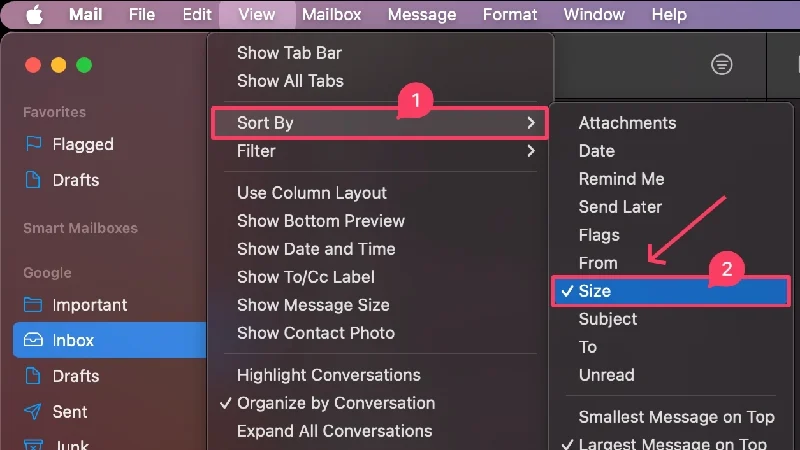
Réinitialiser les préférences de messagerie
Parfois, il peut arriver que certains paramètres de messagerie provoquent une erreur et qu'Apple Mail ne fonctionne plus. Vos préférences de messagerie pourraient donc être la cause du problème. Heureusement, la réinitialisation de vos paramètres de messagerie peut résoudre le problème, et voici comment procéder :
- Ouvrez le Finder .
- Sélectionnez Aller dans la barre d'état et sélectionnez Aller au dossier .

- Collez le chemin suivant et appuyez sur return .
~/Bibliothèque/Containers/com.apple.mail/Data/Library/Preferences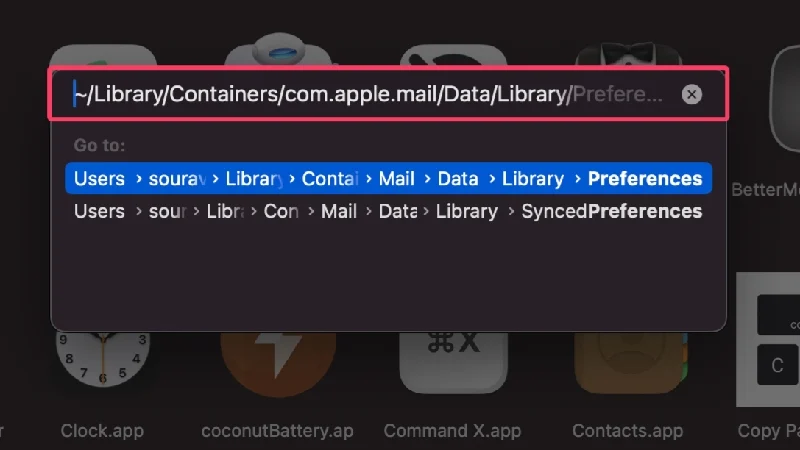
- Sélectionnez le fichier portant le nom com.apple.mail.plist et faites-le glisser sur votre bureau. Vous pouvez également supprimer le fichier pour réinitialiser vos préférences de messagerie.
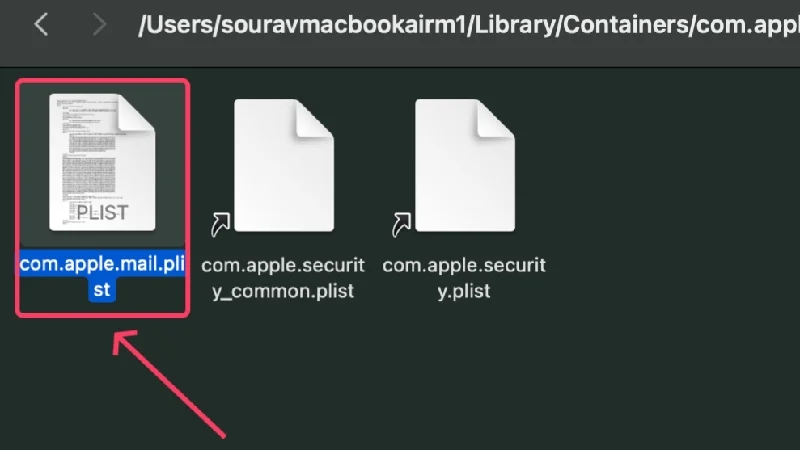
- Redémarrez votre Mac.

- Ouvrez l'application Mail et vérifiez si le problème persiste. Vous devrez peut-être redéfinir les préférences de Mail.
- Si le problème n'est pas résolu, faites glisser le fichier vers son emplacement d'origine.
Réinitialiser Apple Mail
Si la réinitialisation des préférences de messagerie n’a pas fonctionné pour vous, ce sera sûrement le cas. Réinitialiser quelque chose le ramène finalement à sa version originale et intacte. Effectuer une réinitialisation est une solution garantie à la plupart des problèmes, vous pouvez donc fonder de grands espoirs sur cette méthode. Pour réinitialiser l'application de messagerie sur votre Mac,
- Ouvrez le Finder .
- Sélectionnez Aller dans la barre d'état et sélectionnez Aller au dossier .

- Collez le chemin suivant et appuyez sur return . Il vous mènera aux fichiers système et aux dossiers d'applications de votre Mac.
~/Bibliothèque/Conteneurs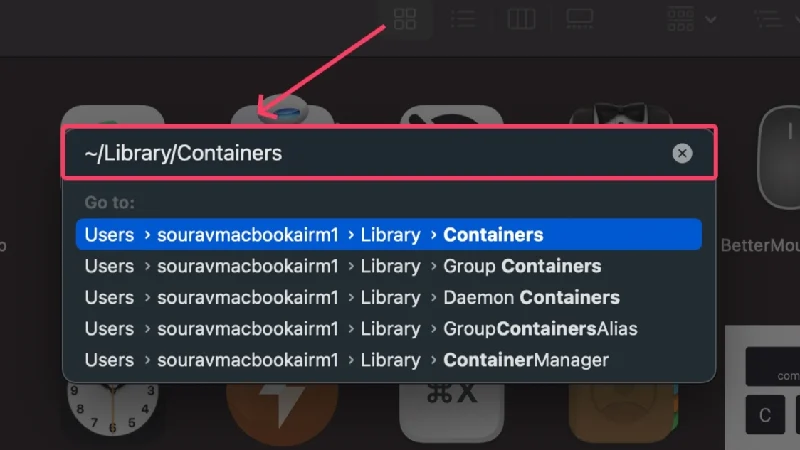
- Dans le champ de recherche présent dans le coin supérieur droit, tapez Mail et appuyez sur Entrée .

- Basculez vers Conteneurs à partir du panneau supérieur.
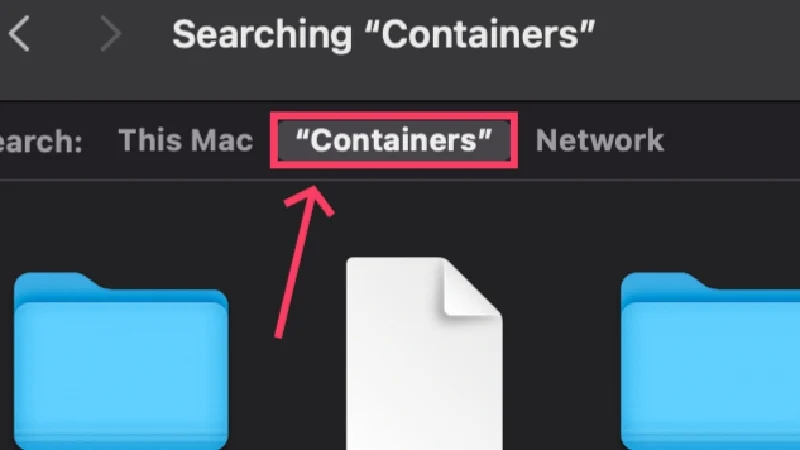
- Utilisez le raccourci commande + A pour sélectionner tous les fichiers et mettez-les dans la corbeille à l'aide du raccourci Commande + supprimer .
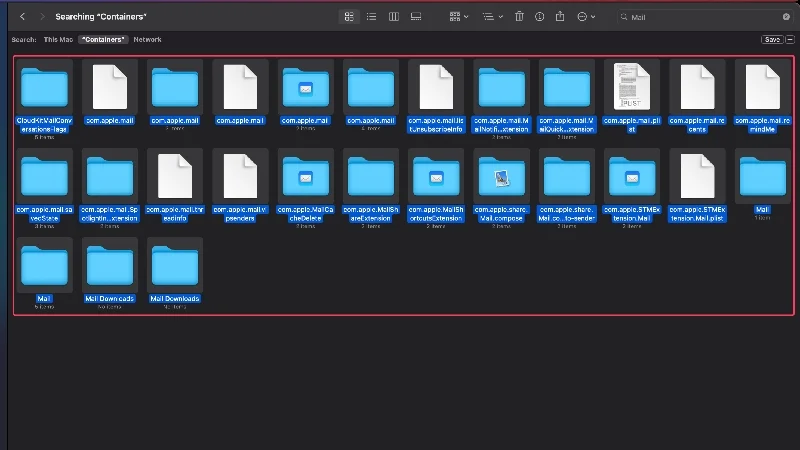
- Cliquez sur Aller dans la barre d'état et sélectionnez Aller au dossier pour changer de dossier. Entrez ~/Library/Mail dans le champ de saisie et appuyez sur return .
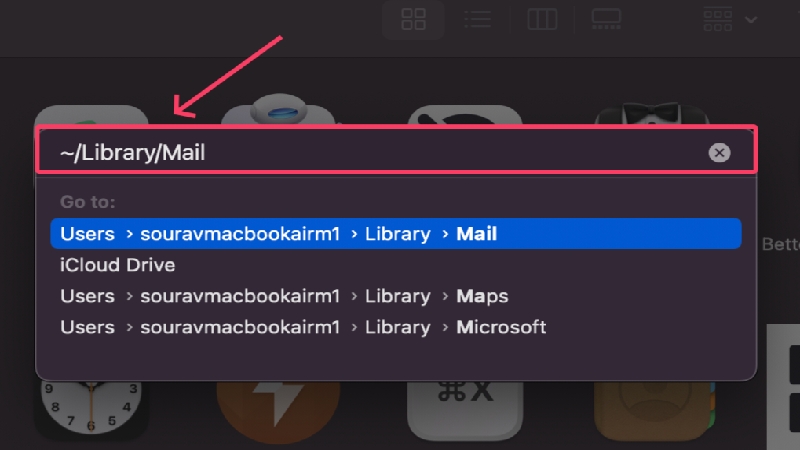
- Recherchez Mail dans le champ de recherche présent dans le coin supérieur droit. Répétez l'étape 6 pour sélectionner tous les fichiers et les supprimer.

- Cliquez sur Aller dans la barre d'état et sélectionnez Aller au dossier pour changer de dossier. Entrez~/Library/Application Scripts dans le champ de saisie et appuyez sur return .
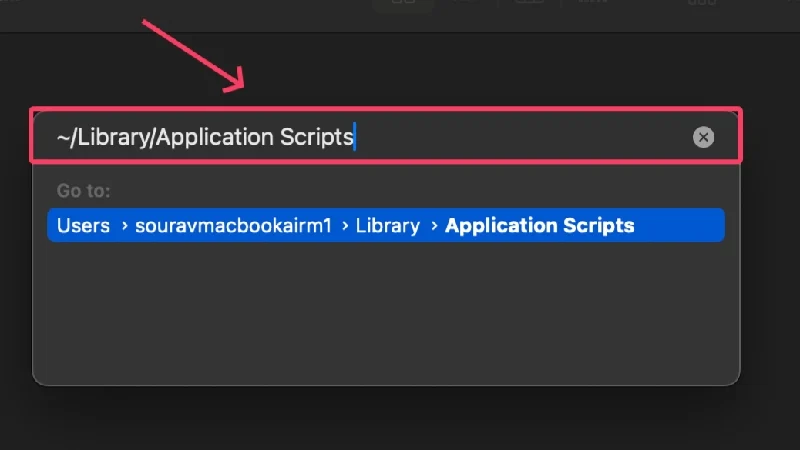
- Recherchez Mail dans la zone de recherche présente dans le coin supérieur droit et passez aux scripts d'application dans le volet supérieur. Répétez l'étape 6 pour sélectionner tous les fichiers et les supprimer.
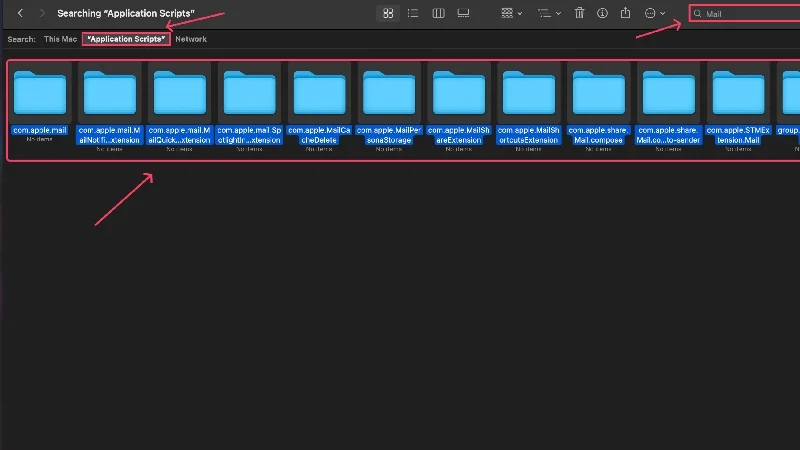
- Redémarrez votre Mac et relancez l'application Mail. Ne t'inquiète pas; macOS créera à nouveau automatiquement tous les fichiers nécessaires pour compenser les fichiers supprimés.

Reconstruisez votre boîte aux lettres existante
Parfois, Apple Mail peut ne pas fonctionner suite à des problèmes de synchronisation, ce qui se produit généralement lorsque vous avez récemment ajouté un nouveau compte ou en raison d'une mauvaise connexion Internet. Vous pouvez reconstruire votre boîte aux lettres et résoudre les problèmes de synchronisation pour résoudre ce problème. Faire cela,
- Ouvrez l'application Mail à l'aide de Spotlight Search ou depuis Launchpad.
- Sélectionnez Boîte aux lettres dans la barre d'état.
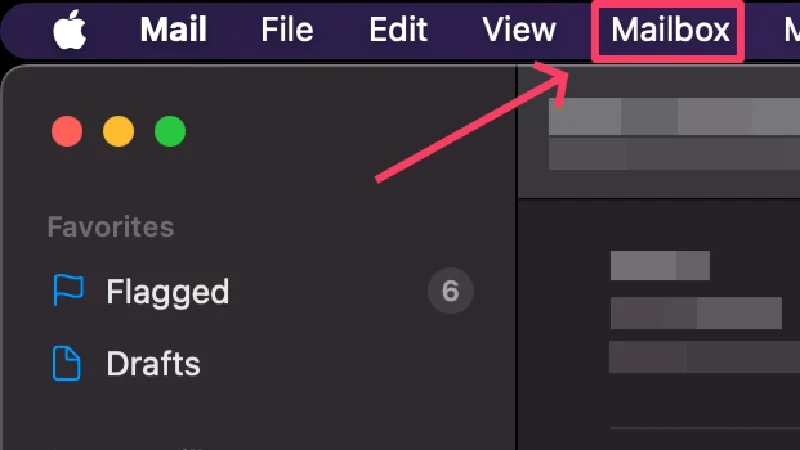
- Cliquez sur Reconstruire .
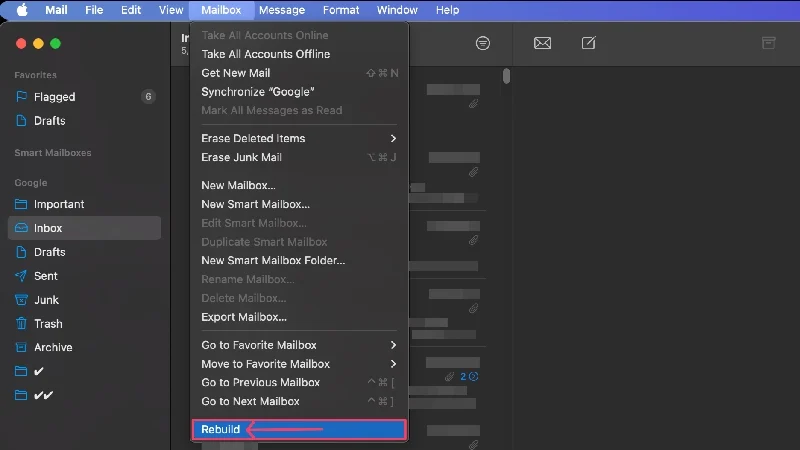
Supprimer les courriers indésirables et la corbeille
Les courriers indésirables et les déchets sont souvent laissés sans surveillance et, même s'ils sont pour la plupart inoffensifs, un courrier électronique brisé suffit à empêcher Apple Mail de fonctionner. De plus, c'est une bonne pratique de supprimer périodiquement les courriers indésirables et la corbeille, alors considérez cela comme une vérification de routine pour garder votre boîte de réception exempte de courriers électroniques nuisibles.
Pour supprimer les e-mails indésirables, accédez à la sous-section Courrier indésirable dans le volet de gauche et sélectionnez tous les e-mails que vous souhaitez supprimer en faisant glisser le curseur dessus. Ensuite, cliquez sur l'icône de la corbeille dans la barre de menu supérieure pour supprimer les e-mails sélectionnés. Les e-mails supprimés sont déplacés vers la corbeille, qui peut être effacée en suivant la même procédure. N'oubliez pas que vous ne pouvez pas restaurer les e-mails une fois qu'ils ont été vidés de la corbeille.
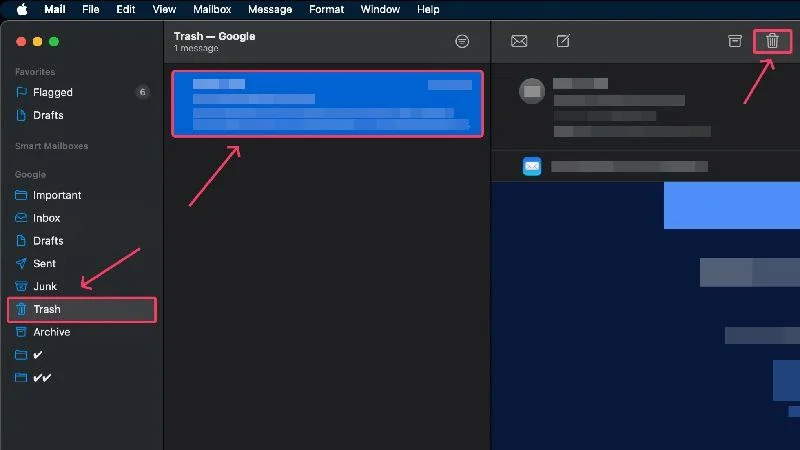
Supprimer les e-mails défectueux
Vous avez peut-être entendu parler d'attaques de phishing et de tentatives de vol de données via des liens électroniques. De tels e-mails défectueux mettent non seulement en péril votre présence en ligne, mais peuvent également endommager votre système et entraîner un dysfonctionnement des applications. Ces e-mails doivent être supprimés immédiatement.
Le problème réside dans la recherche de ces e-mails, ce qui est aussi délicat que de trouver une épingle dans le sable. Nous vous suggérons d'utiliser CleanMyMac X, un logiciel notarié Apple doté de la capacité unique d'analyser et d'éliminer les e-mails brisés, les pièces jointes défectueuses et les e-mails contenant des liens suspects.
Réinitialiser les fichiers d'enveloppe de l'application Mail
Si le problème est dû à des fichiers d'enveloppes défectueux dans l'application Mail, la réinitialisation et la réindexation de ces fichiers peuvent résoudre le problème. La procédure est un peu compliquée mais peut être effectuée facilement si vous la suivez attentivement.
- Ouvrez le Finder .
- Sélectionnez Aller dans la barre d'état et sélectionnez Bibliothèque .
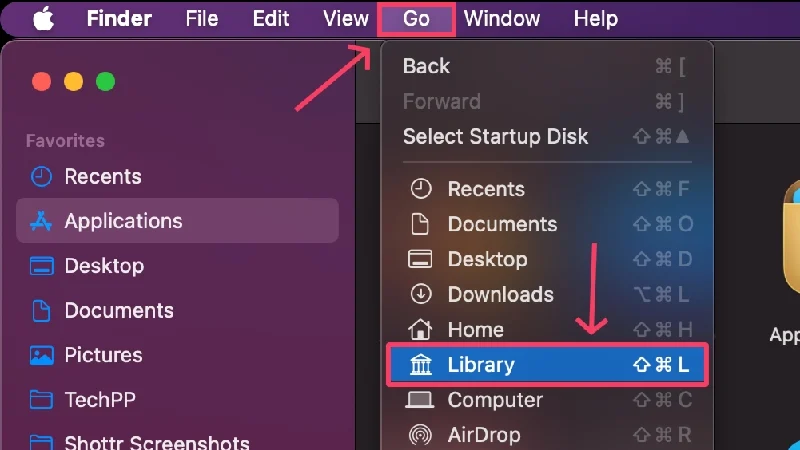
- Ouvrez le dossier nommé Mail ou recherchez-le si vous ne le trouvez pas.
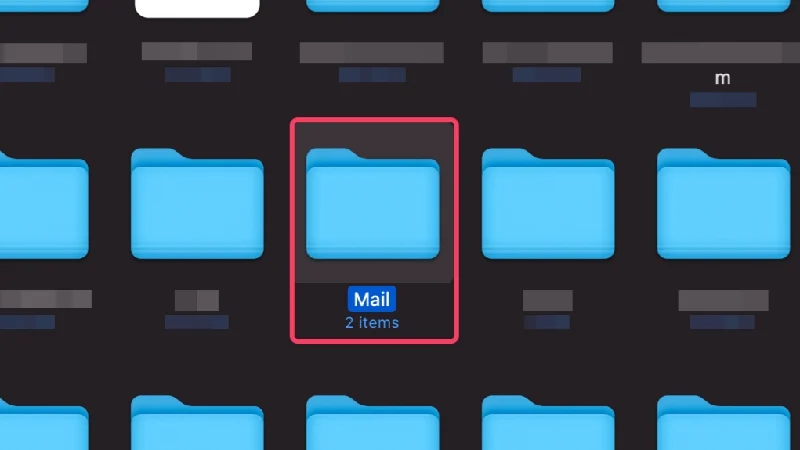
- Là, ouvrez le dossier nommé V10 . (Le nom peut varier pour les anciennes versions de macOS.)
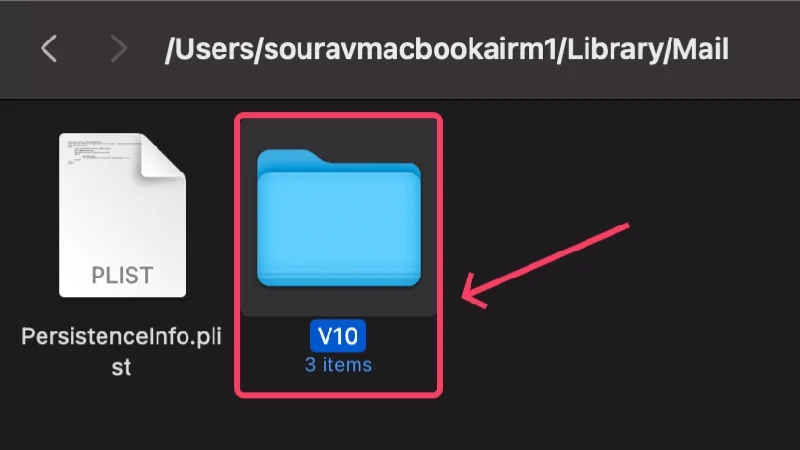
- Ouvrez le dossier nommé Mail Data .
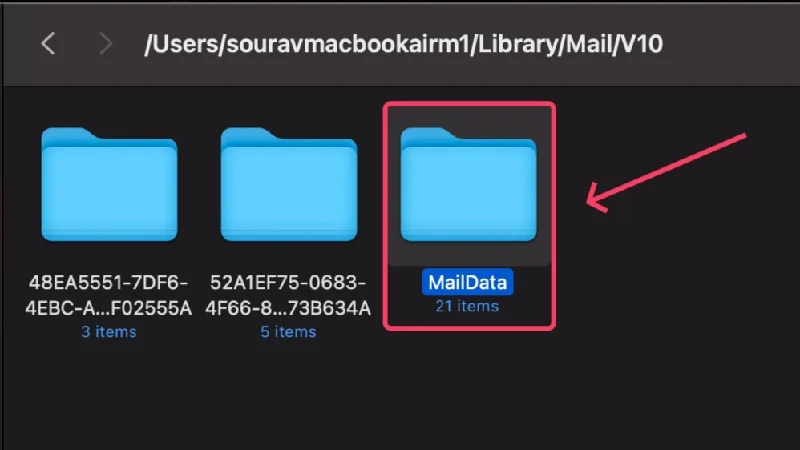
- Recherchez les fichiers nommés Envelope Index-shm , Envelope Index-wal et Envelope Index .
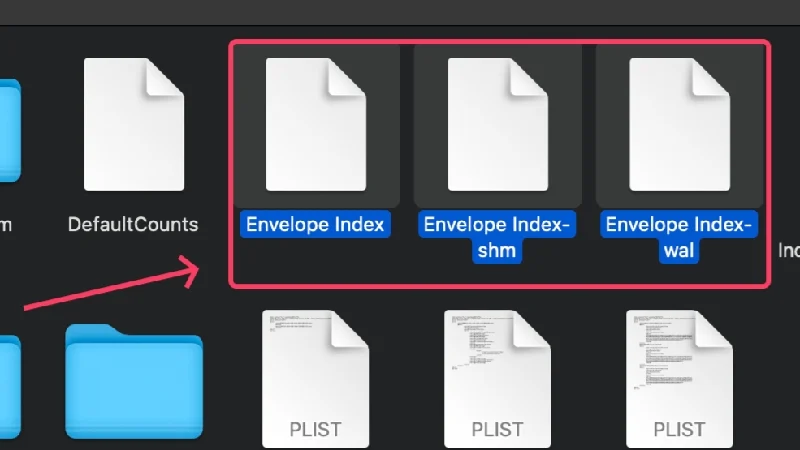
- Sélectionnez et copiez les fichiers sur votre bureau. Supprimez les fichiers originaux à l'aide de la commande de raccourci + Q ou en les faisant glisser dans la corbeille après avoir effectué l'action.
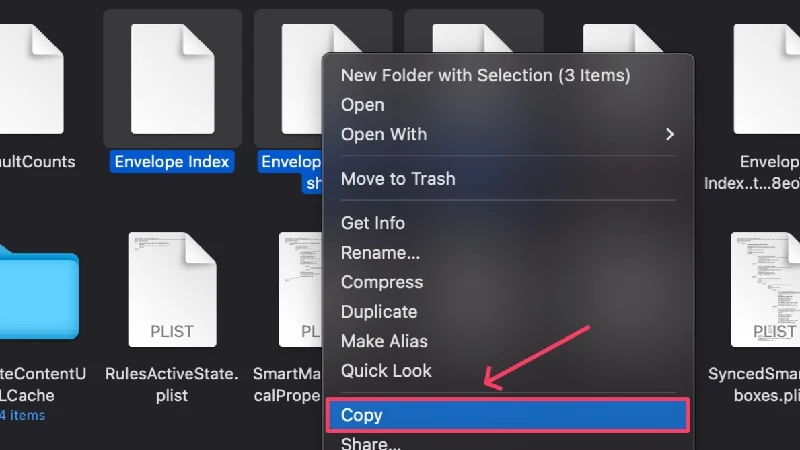
- Rouvrez l'application Mail et vérifiez si le problème persiste. Si le problème est résolu, supprimez les fichiers copiés.
Exécuter Mail en mode sans échec
Si vous exécutez une application en mode sans échec, vous pouvez vérifier si un programme de démarrage est à l'origine du problème. C'est un excellent moyen de tester une application, car aucune autre application n'interférera avec ses fonctions. La procédure diffère pour les Mac Apple basés sur silicium et Intel, vous devez donc suivre attentivement les étapes ci-dessous.
Pour les Mac Apple à base de silicium
- Arrêtez votre Mac et attendez un moment.
- Appuyez et maintenez enfoncé le bouton d'alimentation jusqu'à ce que le logo Apple () apparaisse. Il devrait également lire le message – Chargement des options de démarrage .
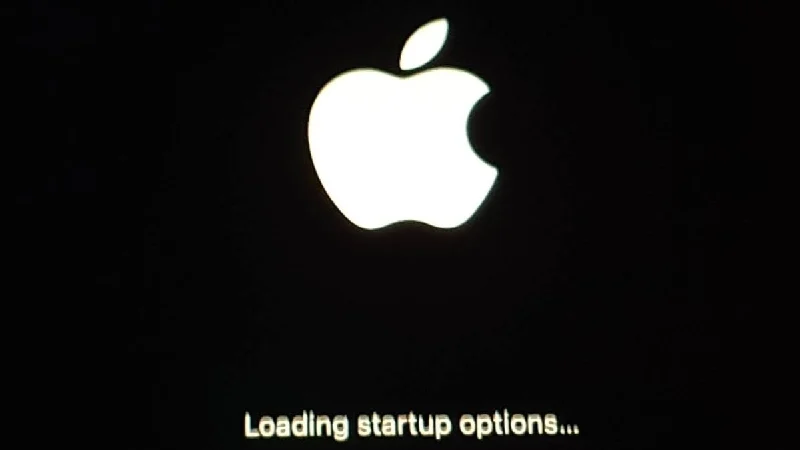
- Identifiez le SSD de votre Mac et sélectionnez-le en appuyant sur la touche Maj .
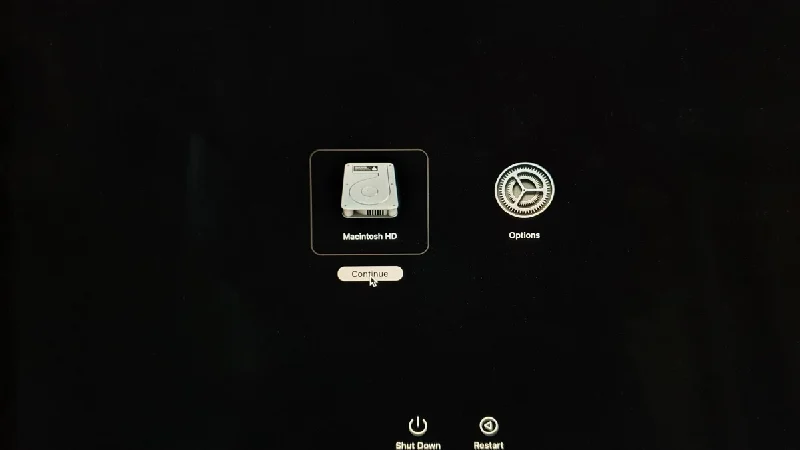
- Sélectionnez Continuer pour entrer en mode sans échec .

Pour les Mac basés sur Intel
- Arrêtez votre Mac et attendez un moment.
- Appuyez et maintenez enfoncés le bouton d'alimentation et la touche Shift jusqu'à ce que vous arriviez à la page de connexion .
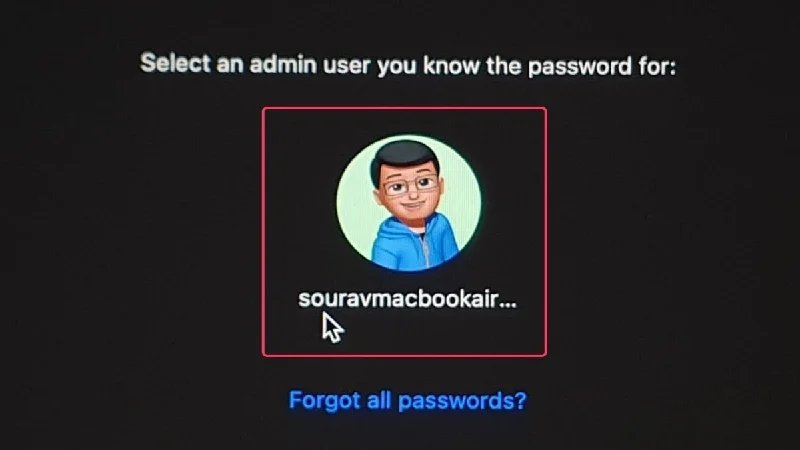
- Une fois connecté, votre Mac fonctionnera en mode sans échec , ce qui sera indiqué dans la barre d'état de votre Mac.

Après être entré en mode sans échec, démarrez l'application Mail et recherchez des anomalies. Si aucun problème n'est détecté, l'application Mail a probablement déjà été réparée d'elle-même. Vous pouvez maintenant quitter le mode sans échec en effectuant un simple redémarrage. Pour ce faire, cliquez sur le logo Apple () dans le coin supérieur gauche et sélectionnez Redémarrer .
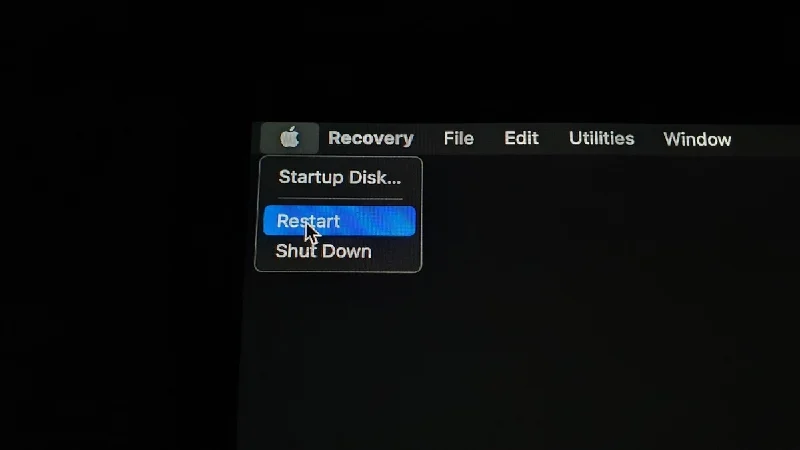
Passer à des clients de messagerie alternatifs
Vous pouvez passer à d'autres clients de messagerie si Apple Mail ne fonctionne pas. Certains clients de messagerie sont non seulement meilleurs que l'option par défaut, mais offrent en comparaison une variété de fonctionnalités qui propulseront votre expérience de messagerie à un tout autre niveau. Voici une liste des meilleurs clients de messagerie pour Mac.
Ne laissez pas Apple Mail vous trahir
Ne pas pouvoir envoyer d'e-mails en plein travail est la définition d'une mauvaise journée, mais nous espérons que les méthodes ci-dessus vous ont été utiles. Dans la plupart des cas, le problème n’est peut-être pas si technique, mais un simple redémarrage fonctionne à merveille. Sinon, mettre à jour l'application ou réactiver vos comptes de messagerie devrait résoudre le problème. La réinitialisation de l’application est souvent un dernier recours, mais elle peut s’avérer très utile si rien ne fonctionne. Plus important encore, vous pouvez passer à un autre client de messagerie pour résoudre le problème.
FAQ sur le dépannage des problèmes Apple Mail
1. Pourquoi Apple Mail ne fonctionne-t-il pas pour moi ?
Il peut y avoir diverses raisons pour lesquelles Apple Mail ne fonctionne pas pour vous, il n'est donc pas facile d'identifier une seule cause. Les raisons courantes pour lesquelles Apple Mail ne fonctionne pas incluent les fluctuations du réseau, les problèmes spécifiques au compte tels que des mots de passe incorrects ou un stockage cloud insuffisant, les problèmes spécifiques à l'appareil tels que l'utilisation d'une ancienne version de l'application, les ralentissements du système et les bugs. Puisqu’il est difficile de trouver la cause du problème, il est également beaucoup plus difficile de trouver une solution efficace.
2. Comment puis-je vérifier si le problème persiste du côté du serveur ?
Les problèmes côté serveur sont rares car les entreprises ne perdent pas de temps à essayer de résoudre le problème. Cependant, Apple et d'autres sociétés derrière des géants du courrier électronique comme Google et Microsoft disposent de pages d'état du système qui vous indiqueront si leur serveur est en panne, en cours de maintenance ou s'il rencontre d'autres problèmes. Voici le lien vers les pages d'état du système d'Apple (Apple Mail), Google (Gmail) et Microsoft (Outlook).
3. Comment savoir si mon compte de messagerie est activé ?
Si votre compte de messagerie est désactivé, vous ne pourrez pas accéder à votre boîte de réception ni effectuer d'autres actions via Apple Mail sur votre Mac. Pour faire ça:
- Ouvrez Mail .
- Cliquez sur Mail dans la barre d'état de votre Mac et sélectionnez Paramètres .
- Basculez vers Comptes dans le volet supérieur et sélectionnez les comptes grisés .
- Cliquez sur la case à cocher pour activer les comptes.
4. Dans quelle mesure mon iCloud Drive est-il rempli et cela affectera-t-il Apple Mail ?
Pour vérifier l'espace restant sur votre compte iCloud, ouvrez les paramètres de votre Mac et cliquez sur la photo de profil. Là, ouvrez iCloud et vérifiez l'espace dont vous avez besoin. S'il ne vous reste plus beaucoup d'espace sur votre iCloud Drive, les e-mails entrants ne seront pas enregistrés et vous ne pourrez peut-être pas en rédiger de nouveaux. Il est donc important de vider régulièrement votre iCloud Drive.
