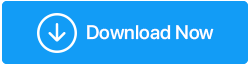Résolu - L'application ne répond pas Windows 10
Publié: 2021-04-16Avez-vous déjà rencontré l' erreur « Le programme a cessé de fonctionner » ou « L'application ne répond pas » alors que vous travailliez sur Windows ? Ce message d'erreur est frustrant et il apparaît de nulle part en vous faisant perdre votre travail important, n'est-ce pas ?
Dans la plupart des cas, quitter l'application permet de résoudre le problème pendant un certain temps, mais ce n'est pas une solution permanente. Cela dit, si vous cherchez une solution pour Microsoft Windows "l'application ne répond pas", vous êtes au bon endroit. Ici, nous discuterons de différentes façons de réparer les applications qui ne répondent pas sur Windows 10.
Lisez aussi : Façons de vérifier la santé du disque dur sous Windows 10
Raisons courantes pour lesquelles les applications Windows 10 ne répondent pas.
- Logiciels malveillants
- Pas assez de mémoire
- Manque de ressources système
- Fichiers de registre ou de programme corrompus
Pour résoudre ces problèmes et arrêter de recevoir, " L'application ne répond pas", la notification exécutant le vérificateur de fichiers système, l'outil DISM, l'application antivirus, l'optimisation du système, le nettoyage des fichiers indésirables, etc. est recommandée. Mais avons-nous le temps d'effectuer toutes ces activités manuellement ou d'exécuter des applications individuelles pour résoudre ces problèmes ?
Non!
Ne vous inquiétez pas, voici une solution simple connue sous le nom de Advanced PC Cleanup. Cet utilitaire professionnel de nettoyage et de maintenance du système aide à nettoyer les fichiers inutiles, à corriger les entrées de registre invalides, à nettoyer les logiciels malveillants, à désinstaller les applications indésirables et bien plus encore. En l'utilisant en un rien de temps, vous pouvez corriger les erreurs Windows courantes qui conduisent à des applications qui ne répondent pas à l'erreur Windows 10.
Comment utiliser Advanced PC Cleanup :
En utilisant Advanced PC Cleanup, le meilleur optimiseur de PC n'est pas difficile. En suivant le guide étape par étape simple, vous pouvez l'exécuter et corriger les erreurs Windows.
1. Téléchargez et installez Advanced PC Cleanup
Télécharger Advanced PC Cleanup
2. Exécutez l'outil de nettoyage
3. Cliquez sur le bouton Démarrer l'analyse maintenant présent sur l'écran d'accueil 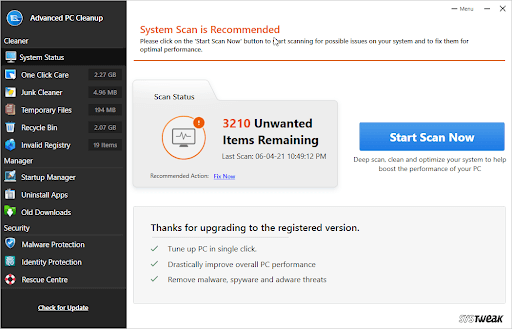
4. Attendez la fin de l'opération. 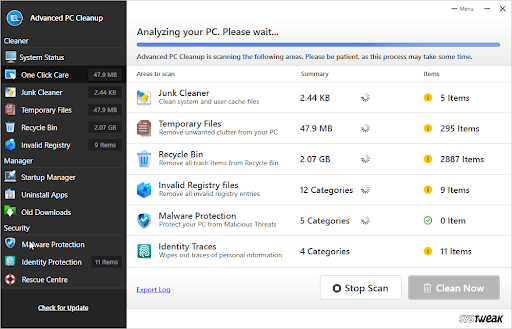
5. Une fois terminé, cliquez sur Nettoyer maintenant pour corriger toutes les erreurs Windows identifiées.
6. Redémarrez le système pour appliquer les modifications, puis essayez l'application à l'aide de laquelle vous rencontrez souvent des applications Windows 10 qui ne répondent pas.
7. Le problème devrait maintenant être résolu.
Même après avoir pris connaissance du moyen le plus simple d'optimiser et de nettoyer Windows, si vous souhaitez essayer d'exécuter vous-même les étapes de dépannage, aucun problème. Nous y voilà.
Meilleures façons de réparer l'application qui ne répond pas sous Windows 10.
Liste des matières
- 1. Mettre à jour Windows 10
- 2. Analysez et corrigez les problèmes de registre
- 3. Exécutez le vérificateur de fichiers système
- 4. Analysez le système à la recherche de virus
- 5. Effacer les fichiers temporaires
- 6. Mettre à jour les pilotes
- 7. Utilisez l'utilitaire de résolution des problèmes de Windows
- 8. Effectuez un démarrage propre
- 9. Exécutez la vérification de la mémoire
1. Mettre à jour Windows 10
La mise à jour de Windows aide à corriger les bogues et autres problèmes. Pour ce faire, suivez les étapes ci-dessous :
- Appuyez sur Windows + I pour ouvrir Paramètres Windows> Mise à jour et sécurité

2. Mise à jour Windows > Vérifier la mise à jour
3. Attendez qu'il recherche la mise à jour. Si une mise à jour est disponible, vous obtiendrez l'option Installer maintenant. Cliquez dessus pour mettre à jour Windows.
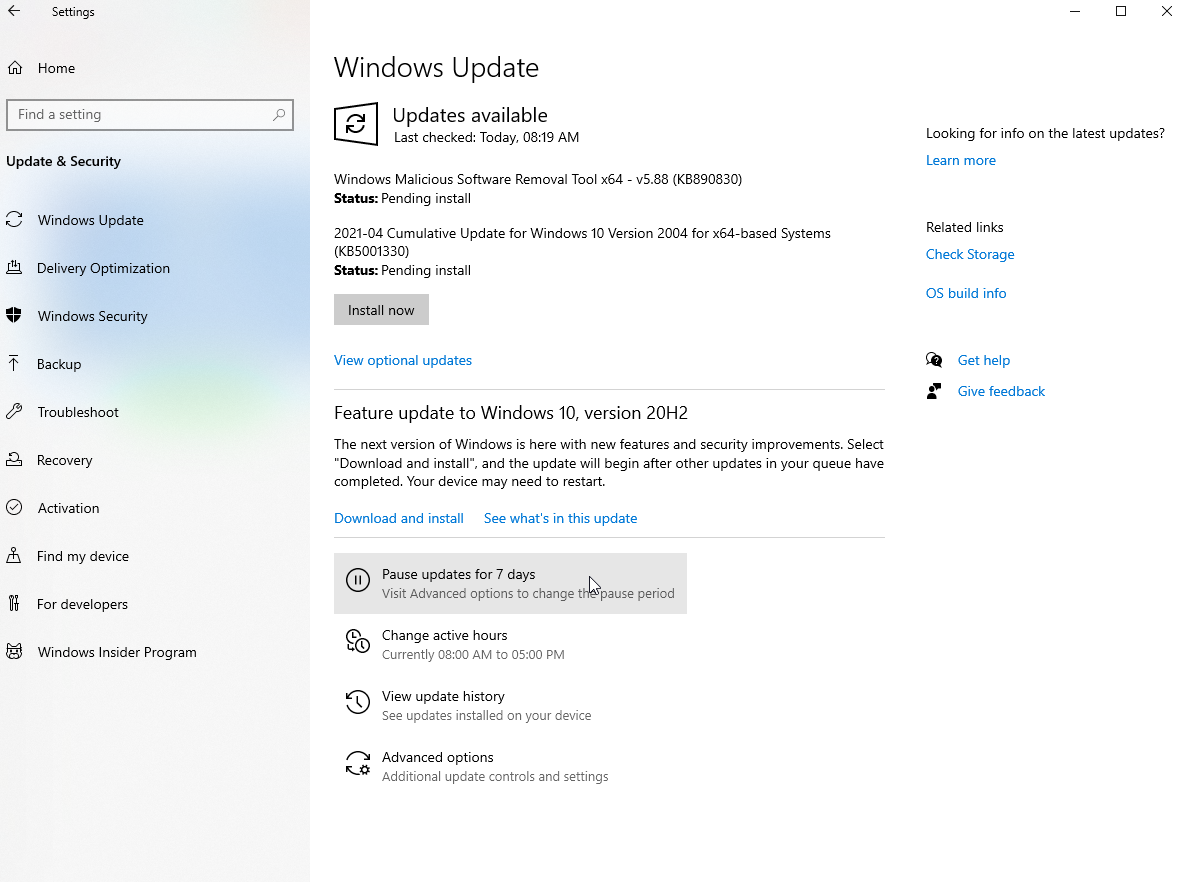
4. Redémarrez le système et vérifiez si le problème doit être résolu.
2. Analysez et corrigez les problèmes de registre
Lorsque le registre Windows est corrompu, vous pouvez obtenir l'erreur "L'application ne répond pas". Par conséquent, il est recommandé de corriger les erreurs de registre. Le faire manuellement est risqué, nous vous suggérons donc d'utiliser un outil fiable et dédié.
Pour cela, vous pouvez utiliser la section Invalid Registry proposée par Advanced PC Cleanup.
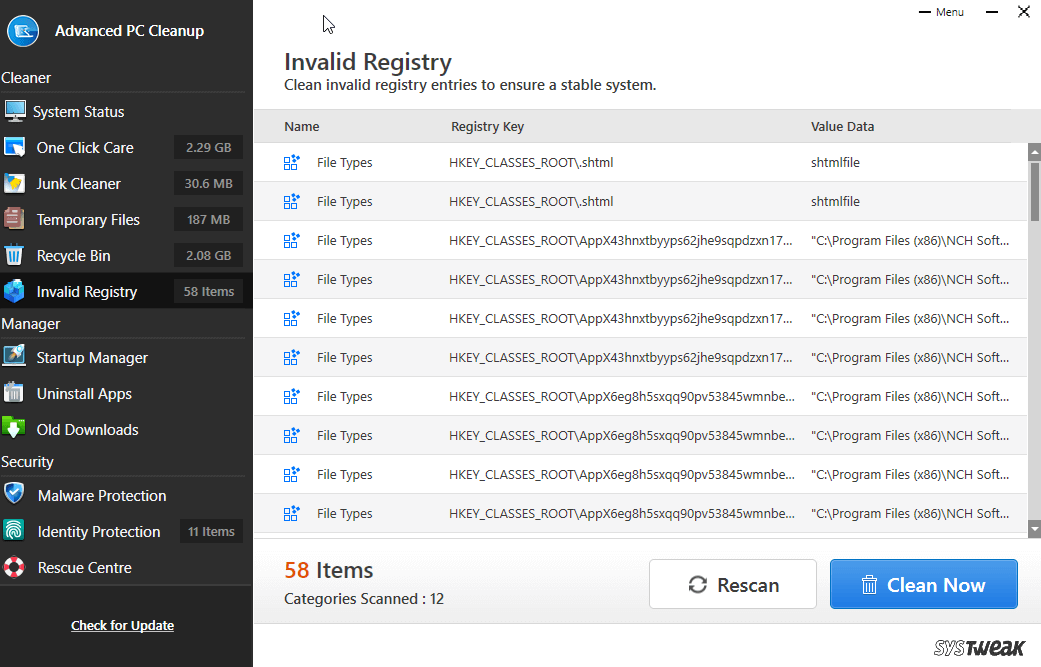
Avant de nettoyer les erreurs de registre, nous vous recommandons d'effectuer la sauvegarde du registre. Pour savoir comment procéder, lisez notre article sur Comment sauvegarder le registre Windows 10.
3. Exécutez le vérificateur de fichiers système
À l'aide du vérificateur de fichiers système intégré à Windows, vous pouvez réparer les fichiers système corrompus. Cela aide à réparer les fichiers corrompus qui pourraient être à l'origine de l'erreur Microsoft Windows, l'application ne répond pas. Pour effectuer une vérification des fichiers système, suivez les étapes ci-dessous :
1. Dans la barre de recherche de Windows, tapez cmd
2. Sélectionnez le meilleur résultat de recherche > clic droit > Exécuter en tant qu'administrateur
3. Tapez SFC /scannow dans la fenêtre d'invite de commande
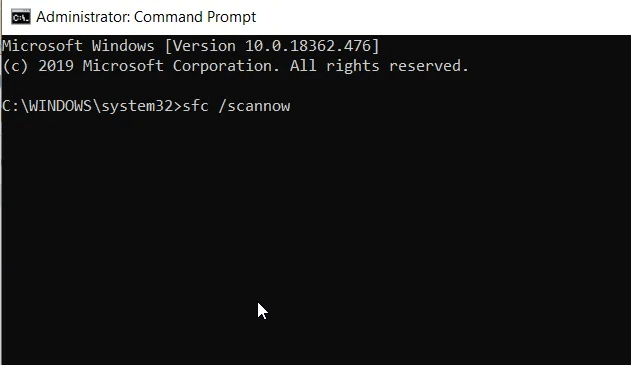
4. Attendez que le processus se termine. Si des fichiers corrompus sont trouvés, ils seront corrigés.
5. Si SFC n'a pas résolu le problème, exécutez l'outil DISM. Pour ce faire, exécutez l'invite de commande en tant qu'administrateur.
6. Entrez DISM /Online /Cleanup-Image /RestoreHealth > Enter.
Attendez la fin de l'analyse et vérifiez si le problème est résolu. Si ce n'est pas le cas, passez au correctif suivant.
Lisez aussi : Meilleurs utilitaires de mise au point pour Windows 10
4. Analysez le système à la recherche de virus
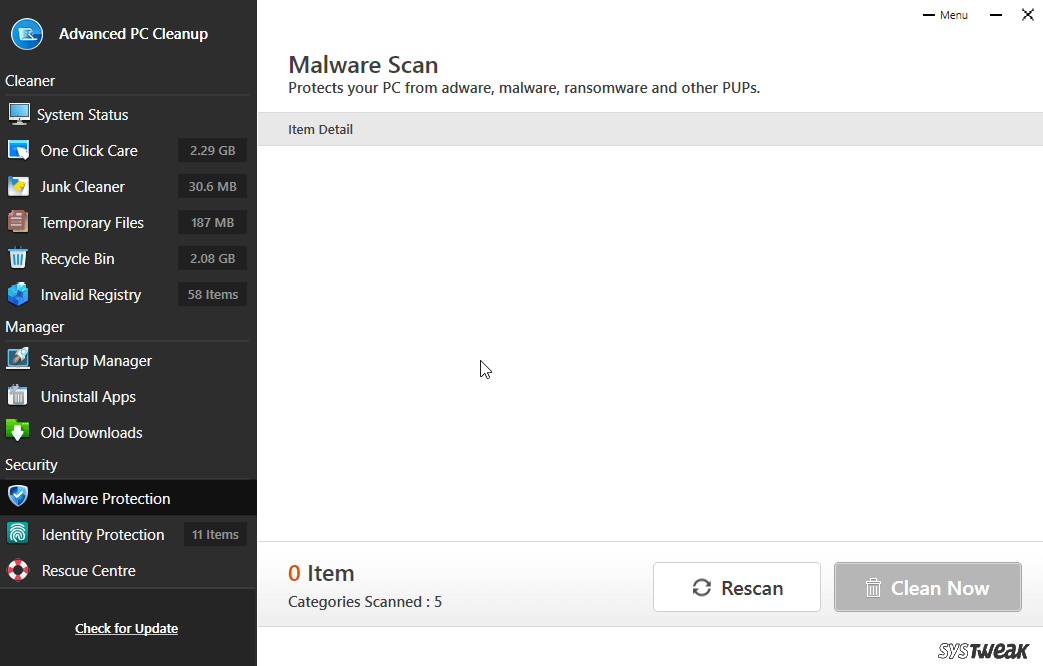

Souvent, si les applications Windows 10 ne répondent pas, il semble que votre système soit infecté. Pour nettoyer les logiciels malveillants, il est recommandé d'exécuter un outil antivirus. Vous pouvez utiliser Windows Defender pour cela, mais il est recommandé d'utiliser un outil tiers pour être sûr. Le module de protection contre les logiciels malveillants d'Advanced PC Cleanup peut fonctionner pour cela. Cliquez sur Malware Protection dans le volet de gauche-> Analyser maintenant> Nettoyer maintenant
5. Effacer les fichiers temporaires
Les fichiers temporaires ou les fichiers de cache peuvent également occuper de précieuses ressources de mémoire et de système. Par conséquent, il est recommandé d'effacer les fichiers temporaires. Pour ce faire, suivez les étapes ci-dessous :
1. Appuyez sur Windows + R pour ouvrir la commande Exécuter
2. Tapez %temp% > Ok
3. Vous verrez maintenant un dossier avec tous les fichiers temporaires. Sélectionnez-les en appuyant sur Ctrl + A et supprimez-les.
Alternativement, vous pouvez utiliser One-Click Care d'Advanced PC Cleanup. Pour ce faire, installez Advanced PC Cleanup-> cliquez sur START SCAN NOW. Une fois l'analyse terminée> cliquez sur Nettoyer maintenant. C'est ça.
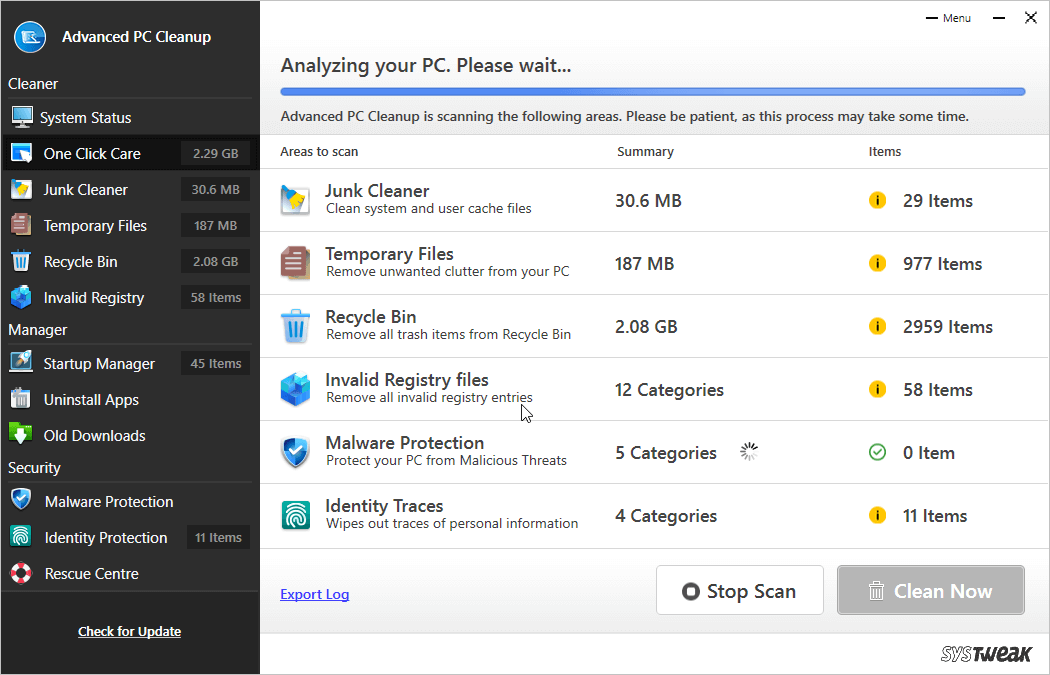
6. Mettre à jour les pilotes
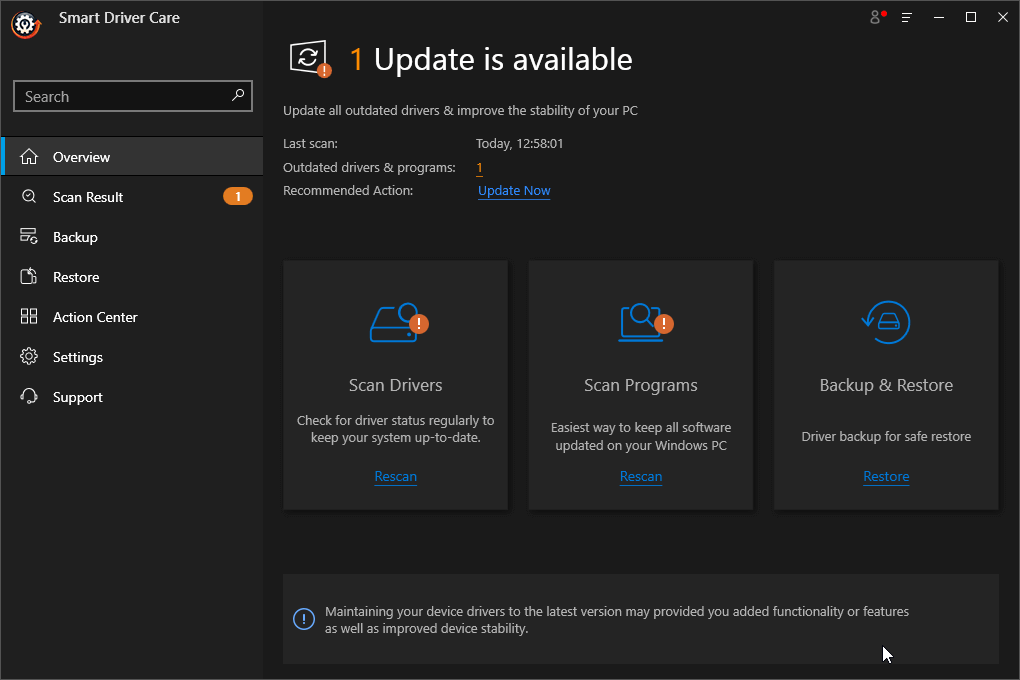
Les pilotes corrompus, manquants et obsolètes provoquent également le blocage de Windows et empêchent les applications de répondre. Pour résoudre ce problème, nous vous suggérons de mettre à jour les pilotes. Pour ce faire, vous pouvez utiliser le meilleur outil de mise à jour du pilote appelé Smart Driver Care. En l'utilisant en un rien de temps, vous pouvez mettre à jour les pilotes automatiquement. Tout ce que vous avez à faire est de télécharger et d'installer Smart Driver Care -> Lancez-le -> L'analyse commencera -> Une fois que le résultat de l'analyse apparaît -> Cliquez sur Mettre à jour à côté du pilote pour le mettre à jour.
Télécharger Smart Driver Care
En savoir plus - Comment mettre à jour automatiquement les pilotes Windows
7. Utilisez l'utilitaire de résolution des problèmes de Windows
Pour résoudre divers problèmes Windows, Microsoft propose un dépanneur Windows. Pour l'utiliser et corriger le message d'arrêt des applications Windows, suivez les étapes ci-dessous :
1. Appuyez sur Windows + I pour ouvrir les paramètres Windows
2. Tapez Maintenance du système dans la barre de recherche et sélectionnez Effectuer automatiquement les tâches de maintenance recommandées. 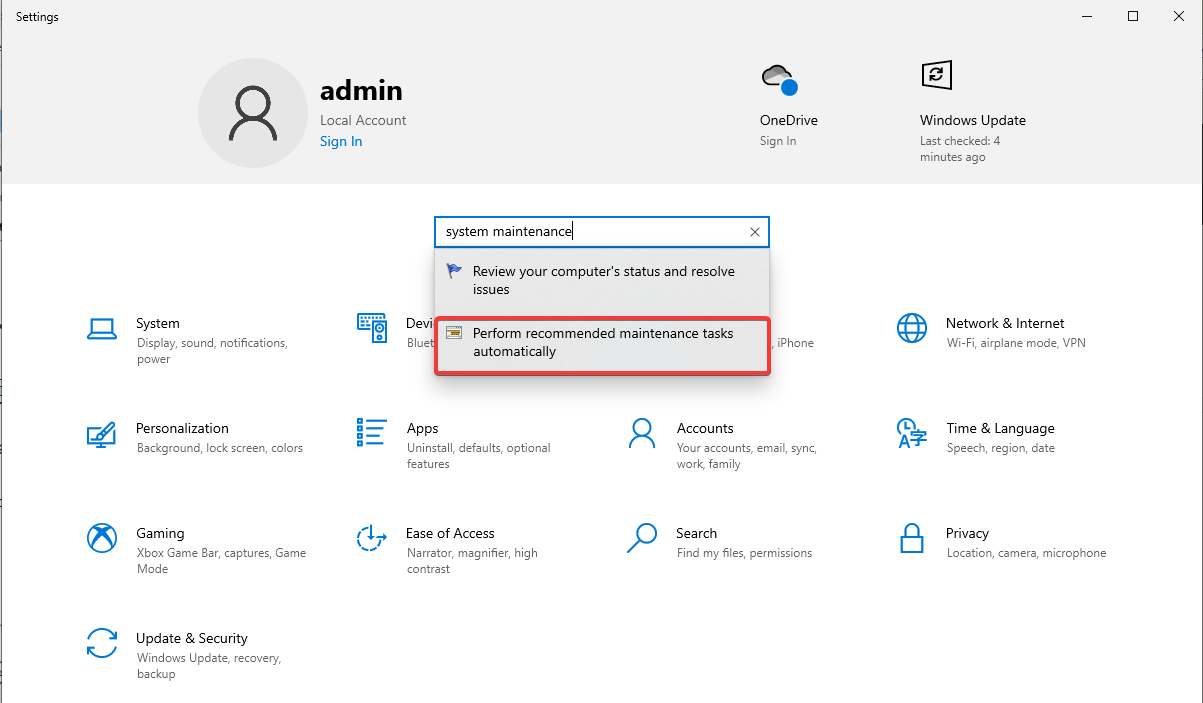
3. Dans la nouvelle fenêtre qui s'affiche, cliquez sur Suivant et suivez les instructions à l'écran. 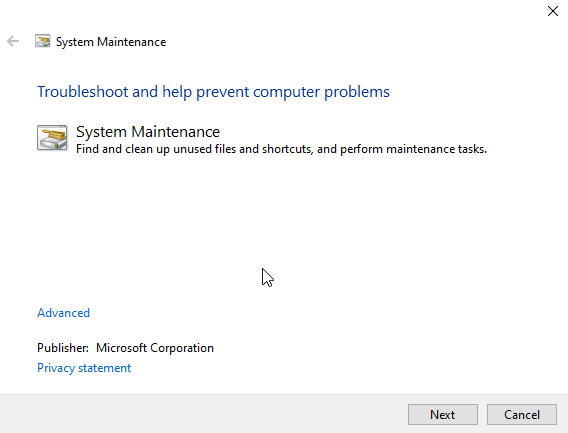
4. Une fois terminé, redémarrez la machine pour voir si le problème est résolu.
8. Effectuez un démarrage propre
Pour savoir quelle application interfère avec le fonctionnement d'autres applications, il est recommandé d'effectuer un démarrage minimal. Pour ce faire, suivez les étapes ci-dessous :
1. Appuyez sur Windows + R pour ouvrir la fenêtre Exécuter.
2. Tapez msconfig> Ok
3. Appuyez sur l'onglet Boot et décochez Safe Boot 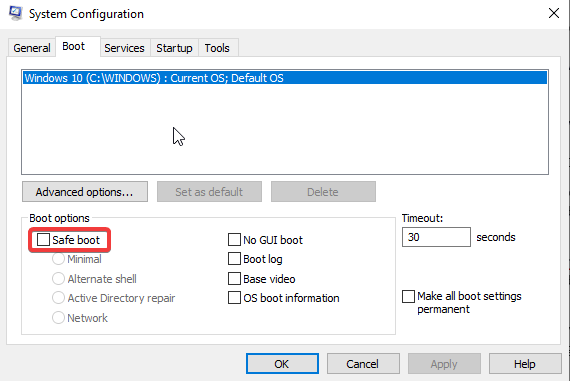
4. Ensuite, cliquez sur l'onglet Général > Démarrage sélectif > décochez Charger les éléments de démarrage. 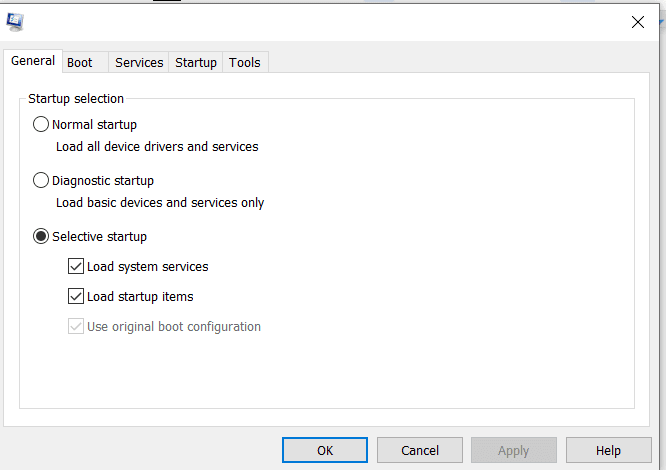
5. Cliquez sur l'onglet Services > cochez la case à côté de Masquer tous les services Microsoft > Désactiver tout 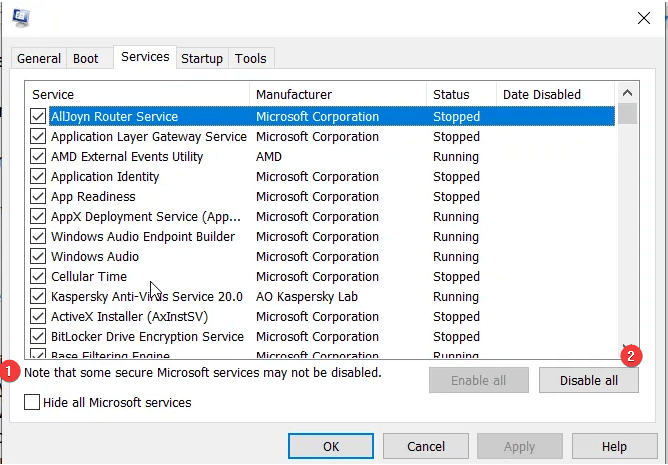
6. Ensuite, appuyez sur l'onglet Démarrage> cliquez sur Ouvrir le gestionnaire de tâches> sélectionnez et cliquez avec le bouton droit sur les éléments de démarrage que vous souhaitez désactiver et sélectionnez Désactiver. 
7. Faites cela pour chaque application que vous souhaitez désactiver au démarrage 
8. Convenu que c'est un processus qui prend du temps.
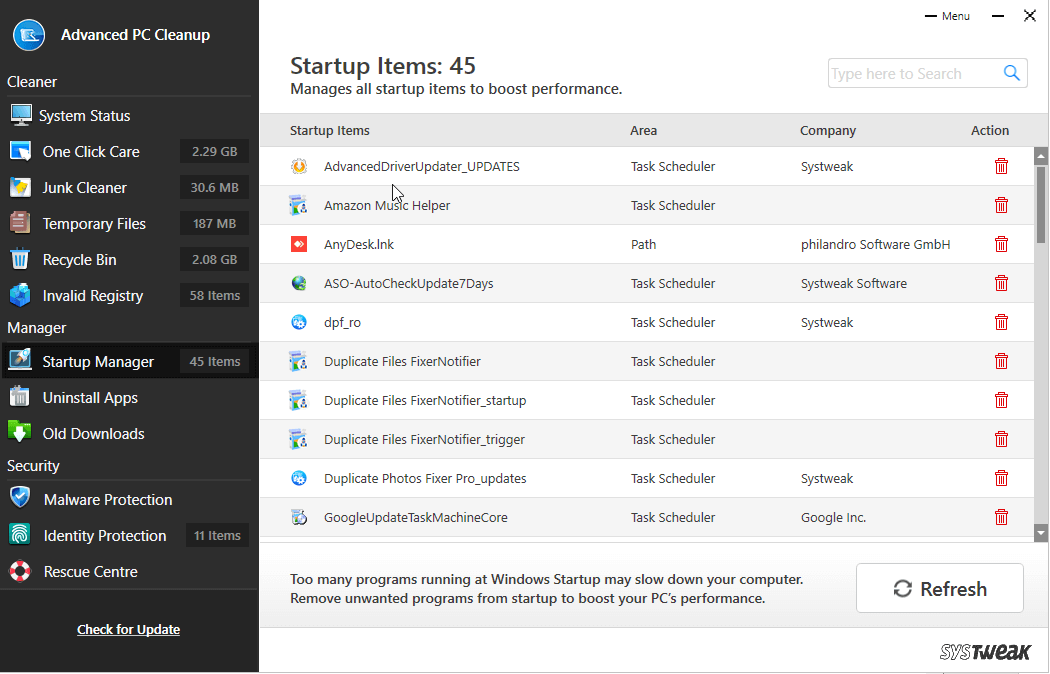
Si vous voulez gagner du temps et le faire facilement, essayez d'utiliser la fonction Gestionnaire de démarrage fournie par Advanced PC Cleanup. En cliquant sur l'icône Corbeille à côté de chaque application répertoriée par ce logiciel de maintenance pour PC, vous pouvez facilement désactiver les applications et démarrer en douceur.
9. Exécutez la vérification de la mémoire
S'il y a des fuites de mémoire sur votre système, vous pourriez être confronté à des applications qui ne répondent pas à Windows 10. Pour résoudre ce problème, nous vous suggérons d'exécuter la commande de vérification de la mémoire. Pour ce faire, suivez les étapes ci-dessous :
1. Appuyez sur Windows + R pour ouvrir la commande Exécuter
2. Tapez mdsched.exe> ok
3. Choisissez l'option selon votre convenance. Si vous travaillez sur une tâche importante, vous pouvez sélectionner Rechercher les problèmes au prochain démarrage de mon ordinateur. 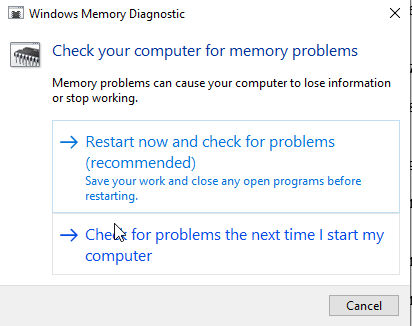
4. Lorsque vous effectuez une vérification de la mémoire, l'écran devient bleu et vous verrez un code et une solution. Ne vous inquiétez pas de la façon dont cela fonctionne.
Espérons qu'en utilisant les correctifs expliqués, vous pourrez vous débarrasser des applications Windows qui ne répondent pas aux messages. Faites-nous savoir quelle méthode a fonctionné pour vous dans la section des commentaires. Si vous avez essayé autre chose qui a aidé à réparer les applications qui ne répondent pas sous Windows 10, partagez-le avec nous dans la section des commentaires.
Lectures recommandées :
- Comment augmenter la vitesse de téléchargement sur Windows 10
- Gardez votre Mac en bonne santé avec une protection anti-malware
- Comment vérifier la vitesse de la RAM dans Windows 10 ?