Comment réparer les touches fléchées ne fonctionnant pas dans Excel [RÉSOLU]
Publié: 2022-08-28Les touches fléchées ne fonctionnent pas dans Excel ? Si oui, pas de panique, voici tout ce qu'il faut savoir pour faire fonctionner à nouveau les touches fléchées. Pour plus d'informations, lisez plus loin !
Utilisez-vous Microsoft Excel ? Microsoft Excel est l'un de ces programmes intégrés au système d'exploitation Windows qui vous permet de naviguer dans vos feuilles de calcul. Par exemple, appuyer sur la touche fléchée vers le bas choisira la cellule suivante parmi celle choisie, ce qui fera finalement défiler la feuille vers le bas.
Avez-vous déjà observé une situation où vos touches fléchées cessent brusquement de fonctionner comme avant ? Si oui, alors, vous n'êtes pas seul. Nous avons vu de nombreux utilisateurs de Microsoft Excel se plaindre du même problème.
Eh bien, nous comprenons qu'être témoin d'un tel problème est ennuyeux, mais la bonne nouvelle est que vous pouvez vous débarrasser de ce problème en un rien de temps. Après avoir lu ce guide, vous saurez exactement comment résoudre le problème.
Solutions simples pour corriger les touches fléchées ne fonctionnant pas dans Excel sous Windows 10, 11
Que vous utilisiez Excel pour l'école ou le travail, être capable de naviguer dans les feuilles de calcul avec les touches fléchées est en fait un gain de temps considérable. C'est frustrant lorsque Microsoft Excel cesse de fonctionner comme il est censé l'être. Mais, vous pouvez le faire fonctionner à nouveau en utilisant les solutions partagées ci-dessous. Sans plus tarder, commençons :
Solution 1 : désactiver le verrouillage du défilement sur votre clavier
Lorsque vous utilisez Excel, assurez-vous simplement que ScrLK (Scroll Lock) n'est pas activé. Cette fonctionnalité active les touches fléchées comme commandes de défilement au lieu de se déplacer. Sur votre clavier, recherchez la touche marche ou arrêt et appuyez à nouveau dessus pour désactiver le mode uniquement lorsque vous le trouvez activé.
En plus de cela, vous pouvez également désactiver ce mode sur votre clavier en utilisant le clavier à l'écran ou virtuel. Sur le système d'exploitation Windows, vous pouvez obtenir le clavier à l'écran via la fonction de recherche et découvrir le bouton Scroll Lock. Désactivez-le, puis vérifiez si les touches fléchées fonctionnent correctement dans Excel. Si vous constatez que les touches fléchées ne fonctionnent pas dans Excel, passez aux autres solutions ci-dessous.
Lisez également: Comment réparer ou contourner ce PC ne peut pas exécuter Windows
Solution 2 : désactiver le verrouillage du défilement dans la barre d'état d'Excel
De plus, les utilisateurs peuvent également désactiver le mode Scroll Lock dans Microsoft Excel lui-même. Vous pouvez le faire en suivant les étapes ci-dessous :
Étape 1 : Ouvrez Microsoft Excel et lancez une feuille de calcul. Vous pouvez également créer une nouvelle feuille de calcul si vous le souhaitez.
Étape 2 : Attendez que la feuille de calcul se charge, après cela, cliquez avec le bouton droit sur la barre d'état. Vous le trouverez au bas de votre classeur. Vous pouvez le détecter en recherchant des options telles que Mise en page et curseur de zoom. 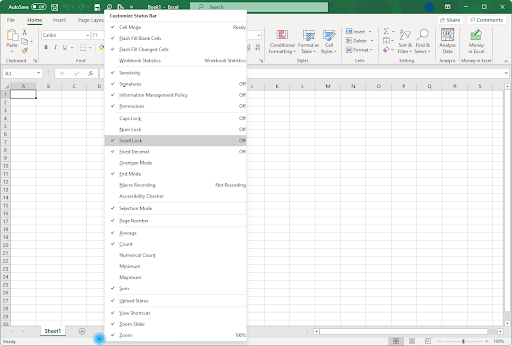
Étape 3 : Dans la liste du menu contextuel de la barre d'état, accédez au verrouillage du défilement. Si la fonction Scroll Lock apparaît avec le statut ON, cliquez à nouveau dessus pour la désactiver.
Essayez la méthode suivante, si ce correctif ne vous a pas aidé à résoudre les touches fléchées qui ne fonctionnent pas dans Excel.
Solution 3 : Essayez d'activer la fonction Sticky Key
L'activation de la fonction Sticky Key dans Windows peut fonctionner pour vous. Pour utiliser cette tactique, suivez la procédure ci-dessous :
Étape 1 : Sur votre clavier, appuyez simultanément sur les touches Windows et S et saisissez Panneau de configuration dans le champ de recherche.
Étape 2 : À partir des résultats recherchés, cliquez sur celui que vous souhaitez pour l'exécuter sur votre système.
Étape 3 : À l'invite suivante, cliquez sur Facilité d'accès pour continuer. Si l'option ne vous est pas accessible, vous devez définir Afficher par : Catégorie. 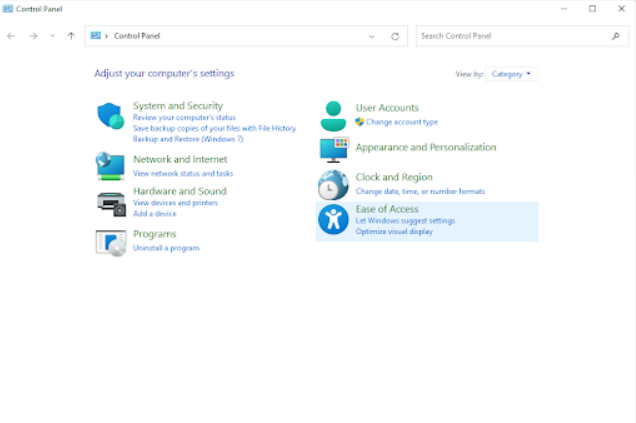
Étape 4 : Ensuite, cliquez sur l'option Modifier le fonctionnement de votre clavier sous le Centre de facilité d'accès.
Étape 5 : Faites glisser vers le bas pour trouver la section Faciliter la saisie, puis choisissez l'option Activer les touches rémanentes en cochant la case à côté.
Étape 6 : Après cela, cliquez sur l'option Appliquer pour enregistrer les nouvelles modifications et fermer la fenêtre.
Une fois cela fait, essayez de naviguer dans la feuille de calcul via les touches fléchées pour vérifier si les touches fléchées qui ne fonctionnent pas dans Excel sont résolues. Si ce n'est pas le cas, passez à la solution suivante.

Lisez aussi: Problèmes d'écran étiré horizontalement dans Windows
Solution 4 : désactivez vos compléments Excel
Les compléments dans Microsoft Excel peuvent être responsables du mauvais fonctionnement des touches fléchées. Cela se produit car les compléments ont tendance à générer du nouveau code dans Excel, ce qui, dans certaines situations, peut interférer avec les fonctionnalités réelles. Ainsi, pour corriger les touches fléchées qui ne fonctionnent pas dans Excel, vous devez envisager de désactiver les compléments précédemment installés sur l'application. Pour cela, vous pouvez suivre le tutoriel étape par étape ci-dessous :
Étape 1 : Exécutez Microsoft Excel et cliquez sur le bouton Options disponible sur la gauche.
Étape 2 : Dans la barre latérale à gauche, choisissez Compléments. Maintenant, une liste de tous vos compléments Excel est apparue, cliquez sur Compléments Excel dans la liste du menu déroulant, puis cliquez sur Aller.
Étape 3 : Afin de désactiver tous les compléments Excel, vous devez d'abord décocher les cases présentées à côté de chaque option dans le menu déroulant des compléments. 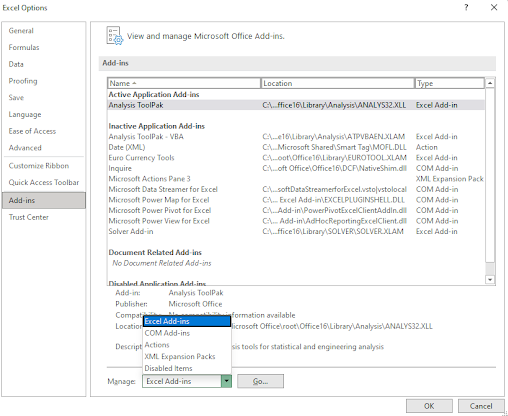
Étape 4 : Ensuite, cliquez sur OK et effectuez la même opération pour chaque complément affiché dans la liste du menu contextuel. 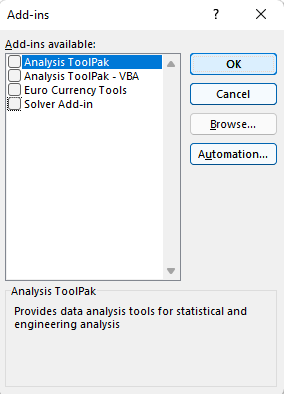
Maintenant, vous pouvez soit créer une nouvelle feuille de calcul, soit invoquer celle enregistrée pour vérifier si les touches fléchées fonctionnent après avoir désactivé les compléments. Si le problème a été résolu, il est probable que l'un de ces compléments ait provoqué un conflit avec Microsoft Excel.
Solution 5 : Mettez à jour vos pilotes de clavier
L'utilisation de pilotes de clavier obsolètes, défectueux ou corrompus peut empêcher les touches fléchées de fonctionner dans Excel. Pour corriger les touches fléchées qui ne fonctionnent pas dans Excel, vous devez vérifier et mettre à jour les pilotes de votre clavier.
La tâche peut être effectuée manuellement ou automatiquement. Vous pouvez visiter le site Web autorisé du fabricant de votre PC, puis télécharger le fichier du pilote compatible avec votre version de Windows. Cependant, cela nécessitera une expertise dans un créneau technique. Ainsi, si vous n'avez pas les connaissances et le temps nécessaires pour mettre à jour les pilotes manuellement, vous pouvez toujours le faire automatiquement avec Bit Driver Updater.
Bit Driver Updater est l'un des meilleurs logiciels de mise à jour de pilotes disponibles sur le marché. Il suffit de 2 simples clics de souris pour mettre à jour les pilotes de votre PC. La meilleure chose à propos de l'utilitaire est qu'il ne fournit que des pilotes testés et certifiés selon le processus de test WHQL de Microsoft. De plus, l'outil crée automatiquement une sauvegarde de la version actuelle des pilotes, vous permettant de les restaurer si nécessaire. Non seulement cela, mais l'utilitaire de mise à jour du pilote vous permet également de planifier des analyses de pilote selon vos besoins, ce qui vous fera éventuellement gagner beaucoup de temps.
Maintenant, jetez un œil aux étapes ci-dessous pour mettre à jour les pilotes via Bit Driver Updater :
Étape 1 : Téléchargez et installez Bit Driver Updater.
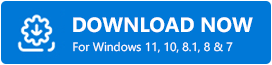
Étape 2 : Exécutez Bit Driver Updater et cliquez sur le bouton Analyser disponible dans le volet de menu de gauche.
Étape 3 : Attendez un moment jusqu'à ce que l'opération de numérisation soit terminée. Une fois terminé, parcourez les résultats de l'analyse et trouvez un pilote de clavier erroné, puis cliquez sur l'option Mettre à jour maintenant à côté. 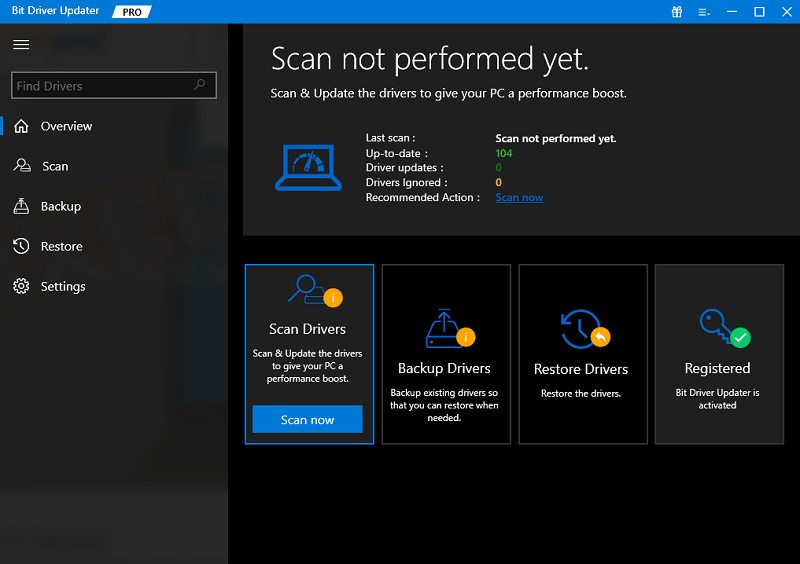
Étape 4 : Vous pouvez également cliquer sur le bouton nommé Tout mettre à jour disponible en bas à droite de la fenêtre. Cette action installera tous les pilotes PC en une seule fois. 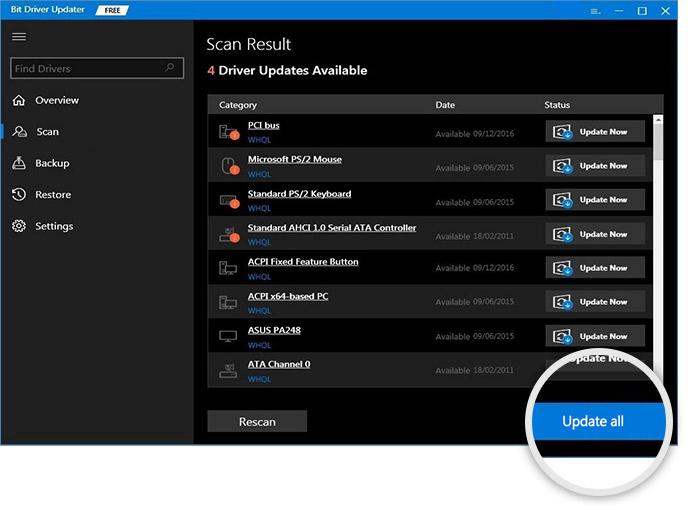
Cependant, pour cela, vous devez vous fier à la version pro du Bit Driver Updater. La version pro de Bit Driver Updater est livrée avec un support technique complet et une garantie de remboursement de 60 jours.
A lire également : Comment mettre à jour les pilotes sous Windows
Comment réparer les touches fléchées ne fonctionnant pas dans Excel : expliqué
Les touches fléchées d'Excel peuvent être un peu difficiles à utiliser. Et, il peut sembler qu'il n'y a aucun moyen pour vous d'accéder à vos feuilles de calcul, mais rien à craindre. Nous avons partagé ci-dessus quelques trucs et astuces qui devraient aider à résoudre ce problème s'il se reproduit dans un futur proche. Pour l'instant, assurez-vous simplement que votre clavier est configuré et fonctionne correctement et implémentez ces correctifs pour contourner la touche fléchée qui ne fonctionne pas dans Excel.
En veux-tu plus? Alors inscrivez-vous à notre newsletter ! Cela vous donnera accès à des tonnes de comptes rendus couvrant des milliers de sujets et à des conseils utiles sur la façon de tirer le meilleur parti de votre système informatique et de vos programmes. Si vous avez des questions, partagez-les avec nous dans la section des commentaires ci-dessous. De plus, vous pouvez également nous suivre sur les plateformes de médias sociaux comme Facebook, Twitter, Pinterest et Instagram.
