Comment résoudre les problèmes de bégaiement audio sur Windows 10 [7 solutions]
Publié: 2021-09-07Windows 10 est criblé de plusieurs bogues dispersés autour de divers composants et services du système. Alors que certains de ces problèmes sont relativement faciles à résoudre, il est un peu plus difficile de trouver une solution pour les autres.

L'un de ces problèmes particulièrement vexants est le bégaiement audio, dans lequel l'audio de votre ordinateur ferait un certain nombre de choses : émettre un bourdonnement, s'arrêter et s'arrêter, et retarder sans cesse, ce qui rend l'écoute de la musique désagréable.
Mais il s'avère que le bégaiement audio n'est pas quelque chose de nouveau : les versions précédentes de Windows comme Windows 7 et Windows 8 présentent également ce problème. Cependant, dans le cas de Windows 10, c'est un peu plus compliqué puisque vous le rencontrez avec des connexions Bluetooth et filaires.
Donc, si vous aussi rencontrez des problèmes de bégaiement sonore sur votre PC Windows 10, voici un guide pour vous aider à résoudre le même problème.
Table des matières
Correctifs pour les problèmes de bégaiement audio de Windows 10
Vous trouverez ci-dessous une liste de tous les correctifs qui peuvent vous aider à résoudre les problèmes de bégaiement audio sur Windows 10. Qu'il s'agisse d'un problème de bégaiement audio filaire ou Bluetooth, ces correctifs devraient vous aider à résoudre le problème.
1. Redémarrez votre PC
Il n'est pas surprenant que le redémarrage du PC puisse résoudre certains des problèmes système les plus ennuyeux. Et les problèmes de bégaiement audio ne font pas exception.
Cependant, que vos problèmes soient résolus ou non dépend de la façon dont vous redémarrez le PC. Vous voyez, un arrêt dans Windows 10 n'éteint pas réellement le système. Au lieu de cela, il le maintient éveillé en utilisant la fonction de démarrage rapide pour faciliter un démarrage rapide. En conséquence, il enregistre l'état du noyau Windows sur le lecteur, ce qui l'empêche d'arrêter tous les services et de les redémarrer.
Pour éviter cela, vous pouvez à la place redémarrer votre PC, ce qui éteindra complètement le PC - et supprimera l'état du noyau - et le redémarrera. Vous pouvez également ouvrir l'invite de commande et exécuter la commande suivante :
shutdown /s /f /t 0
De plus, vous pouvez également désactiver le démarrage rapide en procédant comme suit :
- Accédez au Panneau de configuration et sélectionnez Options d'alimentation .
- Appuyez sur Choisir ce que font les boutons d'alimentation et cliquez sur Modifier les paramètres actuellement indisponibles .
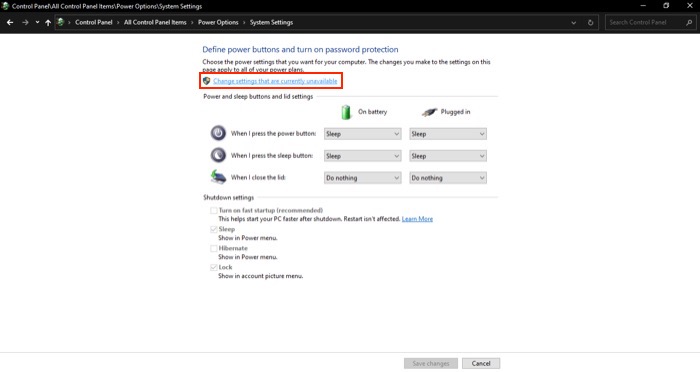
- Décochez la case à côté de Activer le démarrage rapide (recommandé) et appuyez sur Enregistrer les modifications.
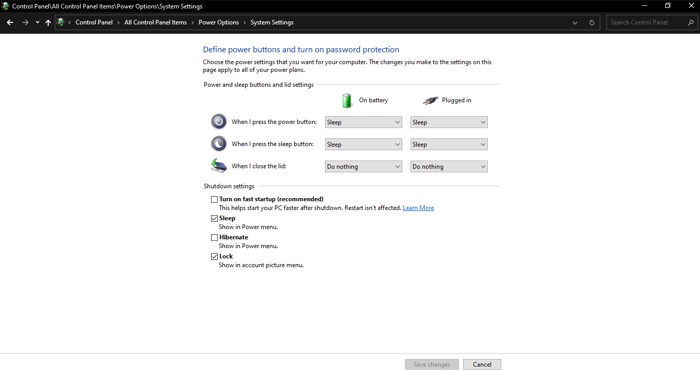
2. Désactiver les améliorations audio
Windows 10 offre une poignée d'améliorations audio pour vous aider à modifier la façon dont le son est lu sur un périphérique audio. Ceux-ci fonctionnent avec des écouteurs et des haut-parleurs externes et sont pratiques lorsque vous avez besoin d'augmenter les basses ou le volume ou d'améliorer l'expérience d'écoute via la virtualisation.
Cependant, la plupart du temps, ces améliorations audio peuvent provoquer des interférences et entraîner des problèmes de bégaiement audio. Par conséquent, il est sage de désactiver ces améliorations audio pour voir si cela résout le bégaiement audio.
Suivez les étapes ci-dessous pour désactiver les améliorations audio dans Windows 10 :
- Ouvrez le menu Windows Power User ( Windows + X ), sélectionnez Paramètres , puis choisissez Système .
- Cliquez sur Son à gauche et appuyez sur le bouton déroulant sous Sortie pour sélectionner votre appareil connecté.
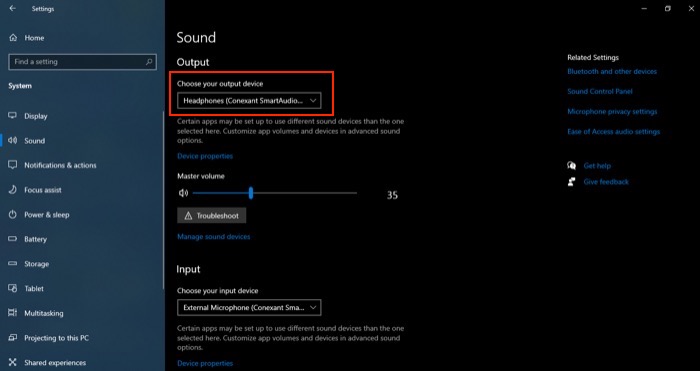
- Appuyez sur le bouton Propriétés de l'appareil et cliquez sur Propriétés supplémentaires de l'appareil sous Paramètres associés .
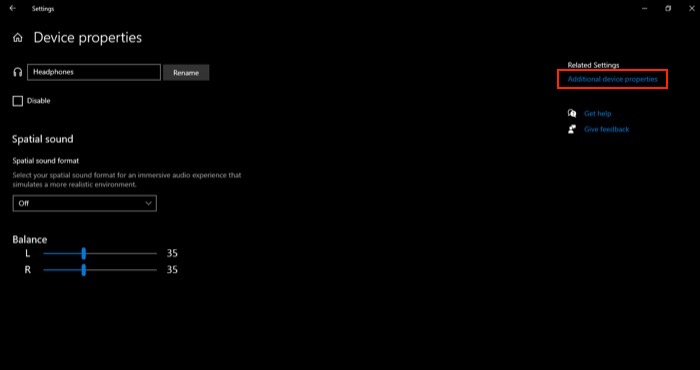
- Accédez à l'onglet Améliorations et cochez la case Désactiver toutes les améliorations .
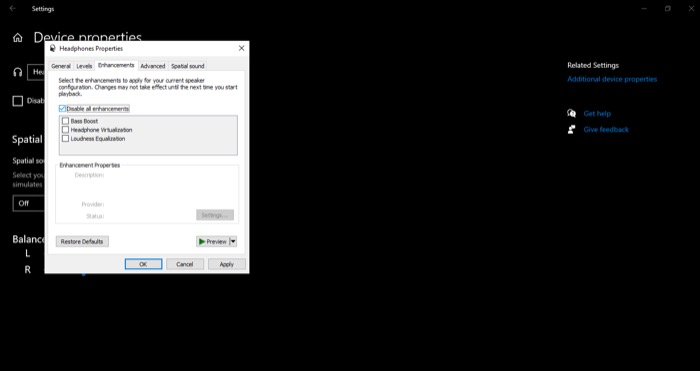
- Appuyez sur OK .
Une fois cela fait, rebranchez/reconnectez le périphérique de sortie avant de reprendre la lecture pour que les modifications prennent effet. Si vous rencontrez des problèmes de bégaiement audio Bluetooth, ce correctif est connu pour les résoudre.
En relation : YouTube à la traîne sur Chrome ? Essayez ces 10 correctifs fonctionnels
3. Redémarrez les services audio
Tous les systèmes d'exploitation Windows utilisent des services pour activer différentes fonctionnalités système telles que Bluetooth, les mises à jour Windows, l'accès à distance, l'impression, la mise en réseau, etc. Bien que ces services fonctionnent sans interruption en arrière-plan, ils peuvent parfois mal tourner en raison d'une mauvaise mise à jour ou d'un conflit de programme.
Windows Audio, Windows Audio Endpoint Builder, Bluetooth Audio Gateway, Bluetooth Support Service et Bluetooth User Support sont certains services qui peuvent causer des problèmes de bégaiement audio sur Windows 10. Et nous devons redémarrer chacun d'eux individuellement pour tenter une solution.

Voici les étapes pour désactiver ces services Windows :
- Appuyez sur le bouton Démarrer et recherchez Services dans la zone de recherche et sélectionnez le résultat sous Meilleure correspondance .
- Dans l'onglet Services , recherchez un service à redémarrer, cliquez dessus avec le bouton droit de la souris et sélectionnez Redémarrer . [ Répétez cette étape pour redémarrer tous les services que nous avons mentionnés ci-dessus .]
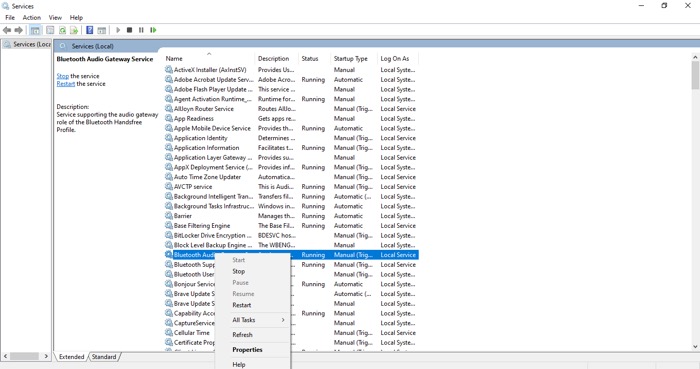
4. Modifier le format audio par défaut
Le taux d'échantillonnage et la profondeur de bits sont deux composants essentiels qui déterminent la qualité audio que vous obtenez sur votre périphérique de sortie. Windows 10 propose quelques préréglages différents pour cela. De plus, selon l'équipement audio (casque/haut-parleurs) que vous utilisez, vous obtenez en outre des options supplémentaires de fréquences et de profondeur de bits à utiliser.
Cependant, les paramètres de fréquence et de profondeur de bits idéaux que vous devriez utiliser si vous diffusez uniquement de l'audio sont 24 bits, 48000 Hz. Assurez-vous donc que les paramètres de votre PC utilisent les mêmes en suivant ces étapes :
- Accédez au Panneau de configuration et sélectionnez Matériel et audio .
- Cliquez sur Son , choisissez votre appareil de lecture dans l'onglet Lecture et cliquez sur l'onglet Propriétés .
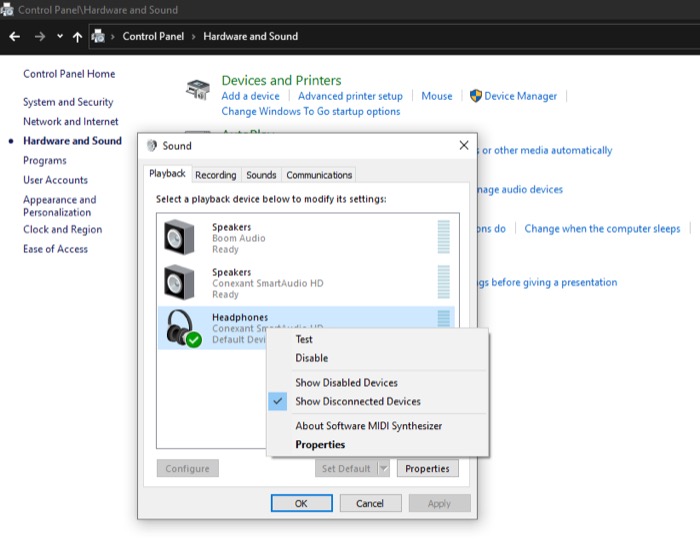
- Accédez à l'onglet Avancé et appuyez sur le bouton déroulant pour Format par défaut .
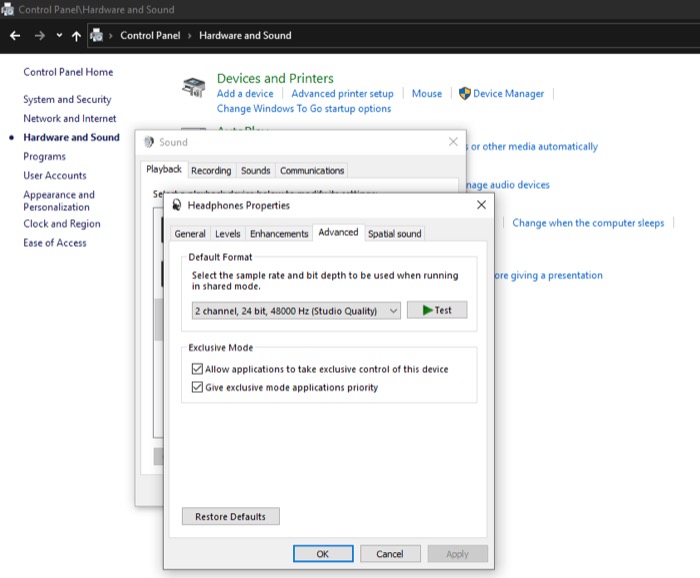
- Sélectionnez l'option avec les paramètres de profondeur et de fréquence 24 bits, 48 000 Hz .
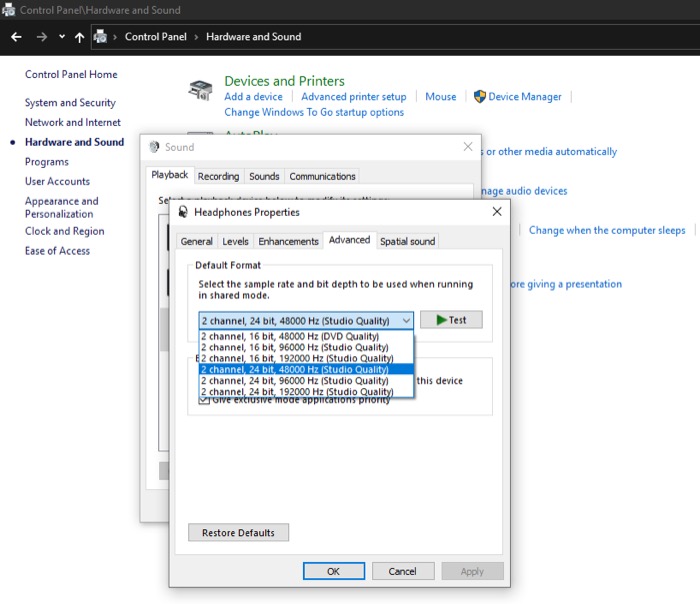
- Appuyez sur le bouton Test pour tester si le paramètre fonctionne.
- Cliquez sur OK .
5. Exécutez l'utilitaire de résolution des problèmes audio
Microsoft regroupe plusieurs utilitaires de dépannage, pour ses différents services, sur Windows 10 afin d'identifier la cause du problème et de tenter une solution automatiquement. Et il arrive aussi d'en avoir un pour les problèmes audio. Il s'appelle Audio Troubleshooter, et les étapes ci-dessous montrent comment l'utiliser :
- Appuyez sur la touche Windows et recherchez Audio Troubleshooter dans la barre de recherche.
- Cliquez sur le résultat Rechercher et résoudre les problèmes de lecture du son sous Meilleure correspondance .
- Dans la fenêtre de lecture , appuyez sur Suivant pour commencer à détecter les problèmes.
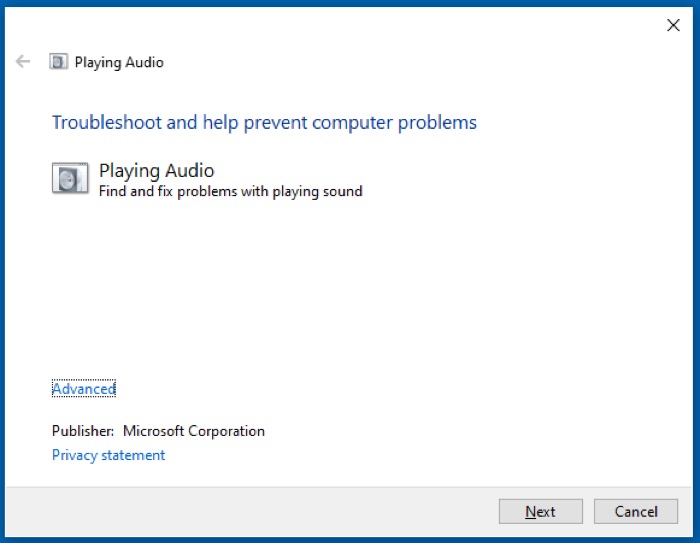
- Lorsque le dépanneur vous invite à choisir un appareil à dépanner, choisissez l'appareil sur lequel vous rencontrez un bégaiement audio et appuyez sur Suivant .
- Si un problème est détecté, il vous en informera et vous proposera une solution potentielle. Pour continuer avec le correctif, choisissez les options appropriées à l'écran et attendez que le dépanneur tente le correctif.
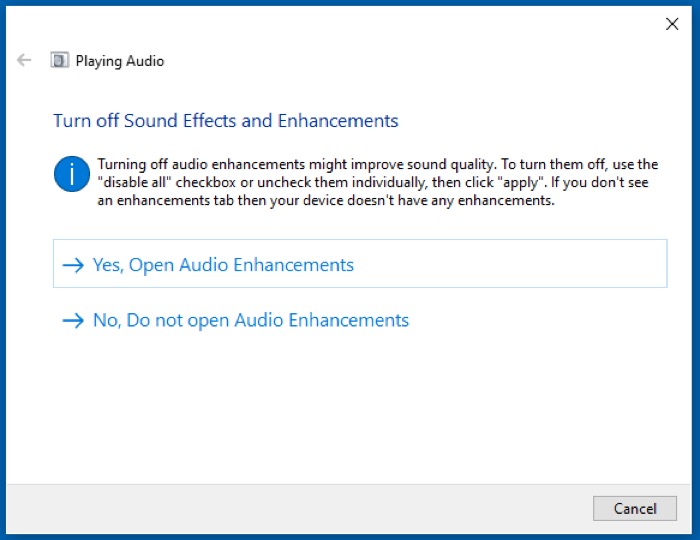
6. Corrigez le pilote (audio et Bluetooth)
Un pilote de périphérique (ou simplement un pilote) est un ensemble de fichiers qui indiquent aux périphériques matériels comment communiquer (ou fonctionner) dans un environnement de système d'exploitation. Tous les différents périphériques connectés à votre ordinateur, en interne ou en externe, nécessitent un pilote pour fonctionner.
Cependant, ces pilotes commencent parfois à causer des problèmes et doivent être mis à jour/réinstallés. Les problèmes de bégaiement audio, les problèmes de bégaiement Bluetooth, en particulier, se produisent en raison de pilotes obsolètes/défectueux. Il est donc logique de vérifier si vos pilotes audio et Bluetooth sont à jour.
Pour cela, il existe plusieurs approches : vous pouvez soit désinstaller un pilote (et laisser Windows 10 l'installer automatiquement) soit le mettre à jour vers sa dernière version.
Toutes ces approches s'appliquent à la fois aux pilotes Bluetooth et audio. Si vous rencontrez un bégaiement audio en mode filaire, vous n'avez pas à vous soucier des pilotes Bluetooth. Cependant, si vous rencontrez des problèmes de bégaiement audio via Bluetooth, vous devez effectuer des opérations sur le pilote audio ainsi que sur le pilote Bluetooth.
Désinstallation d'un pilote Windows
- Cliquez sur Windows + X et choisissez Gestionnaire de périphériques dans le menu.
- Sélectionnez Bluetooth et appuyez sur le bouton déroulant à côté. Pour le pilote audio, cliquez sur Son, vidéo, contrôleurs de jeu pour développer la liste des périphériques.
- Faites un clic droit sur l'appareil qui apparaît et sélectionnez Désinstaller l'appareil .
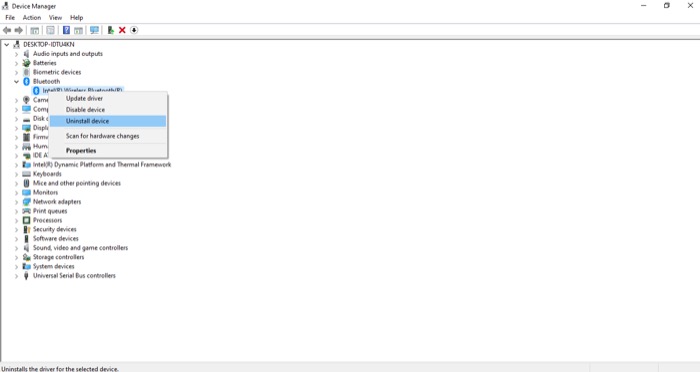
- Cochez la case Supprimer le logiciel du pilote pour ce périphérique et cliquez sur Désinstaller .
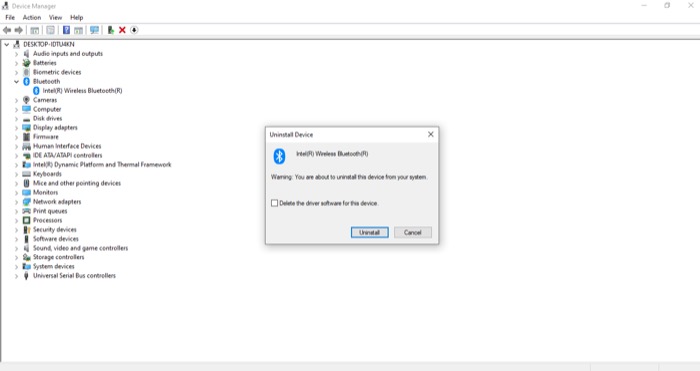
- Une fois la désinstallation du périphérique et du pilote terminée, redémarrez le PC pour réinstaller le pilote.
Mise à jour d'un pilote Windows
- Accédez au Gestionnaire de périphériques.
- Sélectionnez un pilote à mettre à jour, cliquez dessus avec le bouton droit de la souris et choisissez Mettre à jour le pilote dans les options.
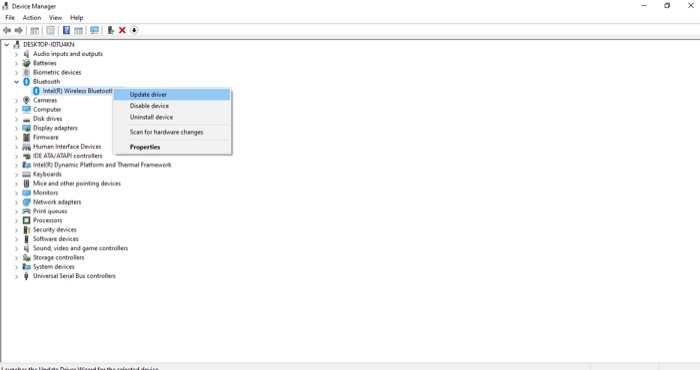
- je. Si vous avez téléchargé un pilote sur votre ordinateur, choisissez Parcourir mon ordinateur pour les pilotes et accédez au répertoire téléchargé. Sélectionnez le pilote et appuyez sur Suivant pour commencer l'installation.
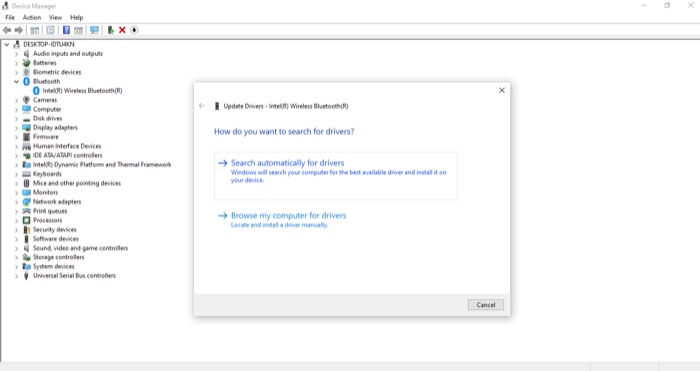
ii. Alternativement, si vous n'avez pas de pilote, choisissez Rechercher automatiquement les pilotes pour laisser votre PC rechercher le dernier pilote disponible et suivre les invites à l'écran pour l'installer.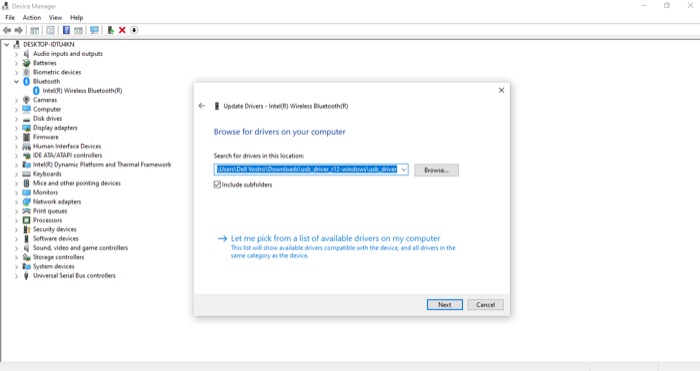
Après avoir réinstallé les bons pilotes ou mis à jour vos pilotes audio ou Bluetooth vers leurs dernières versions, débranchez tous les périphériques filaires ou Bluetooth connectés au PC et redémarrez-le.
7. Mettre à jour/désinstaller Windows
Si vous avez commencé à rencontrer des problèmes de bégaiement audio après la mise à jour de votre PC vers la dernière version de Windows 10, il est probable que la mise à jour soit la cause de votre problème. Et donc, la seule option que vous avez est de désinstaller la dernière mise à jour que vous avez faite. Vous trouverez ci-dessous les étapes à suivre :
- Accédez au Panneau de configuration et sélectionnez Mise à jour et sécurité .
- Avec Windows Update sélectionné sur la gauche, cliquez sur Afficher l'historique des mises à jour dans la fenêtre de droite.
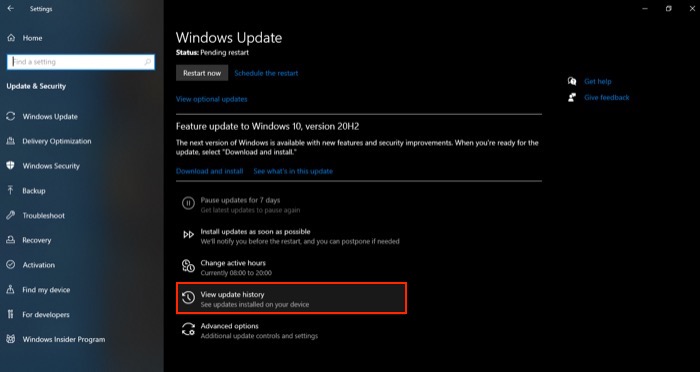
- Appuyez sur Désinstaller les mises à jour et vous verrez une liste de toutes les mises à jour que vous avez installées récemment sur votre système.
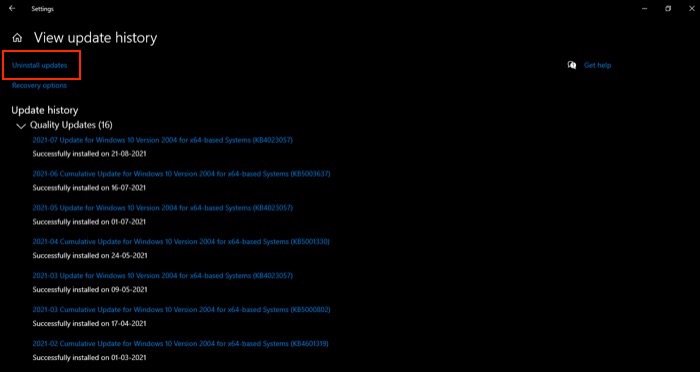
- Cliquez avec le bouton droit sur la mise à jour que vous souhaitez désinstaller et sélectionnez Désinstaller .
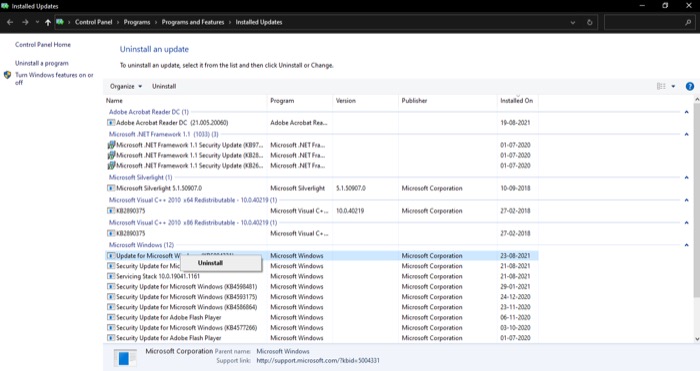
- Appuyez sur Oui à l'invite de confirmation pour poursuivre la désinstallation.
- Redémarrez le PC.
Semblable à la façon dont une nouvelle mise à jour peut poser des problèmes à votre PC, elle peut également résoudre certains problèmes après une mise à jour. Le problème de bégaiement audio est l'un de ces problèmes qui a été résolu pour de nombreux utilisateurs après la mise à jour de leur système. Suivez les étapes ci-dessous pour mettre à jour votre PC Windows 10 :
- Cliquez sur Windows + X et sélectionnez Paramètres .
- Choisissez Mise à jour et sécurité et cliquez sur Windows Update dans le volet de gauche.
- Appuyez sur Vérifier les mises à jour . Si vous n'avez pas effectué de mise à jour depuis un certain temps, vous verrez un état indiquant que des mises à jour sont disponibles .
- Cliquez sur le bouton Installer pour commencer l'installation de la mise à jour.
Dépannage réussi des problèmes de bégaiement audio de Windows 10
À l'aide de ce guide, vous devriez être en mesure d'effectuer différentes solutions de dépannage pour résoudre les problèmes de bégaiement audio sur votre PC Windows 10. La plupart de ces correctifs proviennent de divers forums Microsoft et se sont avérés efficaces pour de nombreuses personnes. Donc, à moins qu'il n'y ait un problème obscur avec le matériel ou le logiciel de votre PC, ces correctifs devraient fonctionner correctement. Et par la suite, vous devriez pouvoir diffuser de la musique via une connexion filaire ou sans fil sans le problème de saut audio.
Cependant, si le problème persiste, il peut s'agir d'un problème matériel ou système interne. Dans ce cas, vous devrez peut-être changer le composant matériel (Bluetooth ou adaptateur audio) à l'origine du problème ou effectuer une nouvelle installation de Windows 10 sur votre PC respectivement pour corriger le son saccadé.
