Comment réparer une mauvaise erreur d'informations de configuration système - Windows 10
Publié: 2021-05-14Face à de mauvaises informations de configuration système sur Windows 10 ? Voici les meilleurs correctifs pour résoudre ce BSOD.
D'accord, tout en travaillant sur une tâche importante, rencontrer l'écran bleu de la mort redouté (BSOD) montrant l'erreur BAD SYSTEM CONFIG INFO est mauvais. Mais pourquoi cette erreur se produit-elle ? Que signifient de mauvaises informations de configuration système ? Vous avez du mal avec ces questions ? Vous cherchez une réponse?
Eh bien, vous êtes venus au bon endroit. Ici, nous discuterons des raisons courantes des mauvaises informations de configuration système sur Windows 10 et comment y remédier.
Raisons de l'erreur d'informations de configuration système incorrectes du code d'arrêt :
La raison la plus courante de ce message d'erreur est le dysfonctionnement du registre et des fichiers système ou du fichier de données de configuration de démarrage. En plus de cela, cela peut également être dû aux raisons suivantes :
- Disques obsolètes
- Matériel défectueux
- Surchauffe du système
- Pénurie de RAM
- Attaque virale
- Arrêt forcé
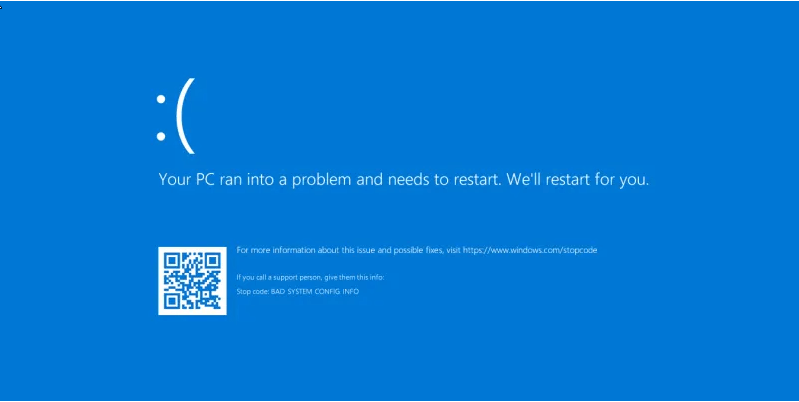
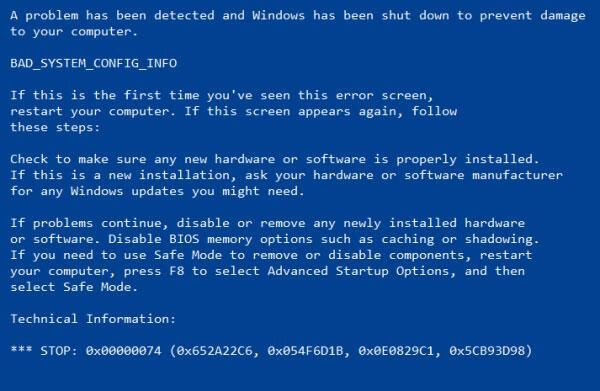
Maintenant, nous savons ce qui peut causer de mauvaises informations de configuration système, une erreur BSOD. Apprenons à résoudre le problème.
Meilleures façons de corriger les informations de configuration système incorrectes Windows 10
1. Mettez à jour les pilotes obsolètes, manquants ou problématiques
Les pilotes obsolètes, corrompus et incompatibles sont également une raison pour laquelle le code d'arrêt contient de mauvaises informations de configuration système, une erreur. Pour résoudre ce problème, vous devez mettre à jour les pilotes obsolètes. Cela peut être fait à la fois manuellement et automatiquement. Pour gagner du temps et éviter de risquer le système, nous vous conseillons une voie automatique, pour cela, vous pouvez utiliser Smart Driver Care. Un excellent outil de mise à jour des pilotes pour Windows.
Toutefois, si vous souhaitez mettre à jour les pilotes manuellement, suivez les étapes ci-dessous :
Remarque : Pour mettre à jour manuellement les pilotes, vous avez besoin de temps et de patience. De plus, si vous avez un peu de connaissances techniques, c'est mieux car cela vous aidera à télécharger le bon pilote.
Étapes pour mettre à jour manuellement les pilotes
1. Appuyez sur Windows + X > Gestionnaire de périphériques
2. Cela ouvrira la fenêtre Gestionnaire de périphériques.
3. Cliquez sur l'onglet Action > Rechercher les modifications matérielles. Vérifiez maintenant la liste des pilotes installés. Si vous voyez un signe d'exclamation à côté d'un pilote > sélectionnez-le > cliquez avec le bouton droit > Mettre à jour le pilote.
4. Sélectionnez la première option dans les nouvelles fenêtres et attendez la fin du processus.
5. Si une mise à jour est disponible, elle sera automatiquement installée.
6. Une fois le pilote mis à jour, redémarrez le système pour appliquer les modifications. Essayez maintenant d'exécuter les informations de configuration système incorrectes du système, qui devraient maintenant être corrigées.
7. Cependant, si Windows revient, les meilleurs pilotes pour votre appareil sont déjà installés. Cliquez sur Rechercher les pilotes mis à jour sur Windows Update.
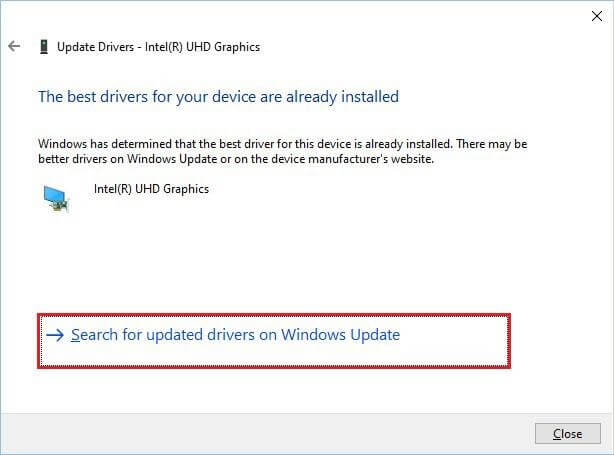
8. Vous verrez maintenant l'écran Windows Update, installez-les et redémarrez le système pour appliquer les modifications.
Si cela semble trop de travail, vous pouvez mettre à jour les pilotes à l'aide d'un outil tiers appelé Smart Driver Care. Pour l'utiliser, suivez les étapes ci-dessous :
Comment mettre à jour automatiquement les pilotes (recommandé)
1. Téléchargez et installez Smart Driver Care
2. Exécutez l'outil et appuyez sur Analyser maintenant
3. Attendez la fin de l'analyse
4. Vous verrez maintenant une liste de pilotes obsolètes et problématiques. Mettez-les à jour et redémarrez le PC pour appliquer les modifications. Vérifiez maintenant que vous ne devriez plus rencontrer de mauvaises informations de configuration système Windows 10.
Remarque : Smart Driver Care propose à la fois une version d'essai et une version payante du produit. En utilisant la version d'essai, vous devrez mettre à jour le pilote un par un. Cependant, si vous avez la version payante, vous pouvez toutes les mettre à jour en cliquant sur Tout mettre à jour.
2. Vérifiez la connexion du disque dur et de la RAM.
Pour certains utilisateurs, ouvrir le processeur et regarder à l'intérieur pour vérifier la connexion peut être intimidant, mais cela est nécessaire. Par conséquent, si vous n'êtes pas à l'aise de le faire vous-même, faites appel à un professionnel. Une RAM et un disque dur mal connectés peuvent provoquer une mauvaise erreur d'informations de configuration du système, nous suggérons donc cette étape.
Une fois que vous êtes sûr que le disque dur et la RAM sont correctement connectés, essayez d'utiliser le PC. Cependant, si vous rencontrez toujours le problème, vérifiez l'espace RAM disponible et la santé du disque dur. Cela peut être fait à la fois manuellement et automatiquement. Là où manuellement nécessite des connaissances techniques, faire automatiquement nécessite simplement d'utiliser le meilleur PC Optimizer. Notre recommandation est Advanced PC Cleanup. Pour en savoir plus sur cet outil, lisez la revue complète.
En plus de cela, nous vous suggérons de tester la RAM pour ce faire, vous devez démarrer le PC en mode sans échec. Pour savoir comment faire cela, lisez – étapes faciles pour passer en mode sans échec Windows 10.
Une fois que vous êtes en mode sans échec, suivez les étapes pour vérifier la RAM
1. Appuyez sur Windows + R pour ouvrir la fenêtre Exécuter
2. Tapez mdsched.exe
3. Sélectionnez Redémarrer maintenant et recherchez les problèmes, option
4. Le système va maintenant redémarrer et exécuter une vérification de la mémoire. Ce processus peut prendre un certain temps.
Si des problèmes sont détectés, vous devrez peut-être remplacer la RAM.
3. Corrigez les entrées de registre invalides
Les informations de configuration système incorrectes sont causées par des entrées de registre invalides spécifiques. Heureusement, il existe un moyen de les réparer. Pour savoir comment procéder, suivez les étapes ci-dessous.
Cependant, avant d'apporter des modifications au registre par mesure de précaution, nous vous suggérons de faire une sauvegarde du registre. Pour savoir comment faire cela, lisez notre article précédent.
Une fois que vous avez sauvegardé le registre, suivez les étapes pour réparer le registre Windows corrompu.
1. Démarrez Windows à l'aide du DVD d'installation de Windows 10. Cependant, si vous n'avez pas le DVD, vous pouvez démarrer Windows à partir d'une clé USB amorçable.

Lire la suite : Comment créer une clé USB amorçable Windows 10
2. Sélectionnez Dépannage > Options avancées > Invite de commandes.
3. Entrez les commandes suivantes l'une après l'autre (appuyez sur Entrée après chaque commande) dans la fenêtre d'invite de commande :
cd C:\Windows\System32\config
ren C:\Windows\System32\config\DEFAULT DEFAULT.old
ren C:\Windows\System32\config\SAM SAM.old
ren C:\Windows\System32\config\SECURITY SECURITY.old
ren C:\Windows\System32\config\SOFTWARE SOFTWARE.old
ren C:\Windows\System32\config\SYSTEM SYSTEM.old
Remarque : Appuyez sur la touche Entrée après chaque commande pour renommer le dossier.
4. Ensuite, entrez la commande suivante dans la fenêtre d'invite de commande :
copy C:\Windows\System32\config\RegBack\DEFAULT C:\Windows\System32\config\
copy C:\Windows\System32\config\RegBack\DEFAULT C:\Windows\System32\config\
copy C:\Windows\System32\config\RegBack\SAM C:\Windows\System32\config\
copy C:\Windows\System32\config\RegBack\SECURITY C:\Windows\System32\config\
copy C:\Windows\System32\config\RegBack\SYSTEM C:\Windows\System32\config\
copy C:\Windows\System32\config\RegBack\SOFTWARE C:\Windows\System32\config\
Remarque : Cela remplace les anciens fichiers.
5. Quittez l'invite de commande et redémarrez le PC.
4. Correction du fichier de données de configuration de démarrage (BCD)
Les erreurs d'informations de configuration système incorrectes du code d'arrêt apparaissent lorsque les fichiers de configuration système sont corrompus ou ne sont pas configurés correctement. Par conséquent, pour corriger le message d'erreur, nous devrons accéder au menu de démarrage avancé et corriger les fichiers BCD. Pour ce faire, suivez les étapes ci-dessous :
1. Appuyez sur le logo Windows > icône Alimentation > sélectionnez Redémarrer et appuyez sur Maj + Entrée
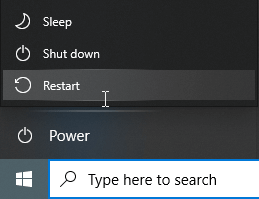
2. Cela redémarrera le système et vous verrez un écran bleu avec différentes options. À partir de là, sélectionnez Dépanner.
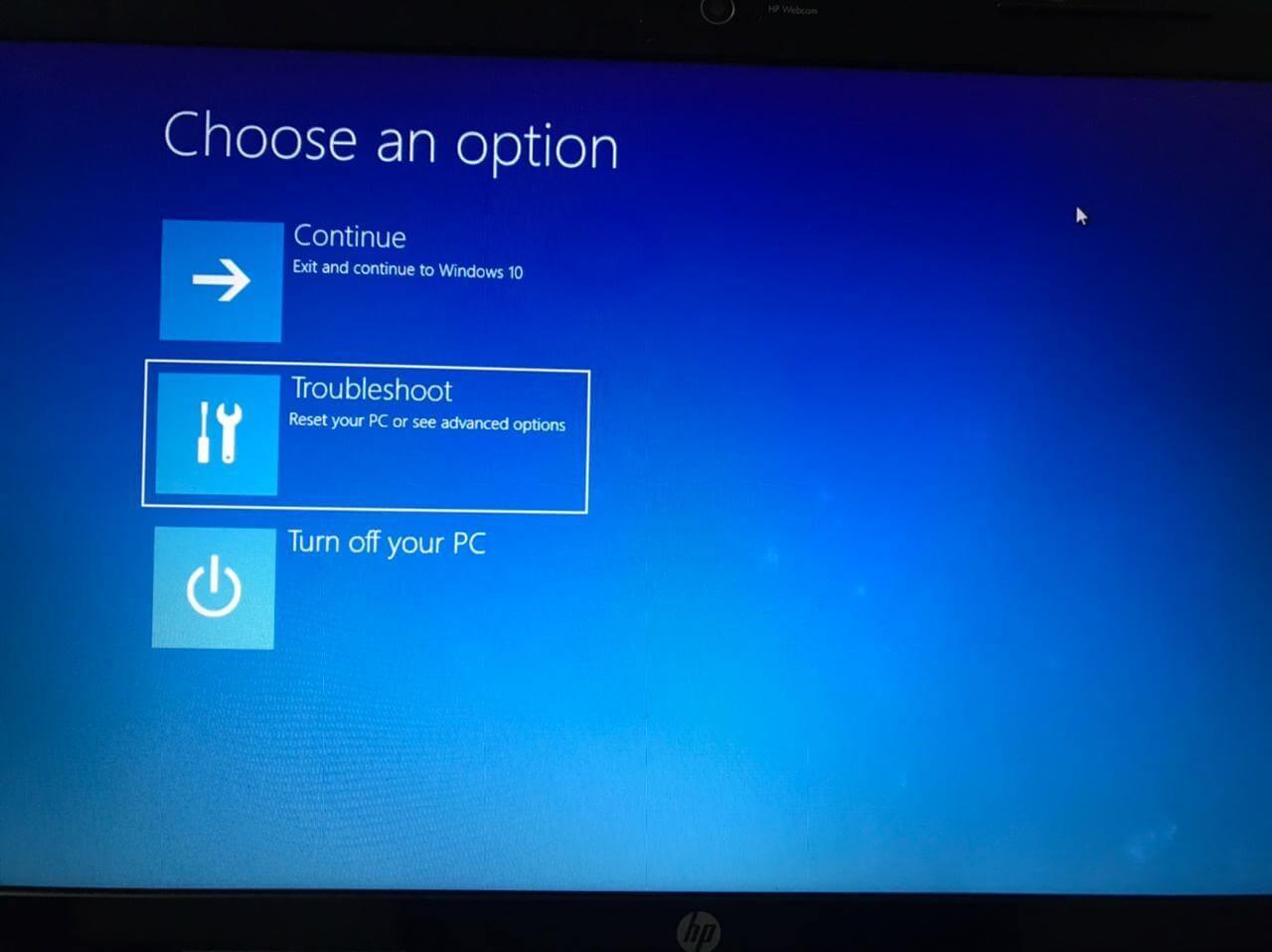
3. Ensuite, sélectionnez Options avancées.
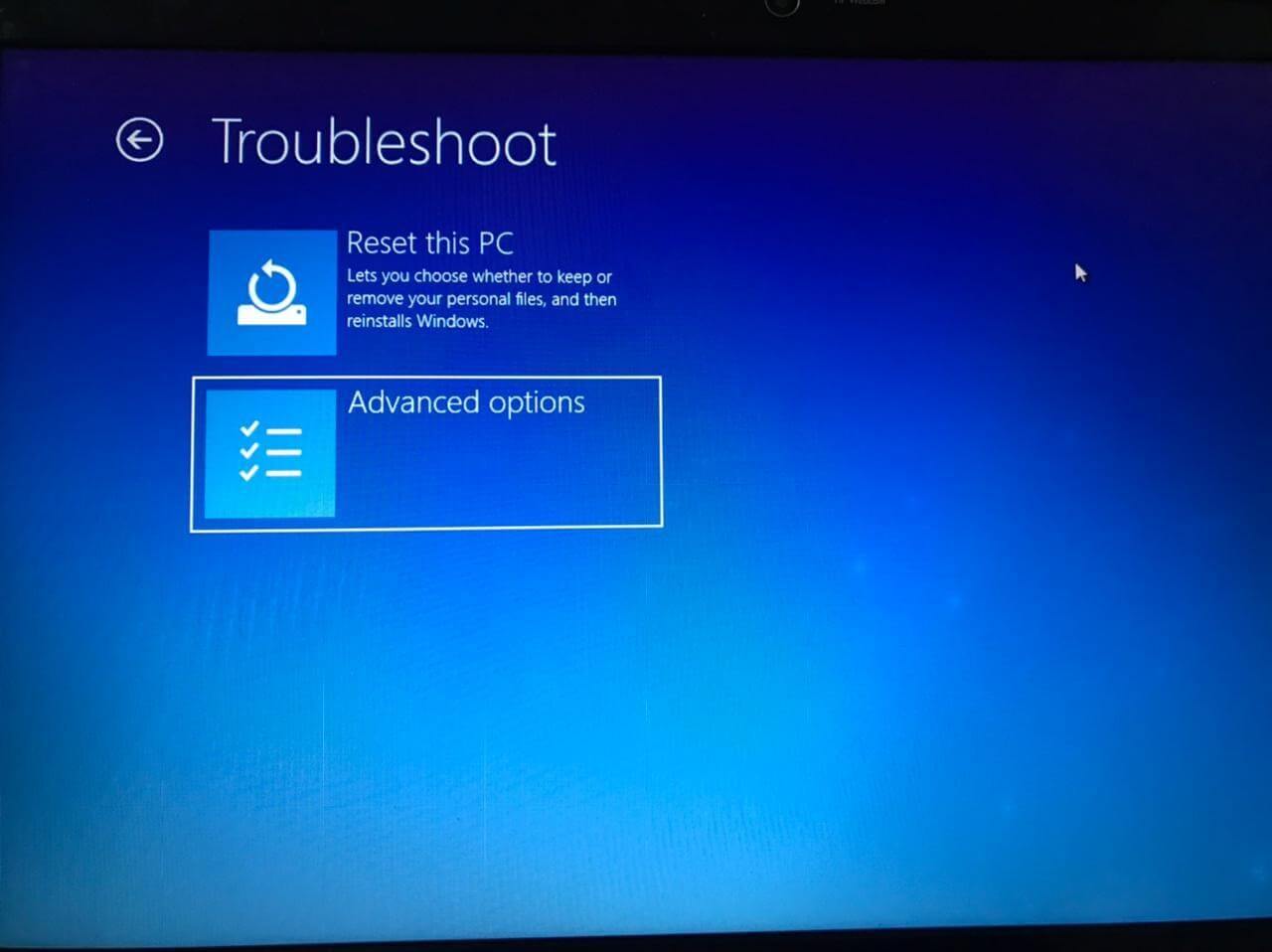
4. Dans la fenêtre Options avancées, sélectionnez Invite de commandes
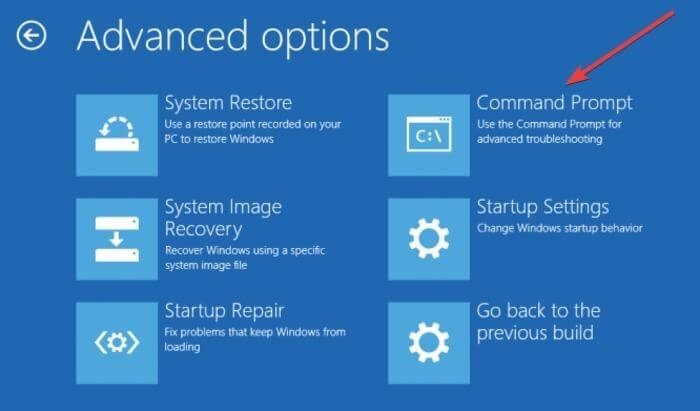
5. Le système va maintenant redémarrer et vous verrez l'écran bleu de l'invite de commande. Sélectionnez le compte pour continuer > entrez le mot de passe.
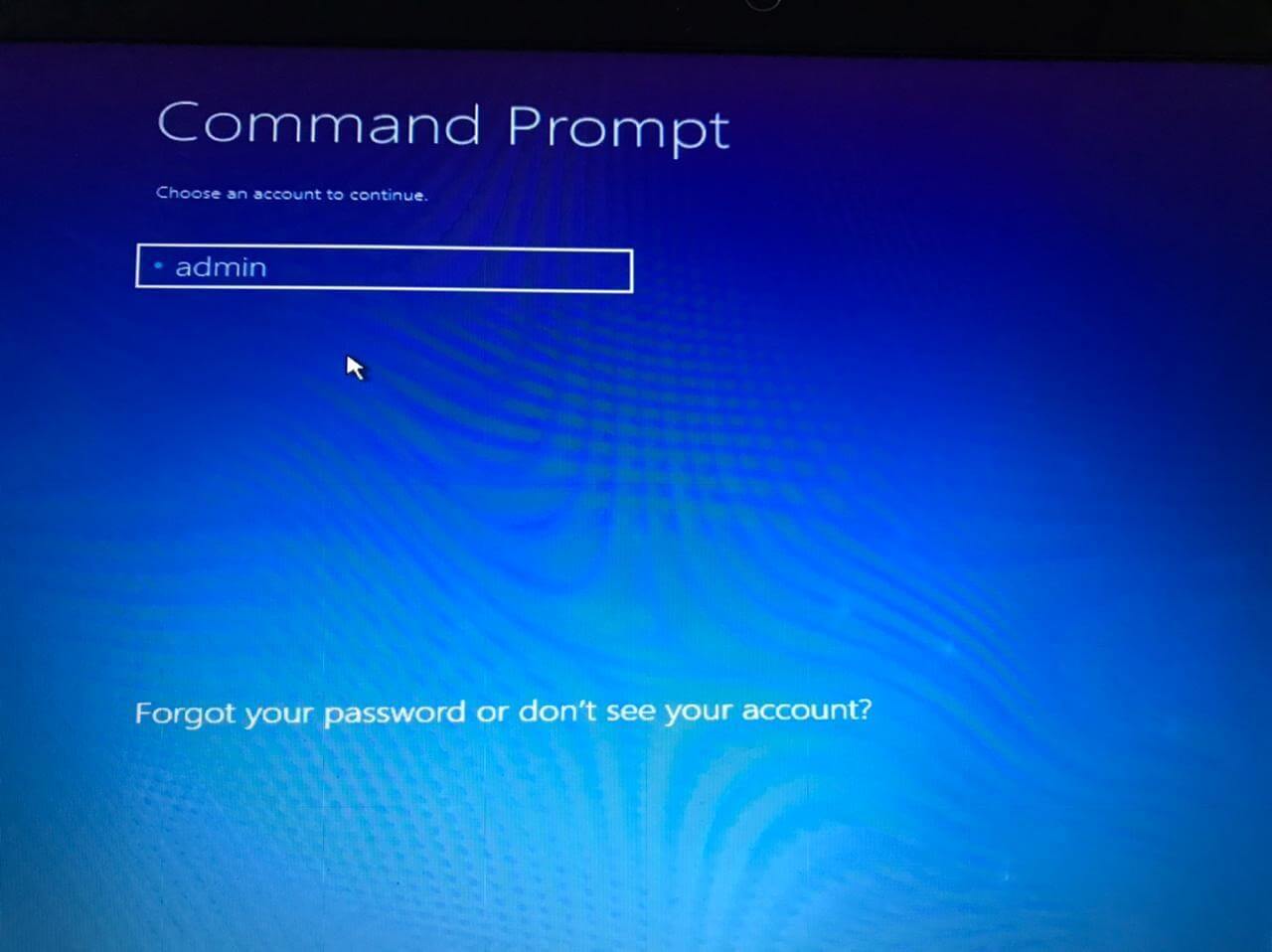
6. Ensuite, entrez les commandes suivantes une par une
bcdedit/deletevalue {default} numproc
bcdedit/deletevalue {par défaut} truncatememory
7. Quittez l'invite de commande et redémarrez Windows.
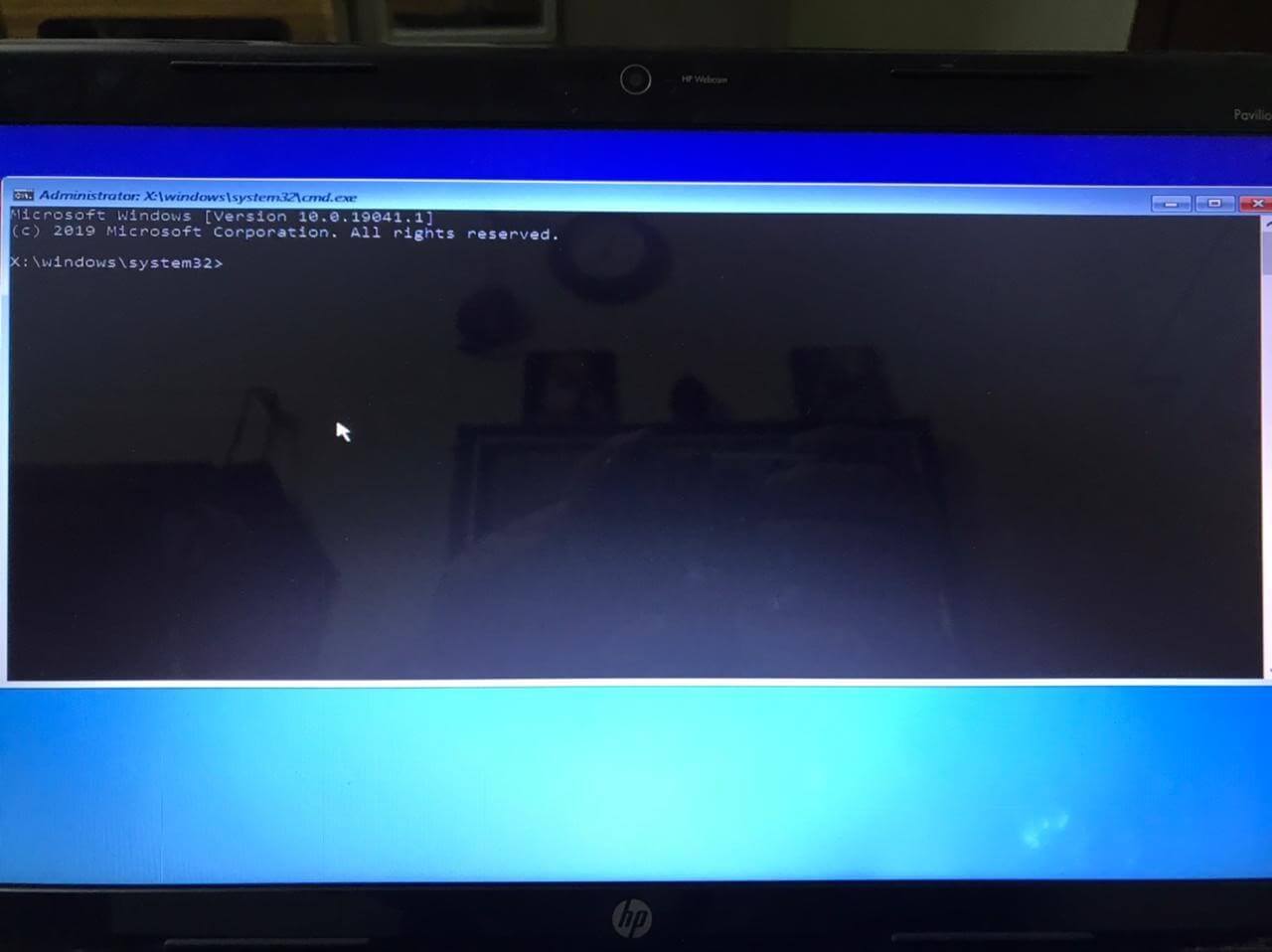
5. Corriger le fichier BCD
Si le fichier BCD est corrompu, vous verrez une erreur Bad System Config Info et l'accès au mode sans échec vous sera refusé. Pour résoudre ce problème, vous avez besoin d'une clé USB amorçable ou d'un DVD d'installation Windows> Une fois que vous devez suivre les étapes ci-dessous :
1. Insérez la clé USB ou le DVD amorçable et démarrez à partir de celle-ci.
2. Cela commencera la configuration de Windows 10
3. Cliquez sur Suivant > Réparer votre ordinateur
4. Dépannage > Options avancées > Invite de commandes
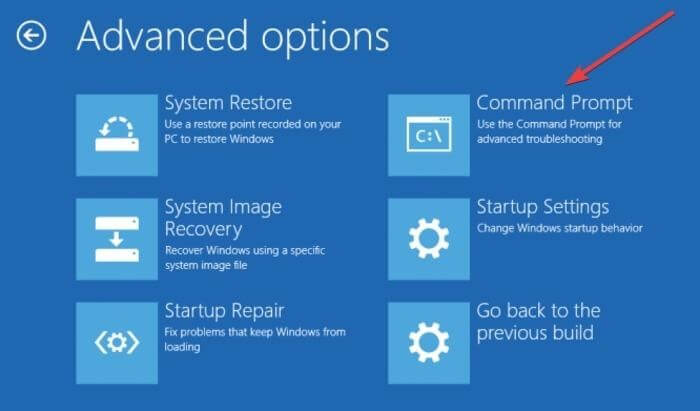
5. Entrez la commande suivante dans la fenêtre d'invite de commande, l'une après l'autre (appuyez sur Entrée après chaque commande) :
bootrec /repairbcd
bootrec /osscan
bootrec /repairmbr
Remarque : La dernière commande supprimera et recréera l'enregistrement de démarrage principal, soyez donc prudent lorsque vous l'utilisez.
6. Quittez l'invite de commande > Redémarrez le système.
6. Effectuer la restauration du système
Si la méthode ci-dessus n'a pas fonctionné, vous pouvez essayer d'effectuer ces deux dernières solutions :
1. Cliquez sur le logo Windows > icône Alimentation > sélectionnez Redémarrer > appuyez sur Maj et appuyez sur Entrée
2. Sélectionnez Dépannage > Options avancées > Restauration du système
3. Choisissez le nom d'utilisateur> suivez les instructions à l'écran> sélectionnez le point de restauration> suivant et attendez que le processus se termine
7. Réinitialisez Windows 10
Si la solution ci-dessus n'a pas aidé, vous pouvez essayer de réinitialiser Windows. Pour en savoir plus à ce sujet, lisez comment réinitialiser les paramètres d'usine de Windows
Conclusion
Voici donc comment nous pouvons corriger les mauvaises informations de configuration du système Windows 10. Nous espérons qu'en utilisant les meilleures méthodes décrites ci-dessus, vous pourrez résoudre l'erreur BSOD. Faites-nous savoir quelle méthode vous convient le mieux. Cependant, si vous avez essayé d'utiliser une autre méthode, partagez-la dans la section des commentaires. Si vous aimez le message, partagez-le avec d'autres et si vous avez des commentaires, partagez-le avec nous. Nous aimons avoir de vos nouvelles.
Lectures recommandées :
Corrigé : erreur "Windows a récupéré d'un arrêt inattendu"
Comment désinstaller Snap Camera sous Windows
Correctif - Utilisation élevée du disque SysMain de l'hôte de service dans Windows 10
