Comment réparer l'erreur Bad_Pool_Caller sur Windows 10 {RESOLU}
Publié: 2022-02-03Vous rencontrez l'erreur Bad_Pool_Caller sous Windows 10 ? Ensuite, vous devriez essayer ces correctifs pour résoudre cette erreur.
Bad Pool Caller est essentiellement un écran bleu de la mort (BSOD) qui apparaît souvent avec un code d'erreur d'arrêt, 0x000000C2. Le système d'exploitation Windows conserve une série de fichiers requis dans le pool de données. De plus, le pool de données permet à votre PC de lire tous ces fichiers requis chaque fois que le système en a besoin.
Lorsque votre PC Windows affiche l'erreur Bad_Pool_Caller, cela signifie qu'un thread de votre processeur a créé une mauvaise demande de pool et une demande de ressources inexistantes, indisponibles ou exploitées par un autre thread. Cela indique clairement que votre PC est incapable de lire un fichier particulier ou les paramètres dont il a besoin.
Semblable à d'autres erreurs BSOD, Bad Pool Caller ralentit également votre PC et entraîne des problèmes de plantage du système. Mais rien à craindre, tout comme les autres écrans bleus d'erreurs de mort, cette erreur peut également être résolue. Grâce à ce guide de dépannage, nous vous montrerons comment vous débarrasser de cette erreur, facilement et rapidement.
Mais avant de plonger dans les solutions, il serait préférable de savoir ce qui cause cette erreur.
Qu'est-ce qui cause l'erreur Bad_Pool_Caller ?
Voici les causes possibles de l'erreur d'écran bleu Bad Pool Caller :
- Plantage ou blocage du système.
- Logiciel malveillant ou infection virale.
- Pilotes de périphérique obsolètes, cassés ou défectueux.
- Dysfonctionnements matériels.
- Ancienne version du système d'exploitation Windows.
Voir aussi : MACHINE CHECK EXCEPTION BSOD dans Windows 10 [RESOLU]
Une liste de solutions pour corriger l'erreur BSOD Bad_Pool_Caller sur Windows 10, 8, 7 PC
Le redémarrage du système informatique doit toujours être votre première tactique chaque fois que vous rencontrez des erreurs ou des problèmes informatiques. Parce que souvent, cela fonctionne comme par magie. Si effectuer un nouveau redémarrage ne vous a pas aidé à corriger l'erreur Bad Pool Caller, essayez les autres solutions avancées mentionnées ci-dessous :
Solution 1 : Installer les dernières mises à jour système
Avant d'aller plus loin, assurez-vous d'avoir installé les dernières mises à jour du système. Si vous ne l'avez pas encore fait, suivez les étapes ci-dessous pour télécharger et installer les correctifs système.
Étape 1 : Sur votre clavier, appuyez simultanément sur les touches logo Windows + I .
Étape 2 : Cela ouvrira les paramètres Windows sur votre écran. Ici, vous devez rechercher Mise à jour et sécurité et cliquer dessus.
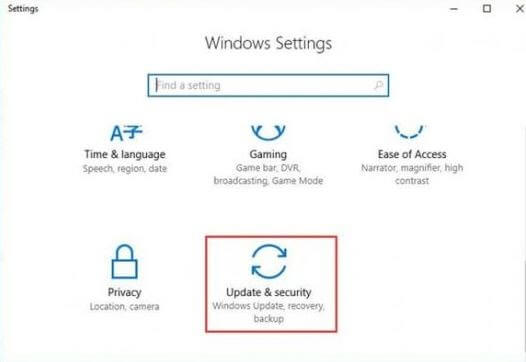
Étape 3 : Choisissez Windows Update dans le panneau de gauche, puis cliquez sur Rechercher les mises à jour.
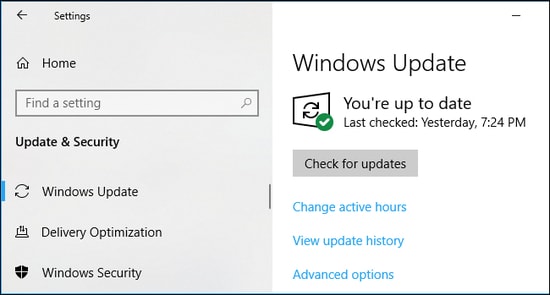
Attendez et laissez Windows rechercher les dernières mises à jour ou correctifs système. Si une mise à jour est disponible, Windows l'installera automatiquement. Une fois que vous avez installé les dernières mises à jour du système, redémarrez votre PC pour appliquer les modifications et tester le problème. Si l'erreur Bad_Pool_Caller persiste, passez aux autres solutions.
Solution 2 : Mettre à jour les pilotes obsolètes
Si vous utilisez des pilotes de périphérique obsolètes, cassés ou corrompus, vous pouvez rencontrer des erreurs BSOD telles que Bad_Pool_Caller. Par conséquent, pour résoudre ce problème, vous devez rechercher les pilotes disponibles et les mettre à jour si nécessaire.
Pour mettre à jour les pilotes de périphérique, vous pouvez vous rendre sur le site officiel du fabricant du PC, puis les télécharger et les installer manuellement.

Si vous n'avez pas la patience et les compétences techniques requises pour rechercher les bons pilotes en ligne, vous pouvez le faire automatiquement avec Bit Driver Updater.
Bit Driver Updater est un utilitaire de mise à jour de pilotes bien connu qui ne prend que quelques clics de souris pour mettre à jour les pilotes. La meilleure chose à propos de cet outil est qu'il installe uniquement les pilotes testés et signés WHQL. Avec cet outil utilitaire, vous pouvez également nettoyer les fichiers inutiles du système et résoudre de nombreux problèmes liés à Windows.
Pour utiliser ce pilote de mise à jour, suivez les étapes ci-dessous :
Étape 1 : Téléchargez et installez Bit Driver Updater à partir du bouton ci-dessous.
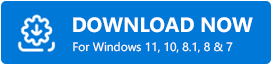
Étape 2 : Après cela, exécutez l'utilitaire de mise à jour du pilote sur votre PC.
Étape 3 : Sur la gauche, choisissez Analyser , puis cliquez sur Analyser les pilotes pour lancer le processus d'analyse.
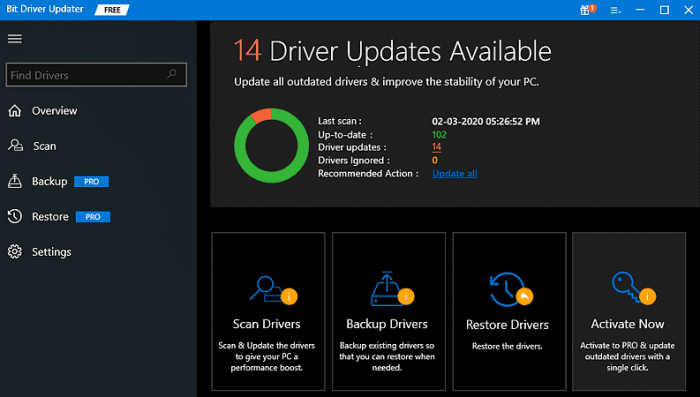
Étape 4 : Attendez et laissez le logiciel analyser votre système à la recherche de pilotes défectueux, manquants ou obsolètes.
Étape 5 : Une fois terminé, vérifiez les résultats de l'analyse et cliquez sur le bouton Mettre à jour maintenant à côté du pilote que vous souhaitez mettre à jour.
Remarque : Si vous utilisez la version professionnelle de l'outil, vous pourrez mettre à jour tous les pilotes obsolètes de votre système en une seule fois en cliquant sur le bouton Tout mettre à jour . De plus, la version pro offre une assistance technique 24h/24 et 7j/7 et une garantie de remboursement intégral de 60 jours.
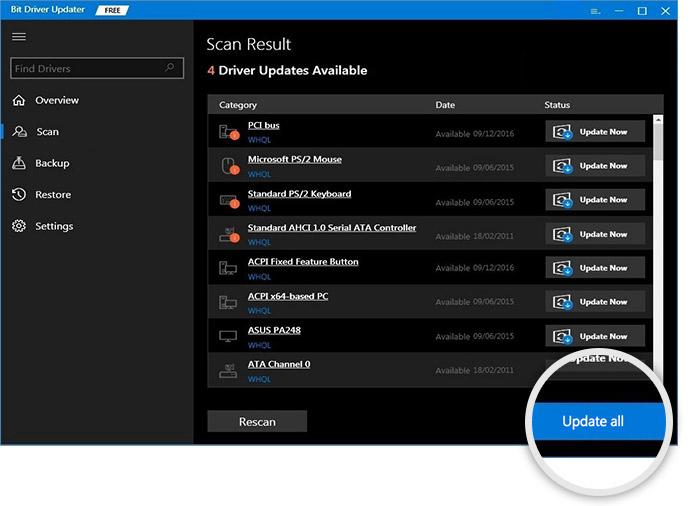
Voir également: Comment réparer l'erreur d'exception KMODE non gérée dans Windows 10
Solution 3 : Annuler les modifications récentes du PC
L'une des principales causes de l'erreur Bad Pool Caller pourrait être les modifications récemment apportées. Cela signifie que si vous avez récemment installé ou ajouté un nouveau matériel ou logiciel sur votre PC, vous devez les supprimer pour annuler toutes les modifications récentes. Une fois cela fait, redémarrez votre PC et vérifiez si cela a résolu le problème.
Si le problème reste le même que précédemment, vous pouvez essayer d'autres solutions expliquées ci-dessous.
Solution 4 : effectuez une analyse antivirus
Une infection par un virus ou un logiciel malveillant peut également provoquer l'erreur d'écran bleu Bad Pool Caller sur Windows 10 ou les versions antérieures. Vous pouvez utiliser n'importe quelle solution antivirus tierce fiable comme Avast pour effectuer une analyse antivirus approfondie sur votre PC. Et, si vous trouvez un virus ou un rançongiciel sur votre PC, supprimez-les afin de garder votre système informatique sain et propre.
Solution 5 : exécutez l'utilitaire de résolution des problèmes BSOD
Enfin, vous pouvez utiliser l'utilitaire de résolution des problèmes par défaut de Windows pour rechercher et résoudre les problèmes de BSOD. Voici comment corriger l'erreur Bad Pool Caller à l'aide de l'outil de dépannage BSOD :
Étape 1 : Appelez les paramètres Windows et cliquez sur Mise à jour et sécurité .
Étape 2 : Dans le panneau de gauche, choisissez Dépannage .
Étape 3 : Faites défiler vers le bas jusqu'à ce que vous voyiez l'option Écran bleu. Cliquez dessus, puis cliquez sur Exécuter le dépanneur comme indiqué ci-dessous.
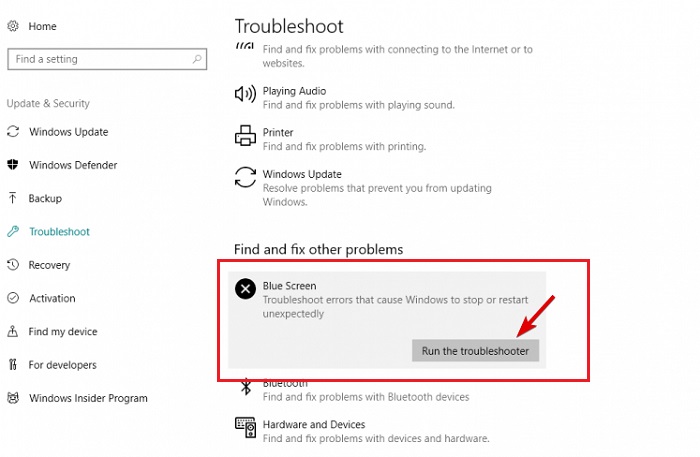
Maintenant, le dépanneur BSOD détectera et corrigera les erreurs qui provoquent l'arrêt ou le redémarrage brusque du PC Windows.
Voir aussi : Comment réparer l'erreur de corruption de structure critique dans Windows 10
Erreur d'écran bleu BAD_POOL_CALLER sur PC Windows : RÉSOLU
Voici donc les 5 solutions efficaces que vous pouvez envisager pour corriger l'erreur d'écran bleu Bad Pool Caller sous Windows 10, 8, 7. Espérons que les solutions décrites ci-dessus vous aideront à résoudre ce problème et à éviter que votre PC ne soit endommagé. S'il vous plaît laissez-nous savoir dans les commentaires ci-dessous si vous avez des doutes ou d'autres suggestions.
De plus, abonnez-vous à notre newsletter pour plus d'informations sur la technologie. Et suivez-nous sur Facebook, Twitter, Instagram et Pinterest
pour des réponses plus rapides.
