Comment réparer Blender continue de planter Windows 10, 11
Publié: 2023-12-08Blender est un logiciel puissant et fréquemment utilisé pour la modélisation et l'animation 3D. En revanche, si vous utilisez Blender sous Windows 11 et que vous rencontrez des plantages fréquents, cela peut être assez désagréable et nuire à votre productivité. La bonne nouvelle est qu’il existe un certain nombre de mesures que vous pouvez prendre pour résoudre ce problème et garantir la fiabilité de votre expérience Blender sur votre PC Windows 11.
Blender continue de planter sous Windows 11 est un problème courant, et dans cet article approfondi, nous examinerons les nombreuses causes de ces plantages et présenterons des stratégies spécifiques pour les réparer.
Qu'est-ce qui fait planter Blender lors de son exécution sous Windows 10, 11 ?
Il existe un certain nombre de causes potentielles d'échec de Blender sous Windows 11. Une fois que nous aurons une meilleure compréhension de ces éléments, nous serons mieux en mesure de résoudre le problème de plantage constant de Blender au démarrage en mettant en œuvre les solutions appropriées. Voici quelques-unes des raisons probables :
- Applications consommatrices de ressources : L'exécution simultanée de nombreuses applications gourmandes en ressources peut mettre à rude épreuve les performances de votre machine, ce qui peut entraîner le crash de Blender.
- Version obsolète de l'application : L'utilisation d'une version obsolète de Blender peut entraîner des problèmes de stabilité et des plantages.Les créateurs de Blender fournissent fréquemment des mises à jour qui incluent des corrections de bugs et des améliorations ; il est donc essentiel d'utiliser la version la plus récente afin d'avoir une expérience plus agréable.
- Pilotes de carte graphique obsolètes : les pilotes de carte graphique de Blender jouent un rôle crucial pour assurer la compatibilité et obtenir les meilleures performances possibles.Un crash peut survenir lorsque les pilotes de la carte graphique sont obsolètes ou incompatibles. Garder les pilotes de votre carte graphique à jour est très important.
- Problèmes de compatibilité Windows : Blender peut parfois planter sous Windows 11 en raison de problèmes de compatibilité entre le programme et le système d'exploitation.Ces difficultés peuvent être causées par différentes versions de Windows.
Comment réparer Blender continue de planter sous Windows 10, 11
Bien qu'il existe une variété de facteurs pouvant conduire au problème de plantage de Blender, nous avons compilé une liste de solutions qui ont réussi pour un nombre important d'utilisateurs de Windows Blender. Dans cet article, vous apprendrez comment réparer le crash de Blender sous Windows 11, facilement et rapidement.
Correctif 1 : mettez à jour votre pilote graphique
Dans la majorité des cas, le pilote graphique défectueux ou obsolète est la principale cause des problèmes de plantage constants de Blender. Il est possible que vous ayez des problèmes avec le plantage de l'application, le bégaiement et même le scintillement de l'écran si vous n'avez pas mis à jour votre pilote graphique depuis un temps considérable ou si le fichier du pilote graphique est défectueux ou corrompu.
Les entreprises qui créent des cartes graphiques, telles que Nvidia, AMD et Intel, mettent constamment à niveau leurs pilotes graphiques associés. Ce faisant, ils amélioreront les performances de la carte graphique et résoudront les défauts présents dans la version la plus récente du pilote graphique.
Vous pouvez essayer de mettre à jour vos pilotes pour voir si cela résout les problèmes de plantage de Blender. Dans le cas où vous ne possédez pas le temps, la patience ou l'expertise nécessaires pour mettre à jour manuellement le pilote, vous pouvez utiliser Win Riser Driver Updater pour effectuer la mise à jour automatiquement.
Le logiciel identifiera automatiquement votre système informatique et localisera les pilotes appropriés. Vous n'avez pas besoin d'avoir une compréhension spécifique du système d'exploitation que votre ordinateur exécute actuellement, vous n'êtes pas obligé de vous soucier du téléchargement du pilote incorrect et vous n'êtes pas obligé de craindre de commettre une erreur lors de l'installation. Win Riser s'occupe de tout.
Étapes simples pour utiliser Win Riser Driver Updater pour mettre à jour les pilotes graphiques obsolètes sous Windows 10, 11
Étape 1 : Tout d’abord, téléchargez Win Riser à partir du bouton fourni ci-dessous.
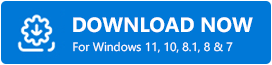
Étape 2 : Double-cliquez sur le fichier téléchargé et suivez les instructions à l'écran pour terminer l'installation.
Étape 3 : Après une installation réussie, lancez Win Riser ou votre PC et laissez-le analyser minutieusement le périphérique à la recherche de pilotes obsolètes, corrompus ou manquants.
Étape 4 : Vérifiez les résultats de l'analyse et cliquez sur l'optionRésoudre les problèmes maintenant .Cela installera toutes les mises à jour de pilotes disponibles en une seule fois. 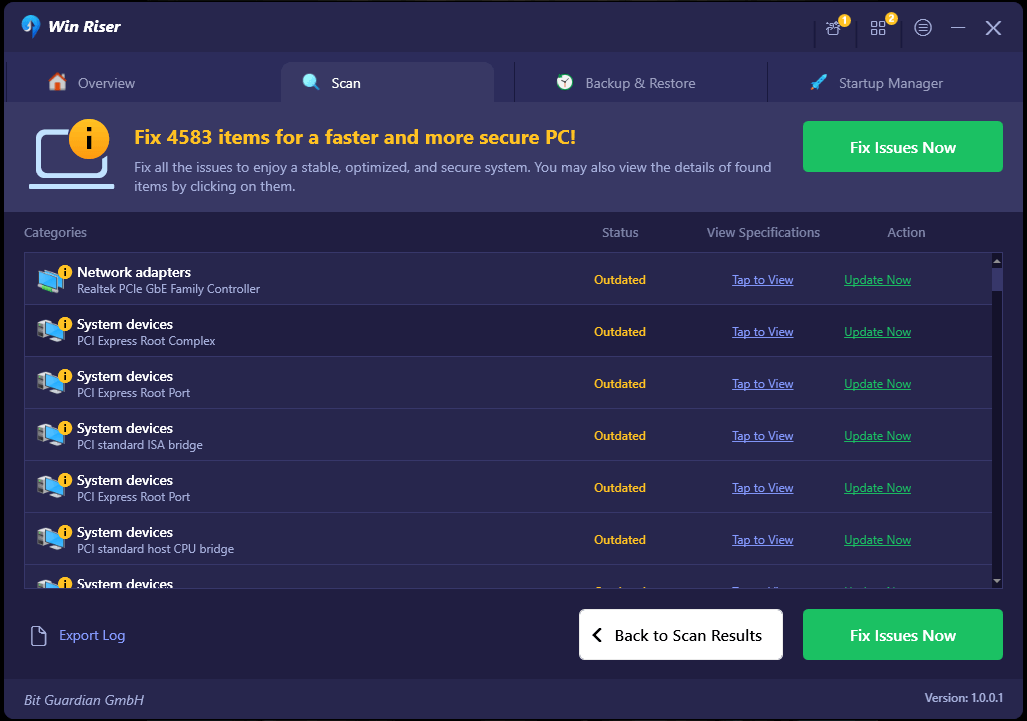
Une fois terminé, redémarrez votre système pour enregistrer les nouveaux pilotes. Exécutez Blender sur votre PC et testez le problème. Si Blender continue de planter sur les PC Windows 10, 11, passez aux autres solutions mentionnées ci-dessous.
Lisez aussi : Roblox continue de planter sur un PC Windows 10, 11 : correctif

Correctif 2 : désactiver les applications consommatrices de ressources
Une mémoire insuffisante est une autre raison typique pour laquelle le programme Blender plante. Si vous exécutez un grand nombre d'applications en arrière-plan en même temps, votre ordinateur risque de manquer de mémoire vive (RAM), ce qui pourrait provoquer le crash de Blender. Afin d'éviter que Blender ne plante au démarrage, vous devez arrêter les programmes qui utilisent beaucoup de ressources en suivant ces étapes :
Étape 1 : Afin d'éviter la perte de données, enregistrez tout travail qui n'a pas encore été enregistré dans ces programmes.
Étape 2 : L'étape suivante consiste à cliquer avec le bouton droit sur la barre des tâches de Windows et à choisir Gestionnaire des tâches . 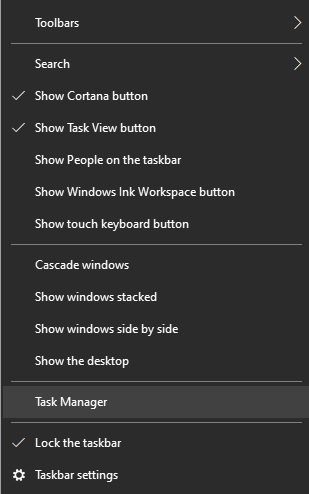
Étape 3 : Identifiez les processus ou programmes qui utilisent beaucoup de ressources mais dont vous n’avez pas besoin pour le moment.
Étape 4 : Pour désactiver l'une de ces applications ou processus, cliquez dessus avec le bouton droit et choisissez l'optionFin de tâche dans le menu contextuel.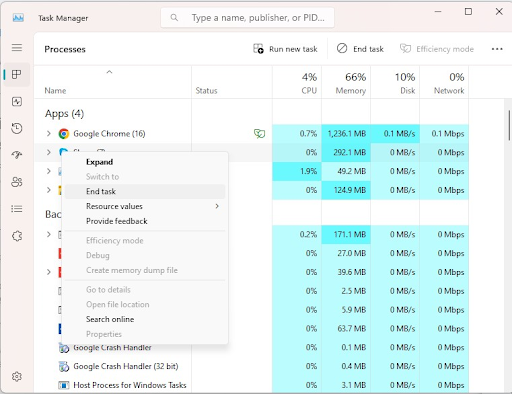
Grâce au processus de libération des ressources système, vous êtes en mesure de fournir à Blender la puissance de traitement dont il a besoin pour fonctionner correctement, réduisant ainsi le risque de plantage. Mais si le Blender continue de planter, essayez la tactique suivante.
Lisez également : Comment résoudre le problème de crash de Phoenix Point
Correctif 3 : Téléchargez et installez la dernière version de Blender
Lorsque vous utilisez une ancienne version de Blender, vous courez le risque d’introduire des failles et une instabilité, ce qui pourrait éventuellement entraîner des plantages. Afin d'installer correctement la version la plus récente de Blender, suivez ces étapes :
Étape 1 : Visitez le site officiel de Blender pour continuer.
Étape 2 : Sur le site Web, accédez à la zone intitulée « Télécharger ».
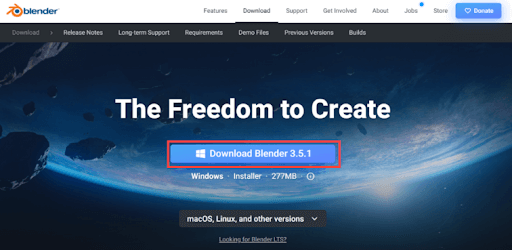
Étape 3 : L'étape suivante consiste à choisir la version de Blender qui correspond à votre système d'exploitation (dans cet exemple, Windows 11), puis à cliquer sur le bouton Télécharger.
Étape 4 : Une fois le téléchargement terminé, recherchez le fichier qui a été téléchargé et démarrez le processus d'installation.
Étape 5 : Afin d'installer la version la plus récente de Blender sur votre ordinateur, vous devrez suivre les instructions qui apparaissent sur votre écran. 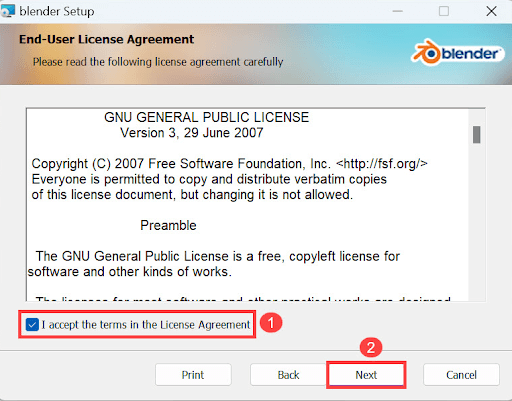
Lorsque vous installez la version la plus récente de Blender, vous êtes assuré d'avoir accès à des corrections de bugs et à des améliorations, ce qui améliorera encore la fiabilité du programme et réduira le risque de plantage. Malheureusement, si Blender continue de planter sous Windows 10 ou 11, essayez le dernier recours.
Lisez aussi : Comment réparer le crash de DOTA 2 sous Windows 11,10
Correctif 4 : installer la dernière mise à jour Windows
Microsoft fournit régulièrement des mises à jour Windows afin de résoudre les problèmes et d'améliorer l'efficacité du système d'exploitation Windows. Que votre ordinateur exécute Windows 10 et que vous n'ayez pas mis à jour Windows depuis longtemps, vous pouvez essayer d'installer la mise à jour Windows et découvrir si Blender plante sur la version la plus récente du système d'exploitation Windows. Afin d'installer la mise à jour la plus récente pour Windows, suivez les étapes ci-dessous :
Étape 1 : Pour lancer les paramètres Windows, vous devrez appuyer simultanément sur la touche du logo Windows + la touche I de votre clavier.
Étape 2 : Ensuite, choisissez l’option Mise à jour et sécurité . 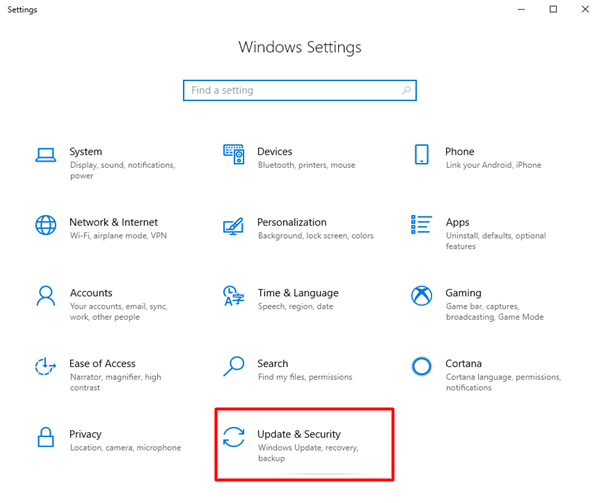
Étape 3 : Afin de télécharger et d'installer les mises à jour disponibles pour votre ordinateur, cliquez sur Rechercher les mises à jour . 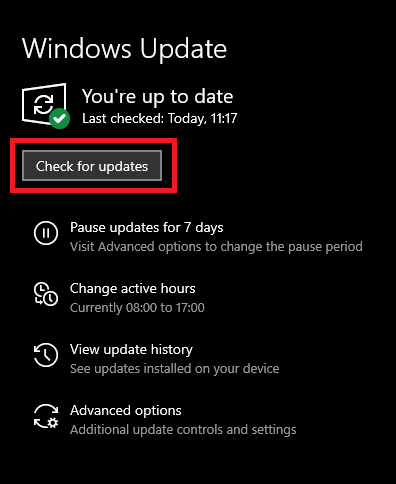
Après l'installation des mises à jour Windows les plus récentes, vous devez redémarrer votre ordinateur. Lorsque vous lancez Blender, vérifiez s'il plante.
Lisez aussi : Comment réparer le crash de Diablo 4 sur un PC Windows
Comment réparer Blender continue de planter sous Windows 10, 11 : expliqué
Utiliser Blender sur Windows 10, 11 et subir des plantages fréquents peut être une expérience décevante ; cependant, si vous suivez les méthodes fournies dans cet article, vous pourrez résoudre le problème de plantage constant de Blender et profiter d'une expérience Blender plus fiable.
N'oubliez pas de fermer les applications qui consomment beaucoup de ressources, de mettre à jour les pilotes de votre carte graphique, d'installer la version la plus récente de Blender et de vous assurer que Windows 11 est toujours à jour. Dans le cas où le problème de plantage persiste, vous voudrez peut-être penser à contacter la communauté Blender pour obtenir une aide supplémentaire ou à contacter leur personnel d'assistance technique pour obtenir une assistance supplémentaire.
C'est tout! J'espère que vous avez trouvé l'article utile. Veuillez nous faire savoir dans la section commentaires ci-dessous quelles solutions vous conviennent le mieux. De plus, vous pouvez également déposer vos suggestions dans la zone de commentaires ci-dessous.
Pour plus d'informations techniques, vous pouvez vous abonner à notre newsletter et nous suivre sur les réseaux sociaux (Facebook, Twitter, Instagram et Pinterest) afin de ne jamais manquer une mise à jour.
