7 façons de résoudre le problème de non-couplage Bluetooth sous Windows
Publié: 2024-08-03C'est formidable d'avoir avec vous des appareils Bluetooth comme des haut-parleurs, des claviers, des souris, etc., mais il peut parfois être difficile de les connecter à votre ordinateur portable Windows. Bien que ces appareils Bluetooth doivent se connecter automatiquement, vous pouvez parfois rencontrer des problèmes de non-couplage Bluetooth sur votre ordinateur portable.
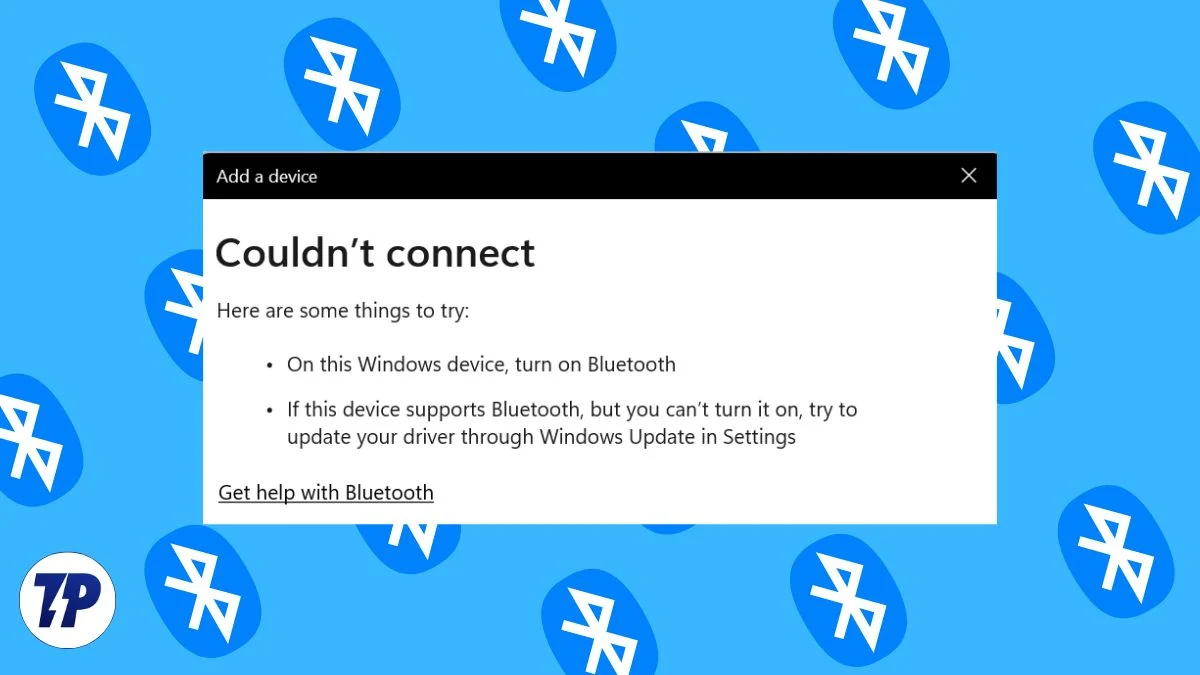
Dans cet article, nous allons vous montrer quelques astuces rapides et éprouvées pour résoudre le problème de non-couplage Bluetooth sur votre appareil Windows. Nous vous montrerons des solutions simples et avancées pour vous aider à résoudre le problème le plus rapidement possible.
Vous pouvez facilement résoudre vous-même les problèmes Bluetooth sur votre ordinateur portable Windows. Avec quelques mesures simples, vous pouvez remettre votre Bluetooth en marche. Si les solutions de base ne fonctionnent pas, vous pouvez essayer les étapes de dépannage avancées que nous présenterons dans ce blog.
Table des matières
Commencez par quelques étapes de base
Vérifiez le Bluetooth
La plupart du temps, les utilisateurs oublient d’activer le Bluetooth sur leurs appareils couplés. Assurez-vous de vérifier à nouveau ce paramètre. Vous pouvez facilement le faire via le menu « Paramètres rapides ». Appuyez simplement sur « Win + A » et vérifiez si Bluetooth est activé ou non.
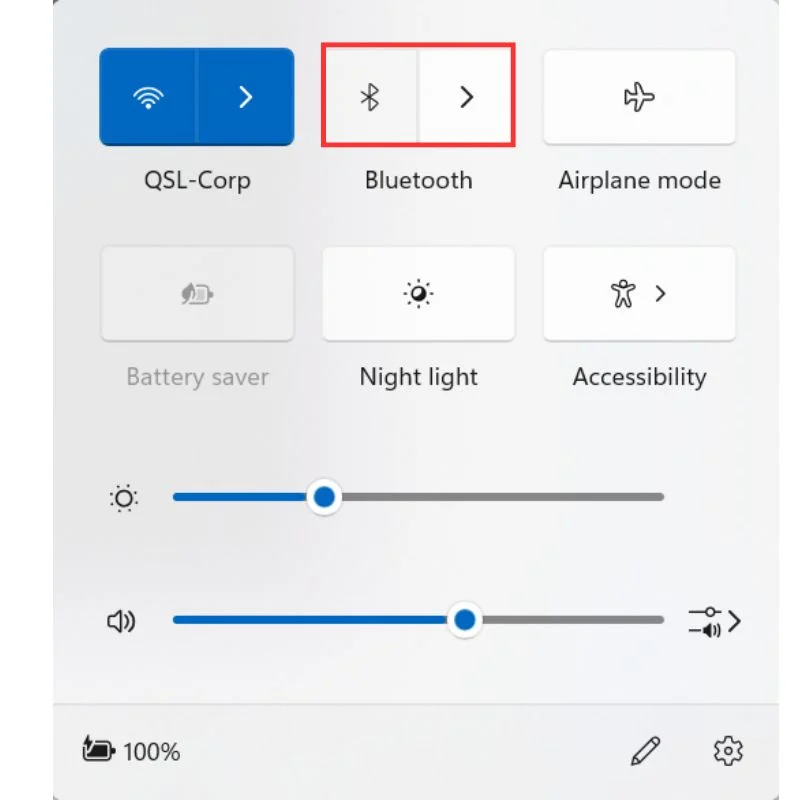
Réinitialiser la connexion Bluetooth
Mettez votre ordinateur portable en mode avion pendant quelques secondes, puis éteignez-le pour réinitialiser la connexion Bluetooth. Si cela ne fonctionne pas, essayez de redémarrer votre ordinateur portable et l'appareil que vous souhaitez associer. Assurez-vous également que les appareils sont à portée les uns des autres.
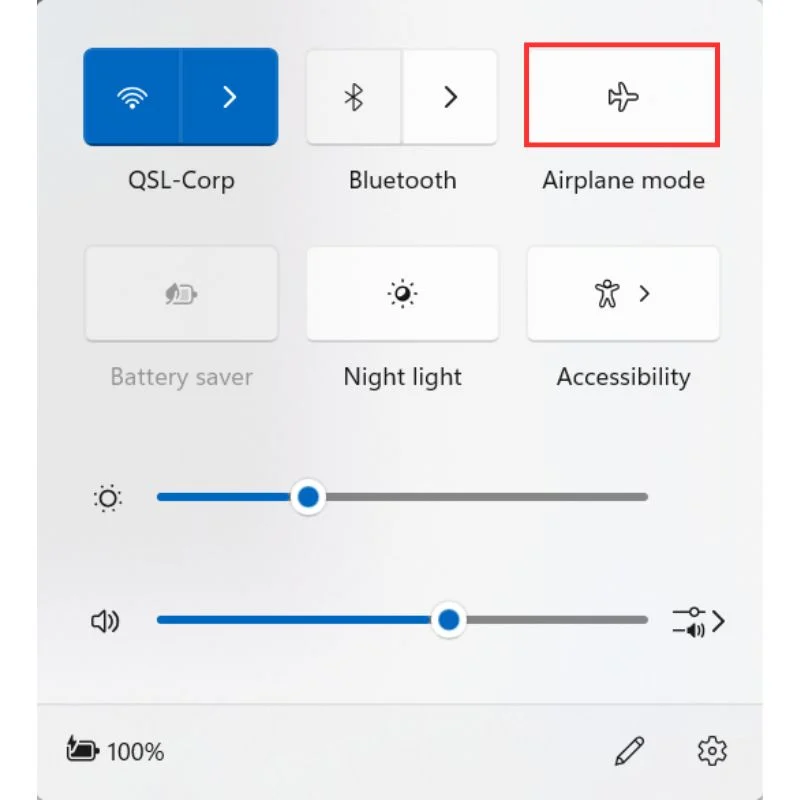
Dépanner les services Bluetooth
Bluetooth nécessite certains services d'arrière-plan pour fonctionner correctement. Vous pouvez dépanner ces services à partir de l'invite de commande.
Voici comment procéder :
- Lancez l'invite de commande en tant qu'administrateur.

- Exécutez les deux commandes suivantes :
-
SC config bthserv start=auto
Cette commande configure le service de support Bluetooth (bthserv) pour qu'il démarre automatiquement avec le système. Le service d'assistance Bluetooth est responsable de la gestion de tous les appareils Bluetooth et de leurs processus de découverte, de couplage et de connexion sur votre ordinateur. Tous les appareils dotés de Bluetooth exécutent ce service en arrière-plan. -
SC config bthHFSrv start=auto
Cette commande configure le service mains libres Bluetooth (bthHFSrv) pour qu'il démarre automatiquement avec le système. Le service mains libres Bluetooth permet à l'ordinateur de prendre en charge la téléphonie mains libres Bluetooth. Tous les appareils ne disposent pas de ce processus ou de cette fonctionnalité.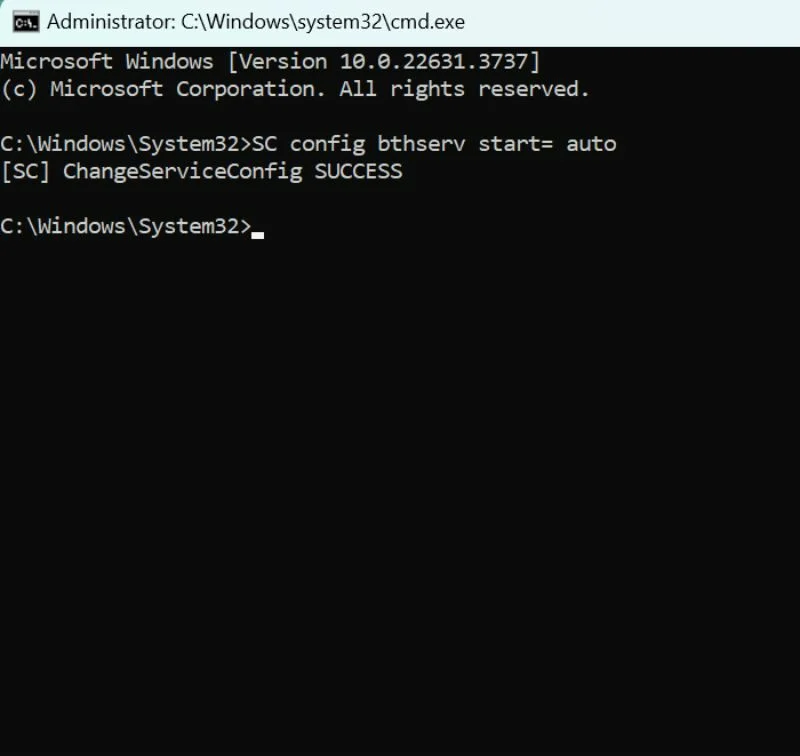
-
Mettre à jour le pilote du périphérique Bluetooth
Un logiciel pilote obsolète ou défectueux peut entraîner des problèmes avec la connexion Bluetooth. Vous pouvez mettre à jour le pilote de votre appareil Bluetooth manuellement ou automatiquement via le Gestionnaire de périphériques.
Voici comment procéder :
- Cliquez sur le bouton Démarrer et recherchez le Gestionnaire de périphériques .
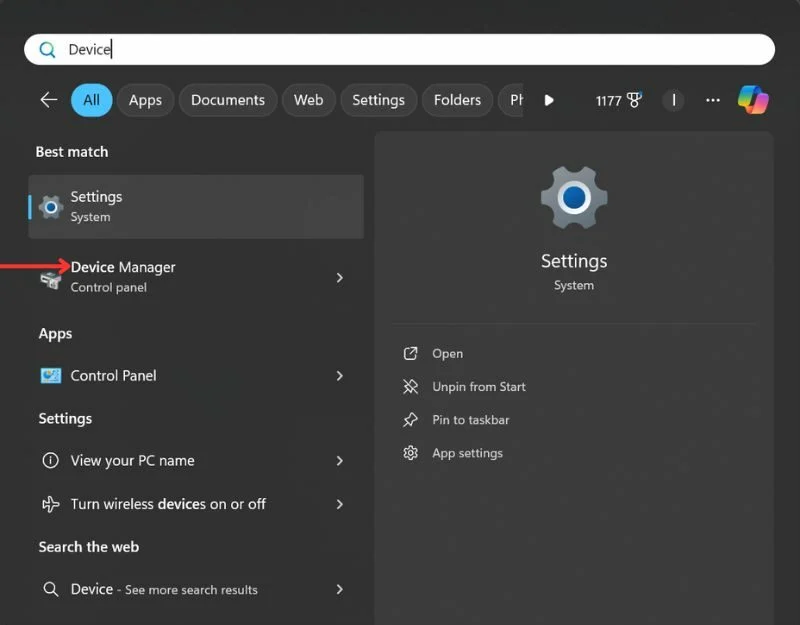
- Développez la branche Bluetooth et cliquez avec le bouton droit sur l'adaptateur. Cliquez sur Mettre à jour le pilote.
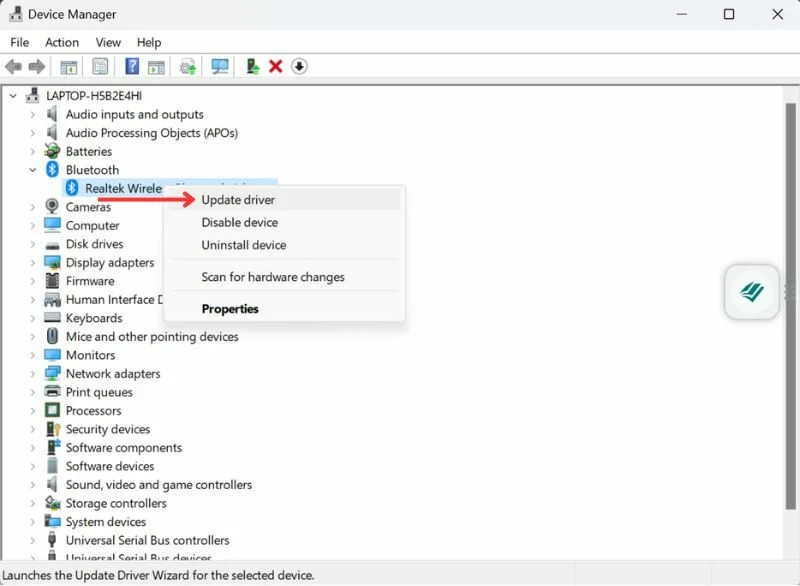
- Sélectionnez ensuite Rechercher automatiquement le logiciel pilote mis à jour . Suivez les instructions à l'écran et redémarrez votre appareil une fois les pilotes mis à jour.
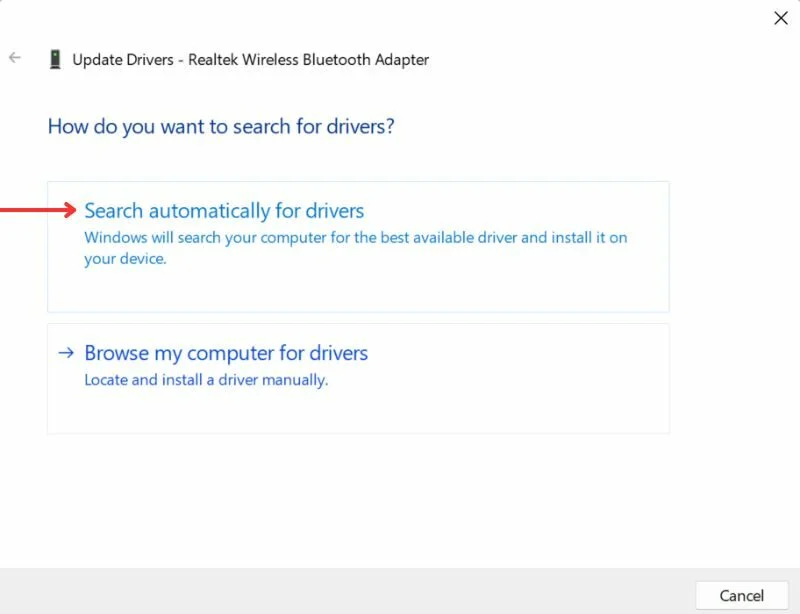
Voir aussi : Les écouteurs Bluetooth ont besoin… d'un bouton de déconnexion

Méthodes avancées
Si les solutions ci-dessus ne vous aident pas, ne vous inquiétez pas ! Il existe des méthodes avancées que vous pouvez essayer pour résoudre les problèmes de connexion Bluetooth.
Exécutez l'utilitaire de résolution des problèmes système
Le moyen le plus simple de résoudre les problèmes de pilote ou de logiciel sur votre ordinateur consiste à exécuter l’utilitaire de résolution des problèmes système. Cet outil peut détecter et résoudre automatiquement les problèmes courants de pilote, y compris les problèmes de connexion Bluetooth.
Voici comment procéder :
- Lancez l'invite de commande en tant qu'administrateur.

- Exécutez la commande suivante : msdt.exe -id DeviceDiagnostic
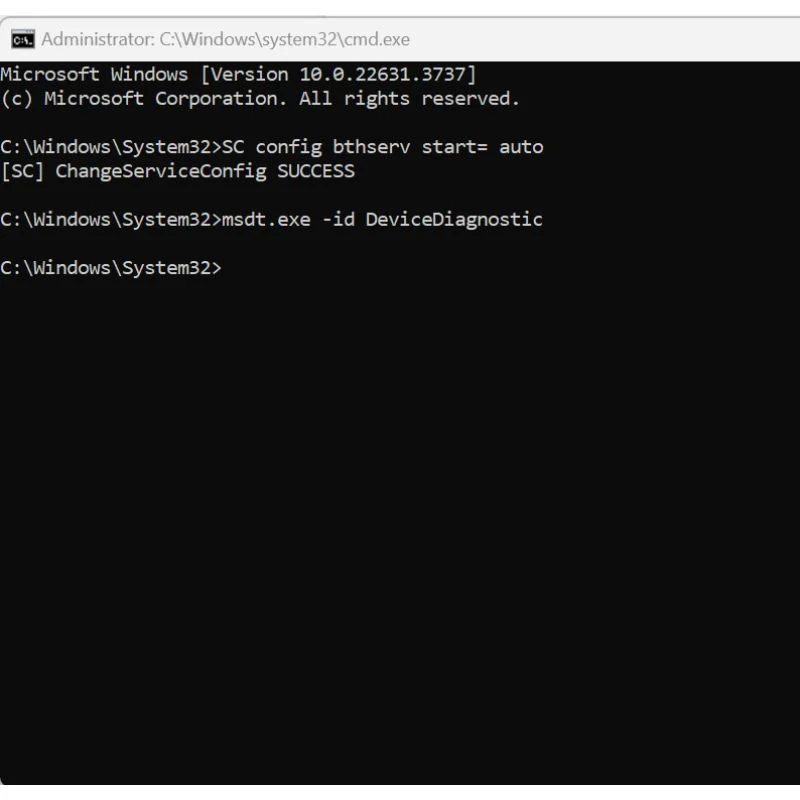
- Cette commande exécute l'outil de diagnostic du support Microsoft (MSDT) avec l'utilitaire de résolution des problèmes DeviceDiagnostic. Il vérifie votre système pour détecter tout problème et les résout si possible. Vous obtiendrez une liste des problèmes présents dans votre système liés aux pilotes et l'utilitaire de résolution des problèmes tentera de les résoudre automatiquement.
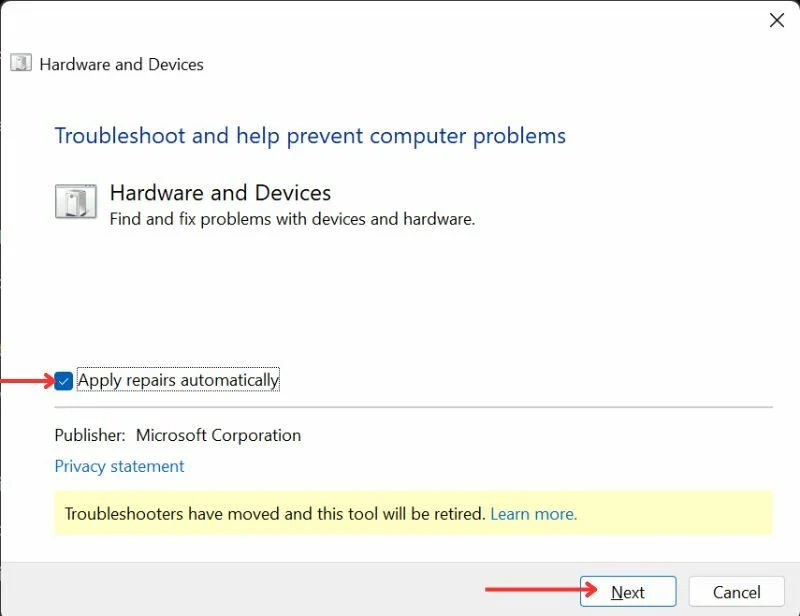
Réinstallez le périphérique Bluetooth (pour le pilote Bluetooth manquant)
L'une des raisons les plus courantes des dysfonctionnements Bluetooth est l'absence d'un périphérique Bluetooth dans le gestionnaire de périphériques. Cela peut être dû à un pilote corrompu ou vous l'avez peut-être désinstallé par erreur. Dans ce cas, vous ne pourrez peut-être pas trouver le bouton Bluetooth dans votre menu de paramètres.
Ici, vous pouvez découvrir comment résoudre ce problème et réinstaller un pilote de périphérique.
- Cliquez sur le bouton Démarrer et recherchez le Gestionnaire de périphériques .
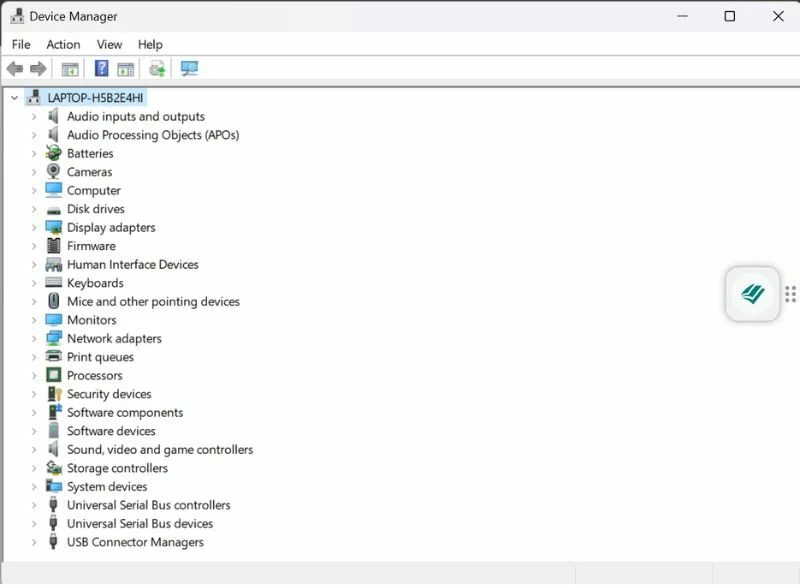
Il n'y a pas de pilote Bluetooth dans la liste du gestionnaire de périphériques de mon ordinateur portable Windows. Pour cela, je devrai vérifier les périphériques cachés ou télécharger un nouveau pilote. - Faites défiler vers le bas pour trouver Bluetooth. Si vous ne voyez pas d'appareil Bluetooth dans la liste des appareils, accédez à Afficher et sélectionnez Afficher les appareils cachés . Vérifiez si un périphérique Bluetooth est apparu après avoir sélectionné Afficher les périphériques cachés.
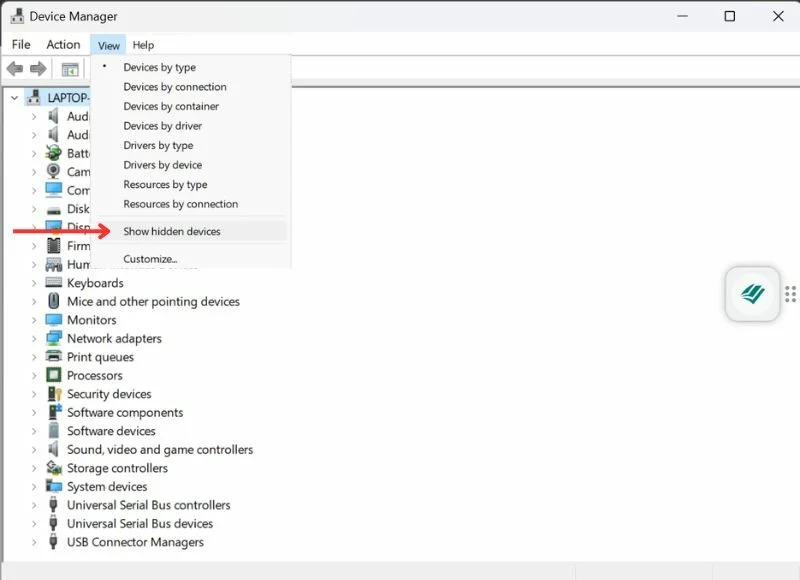
- Si vous voyez le pilote dans la liste, faites un clic droit dessus et mettez à jour le pilote.
- S'il n'apparaît toujours pas dans la liste, vous devrez télécharger et installer un nouveau pilote . Recherchez simplement un pilote Bluetooth en fonction de la configuration de votre machine. Par exemple, si vous possédez un appareil HP (Intel) Windows 11, recherchez le pilote Bluetooth HP Device Name (Intel) pour Windows 11. Téléchargez uniquement à partir du site officiel et n'installez aucun pilote provenant de sites tiers. difficile de faire confiance.
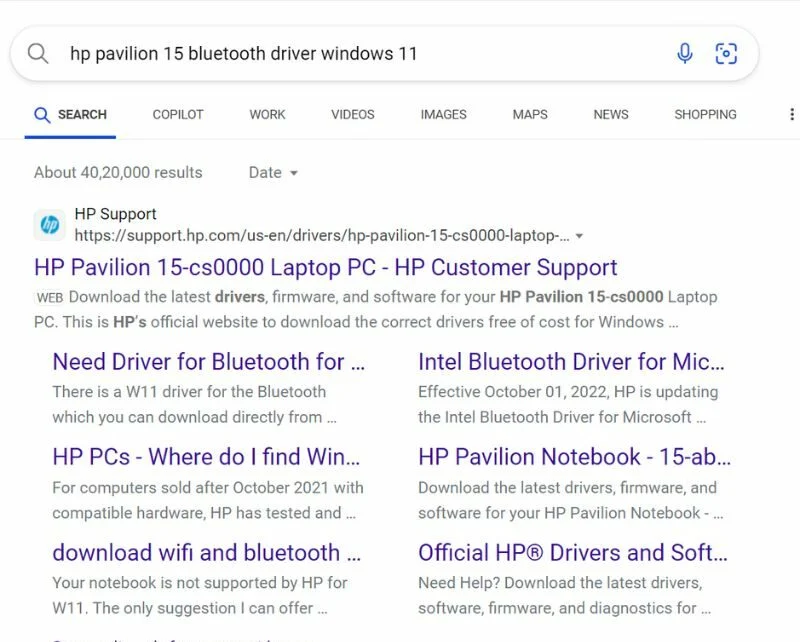
- Téléchargez et installez le pilote. Suivez les instructions à l'écran pour terminer le processus d'installation. Une fois le nouveau pilote installé, redémarrez votre ordinateur et vérifiez si le problème est résolu.
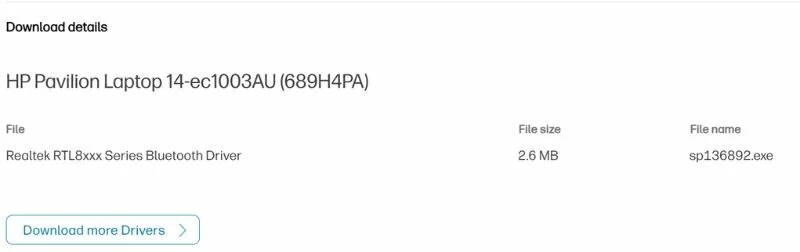
Analyser le système à la recherche de fichiers corrompus
Parfois, le problème de non-couplage Bluetooth n'est pas dû aux pilotes mais à des fichiers système corrompus. Pour vérifier cela, vous pouvez exécuter une vérification du système avec l'outil intégré de vérification des fichiers système Windows.
Voici comment procéder :
- Lancez l'invite de commande en tant qu'administrateur .

- Exécutez la commande suivante : sfc /scannow
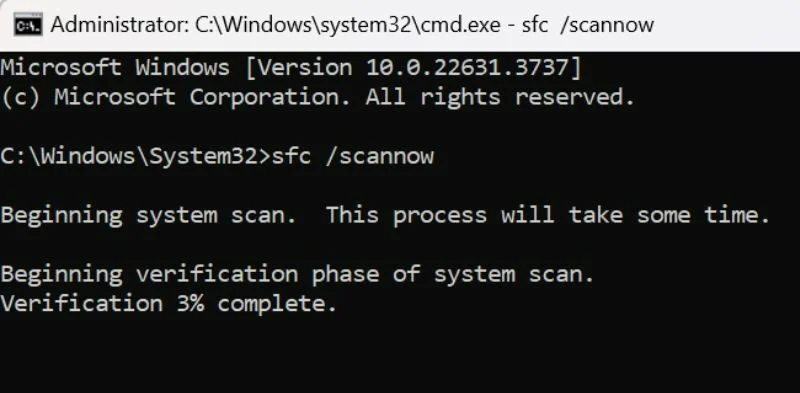
Le processus prendra un certain temps et diagnostiquera le système pour détecter tout fichier corrompu. Cela résoudra également le problème si des fichiers corrompus sont détectés.
Résoudre le problème de non-couplage Bluetooth sous Windows
Alors c'est tout! Nous espérons que ce guide court et éprouvé vous aidera à dépanner et à résoudre les problèmes Bluetooth qui ne peuvent pas être couplés. Faites-nous savoir dans les commentaires si ces trucs et astuces vous ont été utiles ou si vous connaissez d'autres méthodes qui ont fonctionné pour vous, et partagez-les dans les commentaires.
