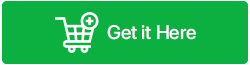Comment réparer l'accès Bootrec/Fixboot est refusé dans Windows 11/10
Publié: 2022-09-18Êtes-vous confronté à une erreur d'accès Bootrec/Fixboot refusé sur votre PC ou ordinateur portable Windows 11/10 ? Lorsque vous essayez de réparer le système d'exploitation Windows, vous pouvez rencontrer des problèmes. Par exemple, le fichier Bootrec est inaccessible et la commande fixboot est refusée lorsque vous essayez de l'exécuter à partir de l'invite de commande. Dans une telle situation, comment allez-vous procéder ? Cela signifie-t-il que votre ordinateur ne peut pas être réparé ? Eh bien pas vraiment! Vous pouvez résoudre ce problème en modifiant légèrement les propriétés de votre système d'exploitation.
Le problème « l'accès au fixboot bootrec est refusé » peut apparaître si un utilisateur tente d'exécuter la commande bootrec/fixboot. La commande bootrec fixboot est généralement utilisée pour résoudre les problèmes de démarrage tels que les BSOD, le bootmgr manquant, etc. Pour corriger l'erreur, il reconstruit ensuite le fichier BCD. Cependant, il existe un certain nombre de raisons pour lesquelles le message d'erreur "l'accès au fixboot est refusé" apparaît. Mais d'une manière générale, cela concerne spécifiquement l'idée de partitionnement de disque.
Comment réparer l'erreur Fixboot Access est refusé dans Windows 11/10
Vous pouvez résoudre cette erreur à l'aide de ce guide complet.
| Conseil de l'écrivain : au cas où certaines solutions finiraient par endommager davantage les données sur le disque dur, créez une sauvegarde de votre disque de données. Nous vous suggérons d'utiliser MiniTool Partition Wizard Pro. |
1. Utilisez le lecteur GPT
C'est la meilleure méthode que vous pouvez essayer pour réparer l'accès au fixboot refusé dans Windows10/11, mais pour cela, vous allez créer un nouveau lecteur GPT. De plus, vous avez besoin d'un support d'installation Windows. Si vous n'en avez pas déjà un, créez-en un tout de suite sur un ordinateur qui fonctionne. Suivez maintenant attentivement les instructions :
- Pour télécharger et installer Windows Media Creation Tool, cliquez ici pour Windows 10 et Windows 11.
- Prenez une clé USB avec au moins 8 Go de stockage disponible, insérez-la dans votre ordinateur, lancez Media Creation Tool et acceptez les conditions.
- Cliquez sur Suivant après avoir sélectionné "Créer un support d'installation" (fichier ISO, clé USB ou DVD) pour un autre PC.
- Sélectionnez les options proposées pour PC, puis cliquez sur Suivant.
- En sélectionnant Clé USB, appuyez sur Suivant.
- Choisissez votre lecteur flash dans la liste, cliquez sur Suivant, puis attendez la fin de la procédure.
Lisez aussi : Comment nettoyer les fichiers inutiles dans Windows 11/10
Après avoir terminé, redémarrez votre ordinateur tout en insérant le périphérique USB. Cliquez sur une touche pour sélectionner "boot from USB" chaque fois que vous voyez le choix. Suivez maintenant les étapes pour corriger l'erreur d'accès au fixboot refusé :
- Confirmez les options par défaut sur l'écran de démarrage de Windows pour la langue installée, le fuseau horaire, le format monétaire et la méthode de saisie. Après cela, sélectionnez "Réparer votre ordinateur".
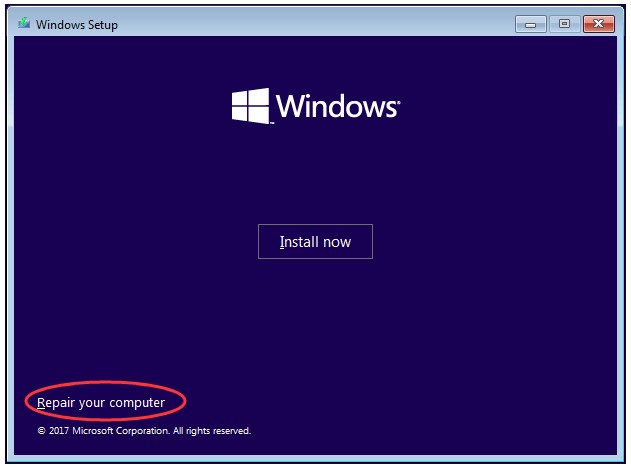
- Sélectionnez maintenant Dépannage > Options avancées > Invite de commandes.
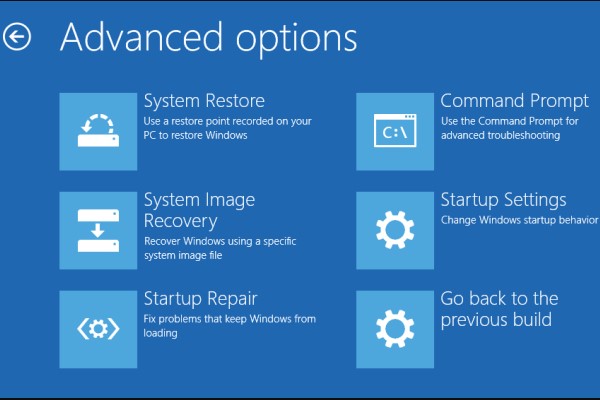
- Tapez maintenant « diskpart » et appuyez sur la touche Entrée.
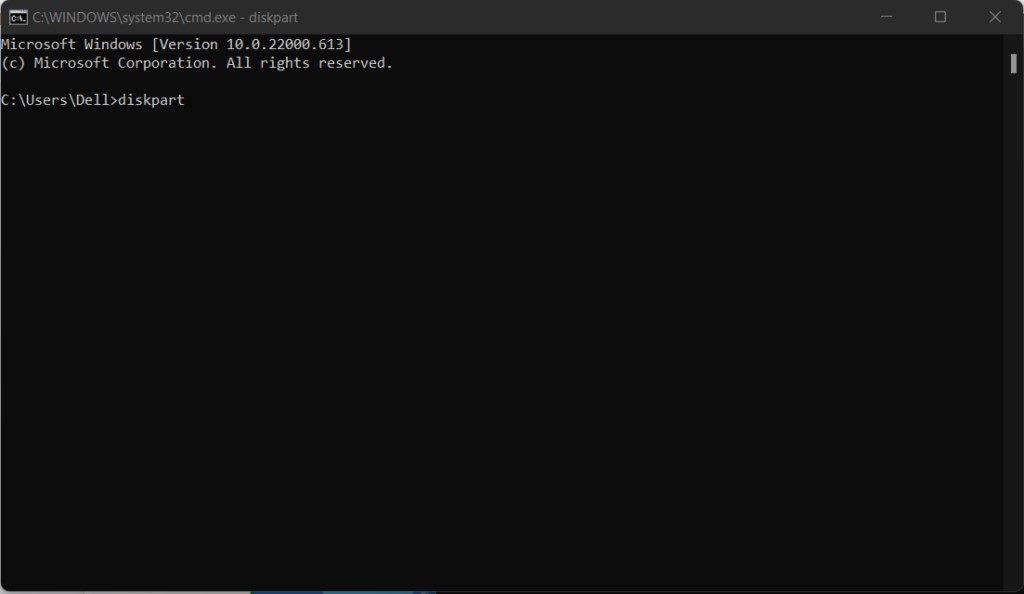
- Entrez la commande " list disk. ” Identifiez le disque de démarrage en regardant le numéro du disque. Souvent, il s'agit du disque 0, mais si ce n'est pas le cas, recherchez votre numéro de disque et assurez-vous d'entrer le bon lorsque vous y êtes invité dans les étapes qui suivent.
- Entrez la commande " select disk 0 " et choisissez d'entrer.
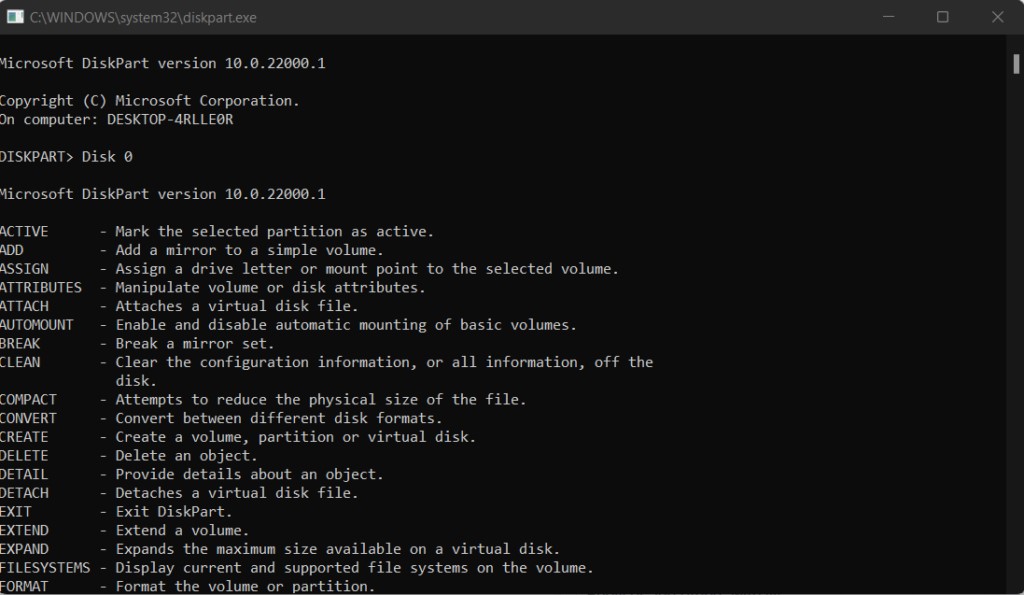

- Entrez la commande " lister le volume. " Portez une attention particulière au numéro de volume de la partition EFI en ce moment.
- Appuyez sur Entrée après avoir entré " sélectionner le volume N. " De plus, au lieu de taper N, choisissez en fonction de votre situation.
- Appuyez sur Entrée après avoir tapé assign letter=N: ou vous pouvez choisir n'importe quelle lettre qui n'est pas déjà utilisée par une partition pouvant être utilisée à la place de N:. Gardez à l'esprit la lettre de lecteur que vous avez attribuée ici, car elle vous sera utile plus tard.
- Pour quitter diskpart, tapez exit et appuyez sur la touche entrée.
- Entrez après avoir tapé N: (Ou la lettre de lecteur que vous avez nommée).
- Tapez maintenant format N: /FS:FAT32 et appuyez sur la touche Entrée.
- Tapez ensuite
bcdbboot C:\windows /s N: /f UEFIet appuyez sur la touche Entrée.
Lisez aussi : Comment récupérer des fichiers disparus du bureau sous Windows 10
2. Exécutez CHKDSK
Le CD d'installation de Windows ou le support de démarrage créé sur Windows 10 par MiniTool Partition Wizard peut être utilisé pour ce faire.
un. En utilisant le disque d'installation de Windows
- Ignorez la sélection de la langue sur le premier écran après avoir démarré le PC à partir du disque d'installation de Windows et choisissez Réparer votre ordinateur à la place.
- Sélectionnez maintenant Dépannage > Invite de commandes.
- Entrez maintenant la commande suivante et appuyez sur la touche Entrée : chkdsk c: /r
- Laissez le processus se terminer, puis quittez.
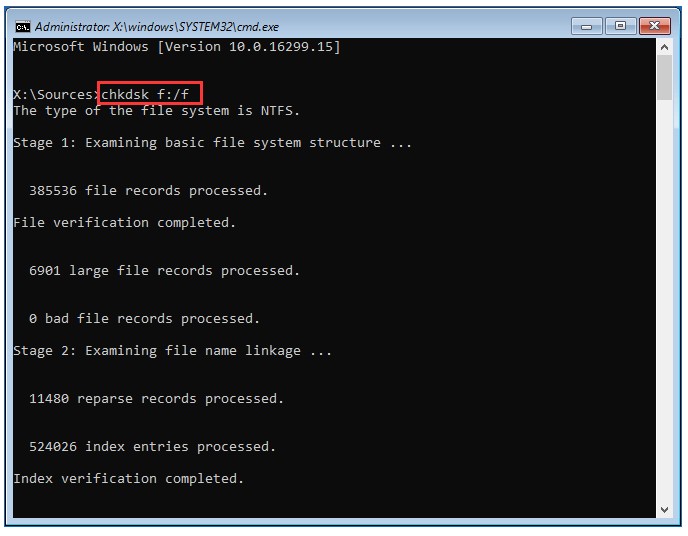
b. Utiliser l'assistant de partition de MiniTool
- Après avoir démarré votre ordinateur à partir du "support de démarrage MiniTool", utilisez l'assistant de partition.
- Sélectionnez "Command Console" dans le menu après avoir quitté MiniTool Partition Wizard.
- Entrez maintenant la commande suivante et appuyez sur la touche Entrée : chkdsk c: /r
- Laissez le processus se terminer, puis quittez.
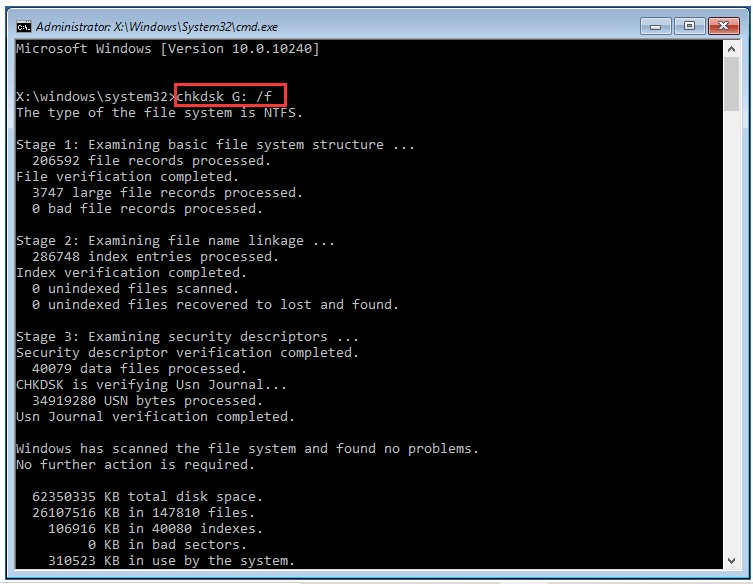
Lisez aussi : Comment afficher les extensions de fichiers dans Windows 11
3. Réinstallez Windows
Si les méthodes mentionnées ci-dessus ne peuvent pas corriger cette erreur d'accès refusé au bootrec/fixboot. Dans cette situation, enregistrer toutes les données et réinstaller Windows est votre seule option. Mais, pour accéder à toutes les données vitales, utilisez l'une de ces deux capacités de MiniTool Partition Wizard Pro.
un. Copier le disque
Utilisez l'outil de copie de disque de "MiniTool Partition Wizard Pro" pour sauvegarder l'intégralité du disque système, puis reconfigurez l'intégralité du lecteur lors de la réinstallation.
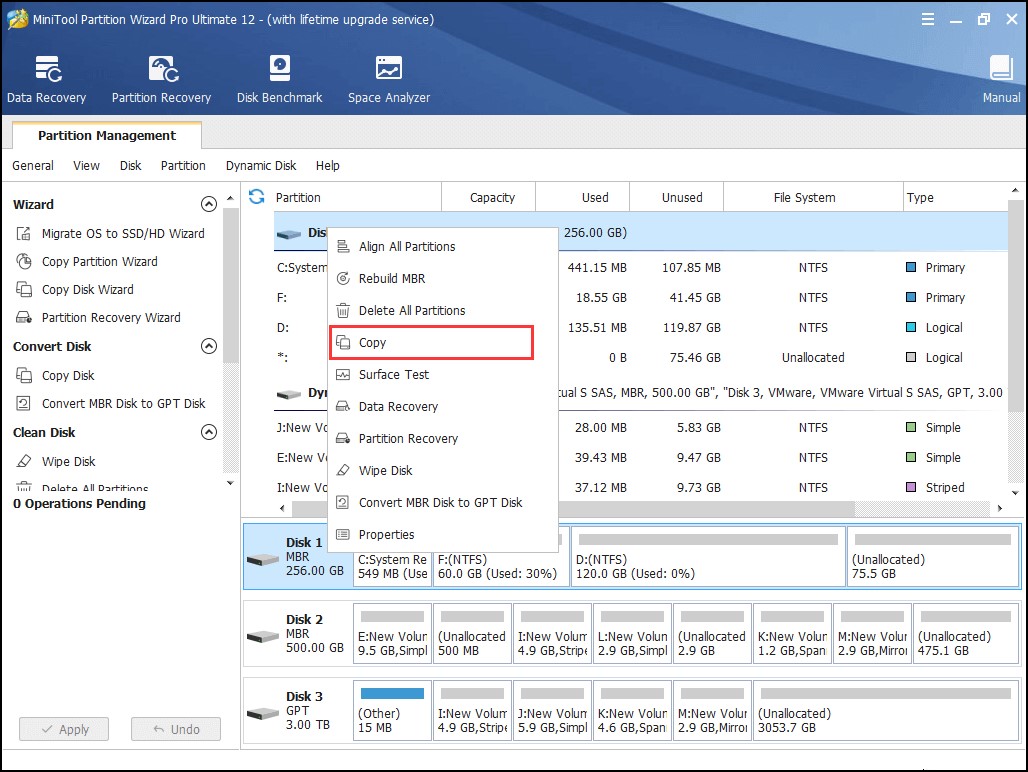
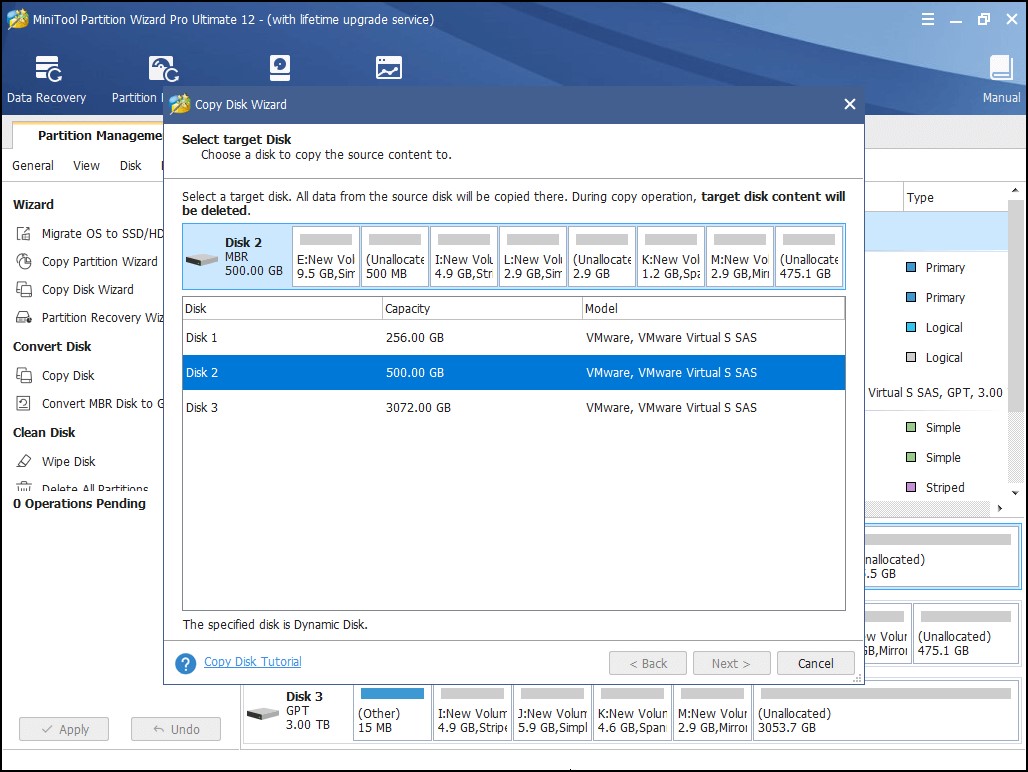
b. Récupération de données
Pour récupérer les fichiers stockés sur les disques système, utilisez l'outil de récupération de données « MiniTool Partition Wizard Pro Ultimate ». Ensuite, réinstallez Windows sur l'ancienne partition système.
- Sélectionnez "Récupération de données" dans la barre d'outils.
- "Double-cliquez" sur la partition système réelle pour effectuer une analyse approfondie.
- Choisissez les fichiers/documents que vous souhaitez enregistrer une fois que Data Recovery a fini de les numériser, puis cliquez sur "Enregistrer".
A lire aussi : Comment fonctionne un logiciel de récupération de données ?
Pour conclure
Donc, voici comment vous pouvez réparer cet accès bootrec/fixboot refusé dans Windows 11/10. Suivez attentivement ces correctifs mentionnés ci-dessus et vous serez opérationnel en un rien de temps. Veuillez nous faire savoir si vous êtes ou non hors du problème dans les commentaires ci-dessous. Si vous avez connaissance de conseils utiles supplémentaires, partagez-les avec nous afin que de nombreux utilisateurs puissent en bénéficier.
Lire aussi : Top 10 des outils de réparation Windows - 2022