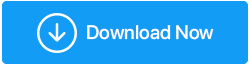Comment résoudre le problème de non-lancement de Borderlands 3
Publié: 2020-08-18Les jeux sont une partie assez importante de nos vies et nous sommes vides au moment où nous constatons que le jeu ne fonctionne pas correctement. Il peut y avoir de nombreuses raisons, de la carte graphique ou des problèmes de compatibilité, au crack du code, qui ne sont pas entre vos mains. & quelques fois, la raison pour laquelle le jeu ne se charge pas peut être aussi infime que nous ne pouvons pas voir ou inspecter.
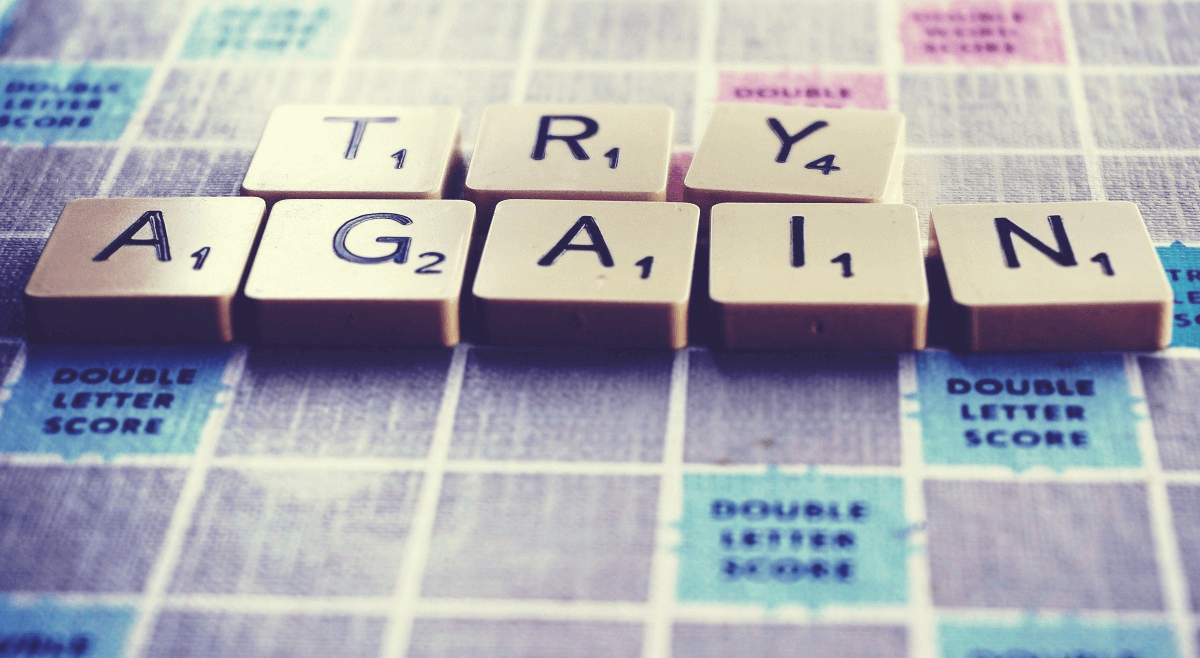
De la même manière que vous êtes ennuyé par le mouvement, votre Internet commence à fonctionner de manière amusante, l'impossibilité de lancer le jeu vous offre également la même expérience. Et l'expérience similaire à laquelle de nombreux joueurs passionnés sont confrontés en essayant de résoudre le problème, cependant, n'a pas de chance. C'est pourquoi nous parlons d'un des mêmes défis lors du lancement du jeu dans la section ci-dessous :
Correctifs pour le problème de non lancement de Borderlands 3
Peu importe la popularité ou la renommée du jeu auquel vous payez ou que vous voulez jouer, s'il y a un bug, toute l'expérience se transforme en ennui. La même chose s'est produite avec l'un des jeux les plus populaires et primés, Borderlands 3, quand à l'improviste, il a cessé de fonctionner. De nombreux utilisateurs ont signalé ce problème lorsque Borderlands 3 ou BL3 n'a pas pu se lancer pour des raisons non identifiées.

Ce jeu de sang incroyable et extraordinaire vaut la peine d'être joué et c'est pourquoi nous parlons de résoudre le problème de Borderlands 3 qui ne fonctionne pas dans les étapes ci-dessous :
Avant de vérifier les correctifs pour "Borderlands ne fonctionne pas", assurez-vous d'abord que votre système répond aux exigences de capacité de jeu :
- Système d'exploitation - Windows 7/8/10 (dernier service pack)
- Processeur – AMD FX-8350 (Intel i5-3570)
- Mémoire RAM - 6 Go
- Carte graphique - AMD Radeon HD 7970 (NVIDIA GeForce GTX 680 2 Go)
- Disque dur – 75 Go
Donc, si votre système répond aux exigences du jeu et que vous ne parvenez toujours pas à lancer le jeu, vérifions les correctifs ci-dessous :
1. Mise à jour du lanceur Epic Games
Les joueurs passionnés qui ont du mal à lancer Borderlands 3 peuvent détecter les problèmes éventuels et y remédier instantanément. Comme la mise à jour du lanceur Epic Games qui s'occupe lui-même des nouvelles mises à jour. Cependant, parfois, la fonction de mise à jour automatique ne fonctionne pas et c'est alors que vous devez le faire manuellement.
Auparavant, Epic Games Launcher avait la possibilité de le mettre à jour en visitant Paramètres> Redémarrer et mettre à jour. Mais comme l'option a été supprimée du lanceur avec le temps, vous pouvez redémarrer le lanceur Epic Games et prier pour que l'option de mise à jour automatique soit à nouveau activée.
2. Vérifiez la mise à jour de Windows
Une autre option de correction que vous pouvez essayer consiste à rechercher la dernière mise à jour de Windows, le cas échéant. Étant donné que presque chacun d'entre nous utilise Windows 10 sur nos PC, tout ce que nous avons à faire est de commander la mise à jour PC pour Windows comme ci-dessous :
1. Appuyez sur le bouton Windows et tapez, recherchez les mises à jour ou les mises à jour
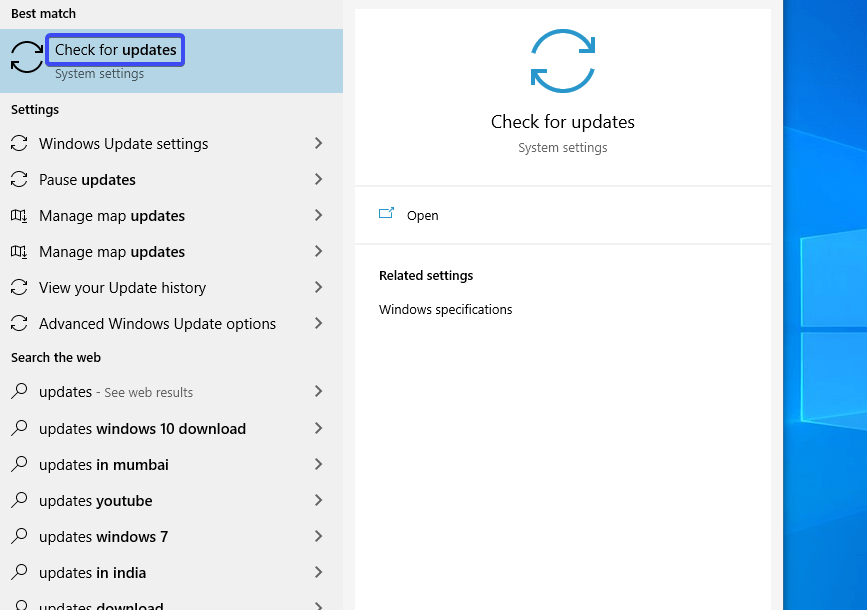
2. Une fois que vous voyez l'option dans la liste, cliquez dessus et une fenêtre s'ouvrira devant vous.
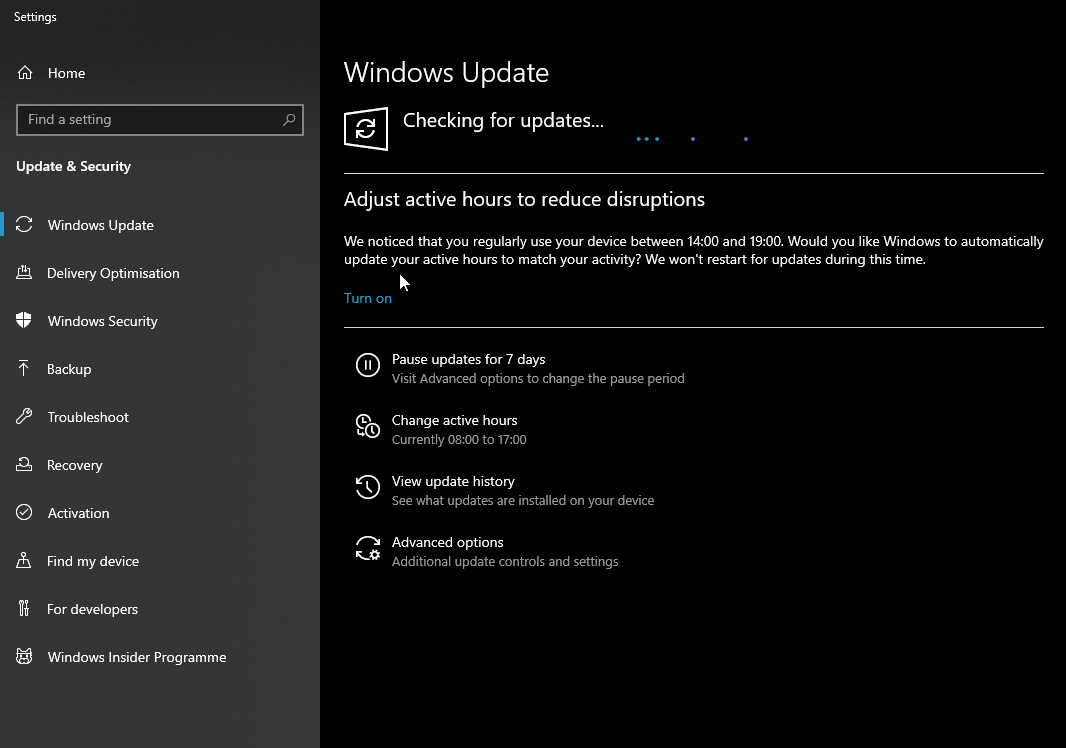
La fonction commencera à rechercher des mises à jour et une fois qu'elle répertorie les options, appuyez sur Télécharger et mettre à jour les fonctions.
3. Une fois ces mises à jour téléchargées et installées, vous devez redémarrer le PC pour vérifier si le problème de non-lancement de Borderlands a été résolu.
3. Mettre à jour les pilotes de périphérique
L'un des problèmes les plus courants qui ne vous permettent pas de jouer à Borderlands 3 peut également être dû aux anciens pilotes de périphérique. Cela peut être aussi simple qu'un pilote obsolète ou aussi compliqué qu'un pilote corrompu . Ces conditions conduisent au problème de plantage du jeu et c'est là que nous vous demandons de mettre à jour le pilote graphique afin que le jeu puisse fonctionner plus facilement que jamais.
C'est là que vous auriez besoin d'un programme de mise à jour de pilote ultime qui vous informera de la nouvelle mise à jour dès son lancement. Advanced Driver Updater est l'un de ces outils qui met à jour vos pilotes de la manière la plus simple et la plus transparente possible.
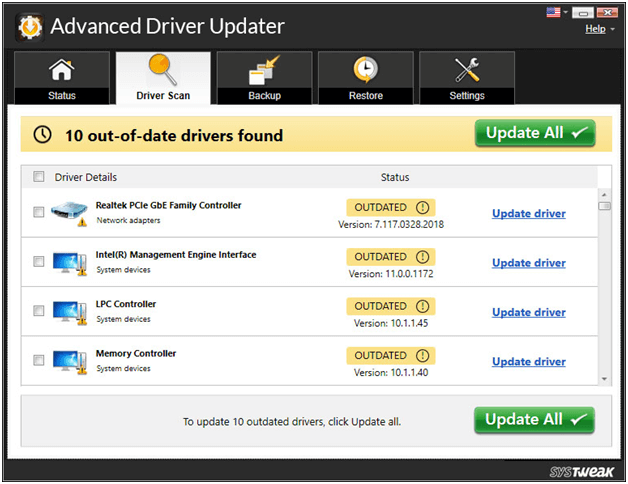
Tout ce que vous avez à faire est de visiter la page, de télécharger le programme de mise à jour avancé des pilotes et de découvrir les pilotes mis à jour sans aucun échec.
4. Changez l'API graphique en DX11 (à partir de DX12)
Il y a des moments où vous essayez de lancer le jeu Borderlands 3 sur votre PC, cependant, cela échoue à chaque fois pour des raisons telles que l'utilisation d'une API graphique incorrecte ou non compatible. Comme le problème avec l'impossibilité de lancer Borderlands 3 peut utiliser DX12 et la solution peut revenir à DX11 en suivant les étapes ci-dessous :
- Visitez
%USERPROFILE%\Documents\My Games\Borderlands 3\Saved\Config\WindowsNoEditor\sur votre système. - Sur le chemin ci-dessus, recherchez ini et cliquez avec le bouton droit sur l'option pour sélectionner Modifier avec le Bloc -notes .ve
- Maintenant, sur le Bloc-notes, vous devez faire défiler vers le bas et trouver PreferredGraphicsAPI où vous passerez de DX12 à DX11 et enregistrer les modifications.
- Comme d'habitude, redémarrez votre PC afin que les modifications puissent être implémentées dans le système et exécutez à nouveau Borderlands 3 pour vérifier s'il a commencé à fonctionner.
5. Désactivation de l'antivirus actuel
Pas toujours mais souvent, l'antivirus activé sur votre système vous donne du fil à retordre en détectant les fichiers de jeu comme des problèmes probables et à cause de cela, vous ne pouvez pas lancer le jeu. Le problème a été republié par de nombreux utilisateurs au fil du temps et il n'y a pas d'autre option que de désactiver l'antivirus pour le moment.
Cela signifie que quelle que soit l'heure à laquelle vous allez jouer au jeu, jusque-là, vous devez désactiver l'antivirus pour que le jeu puisse être lancé en douceur. & Une fois que vous avez terminé avec le jeu, activez l'antivirus pour sécuriser le système. Aussi simple que cela!!
Sachez que désactiver l'antivirus signifie supprimer le mur de sécurité, cependant, le choix vous appartient.
6. Téléchargez et installez le dernier correctif de jeu
Non seulement limité aux jeux, mais presque toutes les applications ou tous les logiciels continuent de publier de nouvelles mises à jour ou versions pour avoir une longueur d'avance sur les bogues. & ces nouvelles mises à jour continues garantissent que les jeux fonctionnent de manière fluide et transparente.
Donc, au cas où votre Borderlands 3 préféré ne se lancerait pas correctement , probablement parce que vous n'utilisez pas le dernier correctif de jeu lancé par la société. Alors n'attendez pas que votre jeu commence à se comporter de manière amusante, puis recherchez le dernier patch du jeu. Visitez la page du site Web du jeu et recherchez la dernière mise à jour pour rester à jour.
7. Exécutez le vérificateur de fichiers système
Une autre façon de réparer Borderlands 3 qui ne se lance pas consiste à exécuter le cracker de fichiers système Windows pour vérifier si l'un des fichiers de support a été corrompu et si oui, réparez-le en suivant les étapes ci-dessous :
- Tapez sur Windows Logo Key + R pour ouvrir la boîte de dialogue Exécuter. Tapez cmd et donnez à votre PC la commande Ctrl + Maj + Entrée afin que cmd puisse être exécuté en tant qu'administrateur.
- Dans cmd , vous devez taper sfc /scannow et appuyer sur ENTER .
- Une fois l'analyse lancée, vous devez attendre que le processus soit terminé. Le processus commencera à réparer et à trouver les fichiers manquants pendant la numérisation.
- Une fois la vérification terminée, vous recevrez l'un des messages ci-dessous :
- La protection des ressources Windows n'a trouvé aucune violation d'intégrité - Ce message signifie qu'il n'y a aucun fichier à réparer. Vous pouvez donc passer au correctif suivant pour résoudre le problème.
- La protection des ressources Windows a trouvé des fichiers corrompus et les a réparés avec succès - Vous pouvez redémarrer votre système, puis essayer de lancer Borderlands 3 s'il fonctionne à nouveau.
8. Réinstallation du jeu
La dernière façon de gérer cette situation grave et ennuyeuse consiste à réinstaller complètement le jeu sur votre PC. Tout d'abord , désinstallez et supprimez entièrement le jeu de votre ordinateur (y compris les fichiers de support) et rendez le fichier Borderlands 3 gratuit en suivant les étapes ci-dessous :
- Donnez à votre système la commande Windows Key + R , tapez cpl et appuyez sur ENTER .
- Faites un clic droit sur Borderlands 3 et choisissez Désinstaller pour supprimer le jeu du système.
Maintenant, réinstallez correctement le jeu sur votre système et il commencera à fonctionner correctement. Et même si cela ne fonctionne pas maintenant, nous vous suggérons également de désinstaller Epic Games .
Emballer
Dépanner ou ne pas lancer des problèmes avec des jeux haut de gamme (comme Borderlands 3) est assez courant pour diverses raisons mais des solutions simples . Parfois, aussi simple que de redémarrer l'appareil peut résoudre le problème pour vous et vous avez à nouveau l' expérience de jeu parfaite . Si vous rencontrez un petit problème technique, vous pouvez utiliser les correctifs ci-dessus pour résoudre le problème de Borderlands 3 qui ne se lance pas sur votre appareil.
Utilisez-les tous si vous ne résolvez pas le problème, car vous ne savez jamais quel correctif peut fonctionner pour vous.
Prochaine lecture :
Comment optimiser Windows 10 pour les jeux
Comment effectuer une maintenance et un nettoyage Windows sans tracas