Comment réparer le contrôle de la luminosité qui ne fonctionne pas sous Windows 10
Publié: 2024-01-13Un guide détaillé sur la façon de réparer le contrôle de la luminosité qui ne fonctionne pas sous Windows 10. Vous trouverez ici différentes solutions potentielles à ce problème.Continuer la lecture!
Il est essentiel de régler l'écran sur le niveau de luminosité approprié lorsque l'on travaille avec un ordinateur. Un moniteur décent est essentiel pour diverses activités, notamment travailler, regarder des films, jouer à des jeux vidéo et créer de l’art.
Dans quelle mesure utilisez-vous des fonctionnalités telles que Night Shift, qui ajustent la luminosité de votre écran en fonction des conditions d'éclairage de votre environnement ? Tout cela dépend du contrôle de la luminosité de votre moniteur. Cependant, un nombre important d'utilisateurs de PC Windows 10 ont signalé que le curseur de luminosité ne fonctionnait pas correctement sur leur ordinateur. Cela peut indiquer que le contrôle a complètement disparu, ou simplement indiquer qu'il est incapable de modifier du tout la luminosité de l'écran.
Pour vous aider, nous avons préparé une liste de différentes approches qui pourraient vous aider à résoudre le problème du contrôle de la luminosité qui ne fonctionne pas sous Windows 10.
Comment réparer le contrôle de la luminosité qui ne fonctionne pas sous Windows 10, 11
Vous trouverez ci-dessous des solutions potentielles qui ont fonctionné pour d'autres utilisateurs pour corriger le problème du contrôle de la luminosité de Windows 10.
Correctif 1 : mettre à jour le pilote d’affichage obsolète
Des problèmes tels que le contrôle de la luminosité qui ne fonctionne pas sous Windows 10 se produisent principalement en raison de pilotes d'affichage obsolètes, cassés ou manquants. Par conséquent, pour éviter de tels problèmes, vous devez vous assurer que vos pilotes d'affichage ainsi que les autres pilotes système sont à jour.
Il existe deux manières de mettre à jour les pilotes obsolètes, soit manuellement, soit automatiquement. Vous pouvez mettre à jour manuellement votre pilote d'affichage en visitant le site Web du fabricant de votre carte d'affichage et en recherchant le pilote le plus récent et le plus approprié. Assurez-vous de choisir uniquement des pilotes compatibles avec la version de Windows que vous utilisez.
Vous pouvez utiliser Win Riser Driver Updater pour effectuer une mise à jour automatique du pilote si vous n'avez pas le temps, la patience ou les compétences informatiques nécessaires pour mettre à jour manuellement votre pilote d'affichage. Win Riser Driver Updater est un outil utilitaire dédié qui détecte automatiquement votre système et trouve les nouveaux pilotes les plus adaptés. De plus, Win Riser est livré avec un utilitaire de sauvegarde et de restauration intégré qui vous permet de créer une sauvegarde des pilotes actuels avant la mise à jour afin que vous puissiez restaurer l'ancienne version des pilotes si nécessaire. Et Win Riser est capable de mettre à jour tous les pilotes obsolètes en une seule fois, grâce à sa fonction de mise à jour des pilotes en un seul clic.
Maintenant, jetez simplement un œil aux étapes ci-dessous pour installer automatiquement les mises à jour du pilote d'affichage via Win Riser Driver Updater :
- Téléchargez et installez Win Riser à partir du bouton ci-dessous.
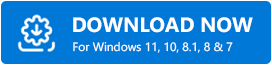
- Une fois le téléchargement réussi, lancez Win Riser Driver Updater sur votre appareil et attendez qu'il analyse en profondeur votre PC à la recherche de pilotes problématiques et obsolètes.
- Après l'analyse, l'utilitaire vous fournit une liste détaillée des pilotes qui doivent être mis à jour.
- Vérifiez les résultats de l'analyse et cliquez simplement sur le boutonRésoudre les problèmes maintenant .
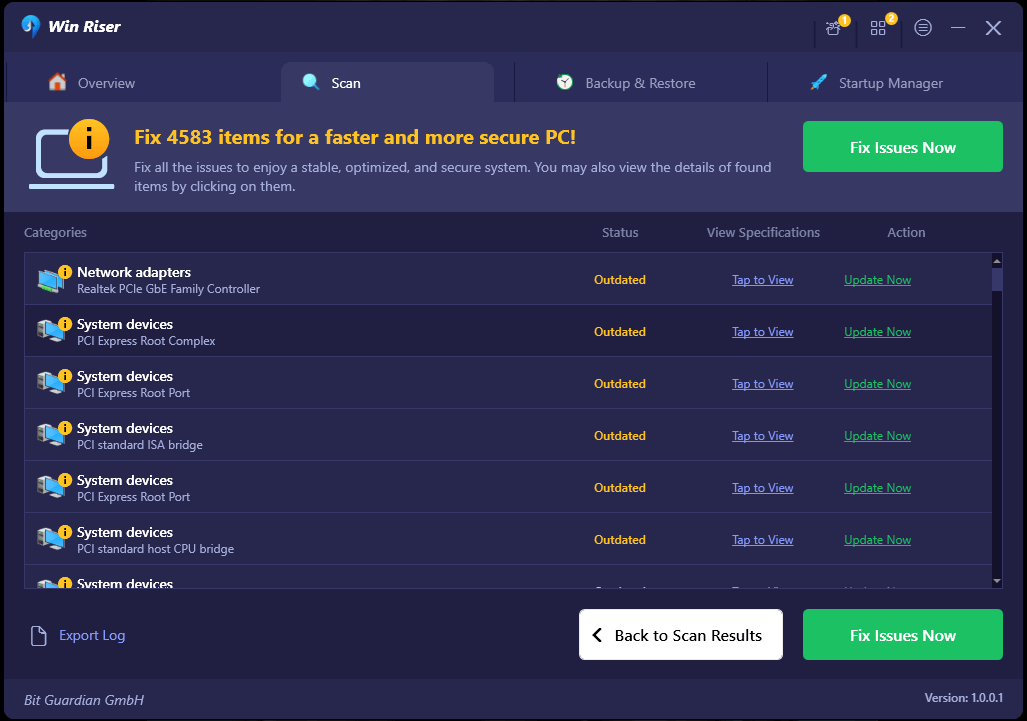
Cela installera tous les pilotes disponibles en un clic, y compris les pilotes d'affichage. Une fois que tout est terminé, redémarrez votre ordinateur pour que les nouveaux pilotes prennent effet.

Lisez aussi : Meilleur logiciel gratuit de contrôle de la luminosité pour Windows 10, 11
Correctif 2 : activation de la fonctionnalité de luminosité adaptative
Il est possible que l'activation de la fonction Adaptive Brightness dans Windows 10 puisse vous aider à résoudre des problèmes tels que le contrôle de la luminosité qui ne fonctionne pas correctement. Cette fonction utilise des capteurs de lumière pour modifier la luminosité de votre écran en fonction de l'environnement dans lequel vous vous trouvez actuellement.
La luminosité adaptative est une fonctionnalité disponible sur la majorité des ordinateurs, tablettes et smartphones modernes. Si votre smartphone est équipé de ces capteurs de lumière, vous pouvez activer la fonction en suivant les instructions décrites ci-dessous.
- Vous pouvez lancer l'application Paramètres en appuyant simultanément sur la touche Windows + la touche I de votre clavier.
- Ensuite, cliquez sur Système.
- Maintenant, accédez au menu Alimentation et veille et choisissez-le dans le menu disponible sur la gauche.
- Après cela, faites défiler vers le bas jusqu'à ce que vous voyiez l'option Paramètres d'alimentation supplémentaires et cliquez dessus.
- Examinez le forfait que vous utilisez actuellement, puis cliquez sur l'option Modifier les paramètres du forfait disponible à côté de celui-ci.
- Cliquez sur l'option Modifier les paramètres d'alimentation avancés pour continuer.
- Ensuite, faites défiler vers le bas et choisissez l’option Afficher. Pour agrandir sa section, cliquez sur l'icône '+'.
- Localisez l’option Activer la luminosité adaptative et placez le bouton bascule sur Activé.
- Pour appliquer de nouveaux paramètres, cliquez sur Appliquer puis sur OK.
Enfin, redémarrez votre système pour tester si le problème persiste. Si le contrôle de la luminosité de Windows 10 ne fonctionne toujours pas, essayez un autre correctif.
Lisez également : Comment modifier la luminosité de l'écran de Windows 10 – étape par étape
Correctif 3 : Utilisation du logiciel d'adaptateur d'affichage de base de Microsoft
Afin de corriger le contrôle de la luminosité qui ne fonctionne pas sous Windows 10, 11, vous pouvez également essayer d'utiliser le logiciel de carte graphique par défaut de Microsoft. C'est notre dernier recours. Voici comment:
- Allez dans le menu Démarrer et cliquez dessus avec le bouton droit. Ensuite, choisissez Gestionnaire de périphériques parmi toutes les options disponibles.
- Dans le Gestionnaire de périphériques, localisez et double-cliquez sur Adaptateurs graphiques.
- Cliquez avec le bouton droit sur le pilote de la carte graphique et choisissez l'option Mettre à jour le pilote dans la liste du menu contextuel.
- Ensuite, sélectionnez Parcourir mon ordinateur pour le logiciel pilote.
- Après cela, accédez à l'option « Permettez-moi de choisir parmi une liste de pilotes sur mon ordinateur » et cliquez dessus.
- Ensuite, recherchez et cliquez sur Microsoft Basic Display Adapter. Cliquez sur Suivant pour continuer.
Voici un guide rapide pour résoudre le problème de la carte graphique Microsoft Basic dans Windows 10, 11
Votre ordinateur exécutant Windows 10 va maintenant installer le pilote de la carte graphique Microsoft Basic. Une fois le processus terminé, redémarrez votre ordinateur et essayez à nouveau de modifier la luminosité ; le problème devrait être résolu à ce stade.
Lisez aussi : Meilleur logiciel de test de batterie d’ordinateur portable pour Windows 10
Le contrôle de la luminosité ne fonctionne pas sous Windows 10 : corrigé
Ainsi, les solutions ci-dessus sont quelques-unes des solutions éprouvées pour résoudre le problème du contrôle de luminosité qui ne fonctionne pas sous Windows 10. L'utilisation de l'une des solutions suivantes vous aidera certainement à résoudre le problème. Si vous avez aimé les trucs et astuces de dépannage partagés dans cet article, abonnez-vous à notre newsletter pour lire des articles plus informatifs, des guides de révision, des procédures, etc. En plus de cela, vous pouvez également nous suivre sur les réseaux sociaux (Facebook , Pinterest, Twitter et Instagram) pour ne jamais manquer une mise à jour.
Enfin, n'hésitez pas à déposer vos questions, doutes ou autres suggestions dans la section commentaires ci-dessous.
