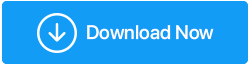Meilleures façons de réparer les éléments de registre cassés dans Windows 11
Publié: 2021-12-27Windows 11 est un excellent système d'exploitation mais il est loin d'être impeccable. Et certains utilisateurs signalent de graves problèmes tels que des éléments de registre cassés qui constituent la base de notre message. Alors, comment réparer les éléments de registre cassés dans Windows 11 ? Si vous êtes nouveau dans le concept des registres Windows, essayons d'abord d'avoir un aperçu de ce qu'ils sont et de ce qui pourrait mal arriver si les éléments du registre étaient corrompus.
Un registre Windows sain est extrêmement important pour le bon fonctionnement de votre système d'exploitation Windows. Le registre contient une base de données qui comprend en outre des paramètres pour les logiciels et d'autres informations relatives aux préférences de l'utilisateur, au matériel et, plus important encore, au système d'exploitation lui-même. Inutile de dire que si quelque chose ne va pas avec les articles, de graves problèmes peuvent survenir. Ceux-ci incluent des plantages soudains de PC malgré un bon processeur, des plantages soudains d'applications, divers types d'écrans bleus de la mort (BSOD), diverses erreurs de registre et bien d'autres.
Lisez également: Meilleures façons de réparer le registre corrompu dans Windows 10
Pourquoi les éléments du registre sont-ils cassés ou corrompus ?
Mettons Windows 11 en contexte et examinons quelques raisons possibles pour lesquelles des registres cassés ou corrompus peuvent se produire -
- Mauvaise installation de Windows 11
- Application mal désinstallée ou mise à jour à cause de laquelle des clés indésirables ont été créées
- Des logiciels malveillants se sont glissés dans votre Windows
- Appareils défectueux ou endommagés
- Vous avez mal modifié un registre ou avez ajouté une mauvaise entrée de registre
Important à noter :
- Nous vous invitons à effectuer une sauvegarde du registre de temps en temps et avant même d'essayer d'effectuer l'une des solutions répertoriées ci-dessous. De cette façon, en cas de problème, vous pouvez au moins restaurer une version précédente du registre.
- Si vous soupçonnez qu'un logiciel malveillant est le coupable, un utilitaire antivirus est probablement le meilleur bouclier que vous puissiez avoir. Le moins que ce programme puisse faire est de supprimer le logiciel malveillant et de l'empêcher de se propager davantage.
Lisez aussi : Est-il sûr d'optimiser le registre Windows ?
Comment réparer les éléments de registre cassés ?
Liste des matières
- 1. Exécutez une analyse SFC
- 2. Effectuez une restauration du système
- 3. Exécutez le nettoyage de disque pour vous débarrasser des fichiers temporaires et corrompus sur votre ordinateur
- 4. Utilisez un outil dédié pour réparer les éléments de registre cassés
- 5. Réparez les éléments de registre cassés à l'aide de l'outil DISM
- 6. Réinitialisez votre PC Windows 11
1. Exécutez une analyse SFC
Les entrées de registre souvent cassées peuvent être le résultat de fichiers Windows corrompus. La meilleure et la plus simple façon de réparer les fichiers Windows corrompus est d'exécuter une analyse SFC. Vous pouvez soit exécuter l'analyse SFC en mode normal à l'aide de l'invite de commande, soit aller plus loin, démarrer en mode sans échec, puis exécuter l'analyse. Pour exécuter l'analyse SFC -
- Dans la barre de recherche, tapez Commande
- Choisissez Exécuter en tant qu'administrateur dans la partie droite
- Cliquez sur OK lorsque l'invite UAC se produit
- Lorsque la fenêtre d'invite de commande s'ouvre, tapez
sfc/scannow
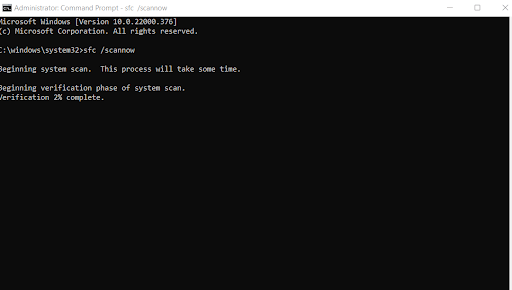
- Appuyez sur la touche Entrée
2. Effectuez une restauration du système
À condition que vous ayez déjà créé un point de restauration dans le passé lorsque tout fonctionnait correctement, vous pouvez utiliser un point de restauration système précédent et remonter dans le temps lorsqu'il n'y avait aucun élément de registre cassé. Vous voulez savoir comment créer un point de restauration du système dans Windows 11, reportez-vous à cet article.
3. Exécutez le nettoyage de disque pour vous débarrasser des fichiers temporaires et corrompus sur votre ordinateur
Considérez les éléments de registre défectueux comme des fichiers indésirables qui se produisent lorsque vous essayez de désinstaller des pilotes, des logiciels et des périphériques. Microsoft a un utilitaire décent dans un endroit appelé Nettoyage de disque qui est capable de supprimer tous ces fichiers indésirables.
- Dans la barre de recherche, tapez Nettoyage de disque et sélectionnez Ouvrir dans la partie droite
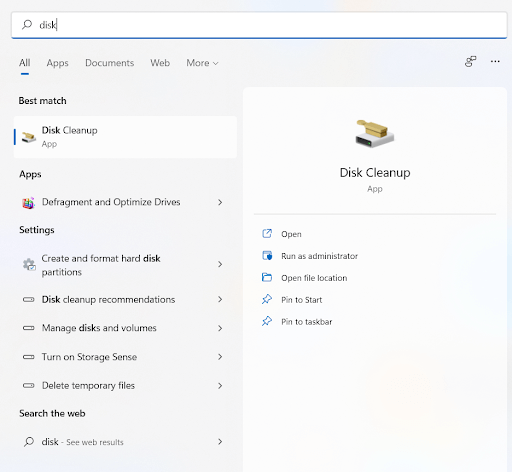
- Sélectionnez C:/Drive et cliquez sur OK
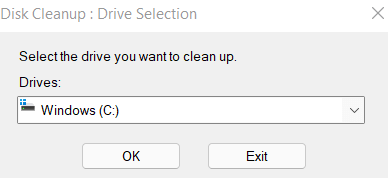
- Cliquez sur Nettoyer les fichiers système et vous devrez à nouveau sélectionner le lecteur pour que les fichiers Windows puissent être analysés
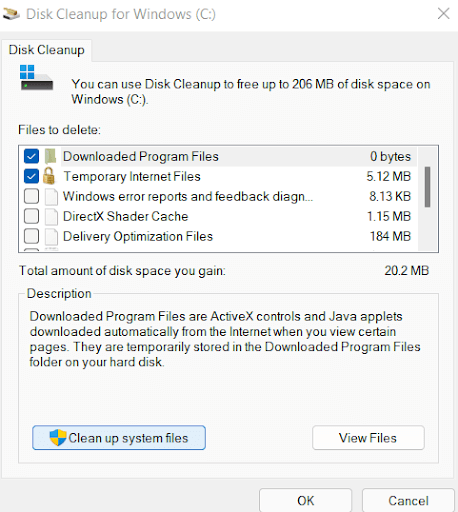
- Ensuite, sous la section Fichiers à supprimer, sélectionnez les fichiers que vous souhaitez nettoyer et cliquez sur OK
- Cliquez sur Supprimer les fichiers lorsque l'invite de nettoyage de disque apparaît
4. Utilisez un outil dédié pour réparer les éléments de registre cassés
Parfois, lorsque vous manquez de temps ou lorsque vous souhaitez résoudre des problèmes comme ceux-ci tout en éliminant toute étendue d'erreurs, un outil comme Advanced System Optimizer peut être votre meilleur pari. N'oubliez pas que si, lors de la réparation d'éléments de registre défectueux, vous supprimez les mauvais registres, vous risquez de rendre votre système d'exploitation inutilisable ou d'entraver sa fonctionnalité. Par conséquent, un outil comme Advanced System Optimizer peut être très utile lorsque vous essayez de réparer des éléments de registre défectueux dans Windows 11.

Alors, qu'est-ce qu'Advanced System Optimizer ? C'est l'un des utilitaires d'optimisation Windows les plus populaires disponibles. À la base, il nettoie habilement votre RAM et les fichiers indésirables de votre ordinateur et optimise en même temps votre PC pour des performances suprêmes. Vous vous demandez peut-être si ce programme peut vous aider à réparer les éléments de registre endommagés. Oui, c'est possible, et regardons comment faire -
Téléchargez, exécutez et installez Advanced System Optimizer
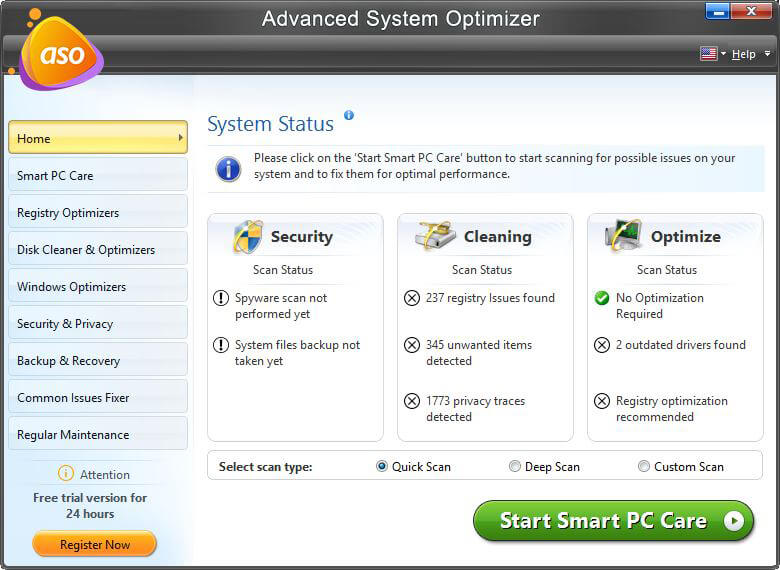
Cliquez ici pour télécharger Advanced System Optimizer
Dans la partie gauche, cliquez sur Registry Optimizers
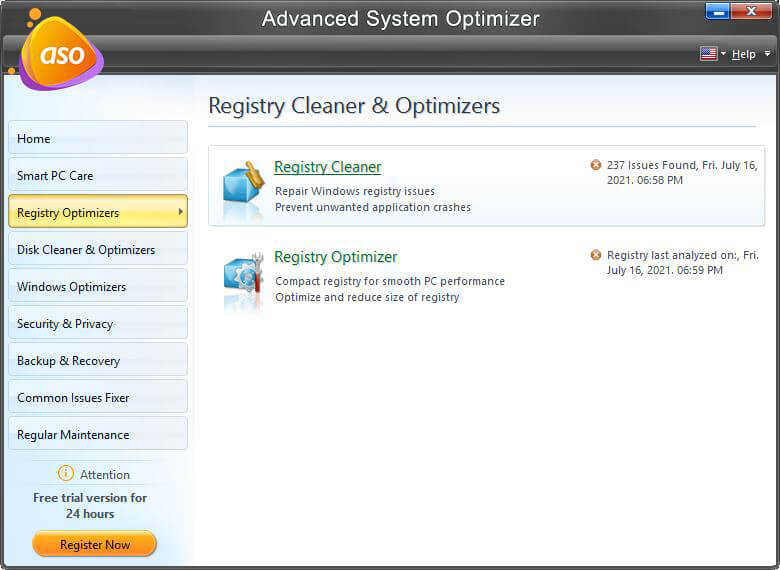
Du côté droit, cliquez sur Registry Cleaner
Appuyez sur le bouton Démarrer l'analyse maintenant
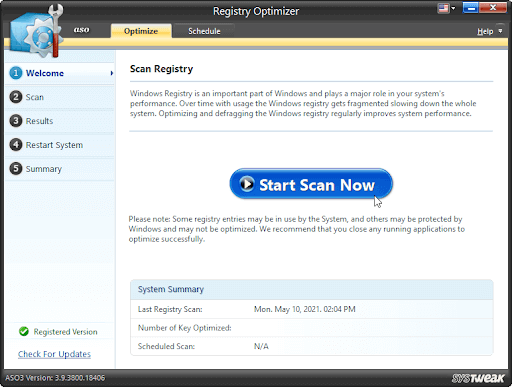
Attendez que l'analyse soit terminée, puis cliquez sur Optimiser maintenant
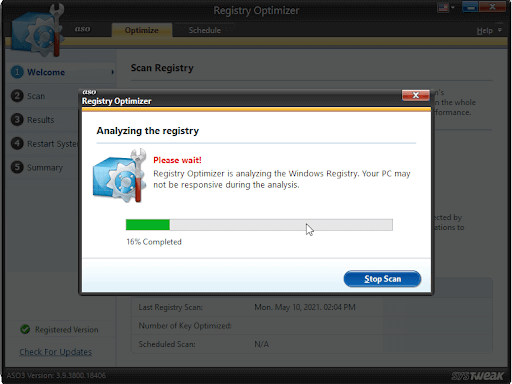
C'est ça! En quelques instants, vous pourrez analyser et réparer tous les registres endommagés.
5. Réparez les éléments de registre cassés à l'aide de l'outil DISM
L'outil de maintenance et de gestion des images de déploiement ou DISM est un outil d'administration en ligne de commande souvent utilisé pour résoudre les problèmes système courants. Et, si vous vous demandez comment réparer les éléments de registre cassés, l'outil DISM pourrait bien être ce que vous recherchez. L'outil DISM remplace les fichiers corrompus par des fichiers fonctionnels. Voici comment vous pouvez utiliser l'outil DISM pour rectifier les éléments de registre cassés -
- Dans la barre de recherche de Windows, tapez Commande
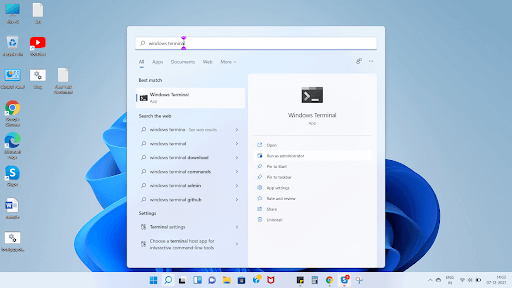
- Sélectionnez Exécuter en tant qu'administrateur dans la partie droite
- Lorsque l'invite de commande s'ouvre, tapez la commande mentionnée ci-dessous
DISM /Online /Cleanup-Image /RestoreHealth
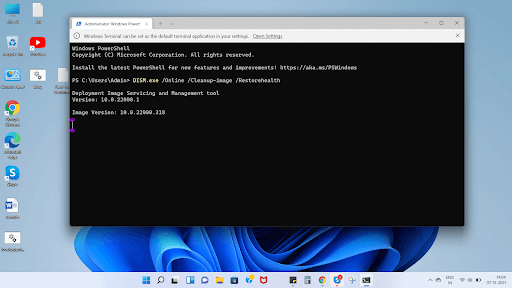
- Attendez que le scan soit terminé
Une fois que l'outil a trouvé et remplacé les fichiers corrompus, vérifiez si le problème persiste.
6. Réinitialisez votre PC Windows 11
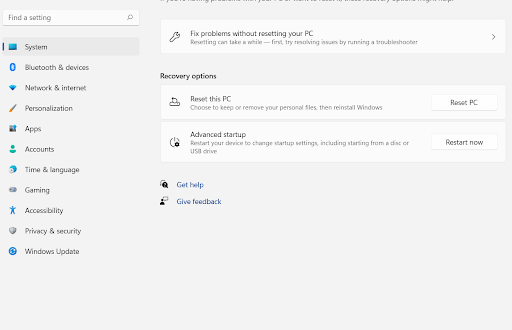
Si rien d'autre ne semble fonctionner, vous pouvez essayer de réinitialiser votre PC. De cette façon, votre PC sera réinitialisé à ses paramètres d'usine par défaut. Il existe des options où vous pouvez effectuer une réinitialisation d'usine sur Windows 11 tout en préservant vos fichiers. Cependant, nous vous recommandons de créer de temps en temps une sauvegarde de vos données afin que même si quelque chose d'extrêmement mauvais se produise sur votre ordinateur, vos données soient intactes et vous puissiez ensuite les restaurer.
Emballer:
J'espère que vous avez maintenant pu réparer les éléments de registre défectueux sur votre PC Windows 11. Si vous avez trouvé le message utile, assurez-vous également d'aider quelqu'un d'autre dans le besoin. Pour plus de contenu de ce type, continuez à lire Tweak Library.