Comment réparer l'historique des appels ne s'affiche pas sur Android [2023]
Publié: 2023-03-11Le smartphone moderne a une variété de fonctions, mais ils doivent toujours afficher l'historique des appels. La fonction principale du smartphone reste la même. Votre appareil Android enregistre tous vos appels entrants et sortants, y compris des informations telles que l'heure de l'appel, le numéro de téléphone, la durée de l'appel, les appels entrants ou sortants, etc. Si pour une quelconque raison, votre smartphone Android cesse subitement d'afficher votre historique d'appels, ce guide est fait pour vous.
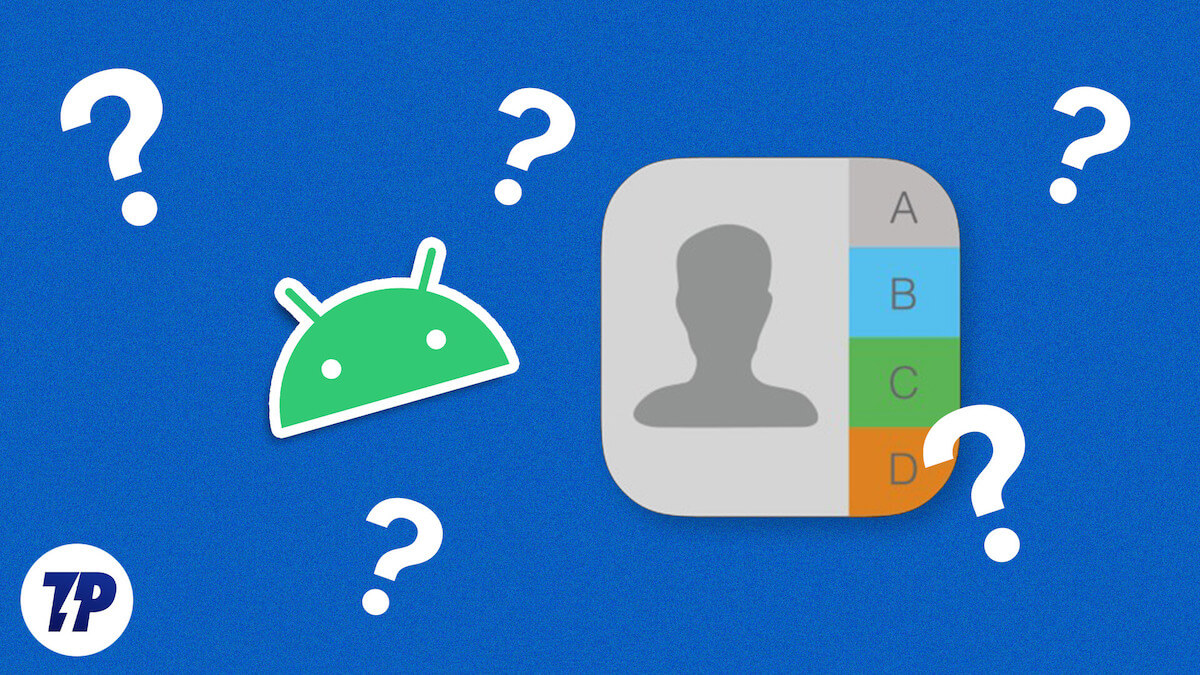
Dans ce guide, vous apprendrez pourquoi votre smartphone Android cesse d'afficher l'historique des appels, comment y remédier et comment éviter ce problème à l'avenir. Commençons sans tarder.
Table des matières
9 façons de réparer l'historique des appels ne s'affiche pas sur Android
Il peut y avoir de nombreuses raisons pour lesquelles votre smartphone cesse actuellement d'afficher l'historique des appels. Les plus courants pourraient être :
- Affichage limité de l'historique des appels : les téléphones Android ne peuvent stocker qu'un maximum de 500 journaux d'appels. Une fois que vous commencez à créer plus de journaux d'appels (lorsque vous passez, recevez ou manquez des appels), votre appareil commencera à supprimer les journaux d'appels les plus anciens que vous avez sur votre téléphone.
- Stockage insuffisant : lorsque vous manquez d'espace de stockage sur votre appareil, le système d'exploitation peut supprimer automatiquement les anciens journaux d'appels pour économiser de l'espace.
- Bug dans l'application : tout comme les autres applications, les applications de numérotation téléphonique ont également des problèmes d'erreurs. Il en résulte que l'application ne se comporte pas correctement et n'affiche pas non plus les journaux d'appels.
- Aucune autorisation d'afficher les enregistrements d'appels : presque toutes les applications Android exécutées dans la dernière version d'Android nécessitent une autorisation pour accéder aux appels mobiles. Si le système n'autorise pas les applications du téléphone à accéder aux journaux d'appels, il peut être difficile pour les applications du téléphone d'afficher l'historique des appels.
- Un problème avec le smartphone : en plus des autres problèmes, le logiciel de votre smartphone peut empêcher l'affichage des appels sur votre smartphone. C'est un cas très rare. Néanmoins, vous pouvez mettre à jour le système d'exploitation du téléphone.
Redémarrer le smartphone
Redémarrer ou redémarrer votre appareil Android est le moyen le plus simple et le plus efficace de résoudre le problème de l'application téléphonique sur votre smartphone qui n'affiche pas l'historique des appels. Lorsque vous redémarrez un appareil, le système arrête tous les processus et applications en cours d'exécution, puis recharge le système d'exploitation. Ce processus efface la mémoire et le cache de l'appareil, ce qui peut résoudre la plupart des problèmes d'application.
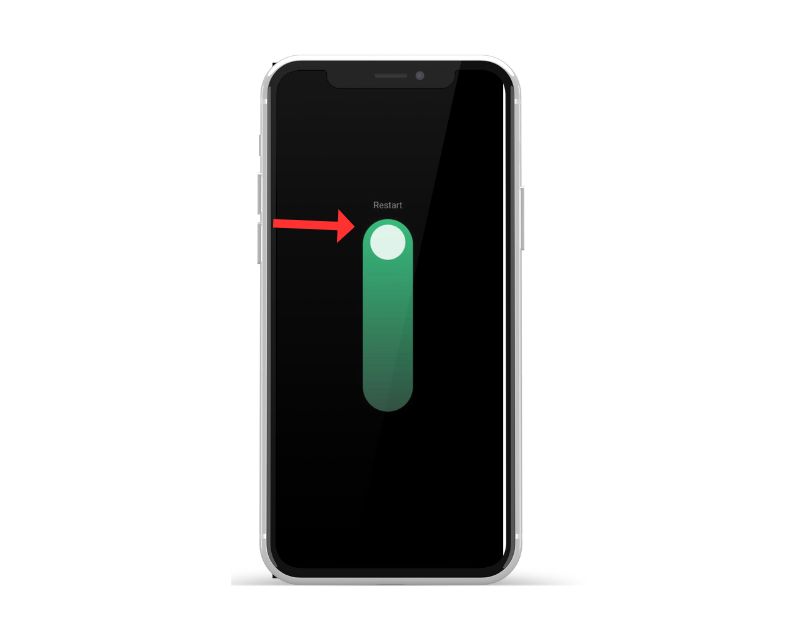
Différents smartphones effectuent différentes étapes pour redémarrer un appareil. Cependant, la plupart des étapes sont très similaires pour tous les smartphones Android.
Comment redémarrer un smartphone Android (la technique la plus courante)
- Appuyez sur le bouton d'alimentation et maintenez-le enfoncé : localisez le bouton d'alimentation sur votre appareil, généralement situé sur le côté ou sur le dessus de l'appareil. Appuyez sur le bouton d'alimentation et maintenez-le enfoncé jusqu'à ce que le menu d'alimentation apparaisse.
- Appuyez sur Redémarrer ou Redémarrer : dans le menu d'alimentation, et vous devriez voir des options telles que éteindre, redémarrer ou redémarrer. Appuyez sur l'option de redémarrage ou de redémarrage. Pour certains appareils, le balayage est requis.
- Attendez que l'appareil redémarre : Après avoir appuyé sur Redémarrer ou Redémarrer, votre appareil s'éteindra puis se rallumera. Cela peut prendre quelques secondes ou une minute, selon votre appareil.
- Déverrouillez votre appareil : après le redémarrage de votre appareil, vous devrez le déverrouiller car vous accéderiez normalement à l'écran d'accueil et aux applications.
- Si votre appareil ne répond pas ou est gelé en raison du plantage de l'application et que vous ne pouvez pas accéder aux options de redémarrage dans le menu d'alimentation, vous pouvez essayer d'effectuer un redémarrage forcé. Pour ce faire, maintenez enfoncés simultanément le bouton d'alimentation et le bouton de réduction du volume pendant environ 10 secondes jusqu'à ce que l'appareil vibre et redémarre.
- Une fois le redémarrage terminé, ouvrez à nouveau l'application et vérifiez si elle fonctionne correctement. Si le problème persiste, suivez les autres méthodes de dépannage.
Autoriser l'application du téléphone à accéder aux journaux d'appels
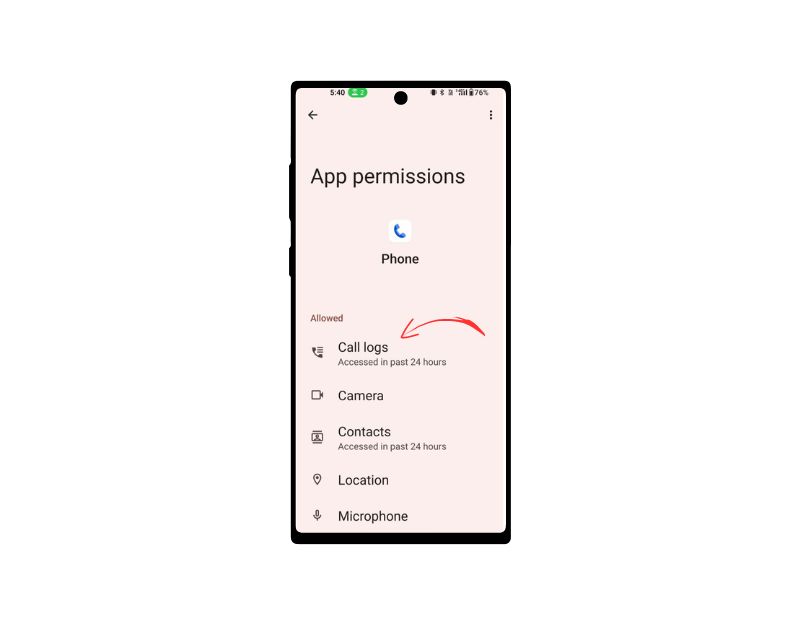
Les applications ont besoin d'une autorisation système pour accéder aux données sur votre appareil. Avec chaque nouvelle version d'Android, Google a rendu plus difficile pour les développeurs d'applications l'accès aux données, au stockage et plus encore pour améliorer la confidentialité. Des autorisations d'accès sont désormais requises pour chaque application sur Android, et vous pouvez activer et désactiver les autorisations quand vous le souhaitez. Si l'application se bloque sur votre smartphone, il est possible que l'application n'ait pas l'autorisation de lire ou d'écrire des données ou que les autorisations de l'application aient été réinitialisées.
Pour résoudre le problème, vous pouvez vérifier l'autorisation de l'application et voir si les autorisations requises sont autorisées ou non. Pour vérifier les autorisations de l'application, appuyez longuement sur l'application > et appuyez sur Info > autorisations. Comment accorder des autorisations de journalisation des appels :
- Ouvrez votre smartphone et accédez aux paramètres .
- Allez maintenant dans Applications .
- Utilisez la recherche pour localiser l'application " Téléphone par défaut ". Vous pouvez également appuyer longuement sur l'icône de l'application Téléphone et appuyer sur l'icône « i » dans le menu qui s'affiche.
- Une fois que vous y êtes, cliquez sur l' onglet Autorisations.
- Appuyez sur Journaux d'appels et sélectionnez Autoriser sur l'écran suivant.
Définir la date et l'heure automatiques
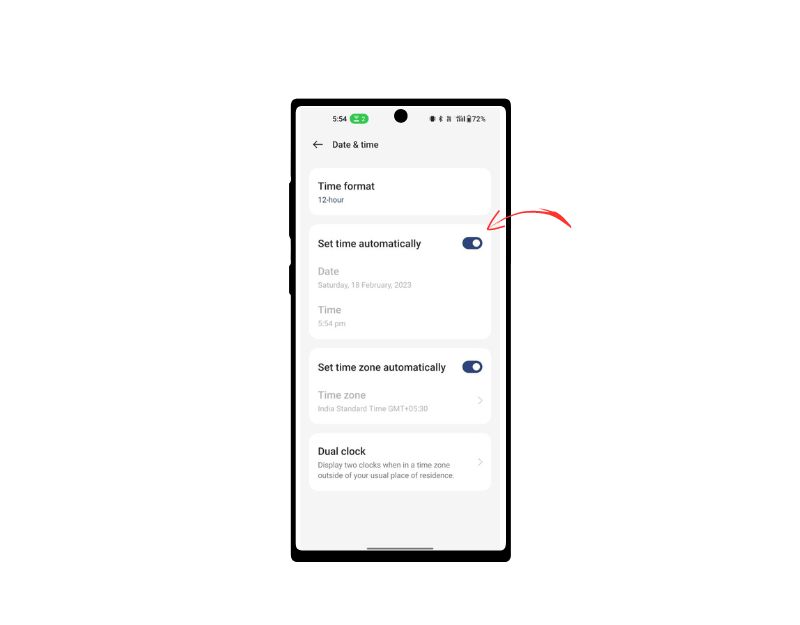
L'application téléphonique de votre smartphone synchronise l'historique des appels avec la date et l'heure actuelles de votre smartphone. Si votre téléphone est réglé sur une date ou une heure incorrecte, il peut afficher un journal des appels différent ou aucun journal des appels. Vous pouvez facilement résoudre ce problème en définissant une date et une heure automatiques.
- Accédez à l'application « Paramètres » de votre téléphone.
- Faites défiler vers le bas et sélectionnez « Système » ou « Système et appareil », selon votre appareil.
- Appuyez sur « Date et heure ».
- Activez l'option " Date et heure automatiques " ou "Utiliser l'heure fournie par le réseau".
- Si l'option est déjà activée, vous pouvez la désactiver et la réactiver pour mettre à jour l'heure du réseau.
- Lorsque vous y êtes invité, vous devrez peut-être sélectionner votre fuseau horaire.
- Ensuite, redémarrez l'appareil et ouvrez l'application Téléphone.
Forcer l'arrêt de l'application téléphonique
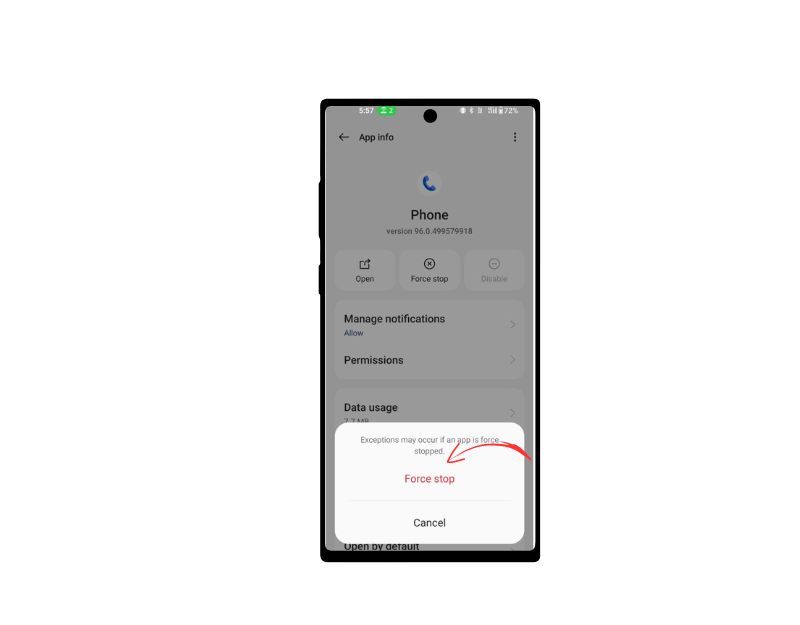
Les smartphones Android ont une fonction intégrée "Force Stop" qui vous permet de mettre en pause et d'arrêter une application particulière qui s'exécute actuellement en arrière-plan. Lorsque vous forcez l'arrêt d'une application, l'application est fermée et ses processus d'arrière-plan sont arrêtés. Forcer une application à s'arrêter peut être utile si l'application rencontre des problèmes ou plante. C'est également un outil utile pour libérer des ressources système lorsque trop d'applications s'exécutent en arrière-plan, ce qui peut améliorer les performances de votre appareil.
Pour forcer l'arrêt d'une application sur Android, vous pouvez suivre ces étapes :
- Ouvrez l'application " Paramètres " sur votre appareil Android.
- Faites défiler vers le bas et appuyez sur « Apps » ou App Manager », selon votre appareil et la version d'Android.
- Recherchez l' application Téléphone par défaut que vous souhaitez forcer l'arrêt et appuyez dessus.
- Sur l'écran d'informations par défaut de l'application Téléphone , vous devriez voir un bouton indiquant " Forcer l'arrêt ". Appuyez sur ce bouton.
- Vous verrez un message d'avertissement vous demandant si vous souhaitez forcer l'arrêt de l'application. Tapez sur « OK » pour confirmer.
- L'application doit maintenant être fermée de force et tous ses processus, services et notifications en arrière-plan seront arrêtés.
- Alternativement, vous pouvez trouver l'application Téléphone par défaut, appuyer longuement dessus et cliquer sur l'icône d'information ('i') pour voir les options d'arrêt forcé.
- Notez que Forcer l'arrêt d'une application ne supprimera aucune donnée ou paramètre associé à l'application, vous pouvez donc continuer à utiliser l'application comme vous le feriez normalement après l'avoir forcée à l'arrêter.
Effacer le cache de l'application du téléphone
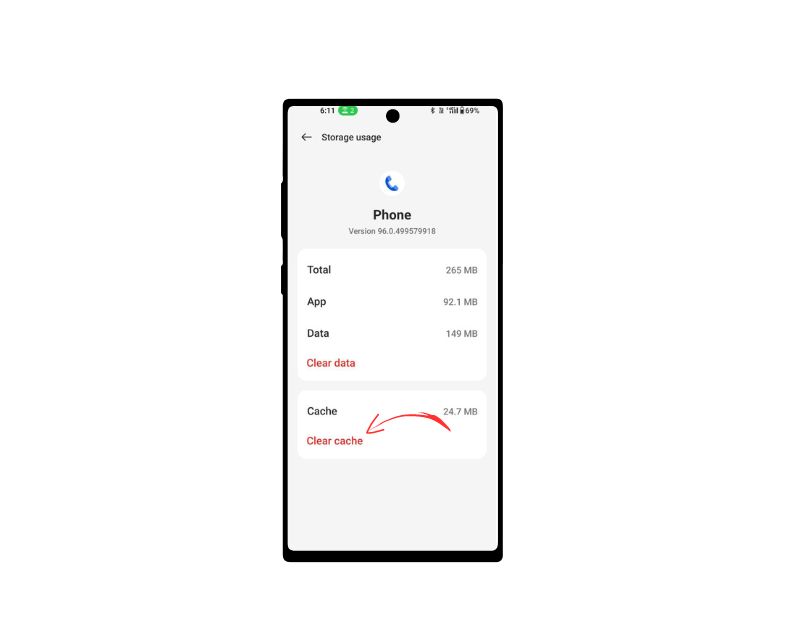
Le cache d'application est un stockage temporaire sur votre smartphone qui contient des données et des fichiers tels que des images, des vidéos et d'autres données auxquelles une application doit accéder fréquemment pour accélérer le chargement de l'application. Presque toutes les applications, y compris l'application pour téléphone, utilisent ce cache pour se charger plus rapidement et fonctionner plus facilement. Si l'appareil rencontre des problèmes avec la mémoire cache au fil du temps, l'application peut cesser de fonctionner. Vous pouvez simplement vider le cache pour résoudre ce problème.
L'effacement du cache de l'application ne supprimera aucune donnée personnelle telle que les identifiants de connexion, les paramètres enregistrés ou les documents liés à l'application. Il supprime uniquement les fichiers temporaires et les données que l'application a stockés dans le cache.
Pour vider le cache sur un appareil Android, vous pouvez suivre les étapes ci-dessous :
- Ouvrez l'application " Paramètres " sur votre appareil Android.
- Faites défiler vers le bas et appuyez sur " Applications " ou " Gestionnaire d'applications ", selon votre appareil et la version d'Android.
- Trouvez l'application dont vous souhaitez effacer le cache et appuyez dessus.
- Sur l'écran d'informations sur les applications, vous devriez voir une option intitulée "Stockage. Appuyez sur cette option.
- Sur l'écran de stockage, vous verrez une option appelée "Effacer le cache". Appuyez sur cette option.
- Une boîte de dialogue de confirmation apparaîtra vous demandant si vous souhaitez vider le cache. Appuyez sur « OK » pour confirmer.
- Alternativement, vous pouvez également trouver l'application du téléphone, appuyer longuement dessus, cliquer sur les paramètres d'information et de mémoire, puis cliquer sur "Effacer le cache.
Vous pouvez également vider le cache de toutes les applications système de votre appareil en suivant ces étapes :
- Ouvrez l'application " Paramètres " sur votre appareil Android.
- Faites défiler vers le bas et appuyez sur " Stockage ".
- Tapez sur « Données mises en cache ».
- Une boîte de dialogue de confirmation apparaîtra vous demandant si vous souhaitez vider le cache de toutes les applications. Tapez sur « OK » pour confirmer.
Libérez le stockage de l'appareil
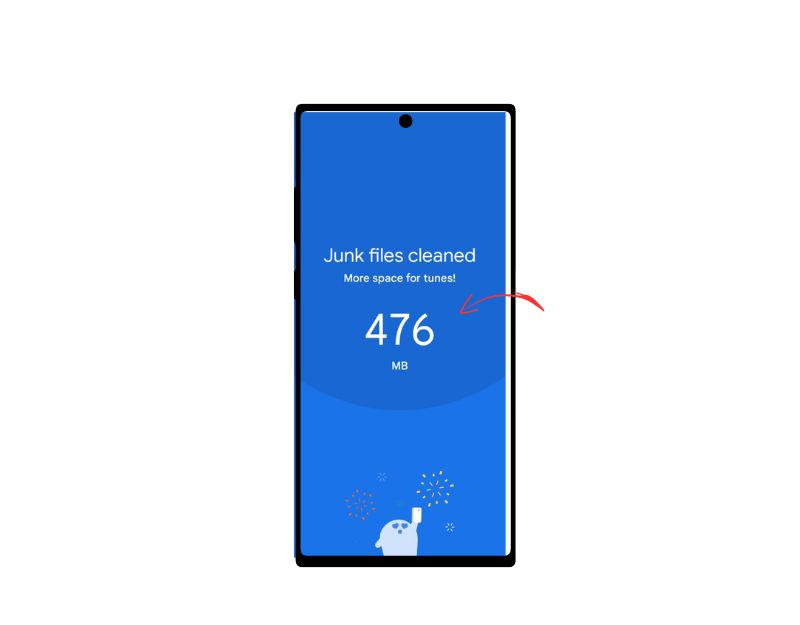

Parfois, un stockage insuffisant peut entraîner l'affichage d'erreurs par l'application sur votre smartphone. Sur la plupart des smartphones Android, vous verrez un avertissement dans la barre de notification indiquant qu'il n'y a pas assez de stockage » ou « Espace de stockage épuisé ». Lorsque le système manque de stockage, le système d'exploitation supprime les journaux d'appels pour libérer de l'espace pour votre système.
La plupart des applications utilisent un stockage interne ou externe pour lire ou écrire des données. Assurez-vous que votre appareil dispose de suffisamment de stockage. Si vous manquez de stockage, suivez les étapes ci-dessous pour libérer de l'espace de stockage sur votre smartphone Android.
- Accédez aux paramètres de votre téléphone et sélectionnez "Stockage". Vous obtiendrez des informations sur l'espace de stockage utilisé et une liste des catégories de fichiers.
- Sous « Stockage », appuyez sur « Applications ». Vous obtiendrez une liste de toutes vos applications et verrez combien de stockage chaque application occupe.
- Appuyez sur le nom de l'application. Vous pouvez maintenant voir la taille de l'application, la quantité de stockage disponible pour les données utilisateur et la quantité d'espace de cache. Vous pouvez appuyer sur les boutons " Effacer le stockage " et " Effacer le cache ". Remarque : l'effacement de la mémoire supprimera les données de l'application.
- Vous pouvez également utiliser des applications telles que l'application Google Files pour libérer de l'espace de stockage en supprimant les fichiers inutiles, les captures d'écran supprimées, les photos volumineuses, les supports sauvegardés et les applications inutilisées.
- Une autre option consiste à supprimer des fichiers volumineux comme des vidéos pour libérer de l'espace de stockage. Vous pouvez également copier les fichiers volumineux sur des périphériques de stockage externes tels qu'un PC ou un disque dur.
- Si votre smartphone dispose d'une mémoire extensible, vous pouvez acheter des cartes SD externes pour ajouter plus de données.
Mettre à jour l'application téléphone
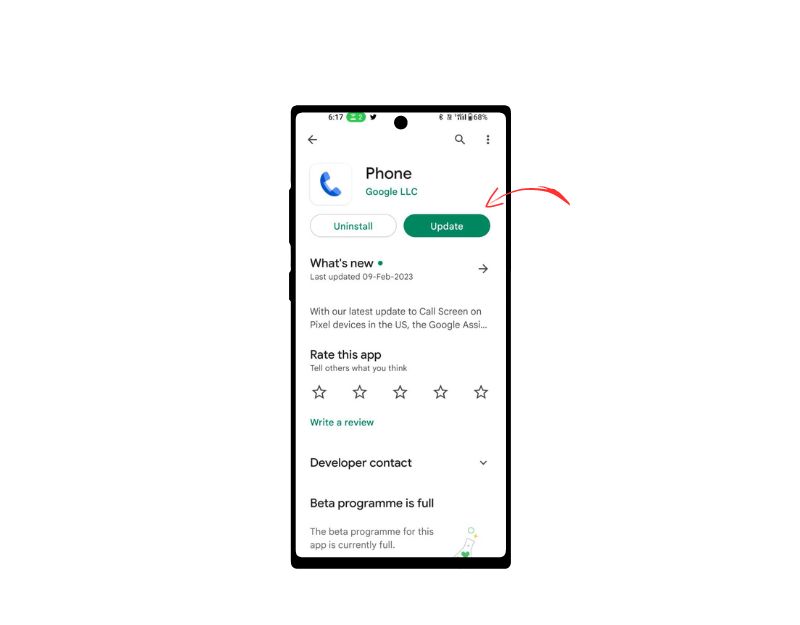
Parfois, la version spécifique de l'application peut être la cause du crash de votre smartphone. Cela peut être une erreur du développeur ou la version spécifique de l'application n'est pas optimisée pour votre appareil. Vous pouvez facilement résoudre ce problème en mettant à jour l'application du téléphone dans le Google Play Store.
- Ouvrez l' application Google Play Store .
- Appuyez sur l'icône de profil dans le coin supérieur droit.
- Appuyez sur Gérer les applications et l'appareil . Les applications avec une mise à jour disponible sont étiquetées « Mise à jour disponible ».
- Appuyez sur Mettre à jour .
Modifier l'application de téléphone par défaut
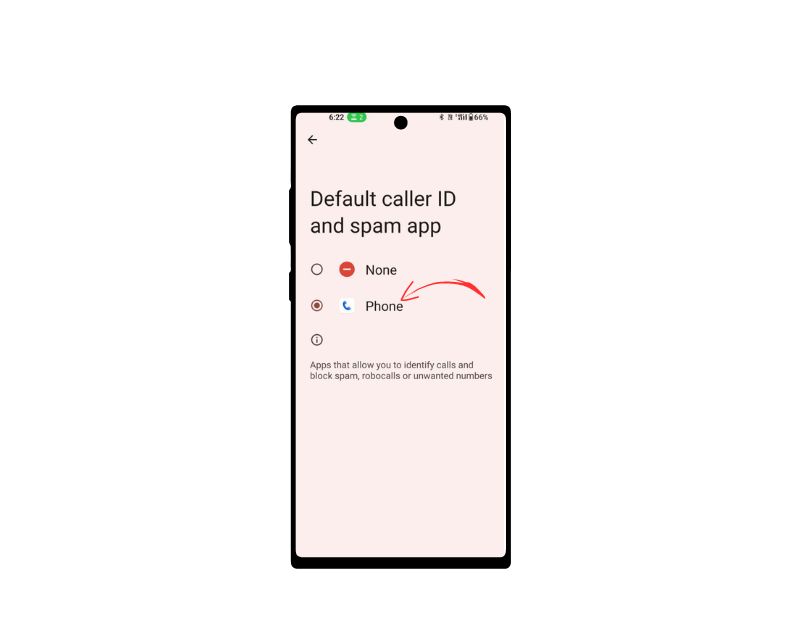
La meilleure chose à propos des smartphones Android est la personnalisation. Vous pouvez facilement remplacer les applications système telles que les applications de numérotation téléphonique par des applications tierces. Cela peut être très utile, surtout si l'application téléphonique par défaut rencontre des problèmes. Il existe de nombreuses applications de numérotation tierces dans le Play Store. Voici les cinq meilleures applications que vous pouvez envisager.
- Téléphone par Google
- Truecaller
- Véritable numéroteur téléphonique et contacts
- Téléphone facile
- Numéroteur simple
Une fois l'application installée, vous pouvez la définir comme téléphone par défaut. Voici les étapes à suivre pour définir la nouvelle application de téléphone par défaut :
- Accédez à l'application « Paramètres » de votre téléphone.
- Faites défiler vers le bas et sélectionnez « Applications » ou « Applications », selon votre appareil.
- Trouvez l'application que vous souhaitez définir par défaut et appuyez dessus.
- Faites défiler vers le bas et sélectionnez « Définir par défaut » ou « Ouvrir par défaut ».
- Sélectionnez le type d'action pour lequel vous souhaitez définir l'application par défaut. Par exemple, si vous souhaitez utiliser Google Chrome comme navigateur par défaut, sélectionnez " Définir comme navigateur par défaut "
- Sélectionnez l' application dans la liste des applications disponibles.
Réinitialisation d'usine de votre smartphone
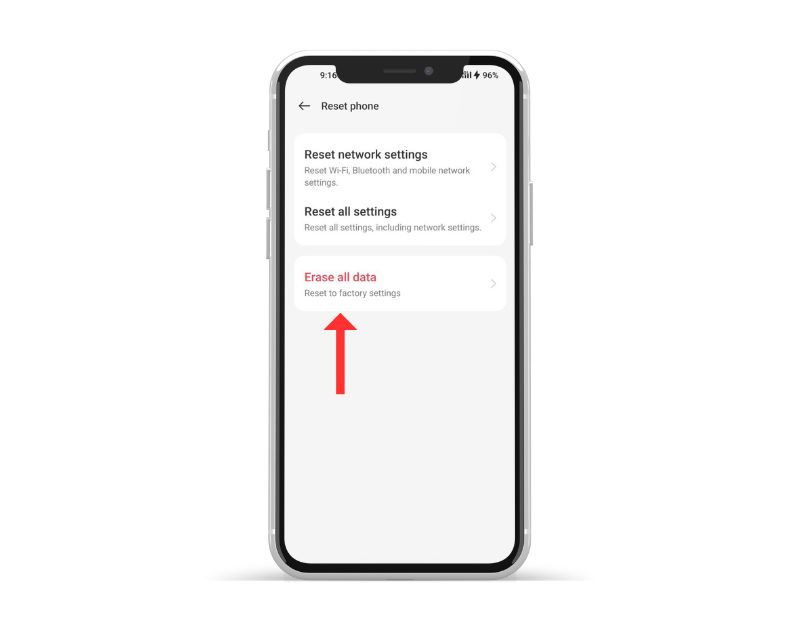
Si les méthodes de dépannage ci-dessus ne fonctionnent pas, vous pouvez réinitialiser votre smartphone Android en tout dernier recours. Lorsque vous réinitialisez un appareil aux paramètres d'usine, toutes les données, tous les paramètres et toutes les applications de l'appareil sont supprimés et il est réinitialisé aux paramètres d'usine d'origine, tout comme le nouvel appareil. Toutes vos données personnelles, y compris les contacts, les comptes Google, les photos, les vidéos, la musique et les documents, seront supprimées de la mémoire de stockage interne de l'appareil.
Vous devez configurer votre appareil de réinitialisation comme vous configurez un nouvel appareil.
C'est ainsi que vous pouvez réparer l'historique des appels qui ne s'affiche pas sur votre smartphone. Nous avons listé le plus de cas possibles et de solutions pour chaque problème. Pour éviter ce genre de problème à l'avenir, assurez-vous de ne pas réinitialiser les autorisations pour une application téléphonique par défaut, assurez-vous d'avoir suffisamment d'espace de stockage sur votre smartphone et redémarrez votre smartphone de temps en temps pour supprimer les tâches d'arrière-plan inutiles sur votre téléphone intelligent. Voyons quelle méthode vous a aidé à résoudre le problème dans les commentaires ci-dessous.
FAQ sur la façon de réparer l'historique des appels ne s'affiche pas sur Android
Comment puis-je récupérer les journaux d'appels supprimés sur un Android ?
Vous pouvez utiliser la sauvegarde des journaux d'appels ou un logiciel de sauvegarde pour récupérer les journaux d'appels supprimés sur Android :
- Restaurer à partir d'une sauvegarde : si vous sauvegardez régulièrement votre téléphone Android, vous pourrez peut-être restaurer vos journaux d'appels à partir d'une sauvegarde précédente. Pour ce faire, accédez aux paramètres de votre téléphone, puis appuyez sur "Système" > "Sauvegarde" > "Sauvegarder et restaurer", et sélectionnez la sauvegarde à partir de laquelle vous souhaitez restaurer. Lorsque vous créez la sauvegarde de votre téléphone Android sur Google Drive, vos journaux d'appels sont également sauvegardés. Suivez ces étapes pour transférer vos journaux d'appels à l'aide de votre compte Google.
- Utilisez un logiciel de récupération de données : Il existe plusieurs logiciels de récupération de données tiers disponibles qui peuvent vous aider à récupérer les journaux d'appels supprimés de votre téléphone Android. Ce logiciel peut nécessiter un accès root à votre téléphone et son efficacité varie, il est donc important de lire les avis et de les utiliser avec prudence.
Pourquoi un appel entrant ne s'afficherait-il pas dans le journal des appels d'un téléphone portable ?
Il peut y avoir plusieurs raisons pour lesquelles un appel entrant peut ne pas apparaître dans un journal d'appels de téléphone portable. L'une des principales raisons auxquelles j'ai personnellement été confrontée est la modification involontaire des paramètres de filtre. Le numéroteur de téléphone Android a la possibilité de filtrer la liste des appels en fonction des appels sortants, entrants, manqués, etc. Avant de prendre d'autres mesures, assurez-vous d'effacer vos filtres. Cependant, il existe d'autres raisons importantes pour lesquelles un appel entrant ne s'affiche pas dans votre journal d'appels. Voici quelques-uns des plus courants :
- L'appel a été manqué : Si l'appel n'a pas été répondu et que l'appelant n'a pas laissé de message vocal, l'appel peut ne pas apparaître dans le journal des appels.
- Blocage d'appels : si le numéro qui a appelé figure sur la liste de blocage d'appels du téléphone, l'appel n'apparaîtra pas dans le journal des appels.
- Problèmes de carte SIM : Si la carte SIM du téléphone est endommagée ou mal insérée, le journal des appels peut ne pas être mis à jour avec les appels entrants.
- Applications tierces : certaines applications tierces conçues pour bloquer les appels ou gérer les journaux d'appels peuvent interférer avec le journal d'appels intégré du téléphone et empêcher l'enregistrement des appels entrants.
Pourquoi mes journaux d'appels sont-ils supprimés ?
Les raisons les plus courantes pour lesquelles les journaux d'appels sont supprimés sur Android sont :
- De nombreux appareils Android ont un paramètre par défaut qui supprime automatiquement les journaux d'appels après un certain temps.
- Les journaux d'appels peuvent être supprimés manuellement par l'utilisateur, un par un ou en masse.
- Parfois, une mise à jour logicielle peut entraîner la suppression des journaux d'appels.
- Certaines applications tierces, telles que les applications de nettoyage ou d'optimisation, peuvent supprimer les journaux d'appels dans le cadre de leur processus d'optimisation.
- Dans de rares cas, des problèmes matériels peuvent entraîner la suppression des journaux d'appels. Cela peut se produire en cas de problème avec la mémoire ou le stockage de l'appareil.
Comment modifier les paramètres de mon historique d'appels ?
Pour modifier les paramètres de l'historique des appels sur un appareil Android, procédez comme suit :
- Ouvrez l'application Téléphone sur votre appareil Android.
- Appuyez sur l'icône du menu à trois points dans le coin supérieur droit de l'écran.
- Sélectionnez "Paramètres" dans le menu déroulant.
- Faites défiler vers le bas et appuyez sur "Historique des appels".
- Ici, vous pouvez modifier plusieurs paramètres de l'historique des appels, tels que la durée de conservation des journaux d'appels, afficher ou masquer les appels manqués et afficher ou masquer la durée des appels.
- Une fois que vous avez effectué les modifications souhaitées, appuyez sur le bouton "Retour" pour enregistrer les paramètres.
Veuillez noter que les étapes peuvent varier légèrement en fonction de l'appareil et de la version d'Android que vous utilisez.
Comment récupérer mon historique d'appels ?
Vous pouvez récupérer votre historique d'appels sur votre appareil Android si vous l'avez supprimé accidentellement :
Méthode 1 : Utiliser Google Drive Backup
Ouvrez l'application Google Drive sur votre appareil Android.
Dans le coin supérieur gauche, appuyez sur les trois lignes horizontales.
Allez dans "Sauvegardes".
Vérifiez si une sauvegarde de votre historique d'appels est disponible.
Appuyez sur la sauvegarde et sélectionnez "Restaurer" dans les options.
Méthode 2 : Utilisation d'une application tierce de récupération de données
Installez une application tierce de récupération de données.
Accordez des autorisations à l'application.
Choisissez "Journaux d'appels" comme type de récupération.
Vous verrez une liste des journaux d'appels supprimés une fois que l'application aura analysé votre appareil.
Appuyez sur "Récupérer" pour récupérer les journaux d'appels.
Méthode 3 : Contacter votre fournisseur de services
Si les méthodes ci-dessus ne fonctionnent pas, vous pouvez demander une copie de vos journaux d'appels à votre fournisseur de services. Il peut y avoir des frais pour ce service et les journaux d'appels peuvent ne pas remonter aussi loin que certains fournisseurs le permettent.
Les chances de récupérer avec succès les journaux d'appels supprimés dépendent de la durée de leur suppression et du fait que de nouvelles données les aient écrasées ou non. Les chances de guérison augmentent si vous agissez rapidement.
