Comment réparer la diffusion sur un appareil ne fonctionne pas sous Windows 10,11
Publié: 2024-01-16Avez-vous constaté que la fonctionnalité Cast to Device ne fonctionne pas sur votre ordinateur ? Si oui, vous pouvez consulter cet article pour connaître les moyens les plus rapides et les plus simples de résoudre ce problème.
La diffusion vous permet d'accéder au bureau de l'ordinateur sur le grand écran de votre téléviseur pour une réunion amusante, une soirée cinéma ou une présentation professionnelle. Cependant, cela peut être ennuyeux si la fonctionnalité de diffusion sur un appareil ne fonctionne pas sur votre PC.
Par conséquent, cet article décrit les meilleures solutions possibles à ce problème irritant. Cependant, avant de tenter de dépanner, il est judicieux de comprendre les causes sous-jacentes du problème afin de le résoudre rapidement et efficacement. Examinons donc la même chose avant d’examiner les solutions.
Pourquoi la diffusion sur l'appareil ne fonctionne-t-elle pas
Voici différentes raisons pour lesquelles Miracast peut ne pas fonctionner sur votre appareil Windows 10/11.
- Pilote de carte réseau obsolète
- Les autorisations de streaming ne sont pas définies correctement
- Le partage réseau est désactivé sur votre ordinateur
- Pilote graphique obsolète
- Problèmes matériels
- Interférence du pare-feu Windows Defender
- Bugs système aléatoires
Ci-dessus, nous avons répertorié certains facteurs qui peuvent être responsables du dysfonctionnement de la diffusion miroir sur le problème de Windows 10/11. Apprenons maintenant les moyens les plus appropriés pour y remédier.
Correctifs pour la diffusion sur un appareil ne fonctionnant pas (rapide et facile)
Vous pouvez appliquer les solutions éprouvées suivantes si la fonctionnalité de diffusion sur l'appareil ne fonctionne pas sur votre PC.
Correctif 1 : assurez-vous que votre ordinateur prend en charge le screencast
Avant d'essayer des solutions complexes, vous devez vérifier si votre PC dispose de la fonction screencast. Voici les étapes à suivre si la fonctionnalité de diffusion sur un appareil ne fonctionne pas sur votre ordinateur.
- Pour commencer, accédez au panneau Paramètres à l’aide du raccourci clavierWindows+I .
- Deuxièmement, sélectionnez Système dans le menu sur votre écran.
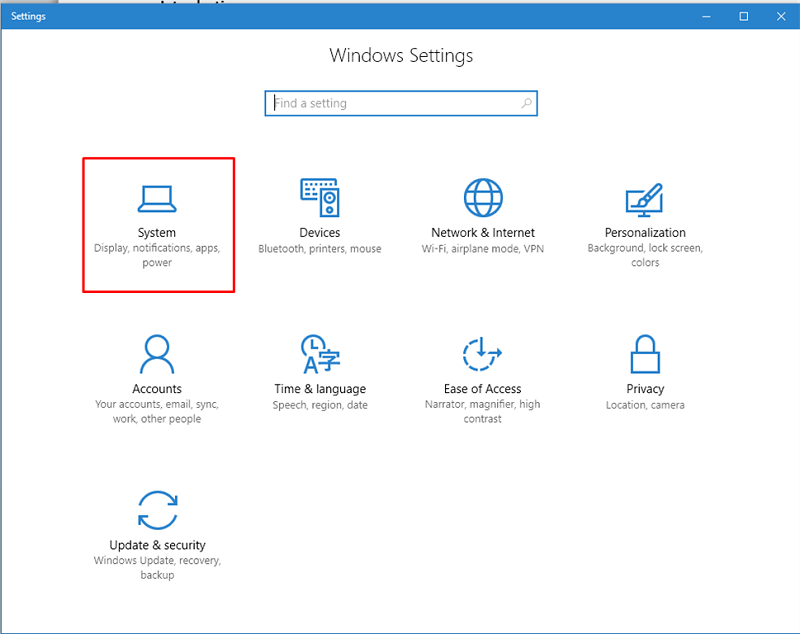
- Maintenant, choisissezAffichage parmi les options présentes dans la fenêtre Paramètres système.
- Vous pouvez maintenant accéder à l’option Échelle et mise en page .
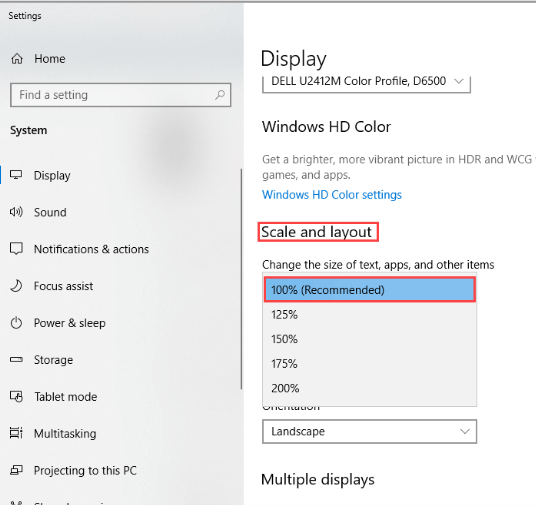
- ChoisissezPlusieurs affichages dans les options Échelle et disposition.
- Maintenant, vérifiez si l’option de connexion à un écran sans fil est disponible ou non.Si l'option est disponible, votre ordinateur prend en charge le screencast, sinon il ne le prend pas en charge.
Cependant, il n’y a pas lieu de paniquer si le screencasting n’est pas disponible sur votre ordinateur. Vous pouvez utiliser un câble physique pour connecter l'écran de votre ordinateur au grand écran.
Lisez aussi : Miracast sur PC Windows 10,11 : téléchargement, installation, mise à jour et configuration
Correctif 2 : assurez-vous que le partage réseau est activé
Le partage réseau doit être activé sur votre ordinateur pour que l'option screencast fonctionne. Par conséquent, voici comment vous assurer que le partage réseau est activé si vous rencontrez des problèmes avec la fonctionnalité de diffusion sur l'appareil.
- Pour commencer, saisissezRéseau dans la zone de recherche Windows.
- Deuxièmement, choisissez État du réseau parmi les options que vous avez sur votre écran.
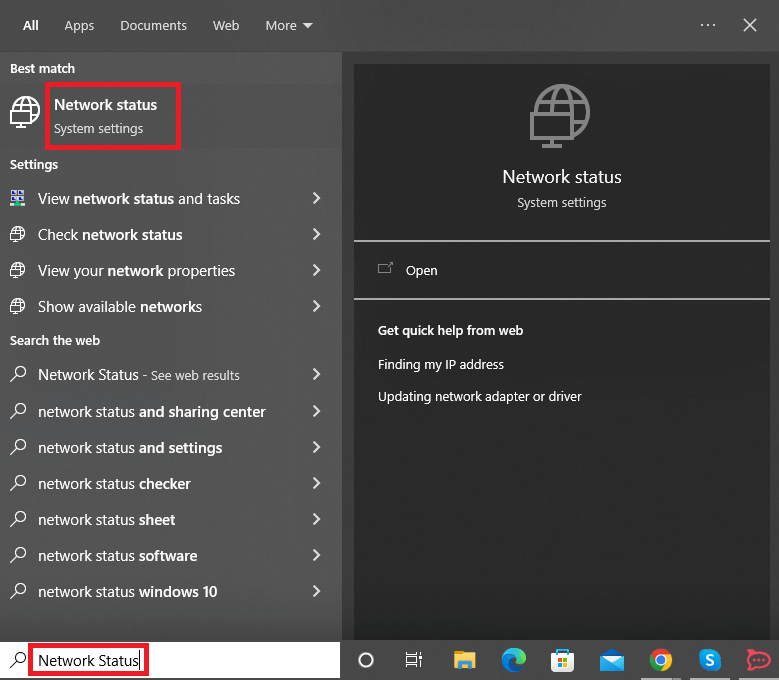
- Maintenant, faites défiler jusqu’auCentre Réseau et partage et cliquez dessus.
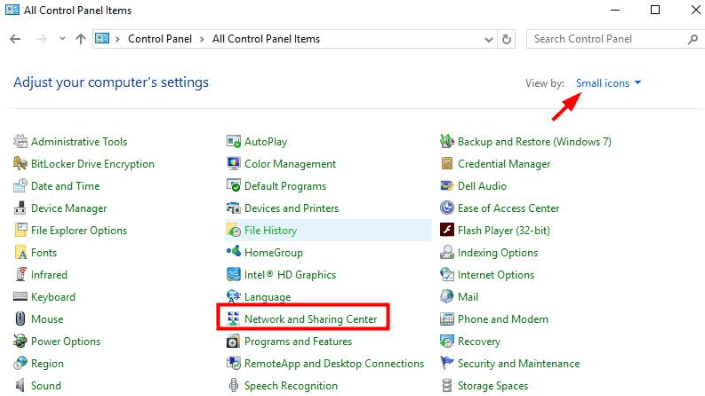
- Choisissez l’optionModifier les paramètres de partage avancés dans le panneau de gauche de la fenêtre Centre Réseau et partage.
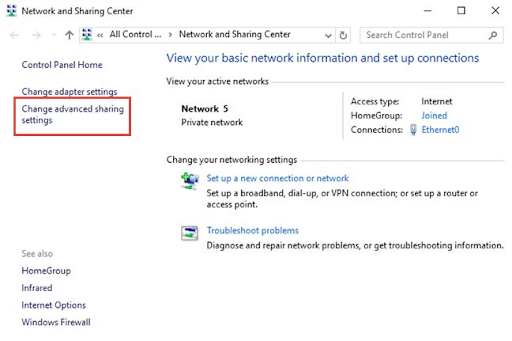
- Assurez-vous que les optionsActiver la découverte du réseau et Activer le partage de fichiers et d'imprimantessont cochées.
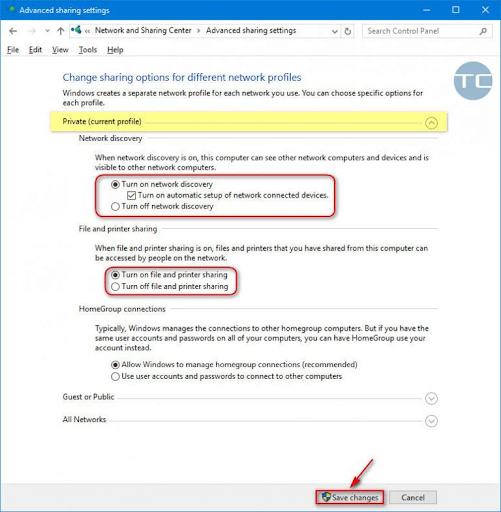
- Cliquez sur le boutonEnregistrer les modifications .
- Enfin, essayez d'utiliser les fonctionnalités de diffusion sur l'appareil pour vérifier si cela fonctionne ou non. Si la fonctionnalité ne fonctionne toujours pas, vous pouvez essayer les autres solutions partagées dans cet article.
Correctif 3 : essayez de réinitialiser les autorisations de flux
Les autorisations de streaming déterminent si d'autres appareils peuvent ou non accéder à vos médias. Ces autorisations sont réinitialisées automatiquement après une mise à jour. Cependant, une réinitialisation incorrecte des autorisations peut être une raison pour laquelle la diffusion sur l'appareil ne fonctionne pas sur votre PC. Par conséquent, vous pouvez suivre les étapes ci-dessous pour réinitialiser les autorisations via Windows Media Player afin de résoudre le problème.
- Pour commencer, accédez à la recherche Windows à l’aide du raccourci clavier Windows+S .
- Deuxièmement, saisissez Windows Media Player dans la zone à l'écran et sélectionnez le premier résultat de recherche.
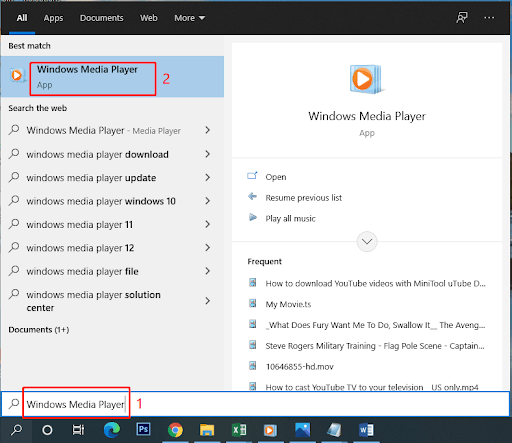
- Maintenant, sélectionnezStream dans le menu supérieur.
- Choisissez l’option Autoriser l’accès Internet aux médias domestiques dans le menu Flux.
- Donnez les autorisations nécessaires pour autoriser l’accès Internet aux médias domestiques.
- Maintenant, sélectionnez l’option Activer le streaming multimédia.
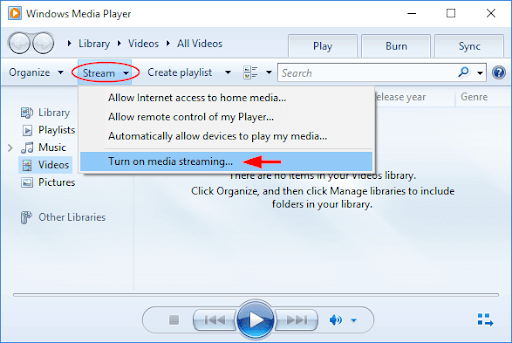
- Après avoir activé le streaming multimédia, ouvrez-le.
- Modifiez le nom du PC par défaut et les paramètres de partage avancés.
- Enfin, redémarrez votre PC après avoir terminé les étapes ci-dessus.
Lisez aussi : Comment configurer un VPN sur Chromecast

Correctif 4 : essayez de dépanner le matériel et les périphériques
De nombreux utilisateurs ont résolu le problème en exécutant l'utilitaire de résolution des problèmes de matériel et de périphériques. Bien que cette solution ne fonctionne pas pour tout le monde, il n’y a aucun mal à l’essayer. Par conséquent, vous pouvez suivre les instructions ci-dessous pour exécuter l’utilitaire de résolution des problèmes.
- Pour commencer, recherchez lePanneau de configuration et ouvrez-le.
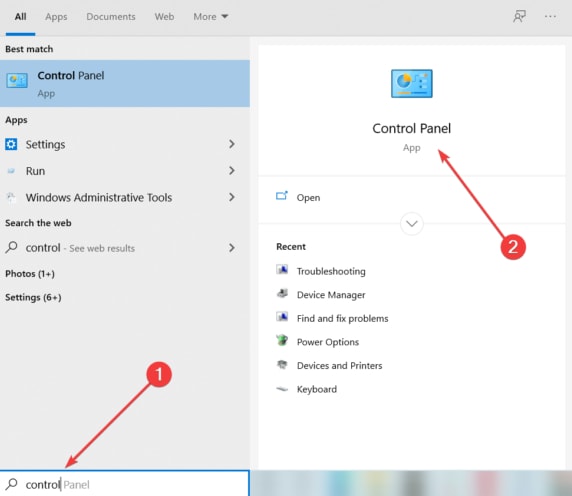
- Après avoir ouvert le Panneau de configuration, modifiez l'affichage du Panneau de configuration enGrandes icônes .
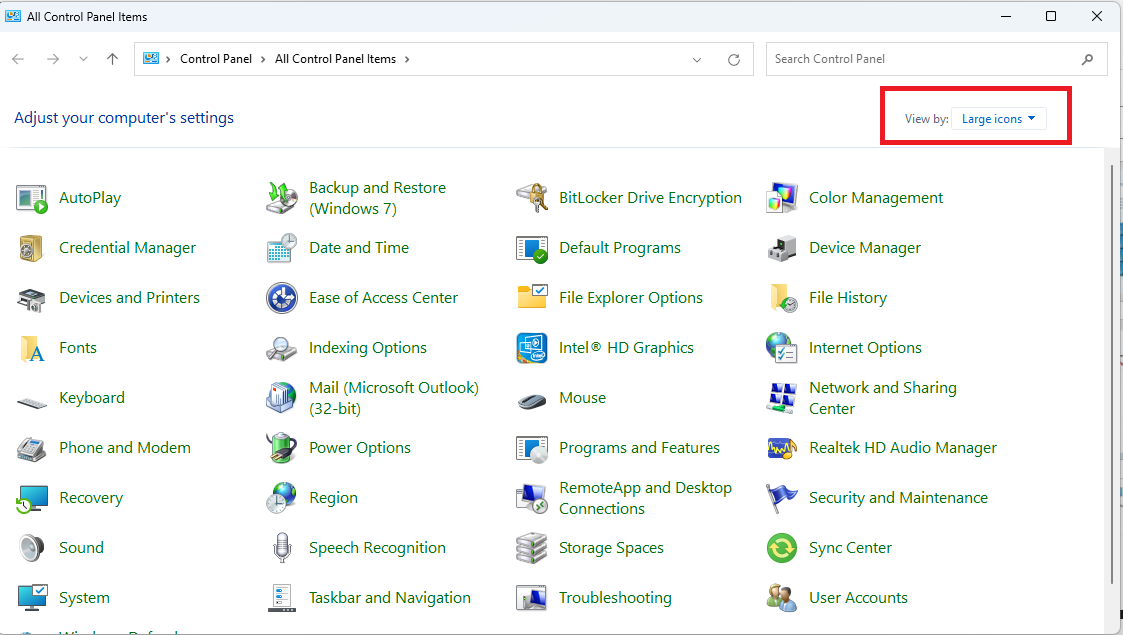
- Maintenant, sélectionnezDépannage dans le menu sur votre écran.
- Maintenant, choisissez l'option Afficher tout dans le panneau de gauche de la fenêtre de dépannage.
- Sélectionnez Matériel et périphériques parmi les options disponibles et cliquez sur Suivantpour continuer.
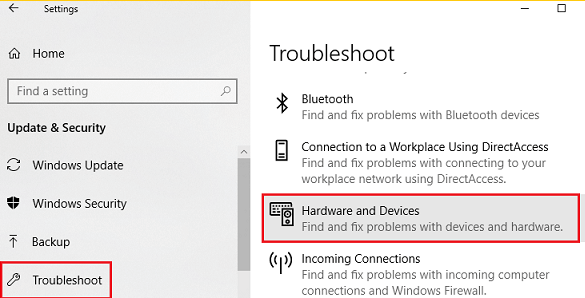
- Enfin, attendez la fin du processus de dépannage et redémarrez ensuite votre PC.
Correctif 5 : mettre à jour les pilotes obsolètes (recommandé)
Les pilotes cassés ou obsolètes sont parmi les principales causes de nombreux problèmes que vous rencontrez sur votre ordinateur. Par exemple, un pilote réseau obsolète ou ancien entrave le partage réseau et des pilotes graphiques obsolètes provoquent des problèmes d'affichage, entraînant un problème de diffusion sur le périphérique qui ne fonctionne pas. Par conséquent, mettre à jour les pilotes obsolètes est une bonne idée.
Vous pouvez mettre à jour les lecteurs de différentes manières manuelles et automatiques. Cependant, la meilleure approche consiste à effectuer automatiquement les mises à jour des pilotes via un programme de mise à jour de pilotes dédié, tel que Win Riser.
Le logiciel Win Riser met à jour tous les pilotes problématiques en un seul clic. De plus, il offre de nombreuses fonctionnalités impeccables pour faire passer les performances de votre ordinateur au niveau supérieur.
Par exemple, il propose la sauvegarde et la restauration des pilotes, la suppression des fichiers indésirables, la détection des logiciels malveillants, l'option d'ignorer les pilotes que vous ne prévoyez pas de mettre à jour et la planification d'analyses du PC. Vous pouvez télécharger et installer ce merveilleux logiciel directement à partir du lien suivant. 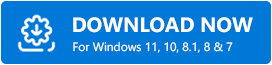
Après avoir installé Win Riser (l'installation se termine en une à deux secondes), vous pouvez suivre les instructions simples ci-dessous pour mettre à jour les pilotes.
- Pour commencer, laissez l’analyse automatique de l’ordinateur se terminer (elle se termine en deux à trois secondes).
- Maintenant, parcourez les résultats pour savoir quels pilotes posent des problèmes sur votre ordinateur.
- SélectionnezRésoudre les problèmes maintenant pour que tous les pilotes soient automatiquement mis à jour vers leur version la plus récente.
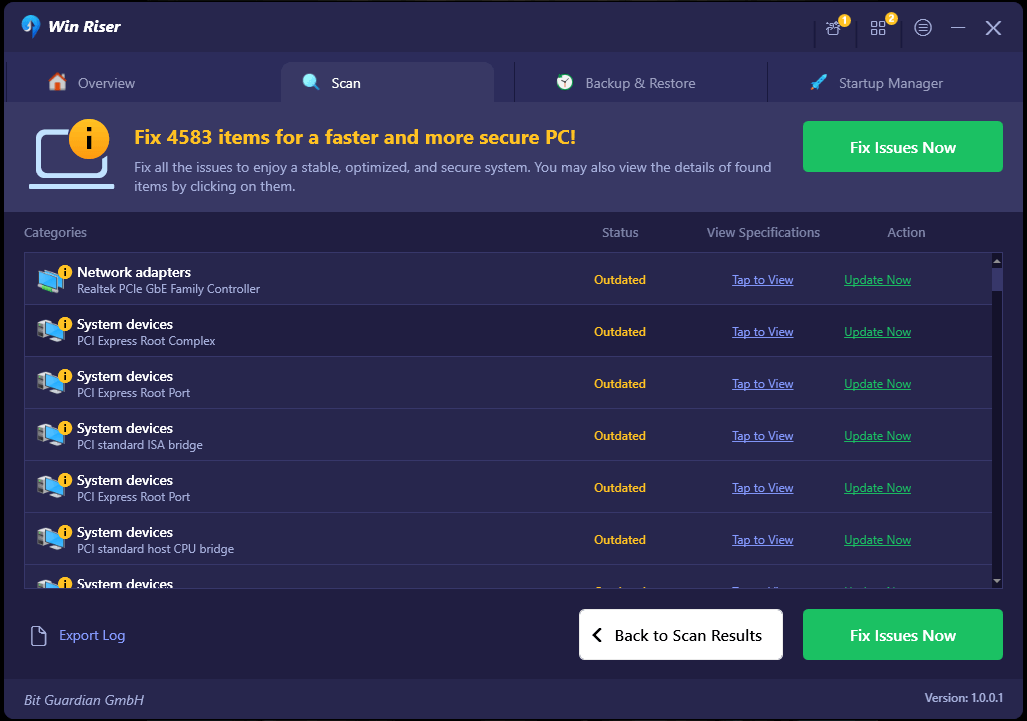
Lisez aussi : Comment configurer Google Chromecast sur votre téléviseur
Correctif 6 : effectuer la mise à jour de Windows
Microsoft a déjà reconnu que de nombreux utilisateurs rencontraient des problèmes avec la fonctionnalité de diffusion sur l'appareil. Par conséquent, il a publié des mises à jour pour déboguer le problème. Si vous rencontrez toujours ce problème, il est probable que vous n'ayez pas mis à jour Windows. Par conséquent, voici les étapes que vous pouvez suivre pour mettre à jour Windows.
- Pour commencer, ouvrez la fenêtre Paramètres à l’aide du raccourci clavierWindows+I .
- Deuxièmement, sélectionnez Mise à jour et sécurité parmi les options disponibles à l'écran.
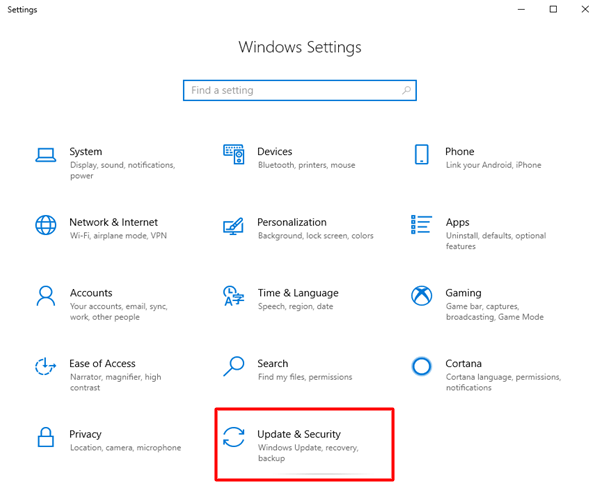
- Assurez-vous que Windows Update est sélectionné dans le panneau de gauche de la fenêtre Paramètres de mise à jour et de sécurité.
- Vous pouvez maintenant sélectionner l’optionRechercher les mises à jour sur votre ordinateur.
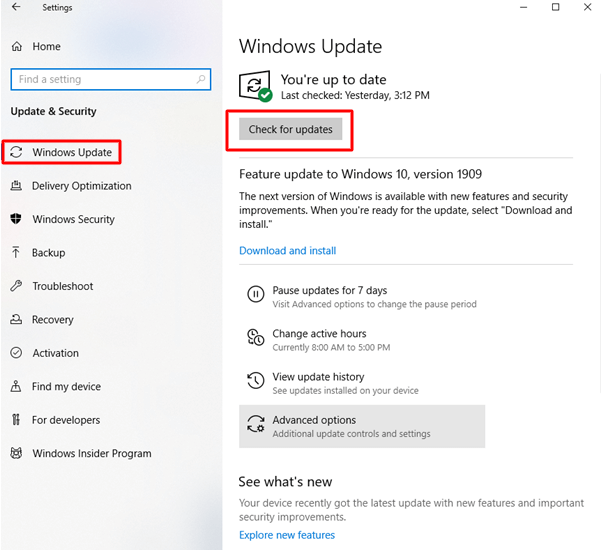
- Téléchargez et installez la dernière mise à jour Windows.
- Enfin, redémarrez votre PC pour terminer le processus de mise à jour.
Correctif 7 : modifiez la diffusion du pare-feu Windows Defender selon les paramètres de l'appareil
La diffusion sur un appareil peut ne pas fonctionner sur votre ordinateur en raison d'interférences du pare-feu Windows Defender. Par conséquent, vous pouvez suivre ces étapes pour modifier les paramètres de Defender afin de résoudre le problème.
- Pour commencer, appelez l'utilitaire Exécuter à l'aide du raccourci clavierWindows+R .
- Maintenant, saisissez Contrôle dans la zone à l’écran et cliquez sur OKpour ouvrir le Panneau de configuration.
- Après avoir accédé au Panneau de configuration, localisez et cliquez surPare-feu Windows Defender.
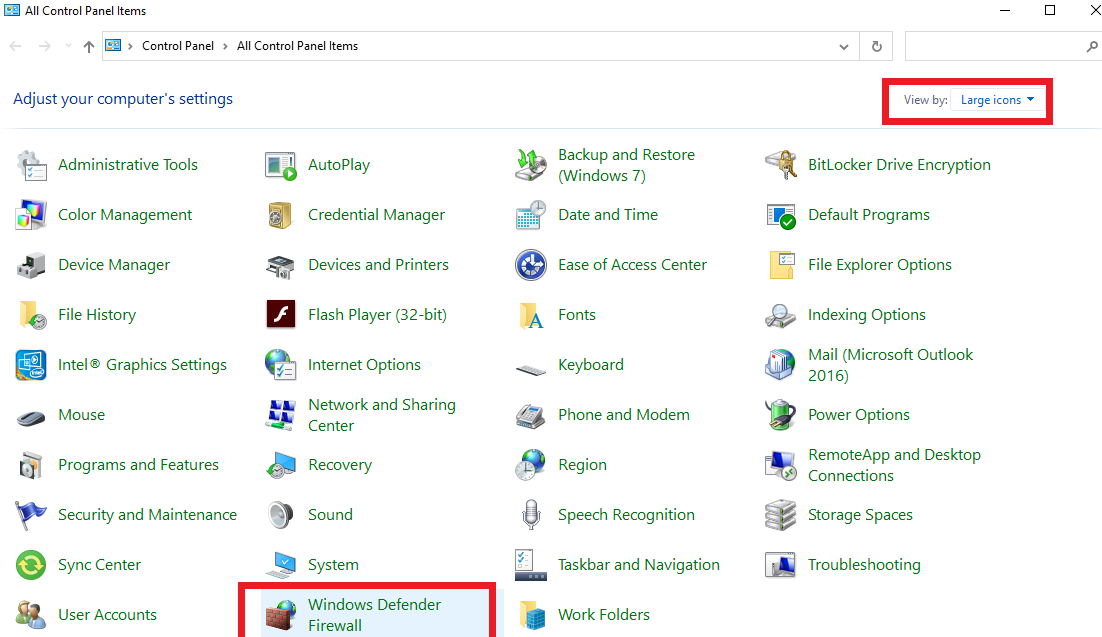
- Maintenant, choisissezAutoriser une application ou une fonctionnalité via le pare-feu Windows Defender dans le panneau gauche de la fenêtre à l'écran.
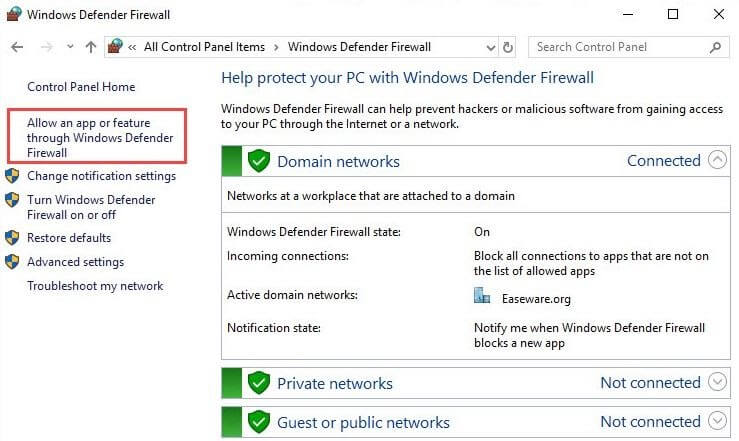
- Recherchez lafonctionnalité Cast to Device dans les applications et fonctionnalités autorisées.
- Si les cases privée et publiquene sont pas cochées pour la fonctionnalité de diffusion sur l'appareil, sélectionnez l'optionModifier les paramètrespour cocher les deux cases.
Lisez aussi : Meilleurs navigateurs Web pour votre appareil Roku
Problème de diffusion sur un appareil ne fonctionnant pas résolu
Le guide ci-dessus répertorie diverses solutions que vous pouvez essayer si la fonctionnalité de diffusion sur l'appareil sur l'ordinateur ne fonctionne pas. Vous pouvez essayer les correctifs ci-dessus de manière séquentielle pour arriver à la solution qui résout le problème ou appliquer directement le correctif recommandé (mise à jour des pilotes) pour résoudre le problème instantanément.
Cependant, si vous avez de meilleures recommandations pour résoudre le problème ou si vous avez des questions, n'hésitez pas à les déposer dans la section commentaires.
