10 façons simples de réparer le chat GPT ne fonctionne pas
Publié: 2023-02-04ChatGPT a pris d'assaut Internet. Partout dans le monde, les gens utilisent ChatGPT pour générer des idées de contenu, d'essais, d'e-mails et de codes et résoudre des questions mathématiques. Le chatbot AI a dépassé les 100 millions d'utilisateurs en moins de deux mois, ce qui en fait l'application Internet grand public à la croissance la plus rapide de tous les temps.
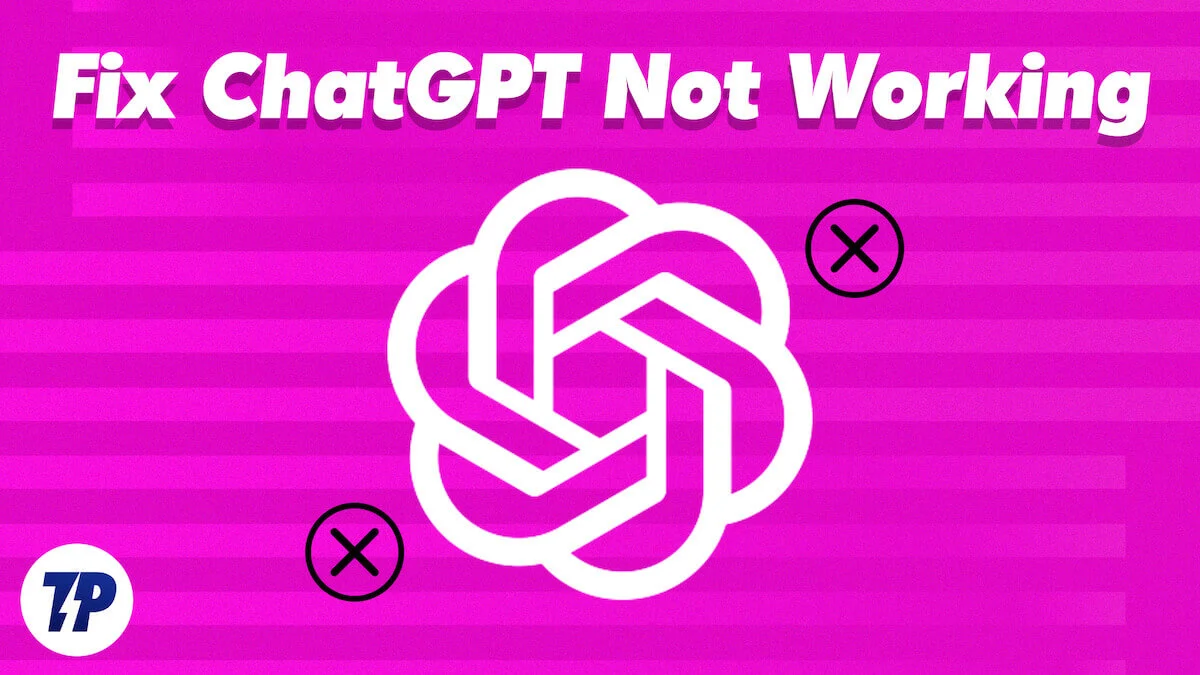
Il est normal qu'une application ou un site Web rencontre des difficultés avec une base d'utilisateurs aussi importante. Nous aussi, nous avons souvent rencontré des problèmes lors de l'utilisation de ChatGPT. Dans ce guide, nous verrons comment corriger les bogues dans ChatGPT avec quelques dépannages.
Avant de suivre les étapes, nous supposerons que vous disposez d'une connexion Internet active et que vous pouvez effectuer un test de connexion avec Internet. Vous pouvez utiliser des sites Web comme Speedtest.net pour tester la connexion Internet sur votre appareil. Les méthodes de dépannage décrites dans ce guide peuvent également être appliquées aux smartphones et aux PC.
Commençons.
Table des matières
10 façons simples de réparer le chat GPT ne fonctionne pas
Enregistrez vos identifiants de connexion
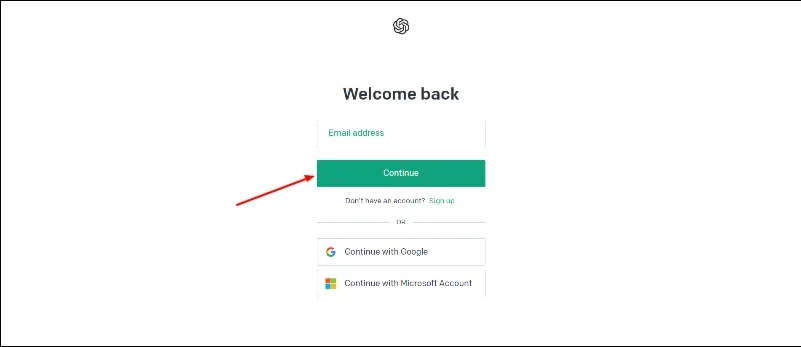
Supposons que vous rencontrez des difficultés pour vous connecter à Chat GPT. Il est possible que vous ayez entré les mauvais identifiants de connexion. Une autre raison pourrait être que vous n'avez pas de compte. Pour résoudre ce problème, entrez des informations d'identification valides et créez un compte si vous n'en avez pas encore.
Recharge la page
Le problème le plus courant que nous avons remarqué avec ChatGPT est que si vous vous êtes absenté du site pendant un certain temps, puis que vous êtes revenu poser une question, la page affiche une erreur. Hum, quelque chose s'est mal passé. Veuillez essayer de recharger la conversation. Nous avons fréquemment rencontré ce problème sur différents appareils, quel que soit le nombre de fois où nous avons essayé de recharger la réponse. Donc, si vous rencontrez également la même erreur, vous pouvez facilement résoudre le problème en rechargeant la page. Lorsque vous rechargez la page, ChatGPT peut vous demander vos informations d'identification pour vous reconnecter ou recharger la page entière.
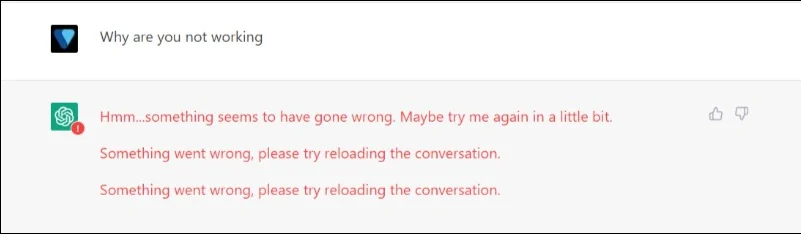
Ne t'inquiète pas. Toutes les données précédentes sont enregistrées dans la barre latérale, et il est parfois possible qu'elles soient perdues. Vous pouvez recharger le site en utilisant des méthodes simples et traditionnelles, comme appuyer sur le bouton "Recharger" en haut de la page ou appuyer sur des raccourcis clavier comme Windows + R ou Maj et cliquer sur la touche "R" sur Mac. Après le rechargement, le problème devrait être résolu et vous pourrez à nouveau utiliser ChatGPT sans aucun problème. Si le problème persiste, utilisez les autres méthodes de dépannage répertoriées ci-dessous.
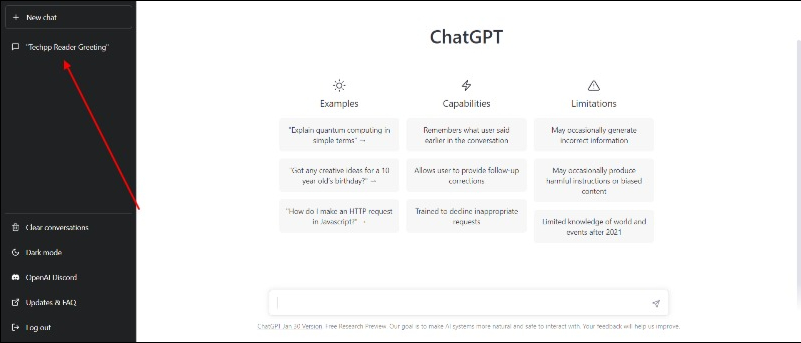
Vérifier l'état de ChatGPT
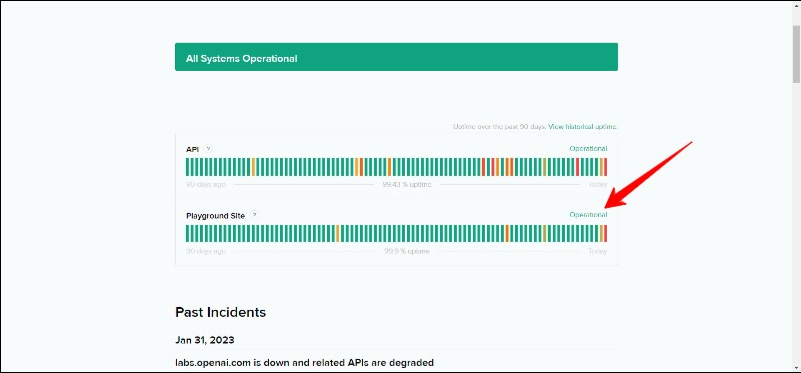
OpenAI n'a pas encore résolu le problème (autre que l'ouverture de l'abonnement premium ChatGPT Plus), mais le site Web ChatGPT rencontre des problèmes en raison de l'augmentation exponentielle du nombre d'utilisateurs. Parfois, le site Web affiche également un message d'erreur de serveur interne après avoir reçu trop de demandes d'utilisateurs.
Si vous rencontrez un problème similaire, vous devrez attendre que ChatGPT atteigne un état normal. ChatGPT a également une page spéciale qui affiche l'état du site Web. Si la page s'affiche comme opérationnelle, le site fonctionne correctement. La plupart des problèmes liés au serveur ne peuvent pas être résolus côté utilisateur. Nous devons donc attendre que l'équipe Chat GPT résolve le problème.
Visitez la page d'état de ChatGPT
Lecture connexe : Meilleurs outils d'écriture d'IA
Redémarrez votre navigateur
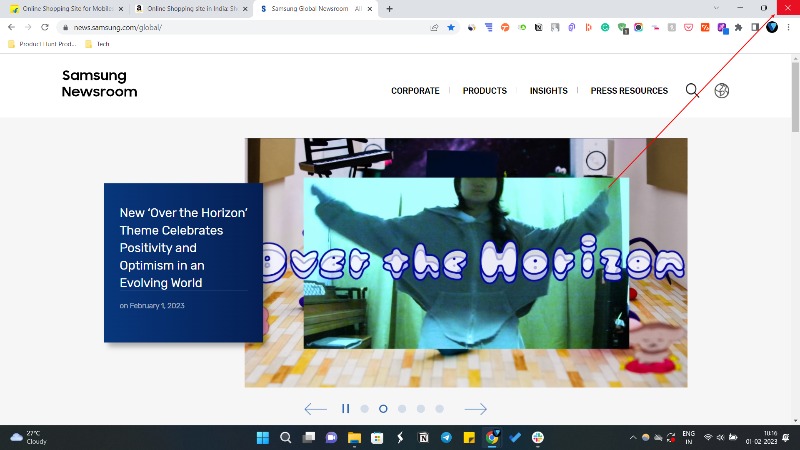
Le redémarrage de votre navigateur peut résoudre la plupart des problèmes liés au navigateur. Il peut également corriger les erreurs qui se sont produites dans ChatGPT. Redémarrer votre navigateur peut vous faire perdre votre travail ; assurez-vous d'enregistrer les modifications avant de redémarrer votre navigateur.
Pour redémarrer un navigateur, vous pouvez suivre les étapes ci-dessous :
- Fermez complètement la fenêtre du navigateur, y compris tous les onglets ouverts.
- Rouvrez le navigateur en cliquant sur son icône dans la barre des tâches (Windows) ou le Dock (macOS).
Effacer les données de navigation
Si le redémarrage du navigateur n'a pas aidé, vous pouvez essayer d'effacer les données du navigateur. Lorsque vous supprimez les données du navigateur dans votre navigateur Web, certains types d'informations stockées par le navigateur sont supprimés, tels que :
- Historique de navigation : La liste des sites que vous avez visités ainsi que la date et l'heure de chaque visite
- Cookies : petits fichiers texte qui stockent des informations sur vos préférences, telles que les informations de connexion, qui peuvent être utilisées pour personnaliser votre expérience sur les sites Web
- Cache : Données temporaires qui accélèrent le chargement des sites Web que vous avez visités précédemment
La suppression de ces données peut améliorer les performances de votre navigateur et résoudre la plupart des problèmes liés au navigateur. Cependant, vous devrez peut-être vous reconnecter aux sites Web et vos paramètres risquent d'être perdus.
Vous apprendrez ci-dessous comment effacer les données du navigateur dans certains navigateurs Web populaires :
Google Chrome:
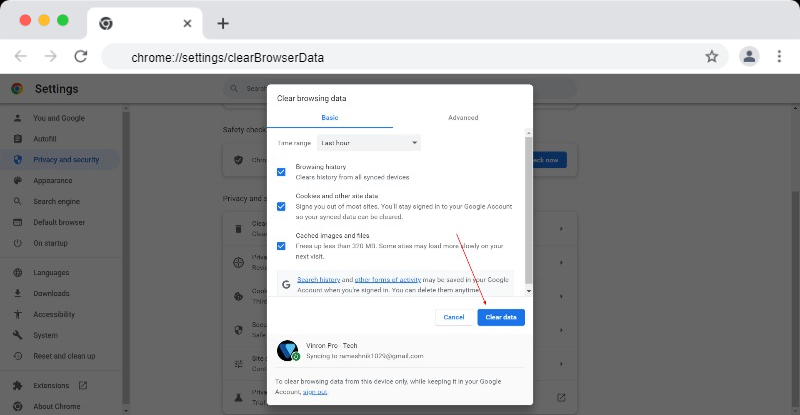
- Cliquez sur les trois points dans le coin supérieur droit de la fenêtre du navigateur.
- Sélectionnez "Plus d'outils" puis "Effacer les données de navigation".
- Sélectionnez les types de données que vous souhaitez supprimer (par exemple, l'historique, les cookies, les images en cache et les fichiers).
- Sélectionnez une plage de temps (par exemple, dernière heure, 7 derniers jours, tout le temps).
- Cliquez sur le bouton "Effacer les données".
MozillaFirefox :
- Cliquez sur les trois lignes horizontales dans le coin supérieur droit de la fenêtre du navigateur.
- Sélectionnez les options."
- Cliquez sur "Confidentialité et sécurité".
- Sous "Historique", cliquez sur "Effacer l'historique".
- Choisissez les types de données que vous souhaitez supprimer (par exemple, l'historique, les cookies, les images en cache et les fichiers).
- Sélectionnez une plage de temps (par exemple, dernière heure, 7 derniers jours, tout le temps).
- Cliquez sur le bouton "Effacer maintenant".
Safari d'Apple :
- Cliquez sur "Safari" dans la barre de menu en haut de l'écran.
- Sélectionnez "Effacer l'historique et les données du site Web".
- Choisissez la plage horaire à partir de laquelle vous souhaitez supprimer des données (par exemple, dernière heure, tout l'historique).
- Cliquez sur le bouton "Effacer l'historique".
Lecture connexe : Meilleurs outils GPT

Désactiver les extensions Chrome
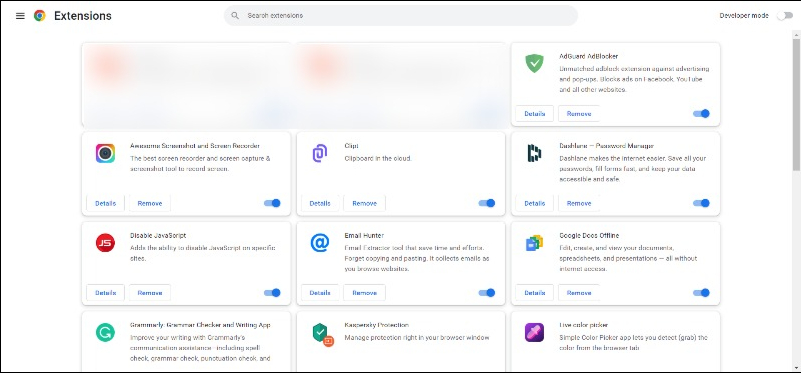
Parfois, il est possible qu'une extension tierce soit la cause du problème. Nous vous recommandons de désactiver les extensions de navigateur avant d'utiliser le service pour éviter les problèmes. Suivez les étapes ci-dessous pour désactiver l'extension. Si vous souhaitez supprimer toutes les extensions Google Chrome en même temps, vous pouvez réinitialiser votre navigateur Google Chrome.
- Ouvrez GoogleChrome.
- Cliquez sur les trois points dans le coin supérieur droit de la fenêtre pour ouvrir le menu Chrome.
- Sélectionnez "Plus d'outils" puis "Extensions".
- Trouvez l'extension que vous souhaitez désactiver et faites glisser le commutateur à côté de "Activé" en position d'arrêt.
- L'extension sera désactivée et son icône n'apparaîtra plus dans le navigateur.
- Pour réinitialiser Chrome, saisissez chrome://settings/reset dans un nouvel onglet et appuyez sur Entrée. Sur l'écran qui s'affiche, cliquez sur Réinitialiser les paramètres aux valeurs par défaut d'origine.
Pour réactiver l'extension, remettez le commutateur sur "On". Notez que certaines extensions peuvent également être complètement configurées ou supprimées.
Redémarrez votre ordinateur
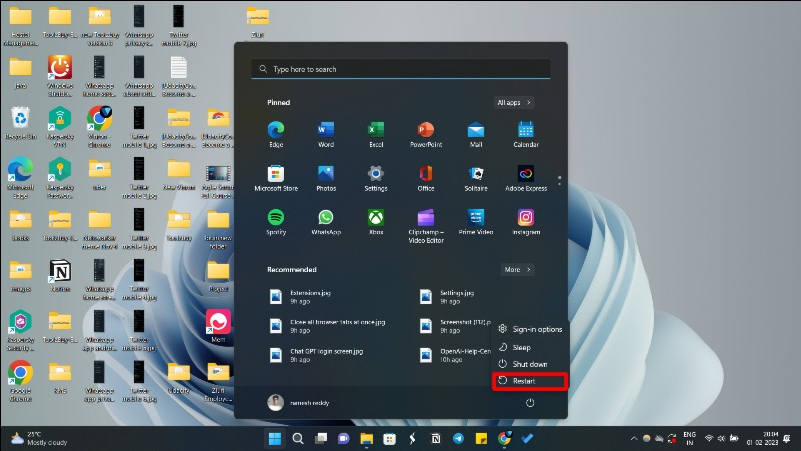
Si le redémarrage, la suppression des données du navigateur et la désactivation des extensions de navigateur n'ont pas résolu votre problème, essayez de redémarrer votre ordinateur. Le redémarrage de votre ordinateur peut parfois résoudre des problèmes de navigateur, car il ferme tous les programmes en cours d'exécution et efface toutes les données temporaires susceptibles de causer des problèmes. Le redémarrage de votre ordinateur peut également actualiser la mémoire du système et résoudre les problèmes entre le système d'exploitation et le navigateur.
Cependant, le redémarrage de votre ordinateur ne doit être utilisé qu'en dernier recours. Il est souvent plus efficace d'essayer d'autres étapes de dépannage, telles que vider le cache du navigateur, mettre à jour le navigateur ou désactiver les extensions, avant d'utiliser un redémarrage complet du système.
Activer/désactiver le VPN
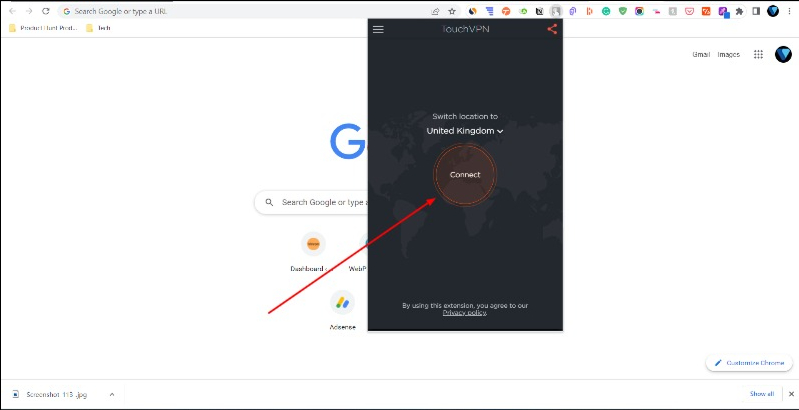
Si vous utilisez un VPN, il se peut que votre VPN soit à l'origine du problème. Pour vérifier cela, vous pouvez désactiver le VPN dans votre navigateur et voir si le problème est résolu.
Désactivez le VPN si vous en utilisez un.
- Désactiver le VPN temporairement : Vous pouvez essayer de désactiver le VPN pour voir s'il résout le problème. Pour ce faire, cliquez sur l'icône VPN dans la barre des tâches de Chrome (si vous utilisez une extension) ou dans la barre des tâches et sélectionnez l'option de déconnexion.
- Redémarrez le logiciel VPN : Vous pouvez essayer de redémarrer le logiciel VPN pour voir si cela résout le problème. Pour ce faire, fermez le logiciel VPN et rouvrez-le.
- Changer de serveur VPN : Vous pouvez essayer de vous connecter à un autre serveur pour voir si le problème est spécifique à votre serveur actuel.
Si le problème est lié à l'Internet local, il est recommandé d'utiliser un VPN ou un réseau privé virtuel. De nombreuses applications VPN sont disponibles en ligne ; vous pouvez utiliser n'importe quelle application pour résoudre le problème.
- Choisissez un fournisseur VPN : De nombreux fournisseurs VPN proposent des extensions de navigateur, vous devrez donc en choisir un qui répond à vos besoins. Tenez compte des facteurs de sécurité, de rapidité et de coût lorsque vous prenez votre décision.
- Installez l'extension de navigateur VPN : Une fois que vous avez choisi un fournisseur VPN, vous pouvez installer l'extension de navigateur VPN à partir du Chrome Web Store, des modules complémentaires Firefox ou du magasin de modules complémentaires Microsoft Edge.
- Se connecter à un serveur VPN : Après avoir installé l'extension de navigateur VPN, vous pouvez vous connecter à un serveur VPN en cliquant sur l'icône VPN dans votre navigateur et en sélectionnant un serveur.
- Ouvrez le site Web ChatGPT comme d'habitude : Une fois que vous êtes connecté au VPN, vous pouvez ouvrir le site Web ChatGPT comme d'habitude.
Essayez un autre navigateur
Parfois, le navigateur lui-même peut être la principale cause du problème "ChatGPT ne fonctionne pas". Si vous rencontrez des erreurs lors de l'utilisation de ChatGPT dans votre navigateur, essayez ChatGPT dans un autre navigateur. Il existe de nombreux navigateurs populaires disponibles sur le marché. Les navigateurs les plus populaires incluent Google Chrome, Mozilla Firefox, Safari (Apple), Microsoft Edge (anciennement Internet Explorer), Opera et autres.
Contacter l'assistance ChatGPT
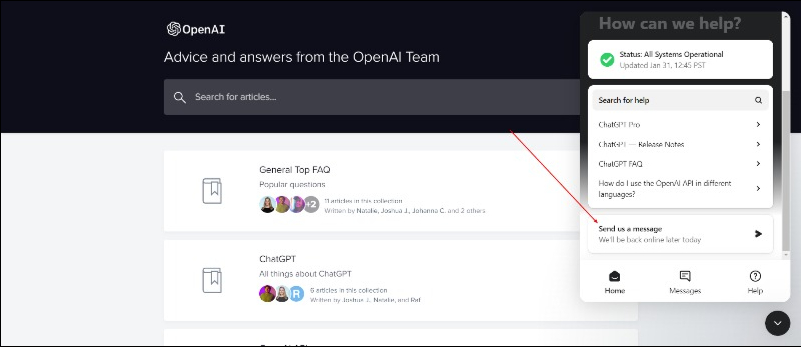
Vous pouvez contacter l'assistance Chat GPT si l'une des méthodes de dépannage ci-dessus ne fonctionne pas pour vous. Cela transmettra votre problème aux experts et aux autres utilisateurs de ChatGPT qui ont peut-être résolu le même problème que vous. Vous pouvez facilement contacter l'équipe d'assistance via la page d'assistance officielle de GPT. Assurez-vous que vous êtes conscient du problème que vous rencontrez, et certaines captures d'écran peuvent être bénéfiques.
Vous pouvez également consulter les autres guides sur les problèmes courants sur leur site Web. Selon le type de problème, le bot transmettra certaines instructions, et si le problème n'est toujours pas résolu, vous pouvez répondre non lorsque le bot vous demande si le problème est résolu. Vous pouvez maintenant envoyer un e-mail au support. Comme mentionné précédemment, n'oubliez pas d'inclure des captures d'écran du problème. Cela aidera l'équipe d'assistance à comprendre le problème auquel vous êtes confronté.
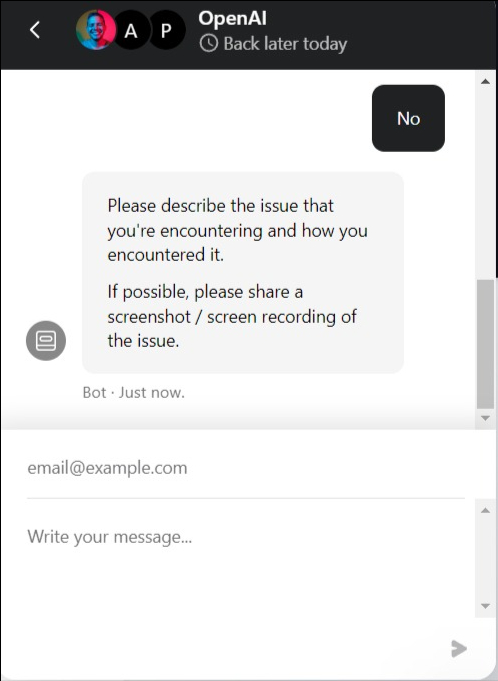
Résoudre les problèmes de chat GPT qui ne fonctionnent pas facilement et efficacement
Voilà donc la liste des méthodes de dépannage que vous pouvez utiliser pour résoudre les problèmes de ChatGPT. Les différents problèmes nécessitent différentes méthodes de dépannage. Avant d'appliquer l'une des solutions, assurez-vous que vous êtes conscient du type de problème auquel vous êtes confronté avec ChatGPT. J'espère que vous trouverez ce guide utile. Faites-nous savoir quelle méthode a résolu votre problème ChatGPT. Faites-nous également savoir si vous rencontrez un autre problème qui ne figure pas sur la liste et écrivez-nous dans les commentaires ci-dessous. Nous vous aiderons également à résoudre ce problème.
FAQ sur la façon de réparer ChatGPT
Comment réparer ChatGPT ne fonctionne pas ?
Le problème "ChatGPT ne fonctionne pas" peut avoir plusieurs causes. Nous devons résoudre le problème un par un. Cela implique des choses simples comme redémarrer le navigateur, effacer les données du navigateur, désactiver les extensions de navigateur, désactiver le VPN, et bien d'autres.
Pourquoi ChatGPT affiche-t-il le message "Je suis désolé" ?
Comme tout autre site Web ou logiciel, ChatGPT a ses limites. Le plus gros inconvénient de ChatGPT est qu'il ne peut pas répondre aux questions qui se réfèrent après l'année 2021. Par exemple, j'ai posé une question à ChatGPT sur l'iPhone 14 pro. Voici la réponse que j'ai reçue : "Je suis désolé, mais mes données d'entraînement ne s'étendent qu'à 2021. Je n'ai aucune information sur l'iPhone 14 Pro car il n'a pas encore été officiellement annoncé ou publié par Apple. Il convient également de noter qu'Apple ne publie de nouveaux modèles d'iPhone que chaque année, généralement en septembre, donc les informations sur l'iPhone 14 Pro ne seront pas disponibles avant qu'il ne soit plus proche de la date de sortie prévue."
Pourquoi le chat GPT ne fonctionne-t-il pas ?
Causes du chat GPT ne fonctionne pas
- Chat GPT peut rencontrer un problème de serveur
- Le chat GPT peut être en maintenance, ce qui se produit de temps en temps
- Votre connexion Internet est peut-être instable
- Votre VPN ou DNS peut être un problème
