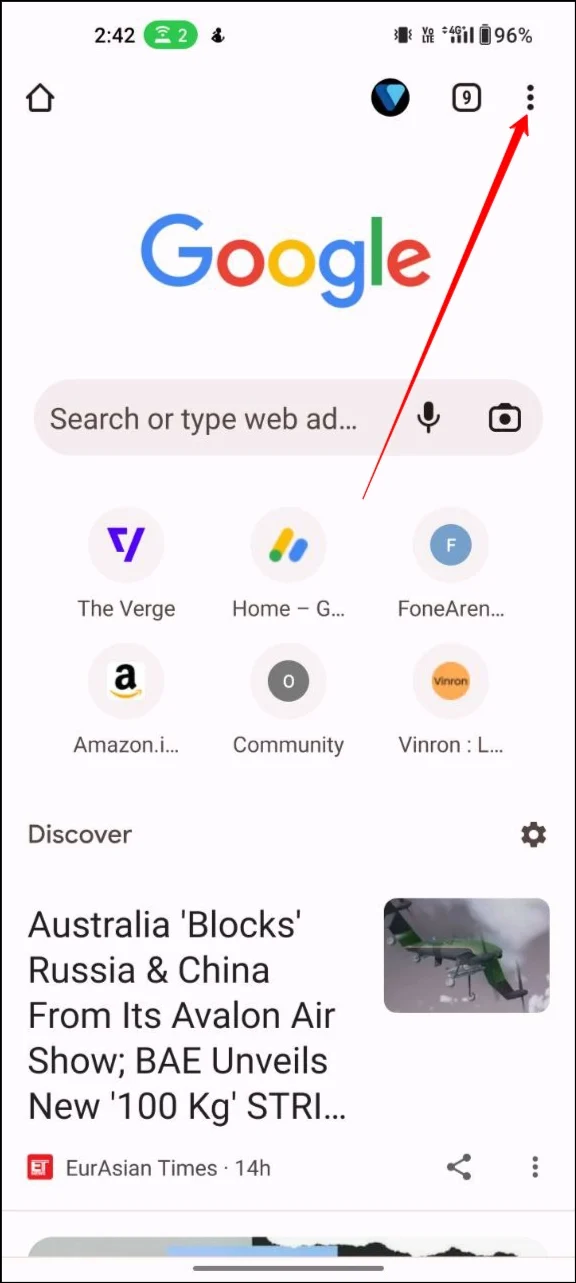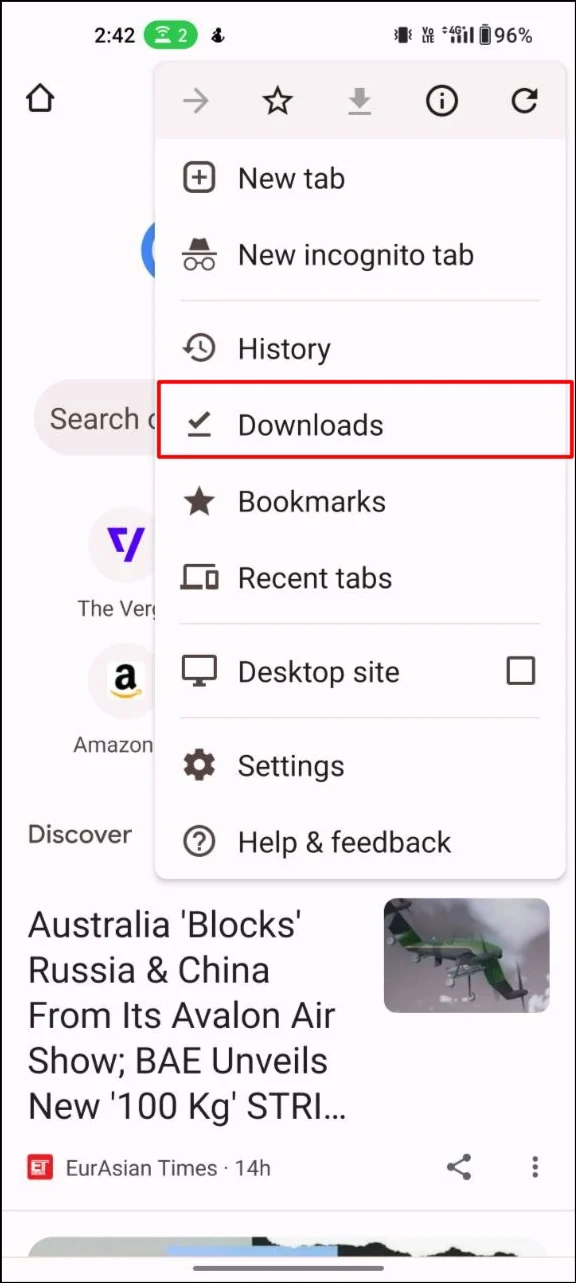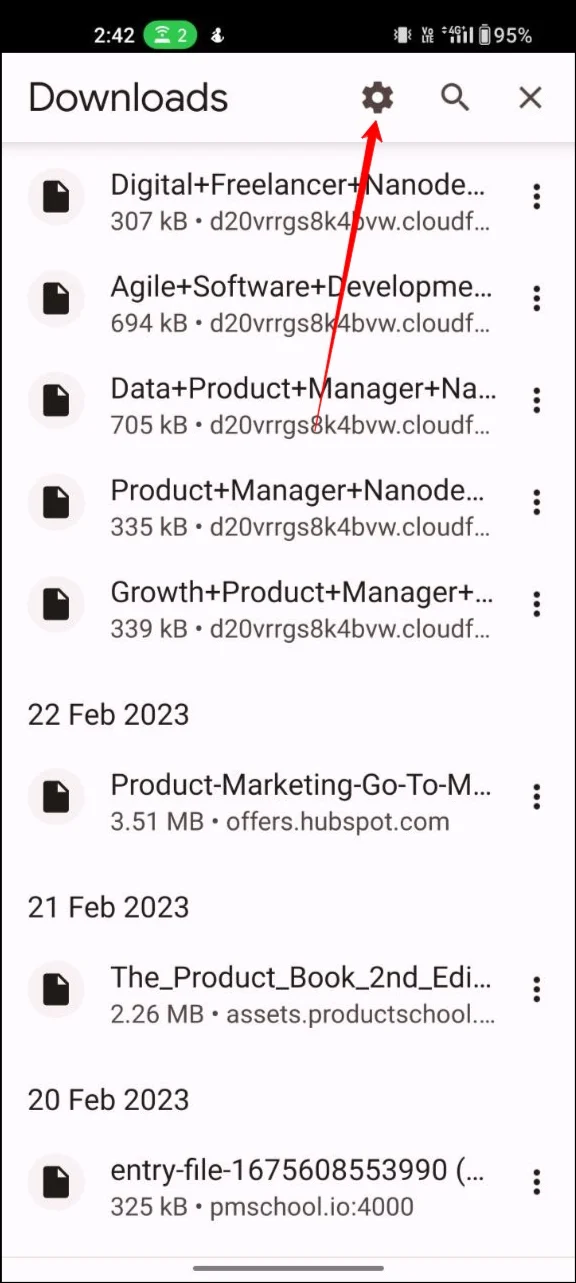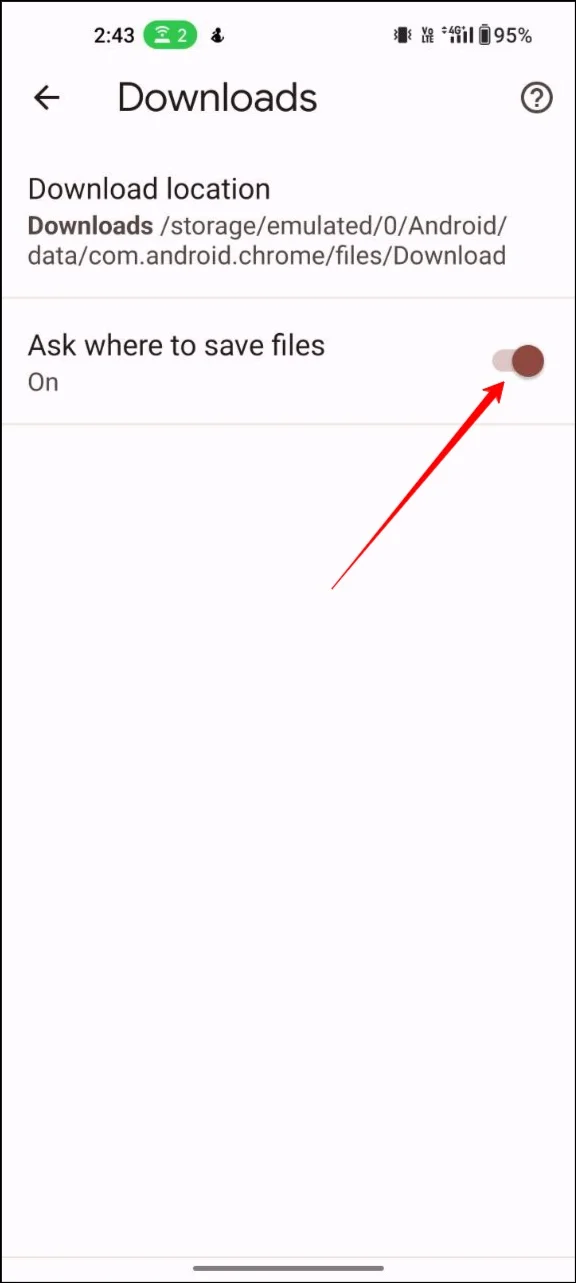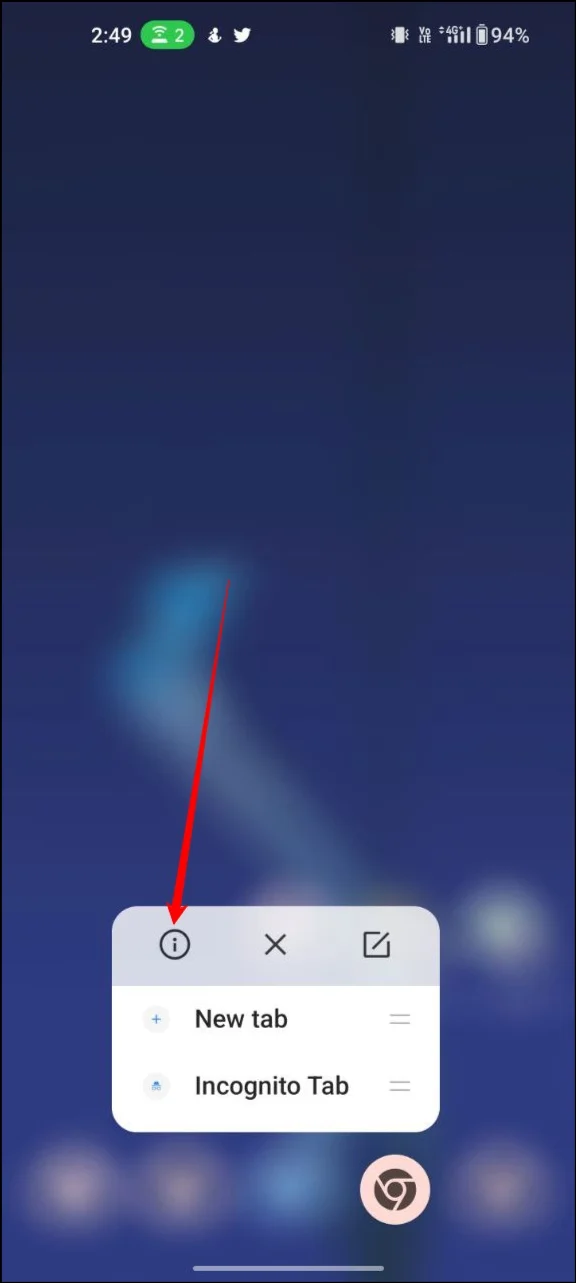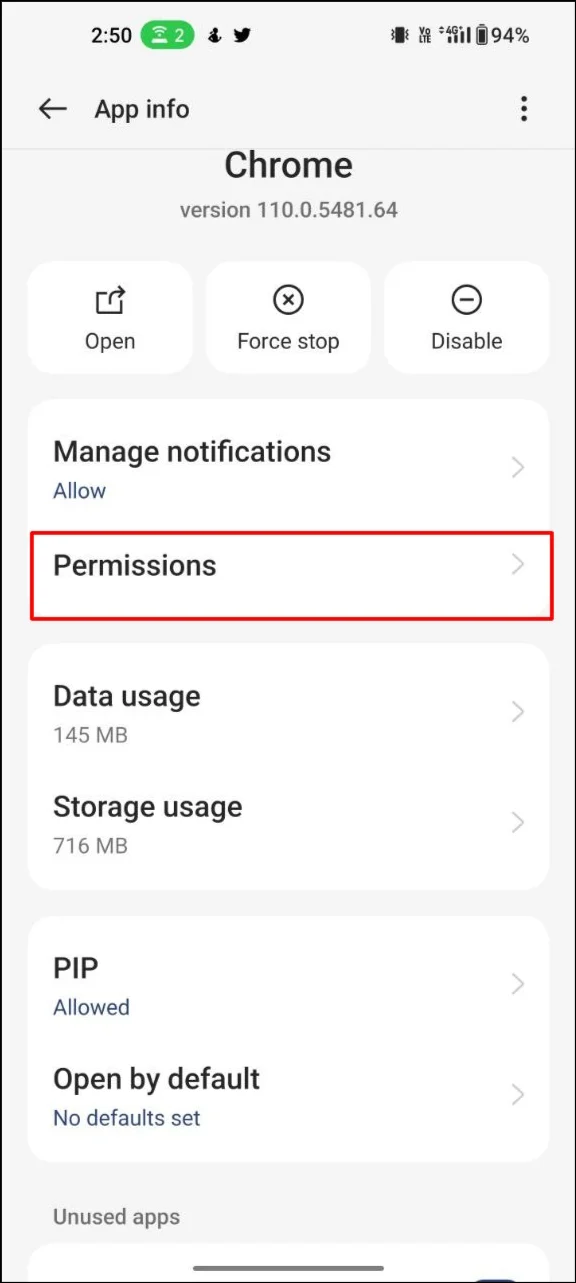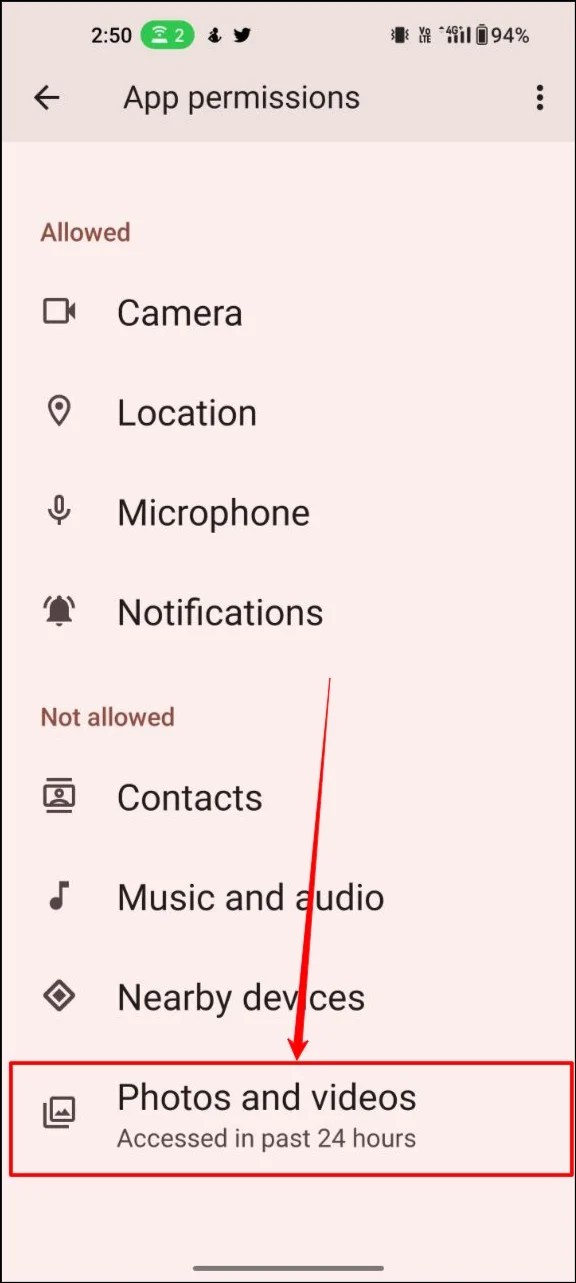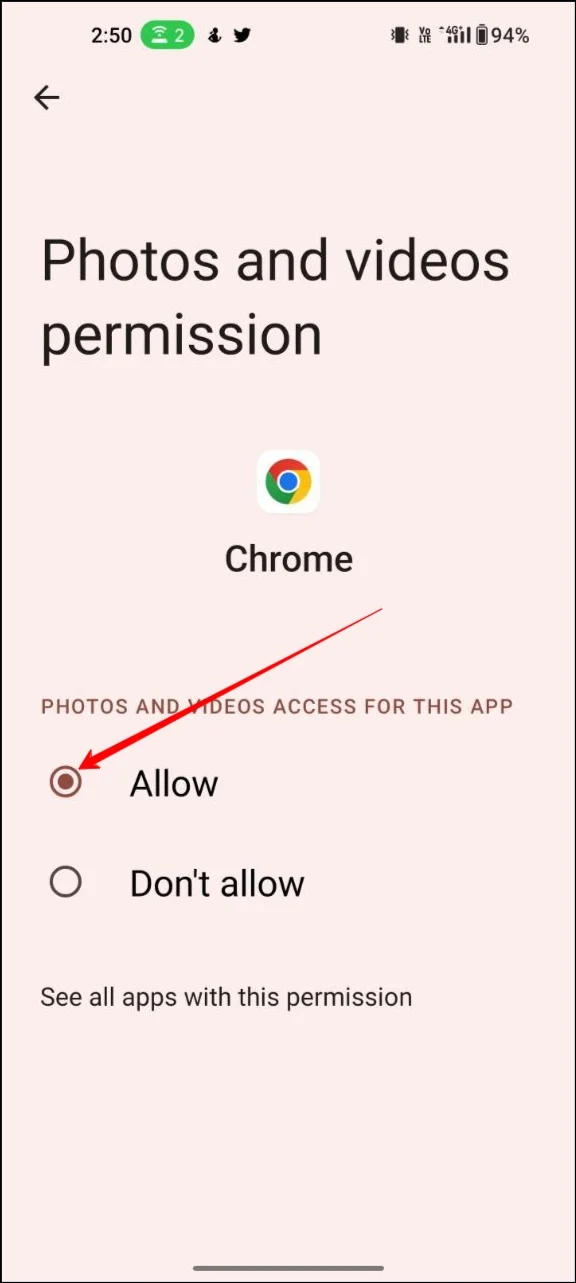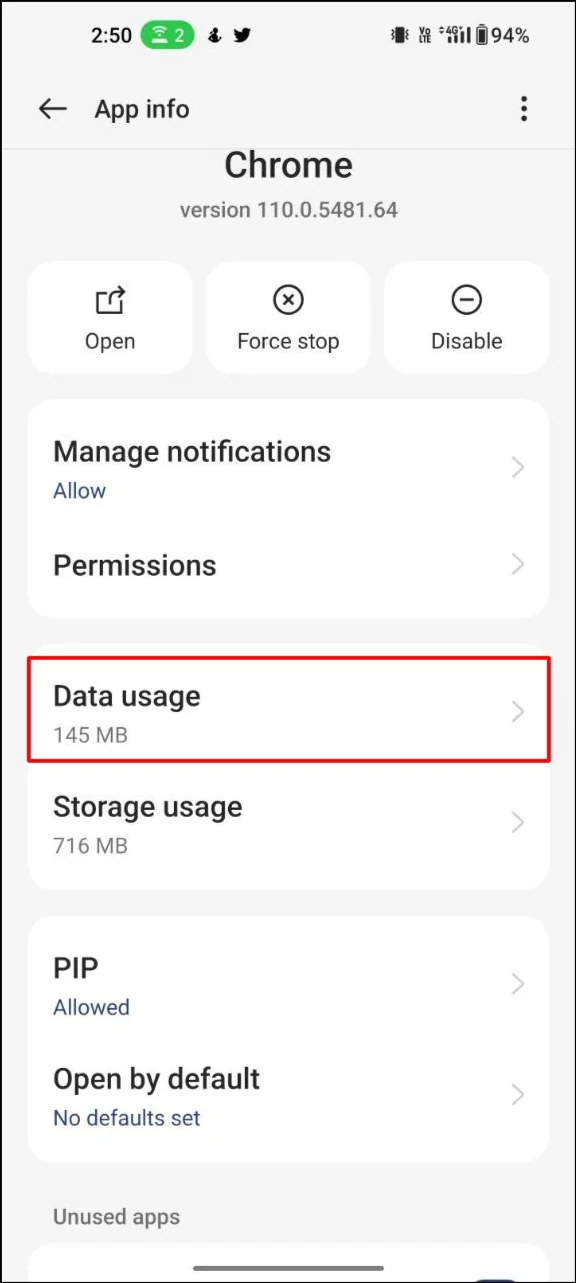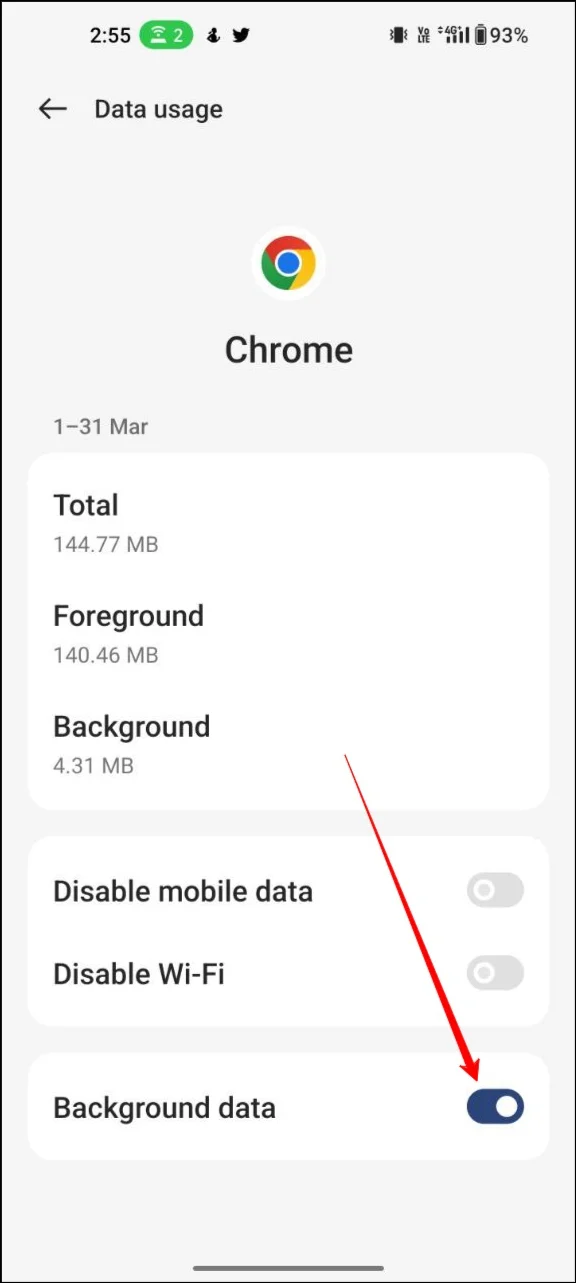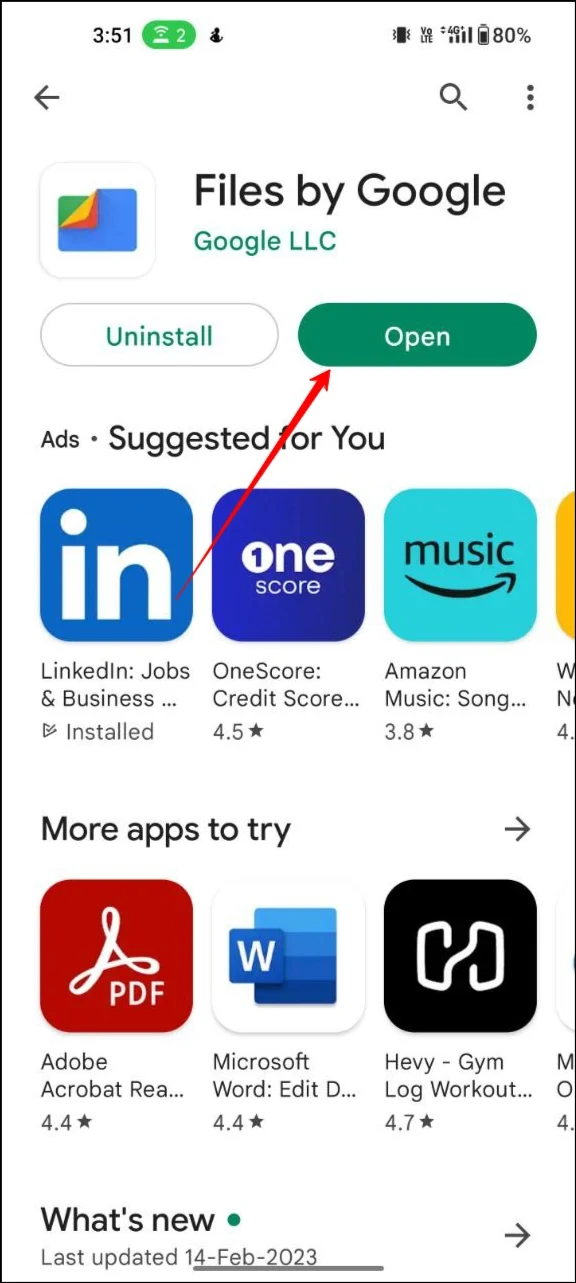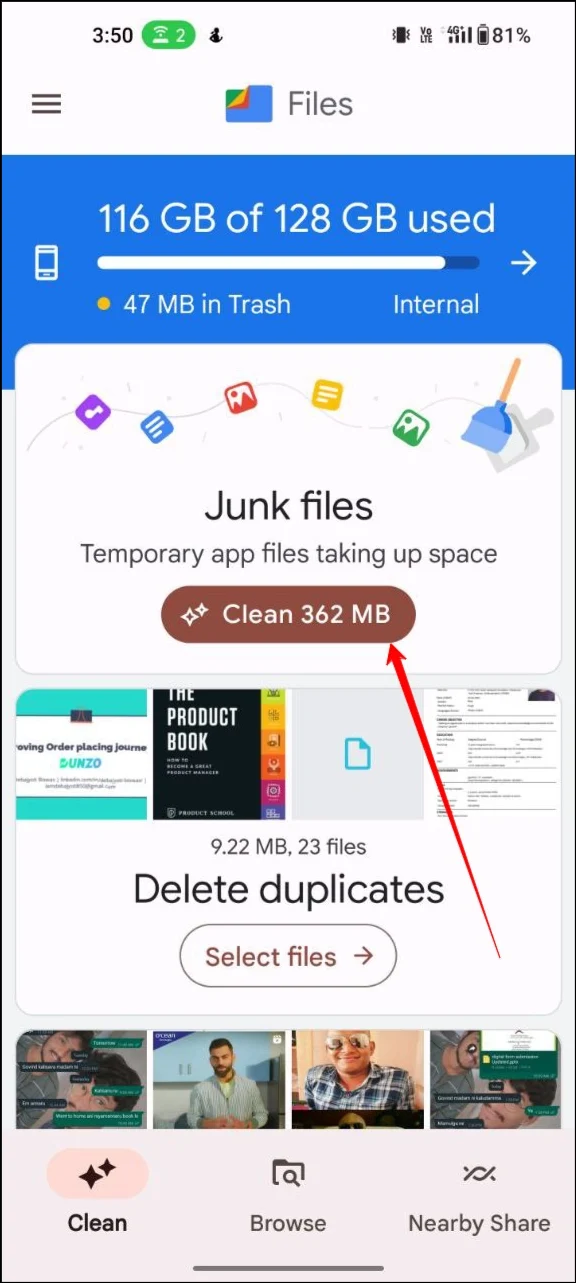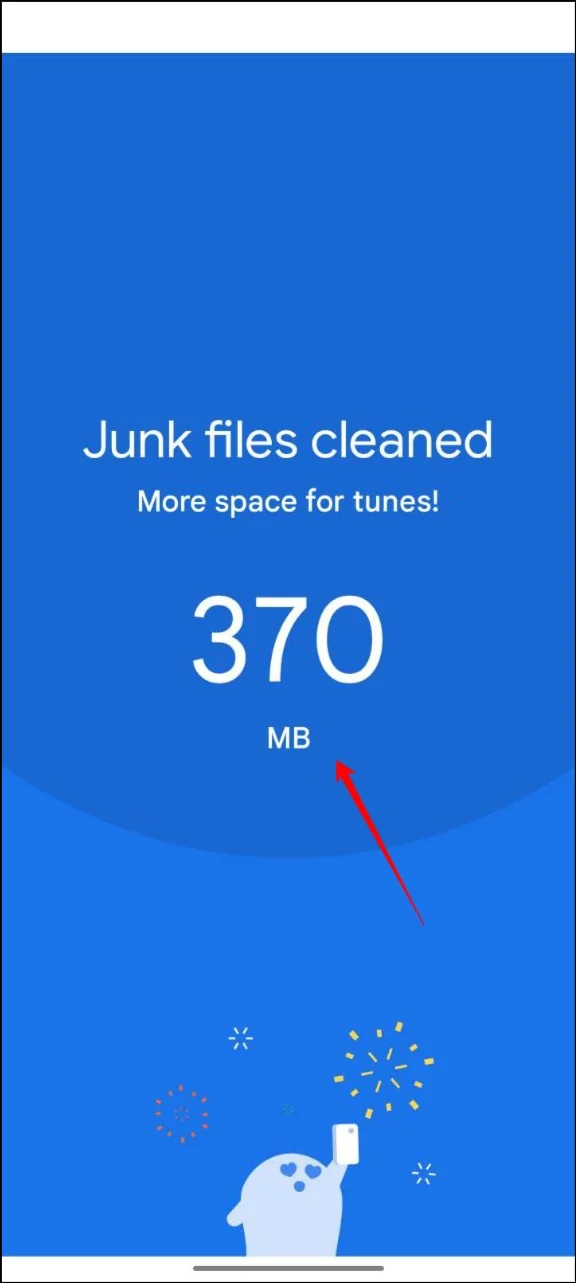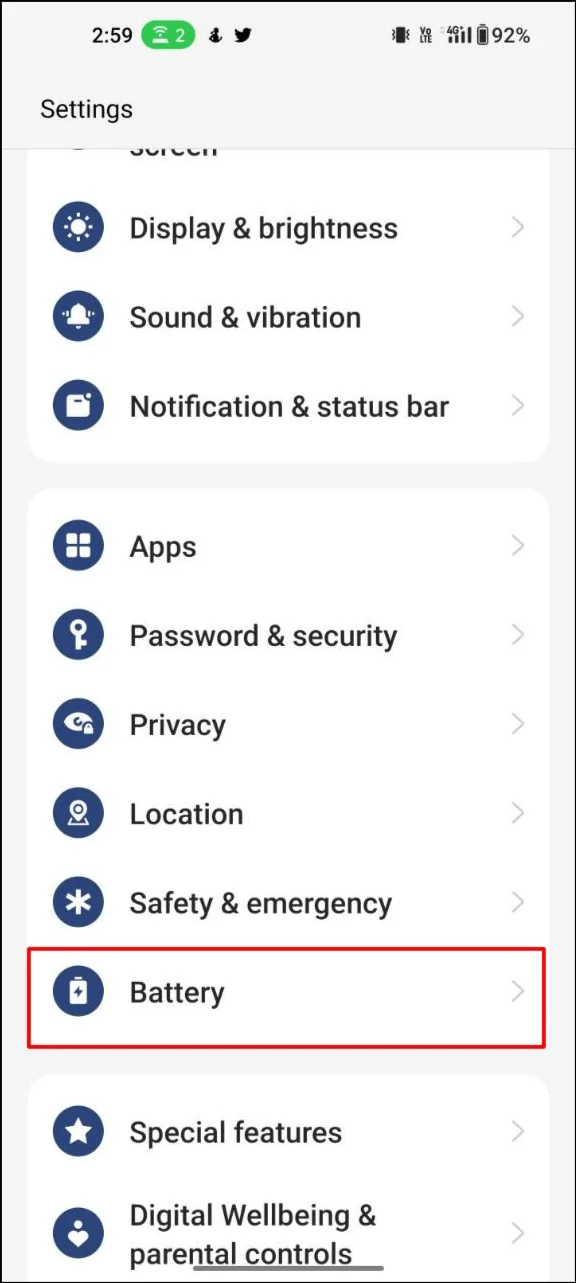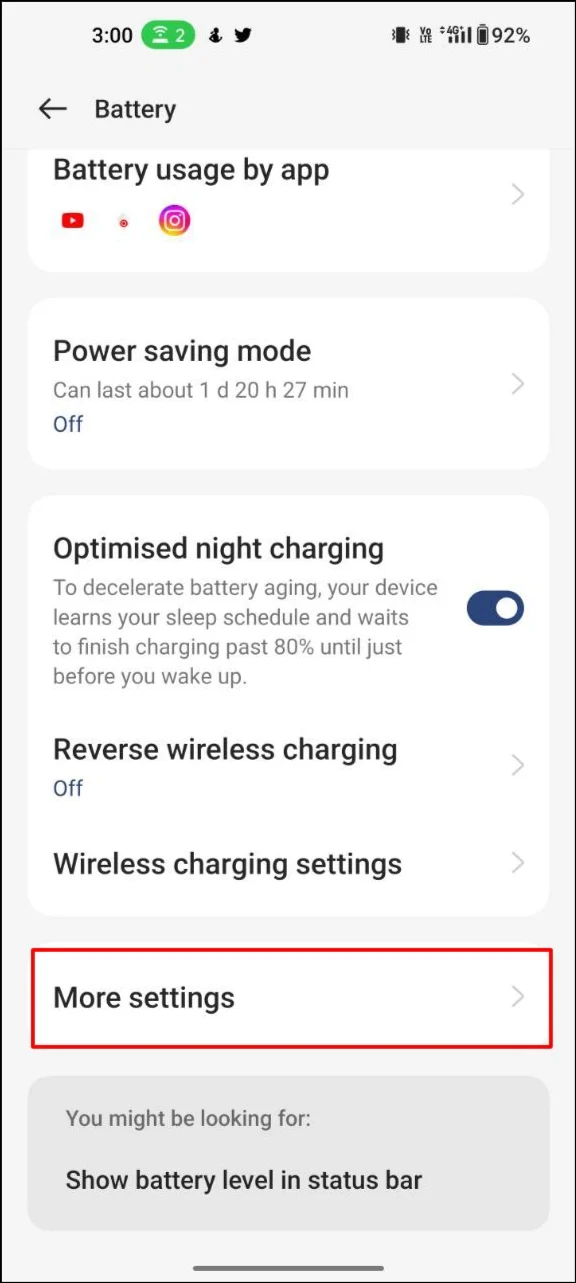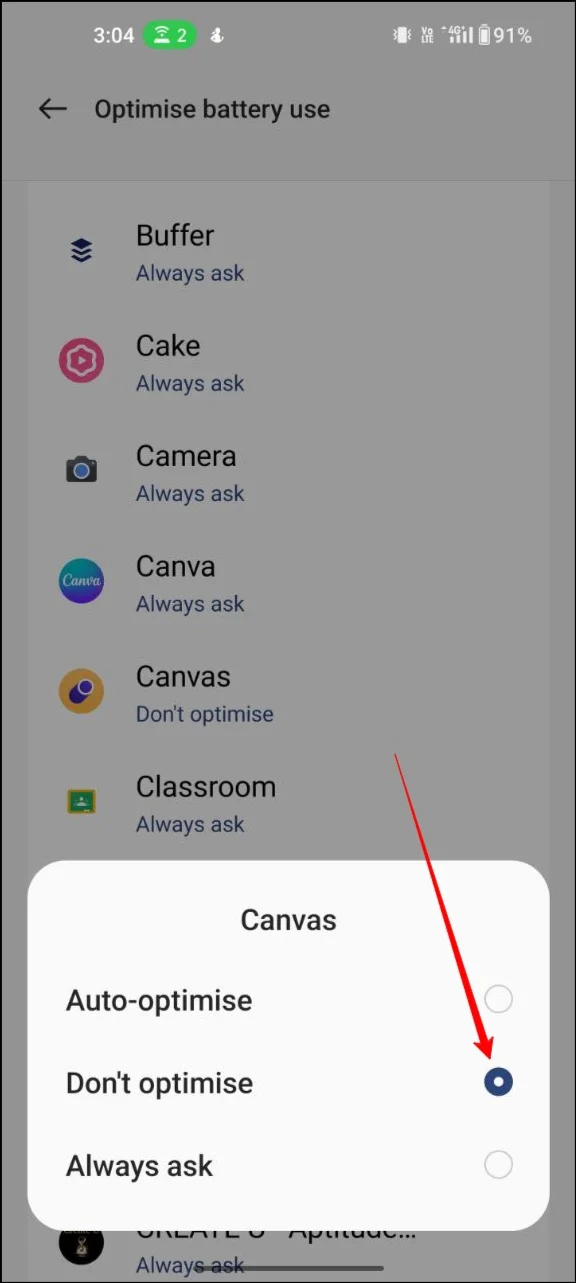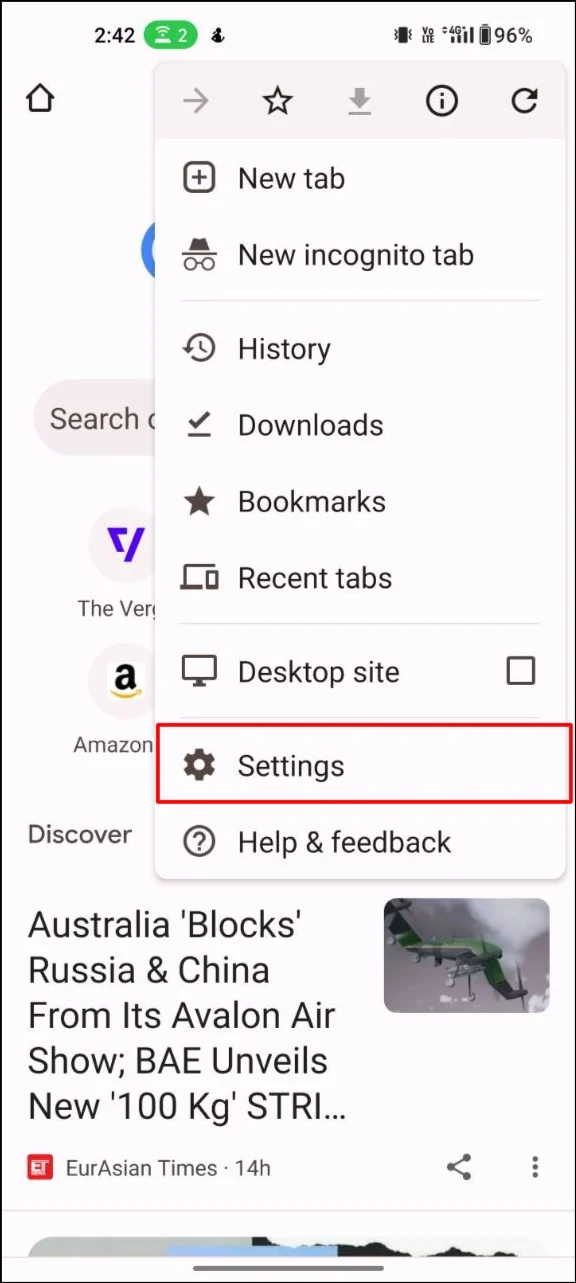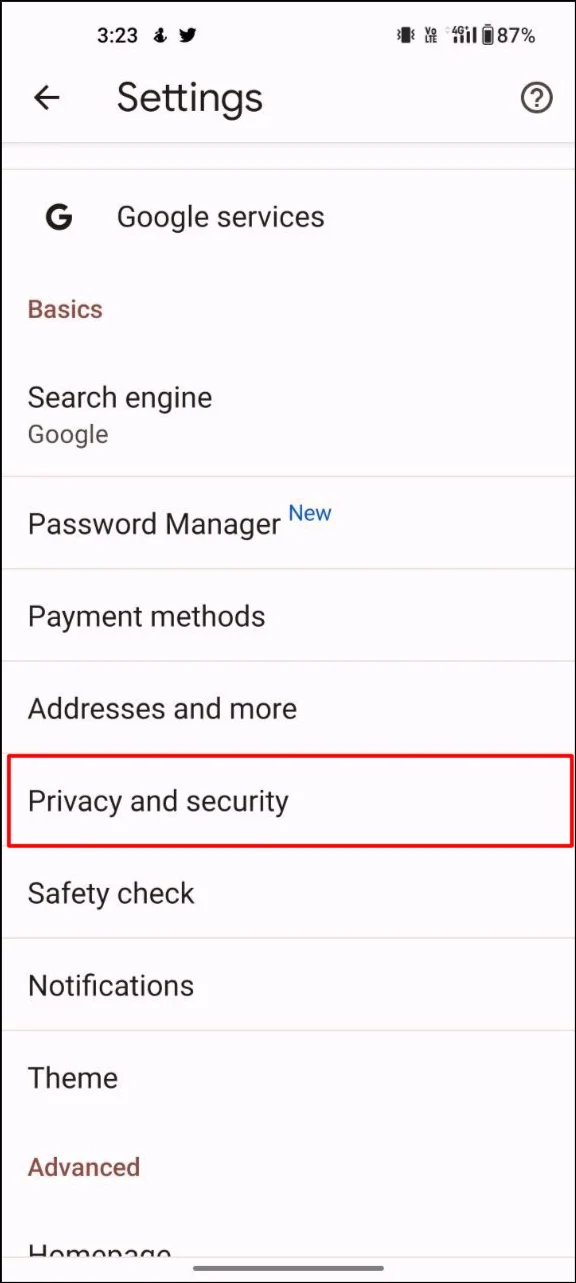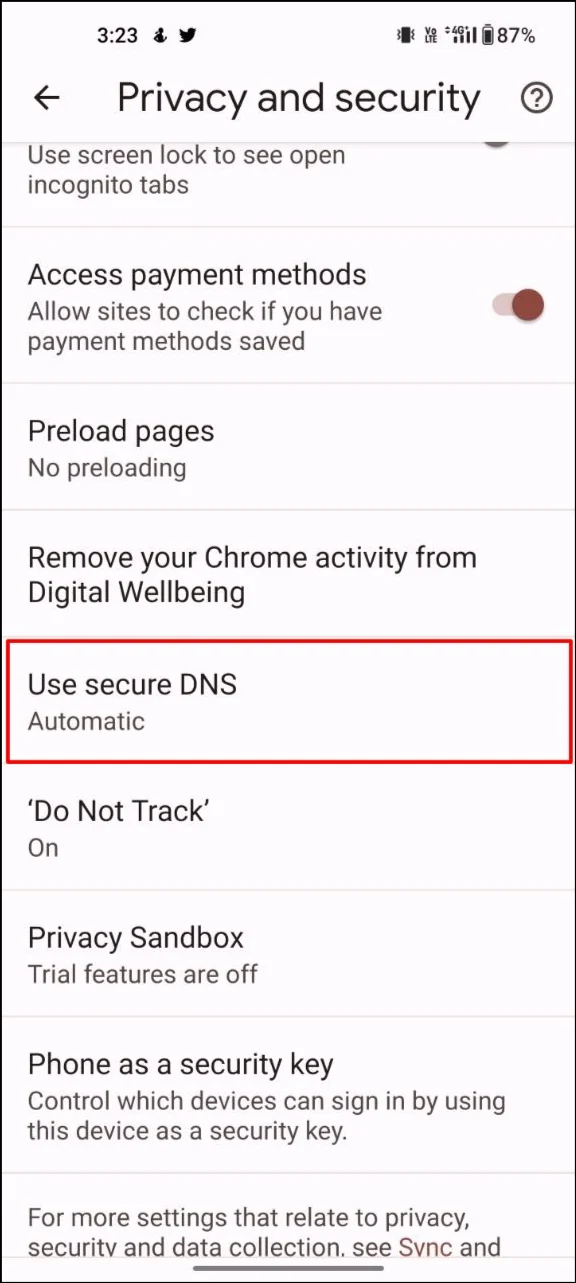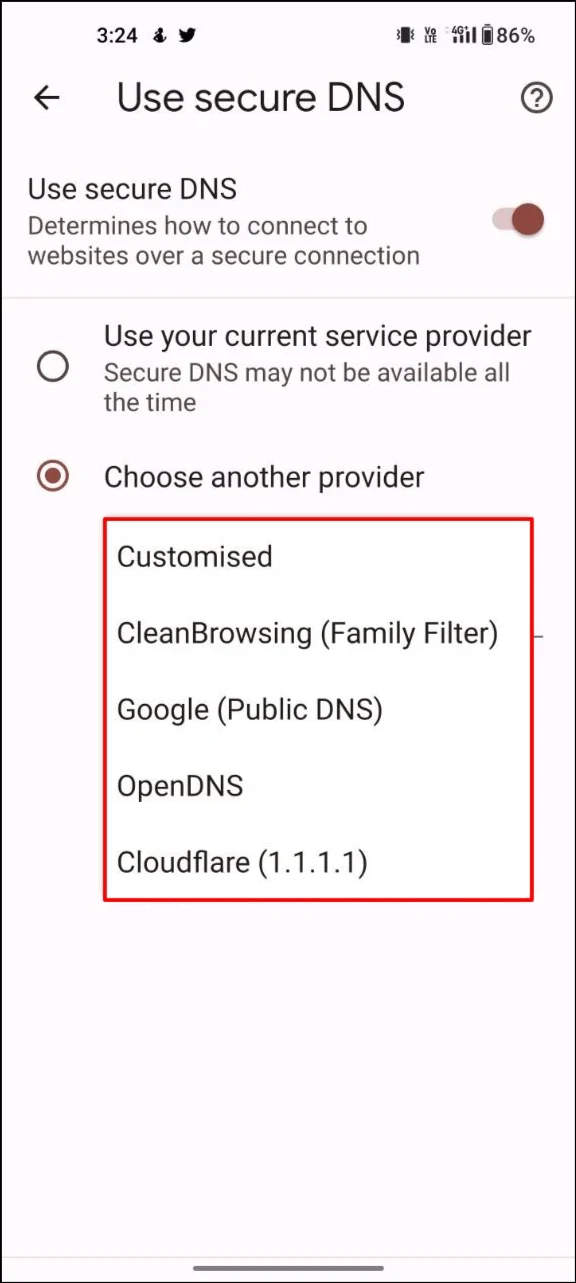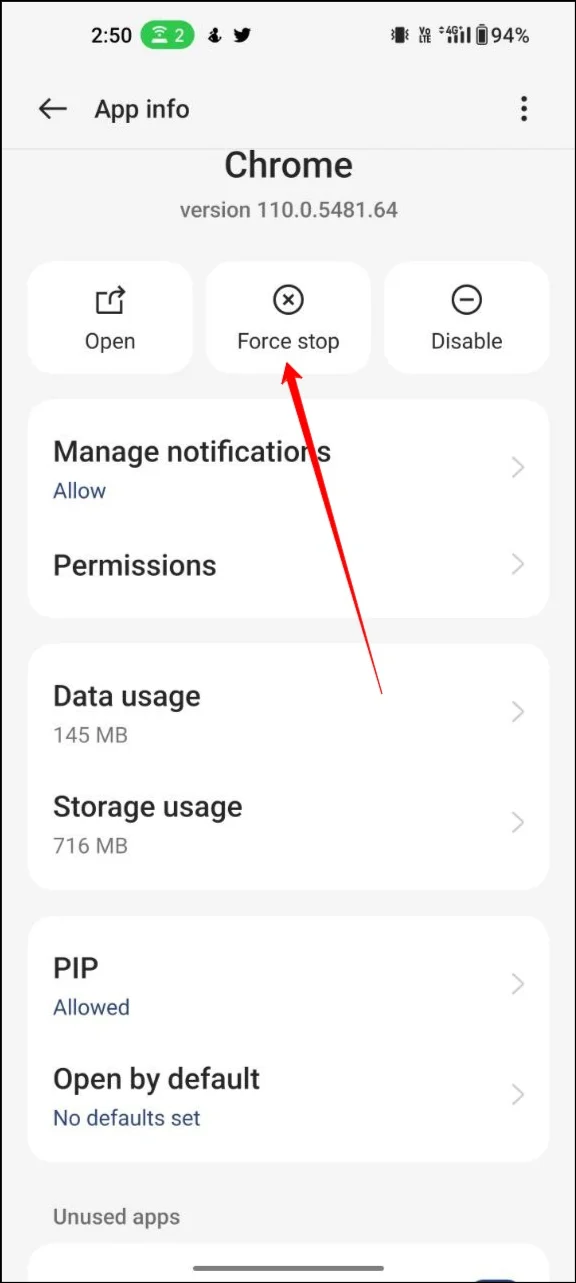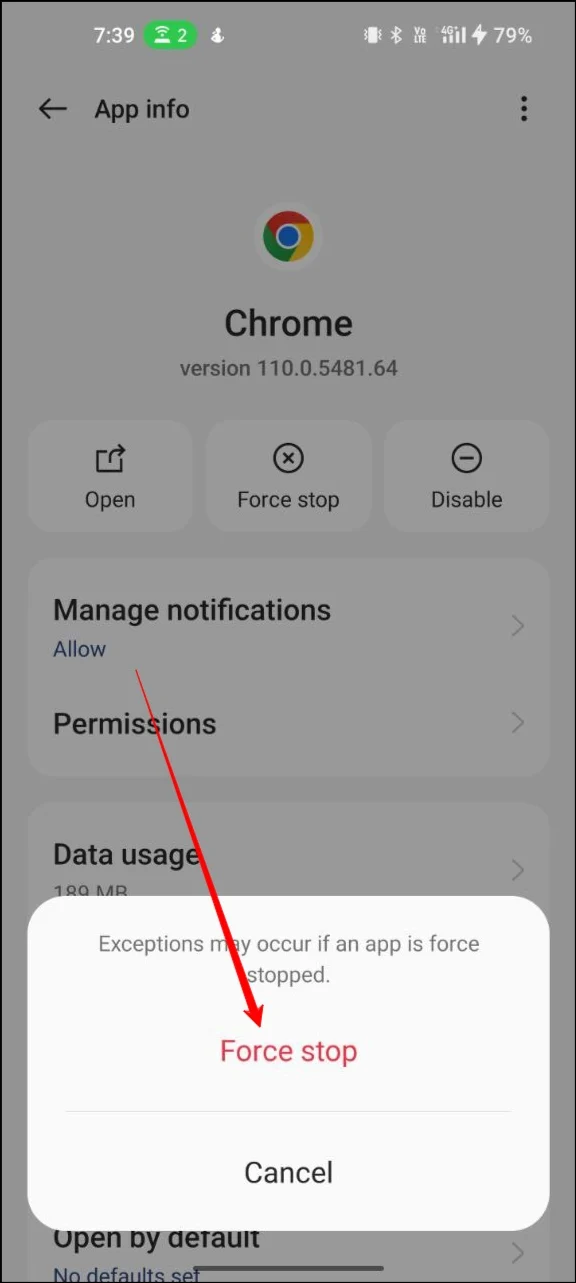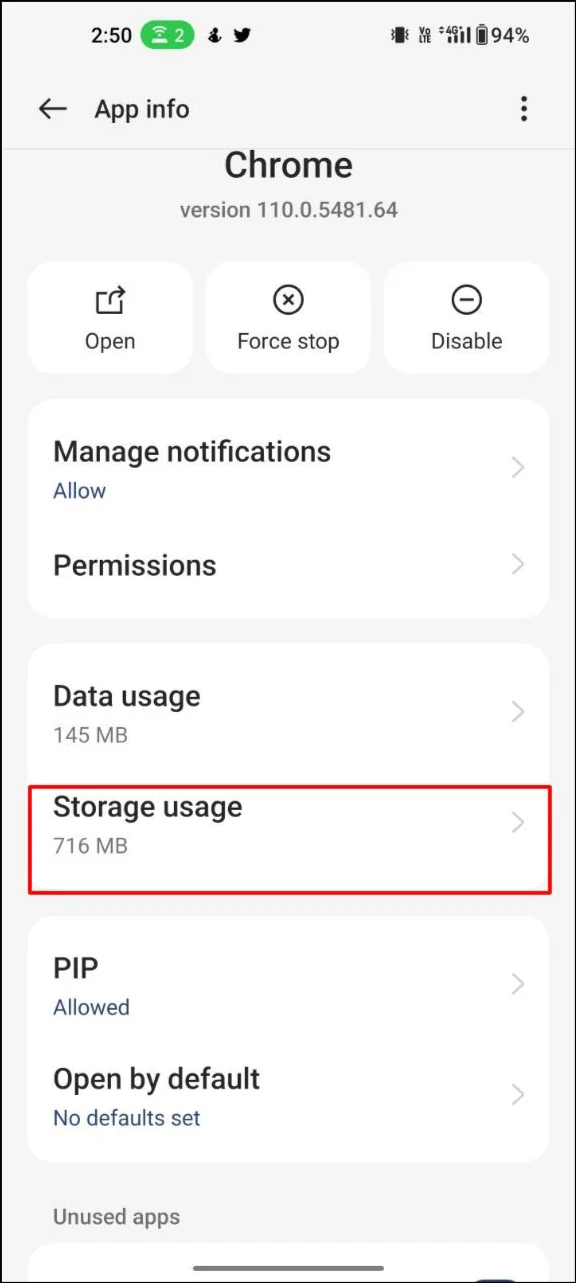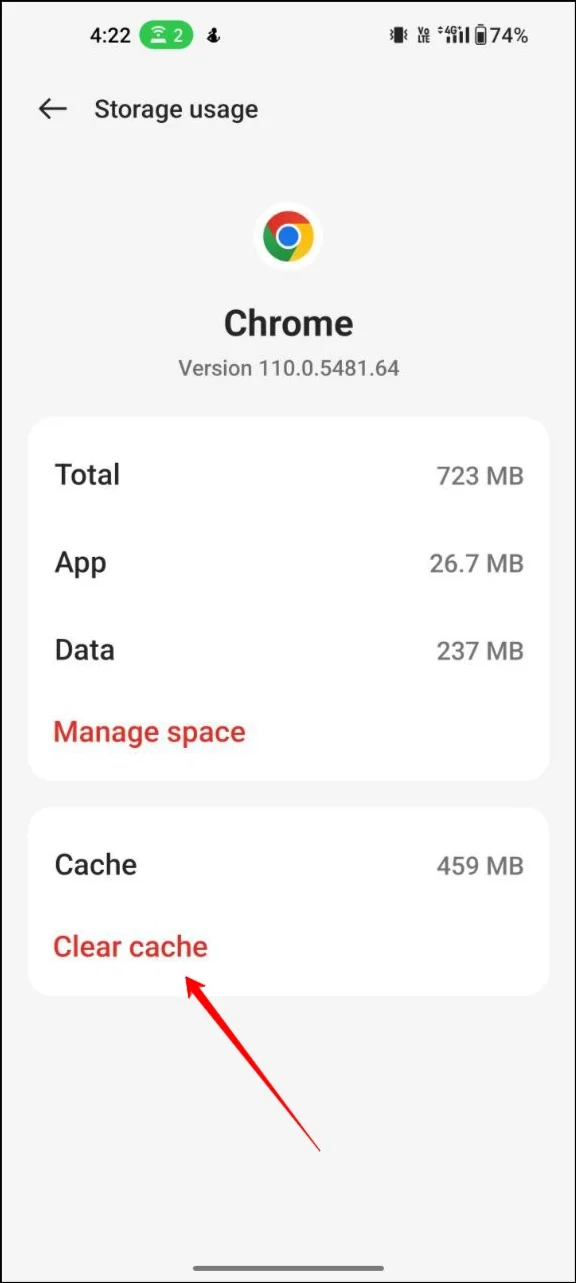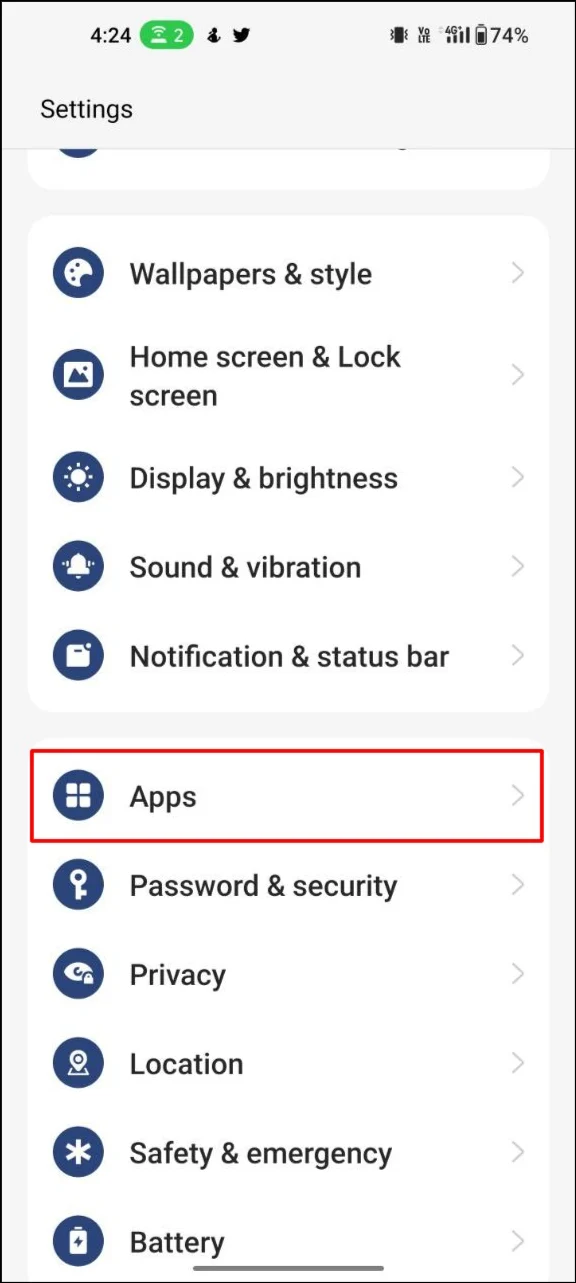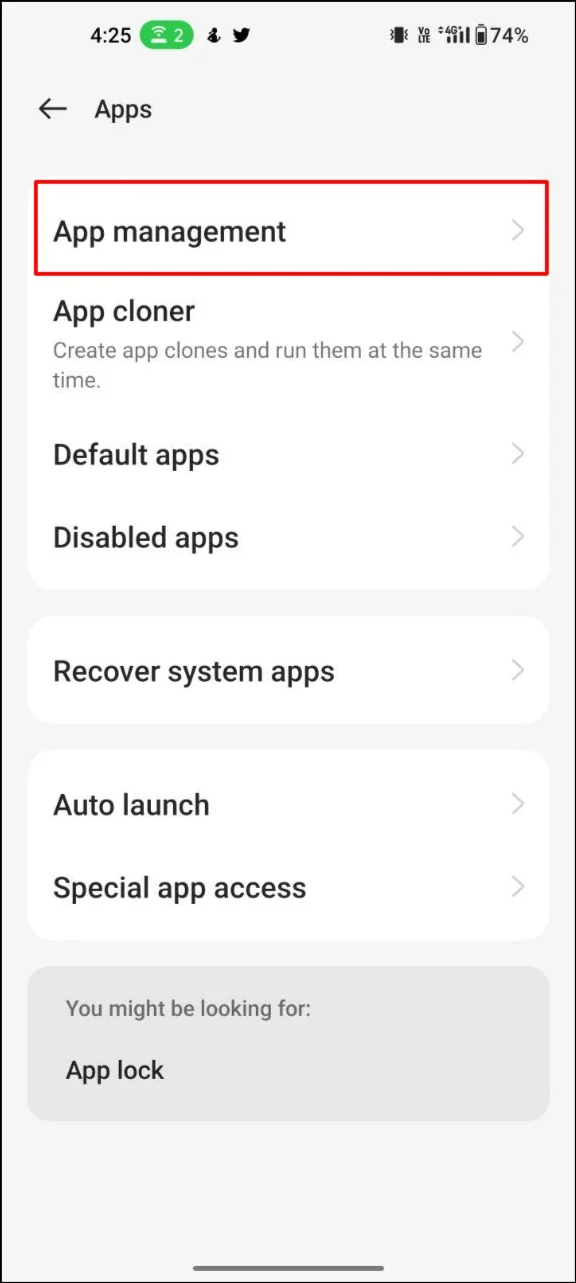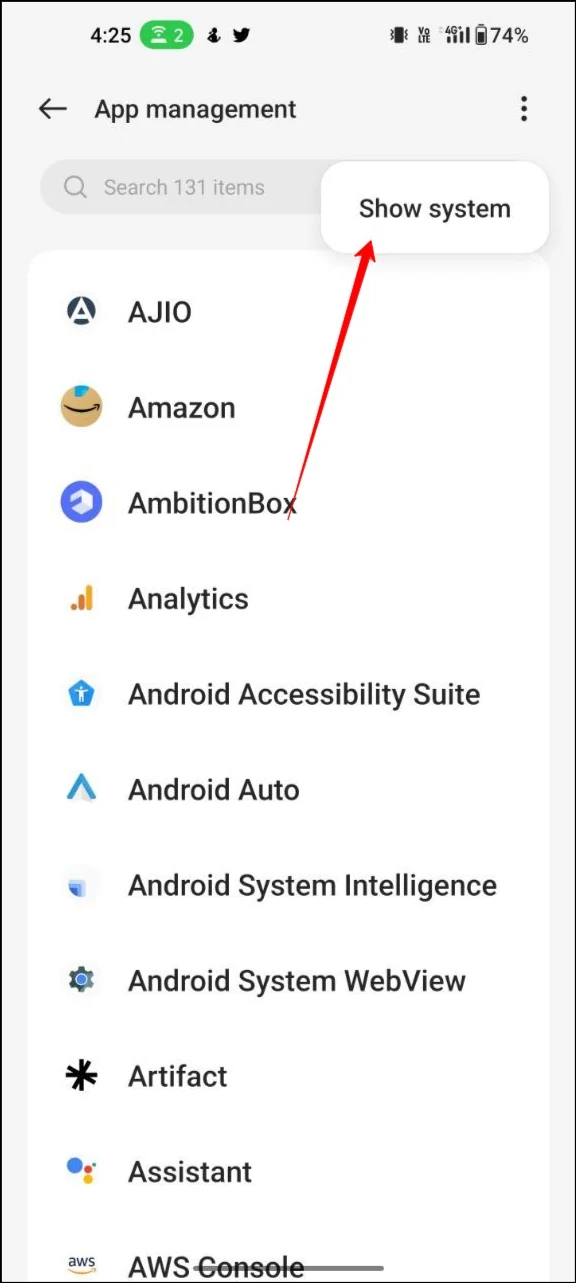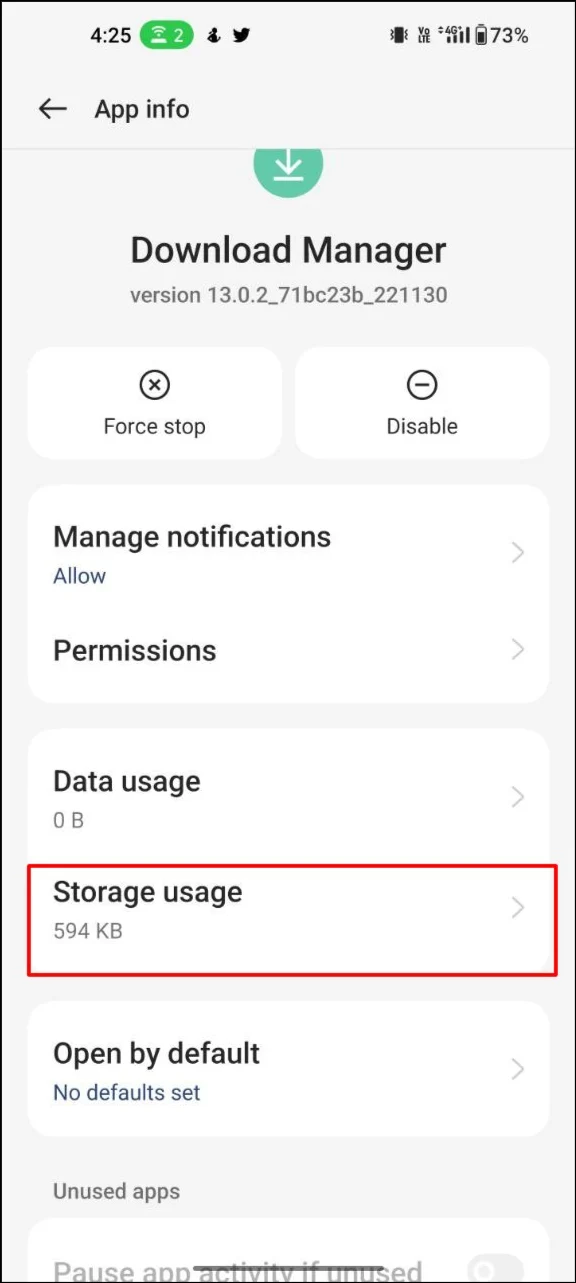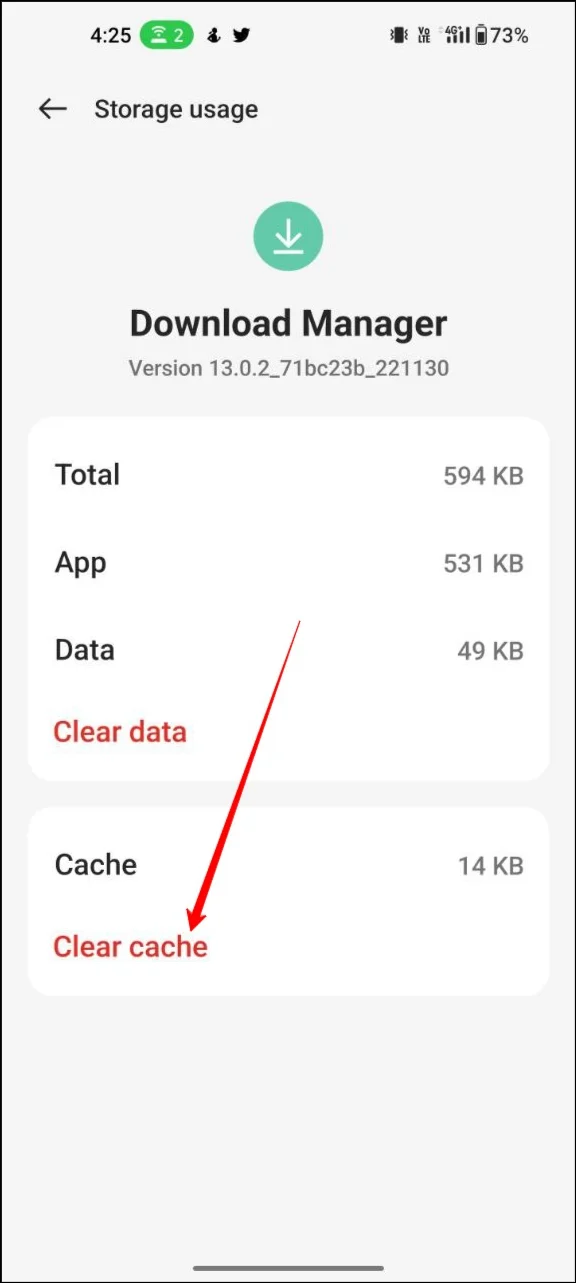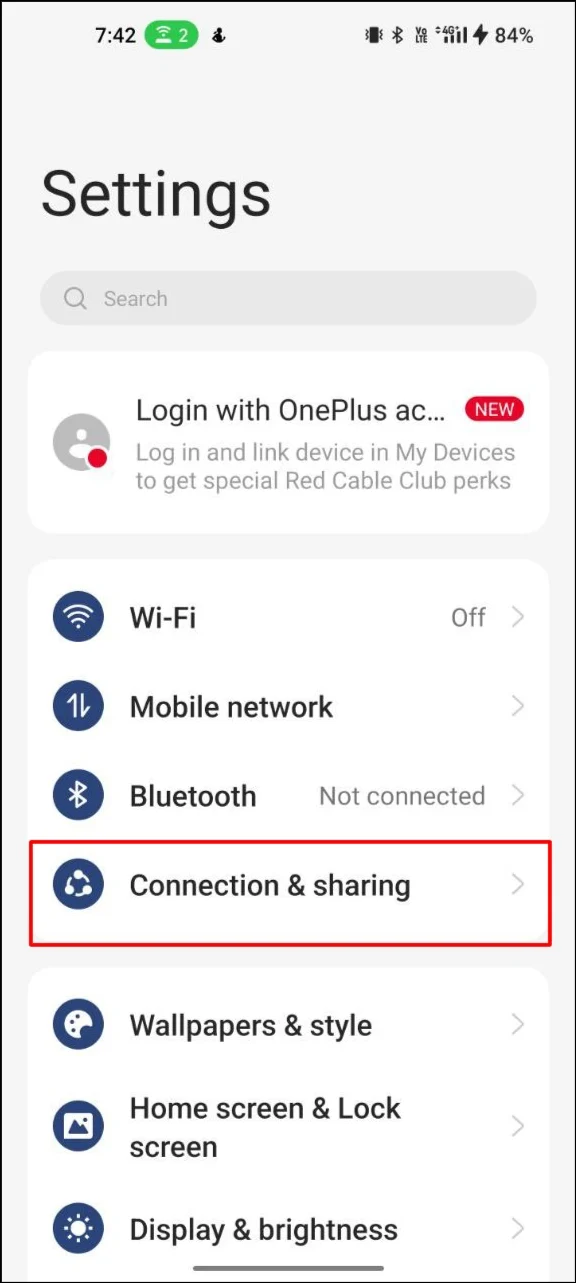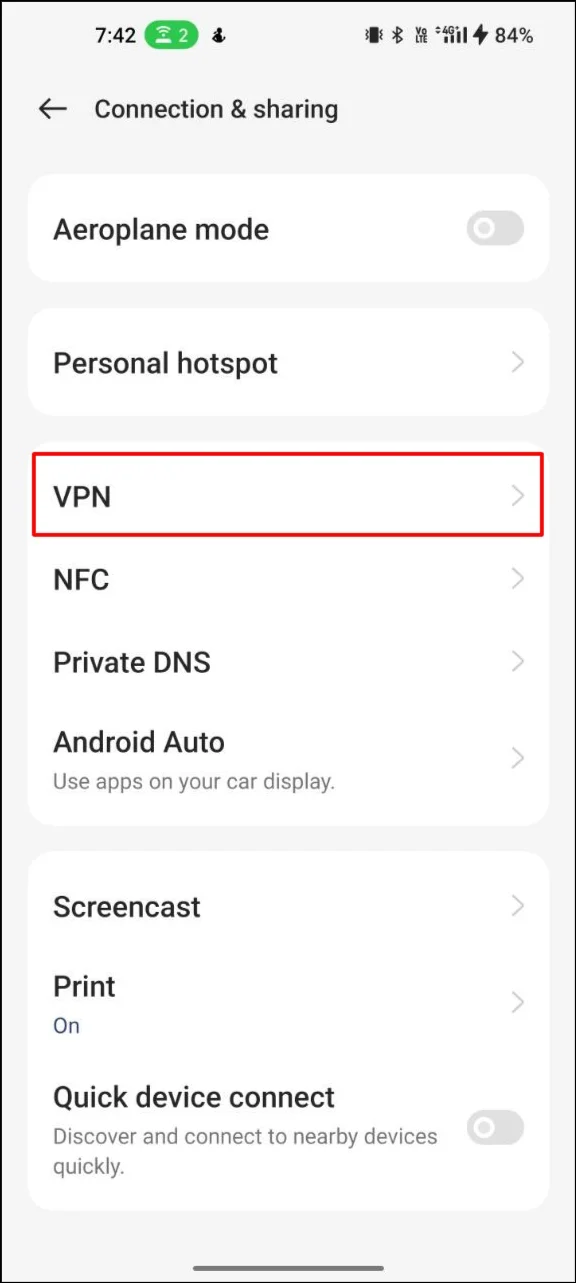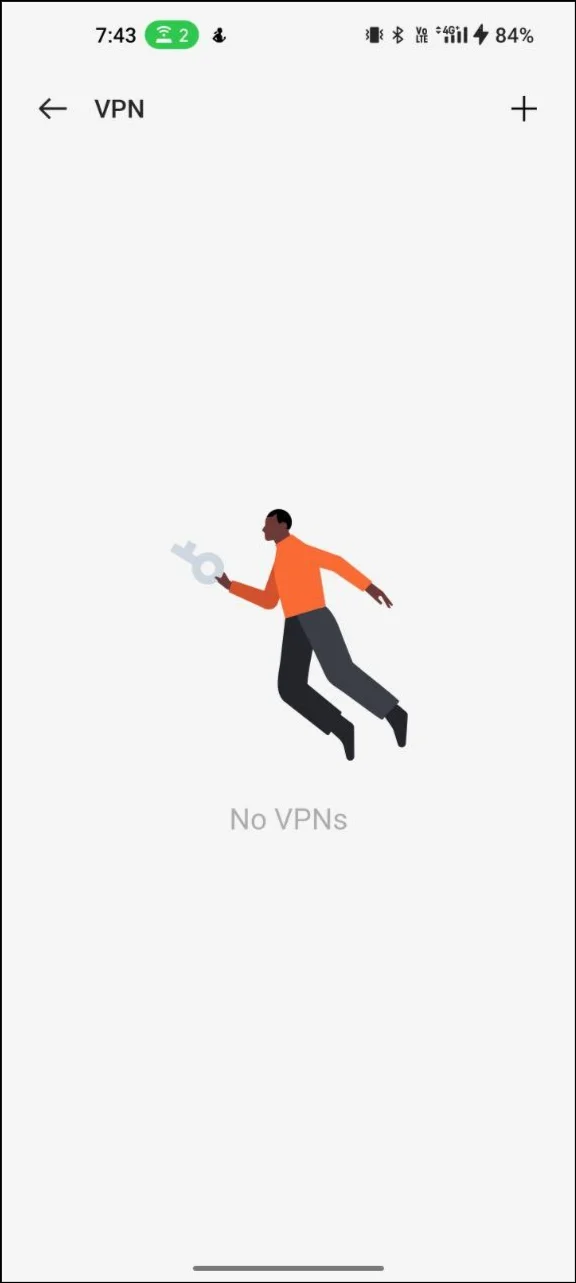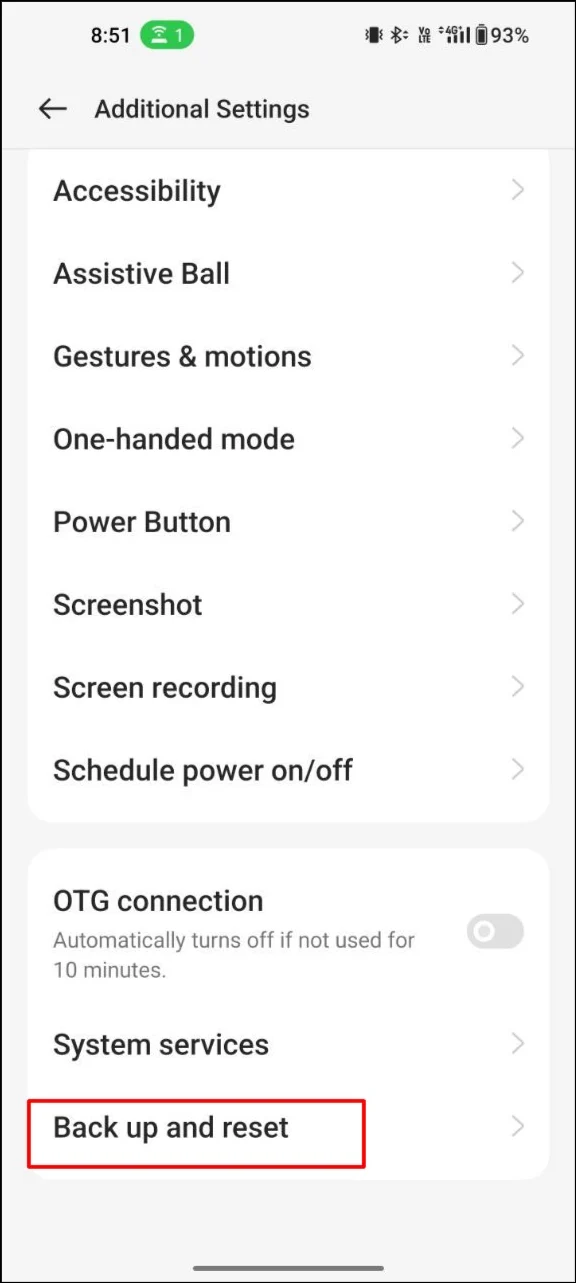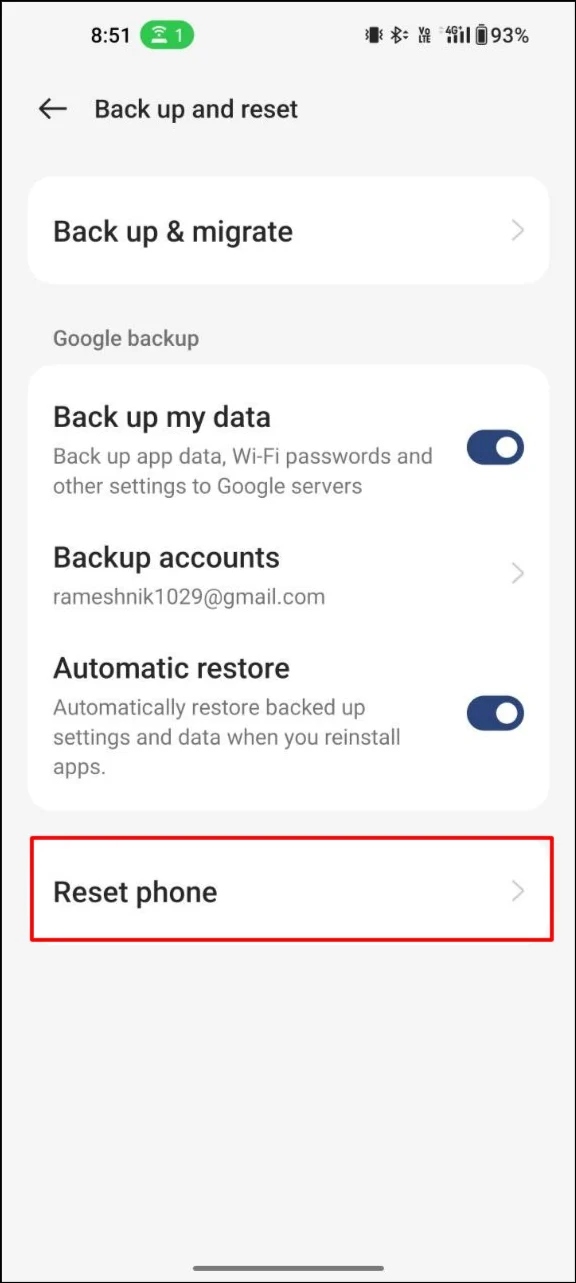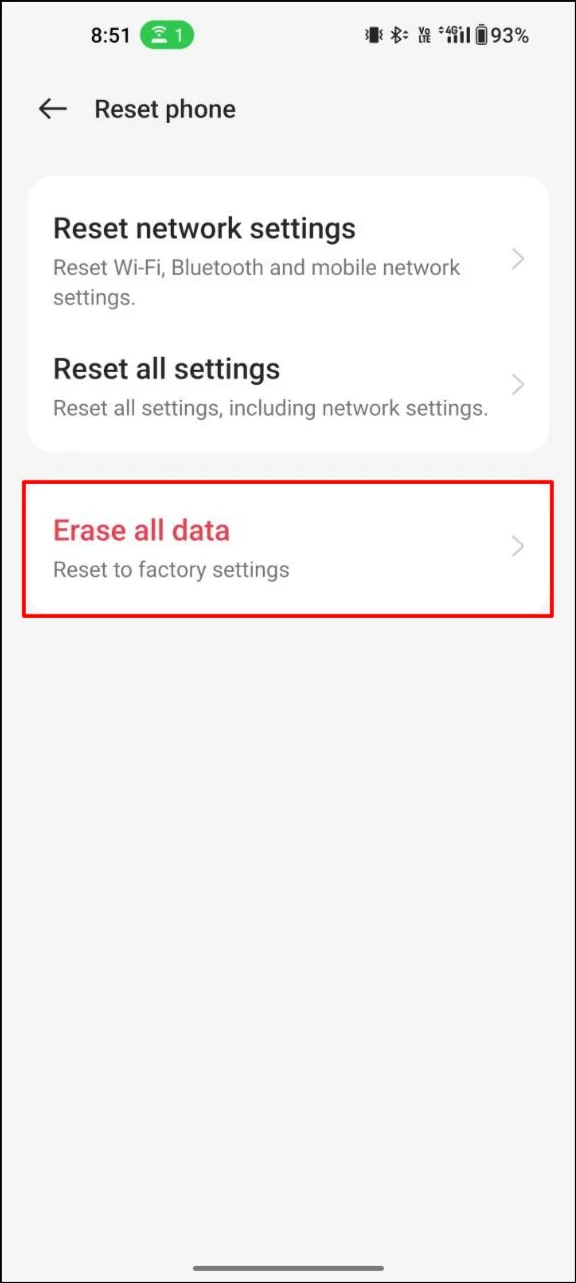10 façons de réparer Chrome qui ne télécharge pas de fichiers sur Android [2023]
Publié: 2023-10-30Chaque jour, des tonnes de fichiers sont téléchargés depuis Internet, depuis des applications, des images, des vidéos et des fichiers audio jusqu'aux fichiers de texte brut. Si vous recevez un message d'erreur dans Chrome lorsque vous essayez de télécharger des fichiers, ce guide est fait pour vous. Dans cet article, vous apprendrez comment résoudre les problèmes de téléchargement de Google Chrome.
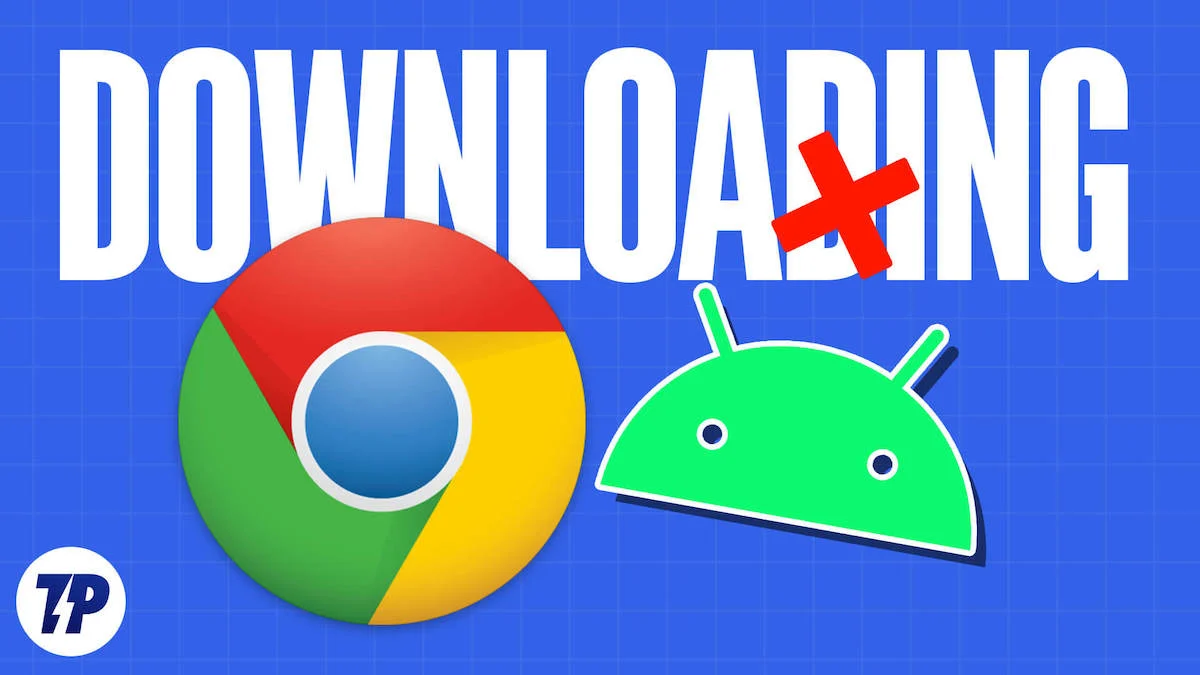
Que le téléchargement ne puisse pas démarrer ou qu'il se mette automatiquement en pause, nous vous aiderons à résoudre le problème avec 10 méthodes éprouvées. Alors commençons sans tarder.
Table des matières
Comment réparer Google Chrome qui ne télécharge pas de fichiers sur Android
Avant de suivre le tutoriel, assurez-vous que vous utilisez la dernière version du navigateur Google Chrome sur votre smartphone Android. Vous pouvez installer la dernière mise à jour en accédant au Play Store > application et > mise à jour Google Chrome. La mise à jour de Google Chrome vers la dernière version peut également résoudre le problème de téléchargement si la version précédente de Google Chrome est à l'origine du problème.
Changer l'emplacement de téléchargement sur Google Chrome
Par défaut, Google Chrome enregistre tous les fichiers dans le navigateur par défaut de votre téléphone. Toutefois, si Google Chrome ne parvient pas à accéder au dossier, il peut être difficile de télécharger des fichiers à l'aide de Google Chrome. Pour résoudre ce problème, vous pouvez simplement modifier l'emplacement de téléchargement dans Google Chrome.
Étape 1 : Ouvrez Google Chrome sur votre smartphone et cliquez sur le menu à trois points.
Étape 2 : Sélectionnez maintenant Téléchargements (4ème option) dans la liste des options
Étape 3 : Sur la page de téléchargement, appuyez sur l'icône d'engrenage en haut des paramètres et sélectionnez l'emplacement des téléchargements. Vous pouvez également activer l'invite de localisation chaque fois que vous souhaitez télécharger un fichier avec Google Chrome.
Autoriser les autorisations de stockage sur Google Chrome
Avec les dernières versions d'Android, les applications doivent obtenir une autorisation pour accéder à divers capteurs de votre smartphone, tels que l'appareil photo, la localisation et le stockage. Si vous avez accidentellement refusé l'autorisation d'accéder à la mémoire, Google Chrome ne pourra pas accéder à la mémoire ni terminer les téléchargements. Pour résoudre ce problème, vous pouvez simplement activer les autorisations de stockage sur Android.
Étape 1 : Ouvrez votre smartphone et localisez Google Chrome. Appuyez longuement sur l'application et appuyez sur les informations (bouton i).
Étape 2 : Recherchez l'onglet « Autorisations » et appuyez dessus.
Étape 3 : Vous verrez maintenant la liste des autorisations auxquelles le navigateur Google Chrome a accès. Vous pouvez sélectionner l'autorisation de stockage et cliquer sur « Autoriser » si elle est désactivée.
Étape 4 : Maintenant, poursuivez vos téléchargements dans Google Chrome. Cela devrait résoudre le problème. Sinon, vous pouvez utiliser les autres méthodes de ce guide.
Autoriser Google Chrome à utiliser les données en arrière-plan
Avec la dernière version d'Android, vous pouvez facilement désactiver l'accès au réseau lorsque l'application s'exécute en arrière-plan ou complètement fermée. Pour résoudre ce problème, vous pouvez supprimer la restriction des données en arrière-plan pour Chrome.
Étape 1 : Ouvrez votre smartphone, recherchez Google Chrome, appuyez longuement sur l'application et appuyez sur l'icône d'information.
Étape 2 : Accédez maintenant aux données d’arrière-plan et activez les données d’arrière-plan en bas.
Étape 3 : Cela devrait autoriser les données en arrière-plan pour Google Chrome lorsque l'application télécharge des fichiers en arrière-plan.
Libérez de l'espace de stockage sur votre Android
S'il n'y a pas suffisamment d'espace de stockage pour télécharger des fichiers, Google Chrome met automatiquement fin aux téléchargements ou ne démarre même pas le téléchargement. Pour résoudre ce problème, vous pouvez simplement libérer de l'espace sur votre appareil.
Il existe plusieurs façons de libérer de l'espace. Voici quelques conseils:
- Désinstallez les applications inutilisées : parcourez vos applications et désinstallez celles que vous n'utilisez plus ou dont vous n'avez plus besoin. Cela libérera de l'espace de stockage sur votre appareil.
- Effacer le cache et les données : accédez aux paramètres de votre appareil, puis à « Stockage » ou « Stockage et USB » et recherchez l'option permettant d'effacer le cache et les données. Cela supprimera les fichiers inutiles qui occupent de l'espace de stockage.
- Déplacer les applications vers la carte SD : si votre appareil dispose d'un emplacement pour carte SD, vous pouvez déplacer certaines applications vers la carte pour libérer de l'espace sur la mémoire interne de votre appareil. Accédez aux paramètres de votre appareil, puis à « Applications et notifications » et sélectionnez l'application que vous souhaitez déplacer. Là, vous devriez voir l'option « Déplacer vers la carte SD ».
- Supprimer les anciennes photos et vidéos : parcourez votre pellicule et supprimez toutes les photos et vidéos dont vous n'avez plus besoin. Vous pouvez également sauvegarder vos photos et vidéos sur le cloud ou sur votre ordinateur pour libérer encore plus d'espace de stockage.
- Supprimer les téléchargements : si vous avez téléchargé des fichiers tels que de la musique, des documents ou des vidéos, accédez au dossier "Téléchargements" sur votre appareil et supprimez tous les fichiers dont vous n'avez plus besoin.
- Téléchargez l'application Google Files : pour gérer facilement l'espace de stockage sur votre appareil, téléchargez l'application Google Files et cliquez sur Supprimer les fichiers indésirables. Vous pouvez également supprimer les fichiers en double, les fichiers volumineux, les anciennes captures d'écran, les fichiers flous, etc.
Désactiver l'optimisation de la batterie
L'optimisation de la batterie est conçue pour arrêter les tâches en arrière-plan effectuées par les applications, y compris les applications. Lorsque la restriction de la batterie est activée pour Google Chrome, l'application peut arrêter de télécharger des fichiers.
Pour résoudre ce problème, vous pouvez simplement désactiver la restriction de batterie pour Google Chrome.
- Ouvrez l'application Paramètres sur votre smartphone/li>
- Recherchez la section « Batterie » et appuyez dessus
- Une fois que vous y êtes, recherchez l'optimisation de la batterie en fonction de votre appareil. Dans mon cas, l'optimisation de la batterie se trouve sous Plus de paramètres.
- Vous verrez maintenant une liste d’applications et l’utilisation de la batterie de chaque application. Recherchez Google Chrome et appuyez sur Ne pas optimiser.
Changez le serveur DNS sur votre Google Chrome
Le Domain Name System, ou DNS, est un système de noms qui attribue des adresses IP aux noms de domaine. Par défaut, Google Chrome se connecte au serveur DNS fourni par votre fournisseur d'accès Internet. Si votre FAI rencontre des problèmes, Google Chrome peut avoir des difficultés à télécharger des fichiers. Pour résoudre ce problème, vous pouvez simplement modifier le serveur DNS dans Google Chrome.
Étape 1 : Ouvrez Google Chrome sur votre smartphone et cliquez sur le menu à trois points dans le coin supérieur droit
Étape 2 : Dans la liste des options, sélectionnez Paramètres pour accéder aux principaux paramètres de Google Chrome
Étape 3 : Accédez à Confidentialité et sécurité et sélectionnez Utiliser un DNS sécurisé

Étape 4 : Sélectionnez l'option Choisir un autre fournisseur et utilisez le menu déroulant pour passer à un autre DNS.
Forcer l'arrêt de Google Chrome
L'arrêt forcé des applications sur votre smartphone correspond à l'exécution en arrière-plan de l'application et de ses processus. Cela résout la plupart des problèmes qui surviennent actuellement dans l'application. N'oubliez pas que vous ne devez pas forcer l'arrêt lorsque vous téléchargez quelque chose, en particulier des fichiers volumineux. Cela interrompra les téléchargements en cours et toutes les données seront perdues. Si vous rencontrez des difficultés pour démarrer le téléchargement, vous pouvez simplement arrêter Google Chrome en suivant les étapes ci-dessous.
- Ouvrez votre smartphone, recherchez Google Chrome et appuyez longuement dessus.
- Maintenant, appuyez sur I dans la liste des options
- Recherchez d'autres arrêts dans la section d'informations sur l'application et cliquez sur OK pour confirmer l'arrêt forcé.
Vider le cache pour Google Chrome et le gestionnaire de téléchargement
Le cache est un fichier temporaire stocké par les applications pour améliorer les performances. Parfois, le cache peut être à l’origine de problèmes. Pour résoudre ce problème, vous pouvez simplement vider le cache de Google Chrome ainsi que le cache de Download Manager.
Pour vider le cache de Google Chrome
Étape 1 : Ouvrez votre smartphone, recherchez Google Chrome, appuyez longuement sur l'application et appuyez sur les informations.
Étape 2 : Dans les informations de l'application, recherchez la mémoire et appuyez dessus
Étape 3 : Recherchez « Vider le cache » et appuyez dessus. Cela videra le cache de Google Chrome.
Pour vider le cache du gestionnaire de téléchargement
Download Manager est conçu pour gérer les téléchargements de longue durée, reprendre les téléchargements interrompus en raison de problèmes de réseau ou d'autres problèmes et fournir des notifications de progression du téléchargement. Il permet aux utilisateurs de planifier des téléchargements à des heures spécifiques, de définir des niveaux de priorité pour les téléchargements, ainsi que de suspendre et de reprendre les téléchargements si nécessaire. S'il y a des problèmes avec le gestionnaire de téléchargement sur votre smartphone, il peut interrompre les téléchargements dans le navigateur Google Chrome. Suivez les étapes ci-dessous pour vider le cache du gestionnaire de téléchargement.
Étape 1 : ouvrez l'application Paramètres sur votre smartphone et accédez à la page Applications (varie en fonction de la version de l'appareil et de l'entreprise)
Étape 2 : Appuyez sur l'icône de filtre et de tri et activez l'option permettant d'afficher les applications système.
Étape 3 : Dans la liste des applications, localisez le gestionnaire de téléchargement. Accédez à la mémoire et effacez l'option de cache.
Désactiver le VPN
Si vous utilisez un VPN, désactivez le VPN et voyez si le problème est résolu. Le VPN transfère les fichiers vers plusieurs serveurs avant de les transmettre à votre appareil. Pour résoudre ce problème, désactivez temporairement votre connexion VPN et essayez à nouveau de télécharger des fichiers.
Pour désactiver le VPN sur un appareil Android, suivez les étapes ci-dessous :
- Ouvrez l'application Paramètres sur votre smartphone.
- Faites défiler vers le bas et appuyez sur « Réseau et Internet ».
- Appuyez sur « VPN » pour afficher la liste des connexions VPN configurées sur votre appareil.
- Appuyez sur la connexion VPN que vous souhaitez désactiver.
- Appuyez sur le bouton « Déconnecter » pour désactiver la connexion VPN.
- Si vous utilisez des applications VPN tierces, vous pouvez ouvrir l'application et désactiver le VPN.
Redémarrez votre smartphone Android
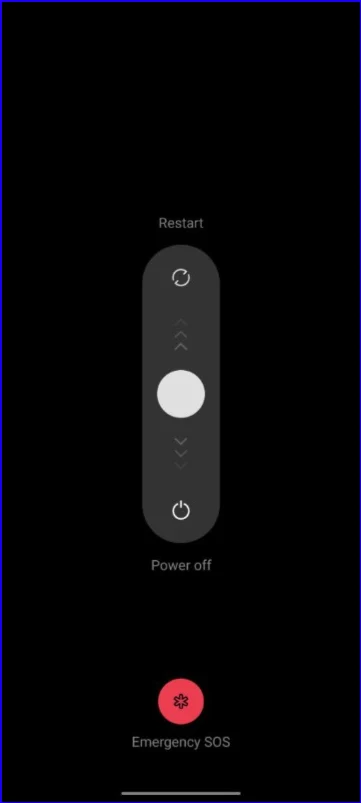
Si aucune des étapes n'a fonctionné, essayez de redémarrer votre smartphone. Cela devrait résoudre des problèmes et quelques problèmes avec le gestionnaire de téléchargement. Différents smartphones nécessitent des procédures de redémarrage différentes.
- Appuyez et maintenez enfoncé le bouton d'alimentation de votre smartphone Android jusqu'à ce que le menu des options d'alimentation apparaisse.
- Appuyez sur l'option « Redémarrer » ou « Redémarrer ».
- Si l'option « Redémarrer » n'est pas disponible, appuyez sur « Éteindre » pour éteindre votre téléphone.
- Une fois votre téléphone éteint, appuyez à nouveau sur le bouton d'alimentation et maintenez-le enfoncé jusqu'à ce que le téléphone redémarre.
Réinitialisez votre smartphone
Si les techniques de dépannage ci-dessus ne fonctionnent pas, vous devez réinitialiser votre smartphone Android en dernier recours. C'est la dernière étape. Vous devriez essayer de résoudre le problème de Google Chrome qui ne se télécharge pas sur votre smartphone. Assurez-vous de sauvegarder toutes vos données importantes avant de réinitialiser l'appareil. Différents smartphones nécessitent des procédures de réinitialisation différentes. Ci-dessous, nous avons répertorié les étapes de réinitialisation pour les marques les plus populaires.
Après la réinitialisation, téléchargez le navigateur Google Chrome sur votre smartphone et vérifiez si le téléchargement fonctionne. Dans la plupart des cas, cela devrait fonctionner correctement.
Voici comment résoudre le problème de téléchargement de Google Chrome sur votre smartphone. Parfois, Google Chrome peut rencontrer des problèmes de téléchargement. Heureusement, vous pouvez facilement corriger toute erreur de téléchargement en suivant les 10 méthodes simples répertoriées ci-dessus. Faites-nous savoir dans les commentaires ci-dessous quelles méthodes vous ont aidé à résoudre le problème.
FAQ sur la façon de réparer les téléchargements de Google Chrome
1. Comment corriger les erreurs réseau défaillantes lors du téléchargement ?
Les erreurs de téléchargement réseau peuvent être causées par des problèmes Internet sur votre smartphone.
- Vérifiez votre connexion Internet : assurez-vous que vous êtes connecté à une connexion Internet stable. Vous pouvez essayer de réinitialiser votre modem ou votre routeur et de redémarrer votre ordinateur ou appareil.
- Vérifiez vos paramètres de téléchargement : Parfois, vos paramètres de téléchargement peuvent être configurés pour limiter la quantité de données que vous pouvez télécharger. Vérifiez vos paramètres de téléchargement pour vous assurer qu'il n'y a aucune restriction qui limite votre téléchargement.
- Effacer le cache et les cookies : vider le cache et les cookies de votre navigateur peut aider à résoudre les problèmes de téléchargement. Accédez aux paramètres de votre navigateur et effacez le cache et les cookies.
- Essayez de télécharger à un autre moment : Il est possible que le serveur à partir duquel vous téléchargez le fichier soit occupé. Essayez de télécharger le fichier à un autre moment, lorsque le serveur est moins occupé.
2. Comment reprendre le téléchargement échoué dans Chrome Android ?
Nous avons un guide détaillé sur la façon de reprendre les téléchargements ayant échoué dans Google Chrome. Sur mobile, il n'y a aucun moyen de reprendre le téléchargement. Si le téléchargement est interrompu, vous pouvez cliquer sur le bouton Reprendre sous Téléchargements. En cas d'échec, vous devrez redémarrer le téléchargement. Suivez les étapes ci-dessous pour reprendre les téléchargements dans Google Chrome.
- Ouvrez Chrome et appuyez sur les trois points dans le coin supérieur droit de l'écran.
- Sélectionnez « Téléchargements » dans le menu déroulant.
- Recherchez le téléchargement ayant échoué dans la liste et appuyez dessus.
- Si vous voyez le message d'erreur « Échec du téléchargement », appuyez sur le bouton « Réessayer ».
- Si le téléchargement ne reprend pas automatiquement, appuyez sur les trois points dans le coin supérieur droit de l'écran et sélectionnez « Reprendre ».
- Chrome tentera de reprendre le téléchargement là où il s'était arrêté. Si le téléchargement ne reprend pas, vous devrez peut-être redémarrer le téléchargement depuis le début.
3. Comment puis-je trouver les téléchargements ayant échoué sur Chrome Android ?
Vous pouvez facilement retrouver tous vos téléchargements sur la page de téléchargement dédiée de Google Chrome Android. Ici, vous pouvez voir une liste des téléchargements actifs, échoués, annulés ou terminés. Pour accéder à la page de téléchargement, ouvrez Google Chrome >et cliquez sur le menu à trois points dans le coin supérieur droit de l'écran d'accueil>. Cliquez maintenant sur les téléchargements.