Correction du délai d'expiration du chien de garde de l'horloge sous Windows : un guide étape par étape pour résoudre les erreurs système
Publié: 2024-01-25Au fil des années, Windows a considérablement évolué, passant d'un simple système d'exploitation à une plate-forme riche en fonctionnalités. Microsoft a consacré beaucoup de travail à affiner le code sous-jacent et à optimiser les performances globales du système afin de garantir que le système soit rapide, fluide et réactif sans consommer une quantité excessive de ressources.
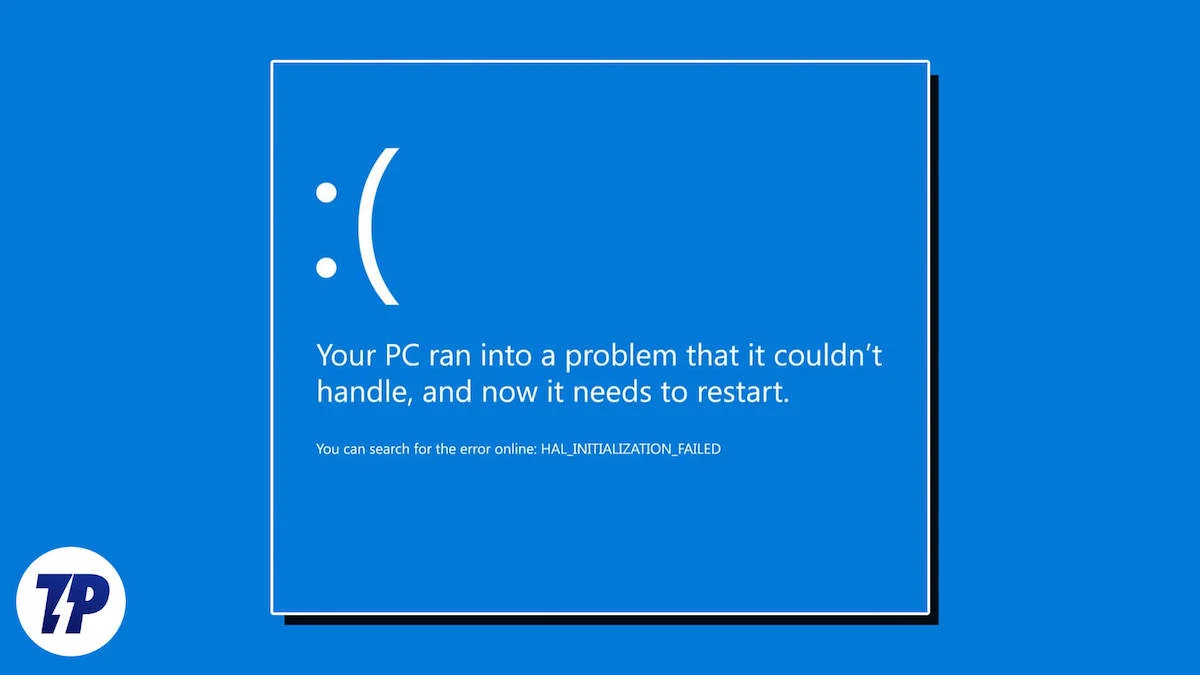
Récemment, Windows a fait des progrès significatifs en améliorant la stabilité du système et en réduisant considérablement la fréquence des écrans bleus de la mort (BSOD). Les efforts louables de Microsoft ont abouti à un système d'exploitation plus fiable qui donne aux utilisateurs une plus grande confiance dans la fiabilité du système.
Table des matières
Qu’est-ce que le problème d’expiration du délai d’attente du chien de garde de l’horloge et comment se produit-il ?
L'erreur « Clock Watchdog Timeout » est un problème courant qui provoque l'écran bleu de la mort (BSOD) sur les systèmes Windows. Cette erreur se produit lorsque le système détecte un problème avec les cœurs du processeur, notamment en ce qui concerne leur synchronisation.
Comprendre l'erreur d'expiration du délai de surveillance de l'horloge
L'erreur Clock Watchdog Timeout indique qu'il peut y avoir un problème avec la synchronisation des cœurs du processeur. Cela signifie qu'un ou plusieurs cœurs ne répondent pas dans le délai prévu, ce qui entraîne une panne du système. Cette erreur est souvent associée à des problèmes tels que plusieurs applications et services exécutés en arrière-plan, des conflits matériels, des pilotes obsolètes ou la coordination des tâches entre les cœurs du processeur.
Les problèmes liés aux pilotes, au matériel et à la configuration du système doivent être résolus pour corriger l'erreur d'expiration du délai de surveillance de l'horloge. Cela garantira que les cœurs du processeur sont correctement synchronisés et coordonnés. Bien qu’écrasant, il existe plusieurs solutions possibles à ce problème. Dans ce guide, nous vous montrerons étape par étape comment corriger l'erreur d'expiration du délai de surveillance de l'horloge sous Windows.
Comment réparer le délai d'expiration du chien de garde de l'horloge sur Windows 10 et 11
Essayez de redémarrer l'appareil
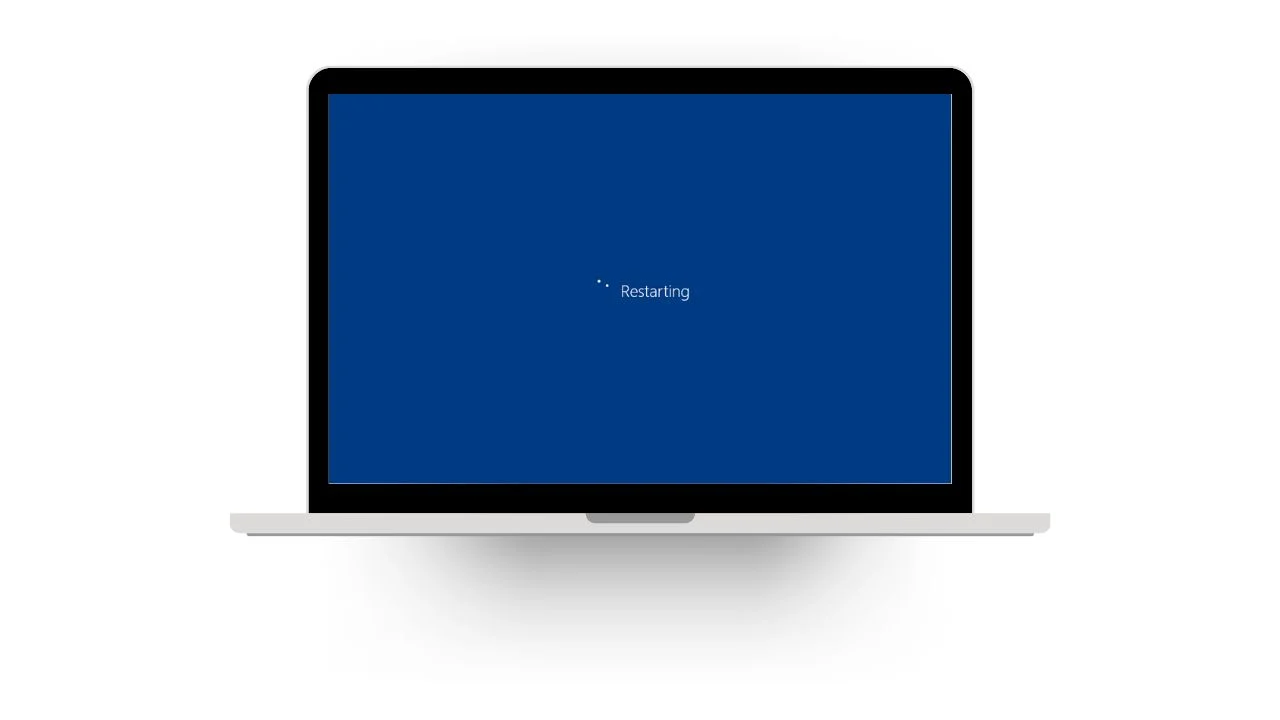
Même si beaucoup d’entre nous l’ignorent et que cela ressemble à un cliché, le redémarrage de votre appareil peut en réalité être très utile dans de nombreux cas. De cette façon, vous pouvez vous débarrasser des applications et des services inutiles exécutés en arrière-plan et redémarrer les services et composants les plus importants du système d'exploitation. C'est toujours une bonne idée de redémarrer votre appareil régulièrement pour conserver ses fonctionnalités et garantir son bon fonctionnement.
Désactiver l'overclocking
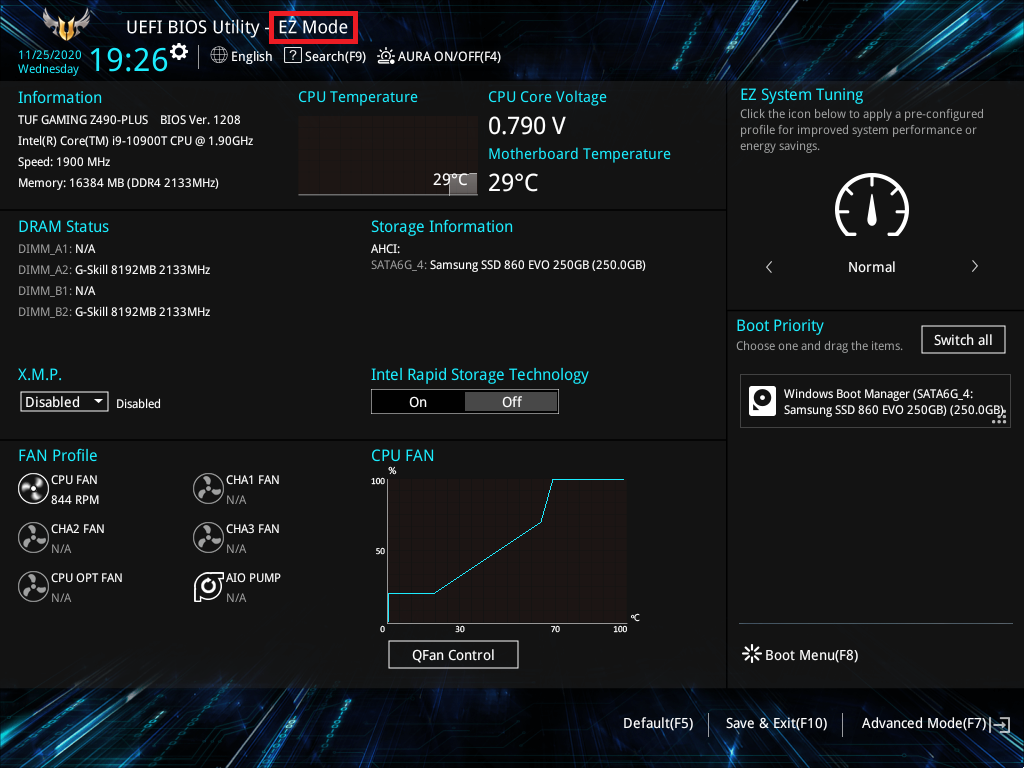
- Accédez à votre BIOS/UEFI au démarrage (généralement en appuyant plusieurs fois sur la touche Suppr ou F2 ).
- Localisez les paramètres d'overclocking et définissez-les par défaut.
- Pendant ce temps, assurez-vous que XMP (sur les cartes mères basées sur la plate-forme Intel) et DOCP (sur les cartes mères basées sur la plate-forme AMD/Ryzen) sont désactivés.
- Vous pouvez réinitialiser tous les paramètres du BIOS par défaut en appuyant sur F9 et en appuyant sur Entrée.
Rechercher les mises à jour Windows
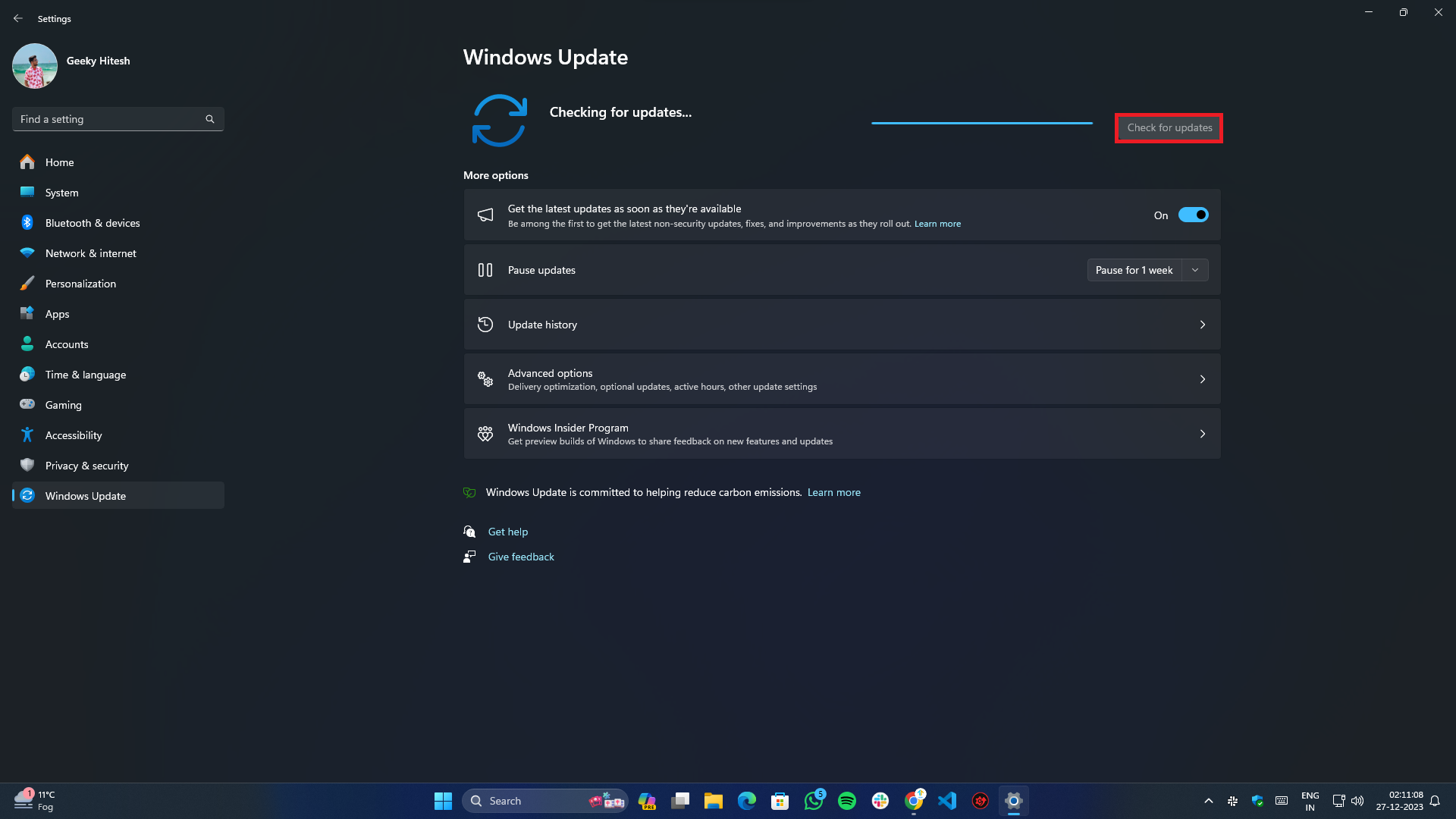
- Appuyez sur Win + I pour ouvrir Paramètres .
- Accédez à Mise à jour et sécurité (sous Windows 10) ou Windows Update (sous Windows 11).
- Cliquez sur le bouton Rechercher les mises à jour en haut à droite de l'écran et installez toutes les mises à jour en attente, les mises à jour de pilotes et autres mises à jour facultatives.
Recherchez les logiciels récemment installés, les mises à jour d'applications et les mises à jour Windows
Si vous avez récemment commencé à rencontrer le problème CLOCK_WATCHDOG_TIMEOUT, il est probable qu'un programme récemment installé, une mise à jour d'application ou même une mise à jour de Windows en soit la cause. La désinstallation du programme ou de la mise à jour Windows peut résoudre le problème.
Pour les mises à jour des applications et des programmes :

- Appuyez sur Win + X et sélectionnez Applications installées
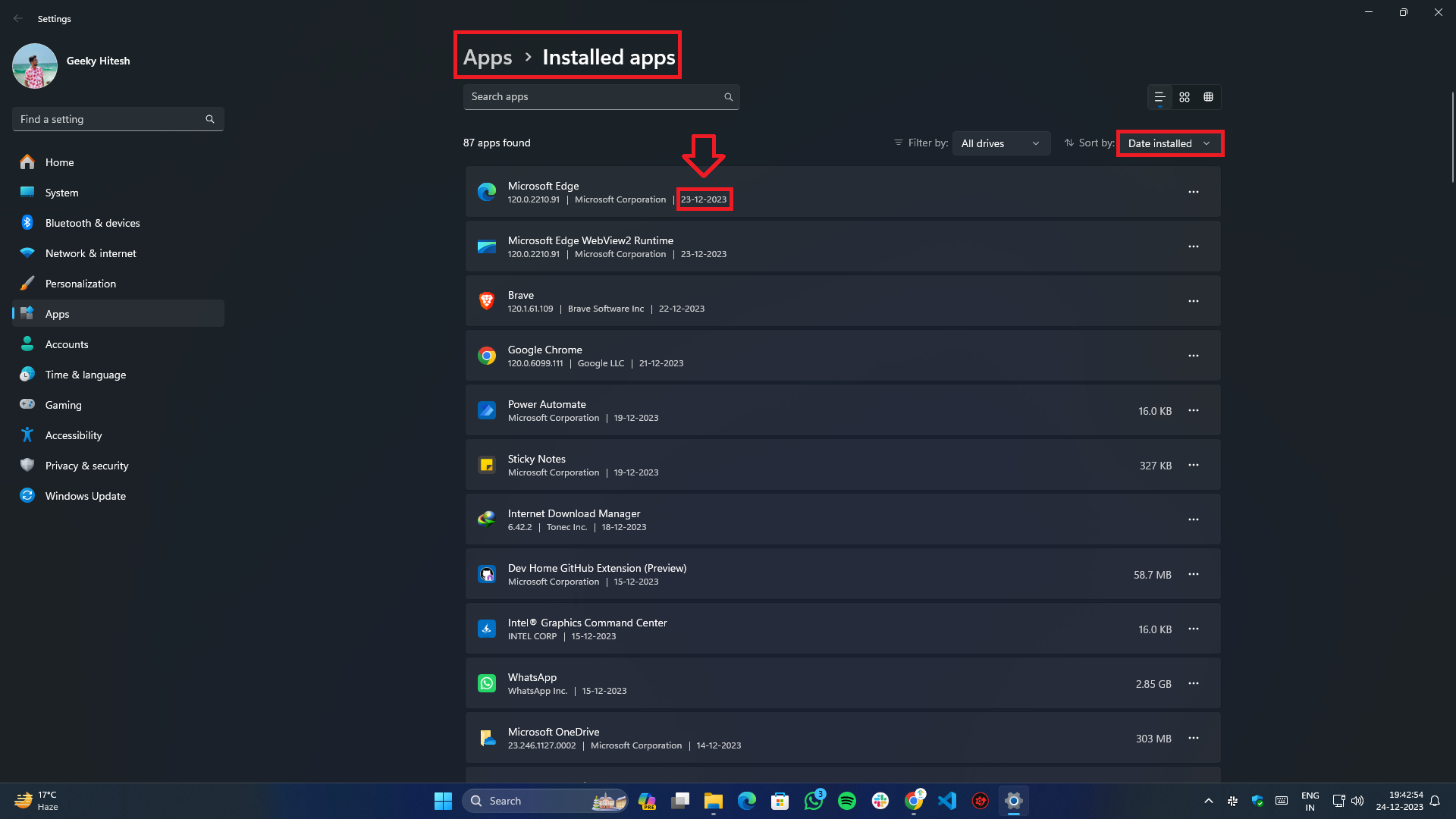
- Dans le filtre Trier par , sélectionnez la Date d'installation et attendez que la liste se charge ou s'actualise.
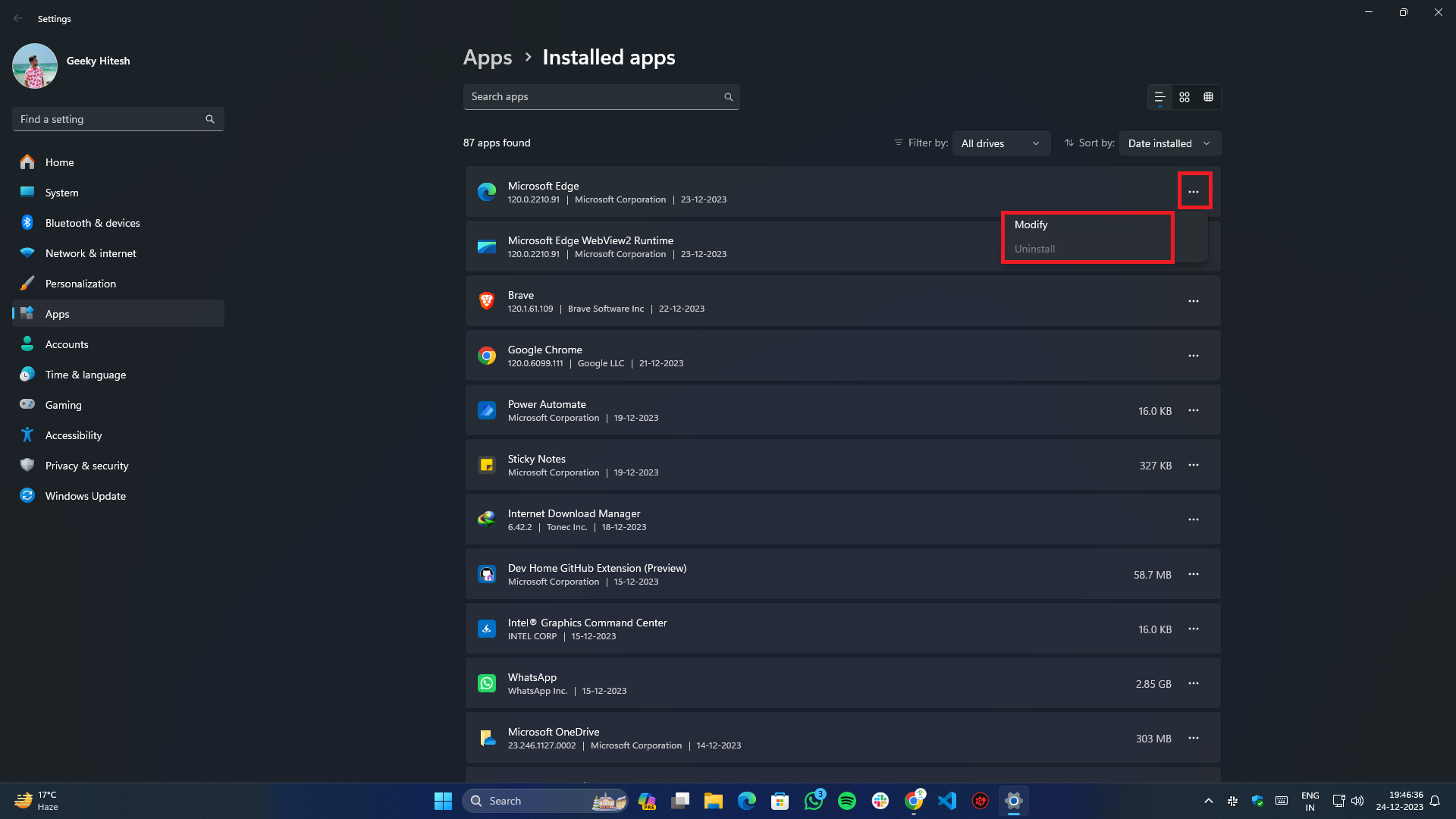
- Cliquez sur le bouton à trois points à droite et sélectionnez modifier ou désinstaller pour le programme choisi.
- Suivez les instructions à l'écran pour modifier ou supprimer l'application.
- Une fois terminé, redémarrez le système.
Pour Windows Update :

- Accédez à l' application Paramètres via le menu Démarrer ou simplement en appuyant sur la combinaison Win+I du clavier.
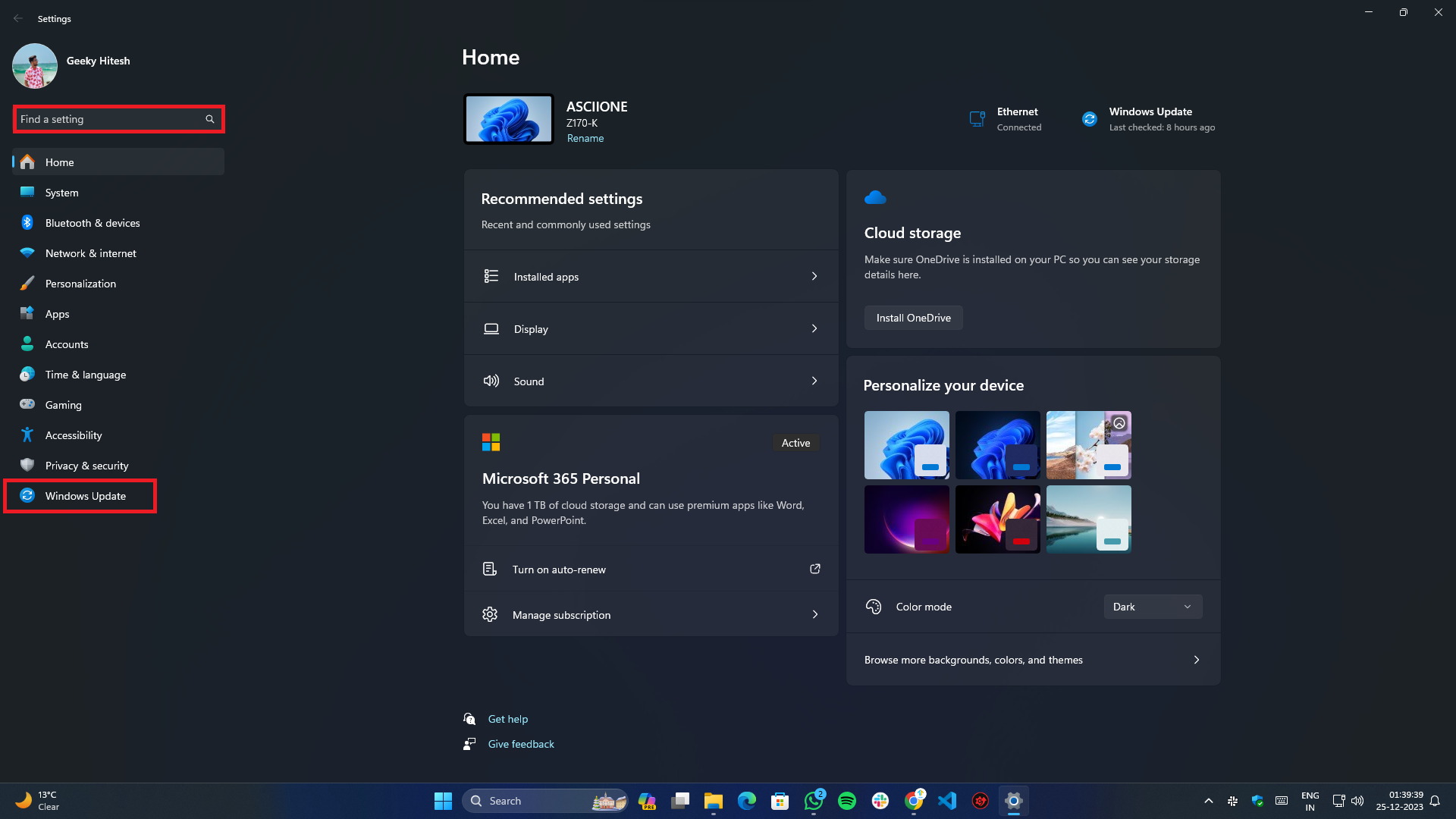
- Sélectionnez Windows Update dans le menu latéral présent à gauche.
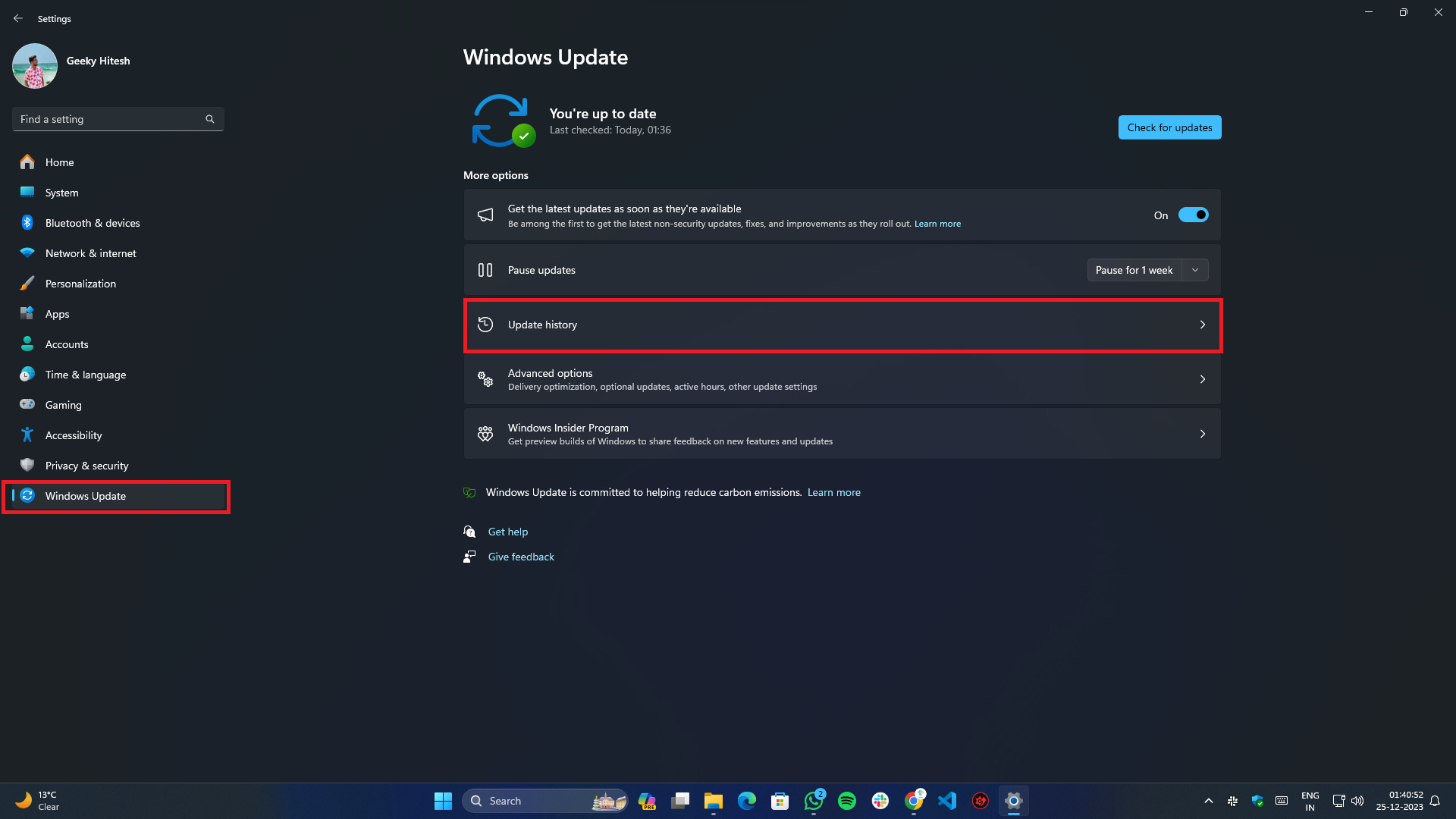
- Cliquez sur Mettre à jour l'historique .
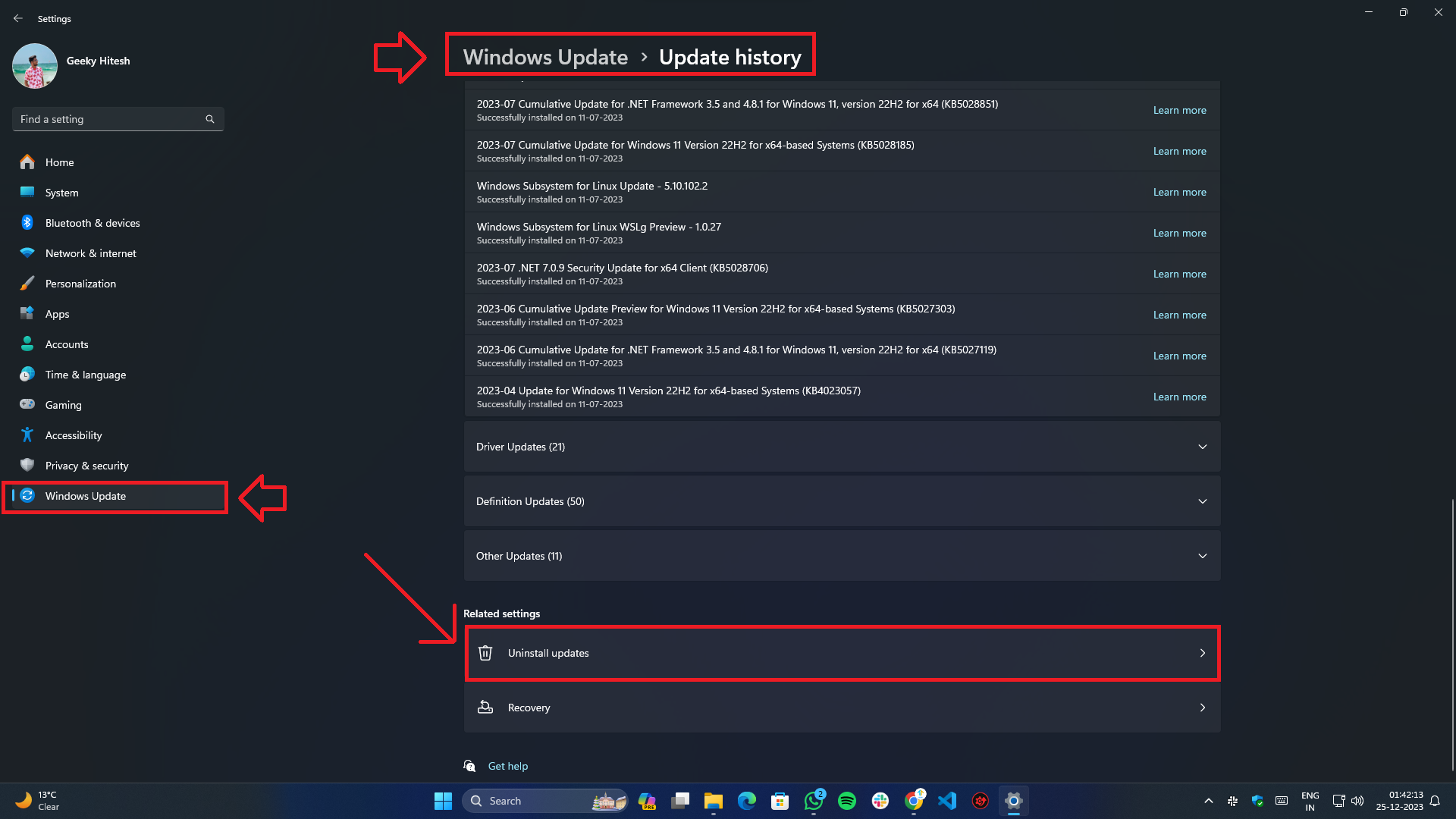
- Faites défiler vers le bas et sous Paramètres associés , vous trouverez l'option Désinstaller les mises à jour .
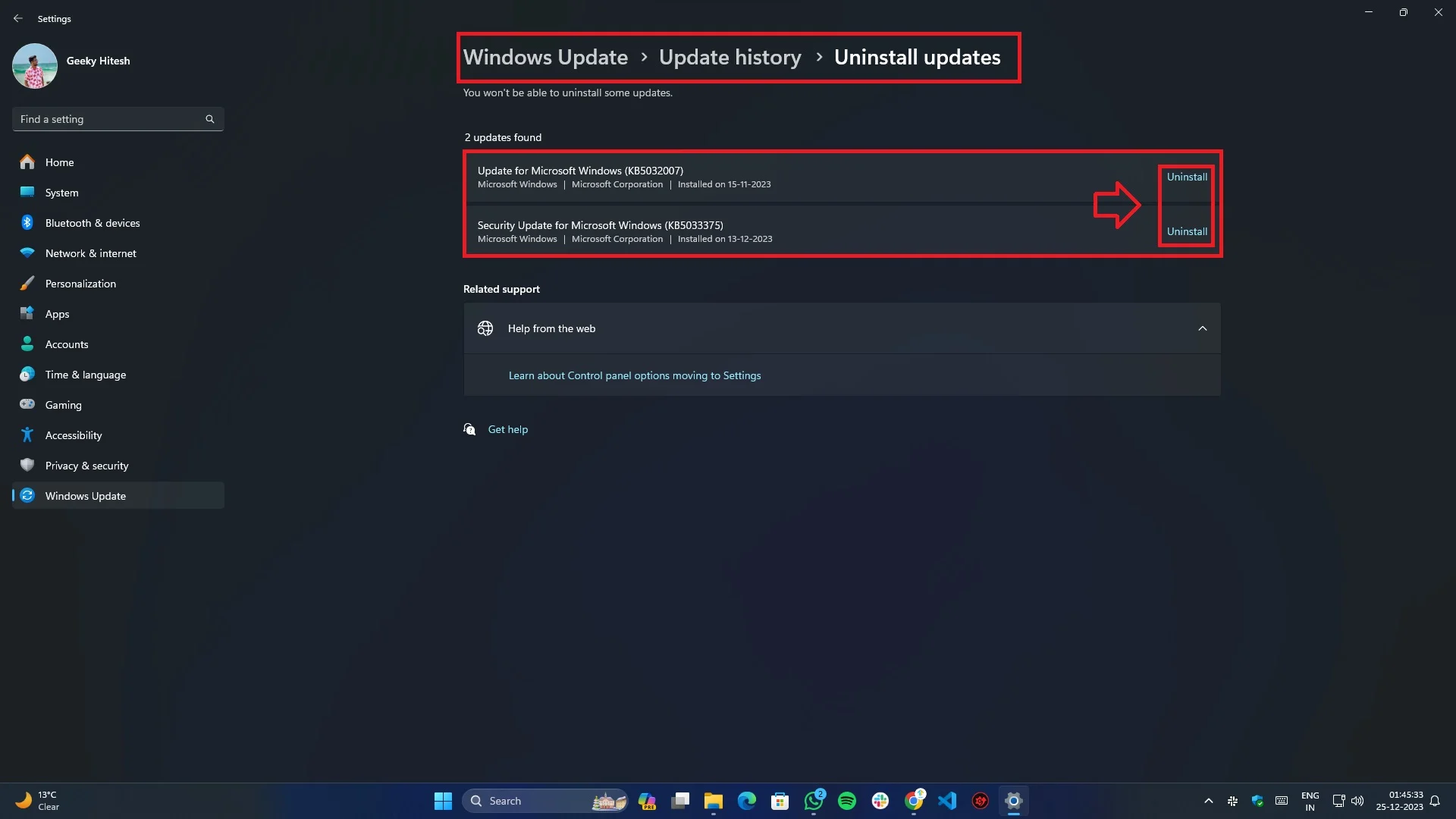
- Sélectionnez la mise à jour récemment installée et que vous souhaitez supprimer.
- Une fois désinstallé, redémarrez votre système une fois pour que les modifications prennent effet.
Mise à jour BIOS/UEFI
La mise à jour du BIOS/UEFI peut aider à résoudre les problèmes de stabilité et de compatibilité :

- Identifiez le modèle de votre carte mère.
- Visitez le site Web du fabricant pour obtenir la dernière version du BIOS/UEFI.
- Suivez leurs instructions pour mettre à jour le BIOS/UEFI.
Mises à jour des pilotes
La mise à jour des pilotes résout non seulement les problèmes de compatibilité entre le matériel, mais étend également les fonctionnalités et améliore les performances.
Mise à jour manuelle du pilote :
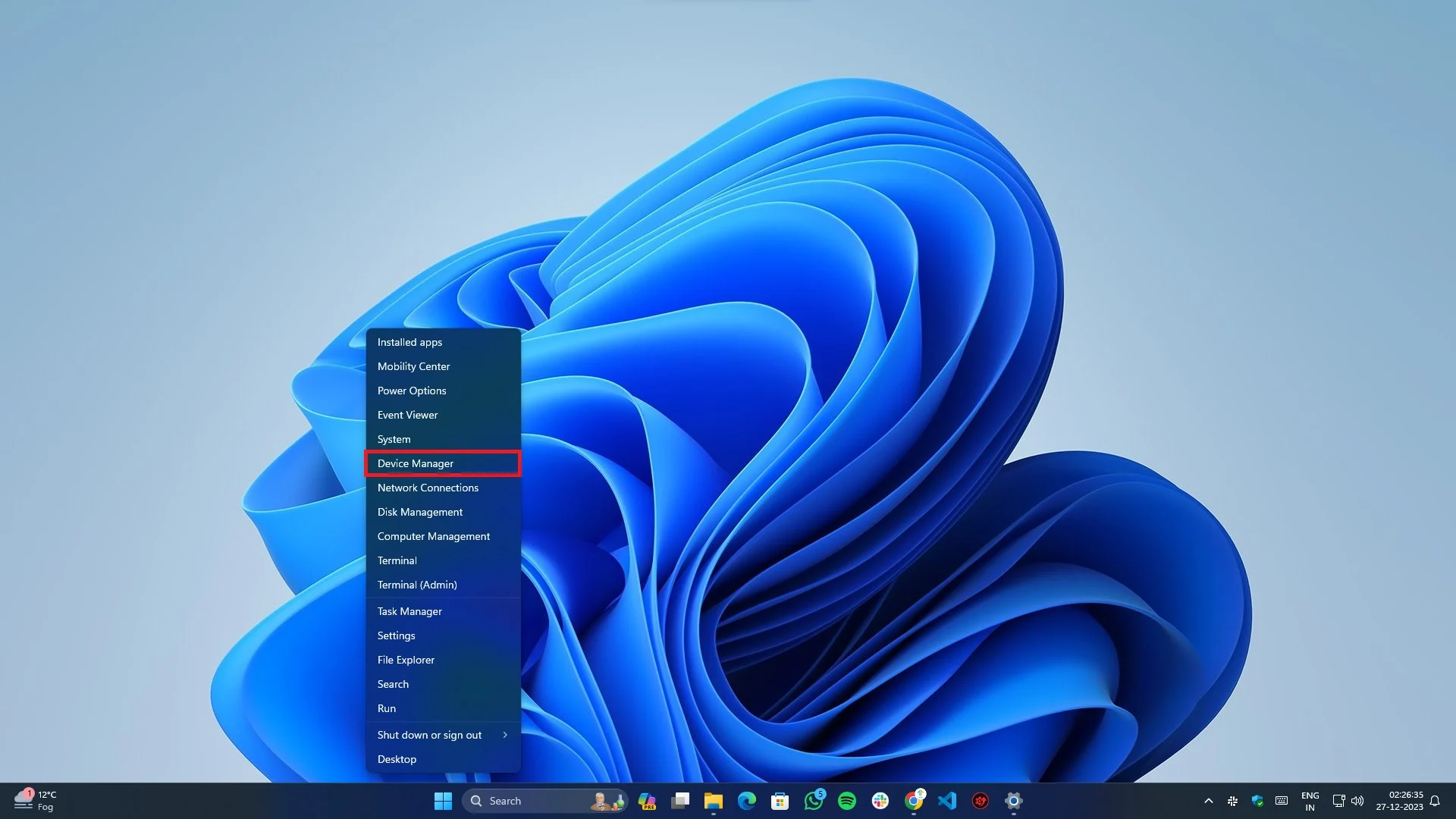
- Appuyez sur Win + X sur votre clavier et sélectionnez Gestionnaire de périphériques dans le menu déroulant.
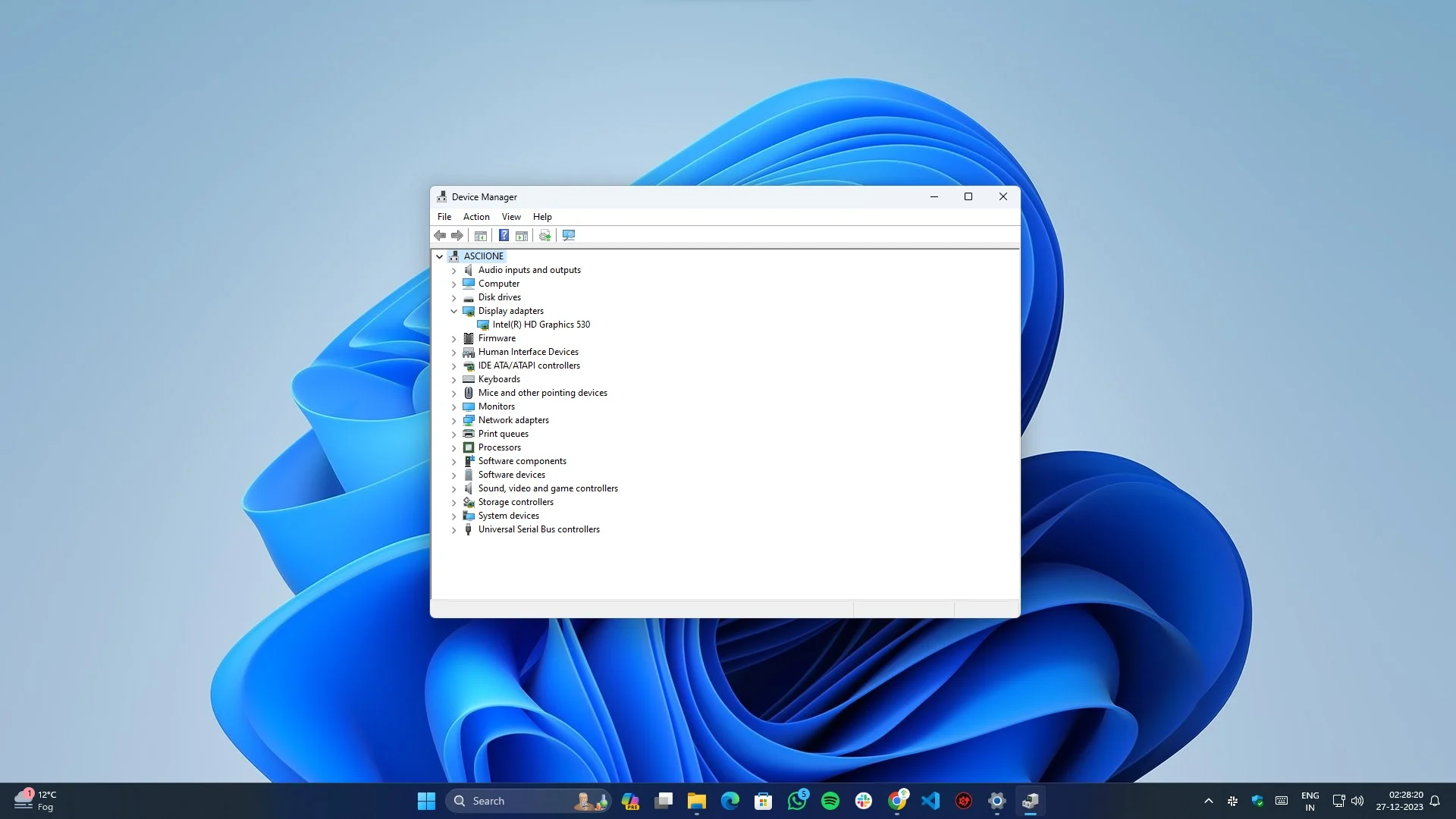
- Développez maintenant les sous-catégories de pilotes individuels en cliquant sur la petite flèche vers le bas à gauche de chaque liste.
- Faites un clic droit sur chaque catégorie de périphérique et choisissez Mettre à jour le pilote .
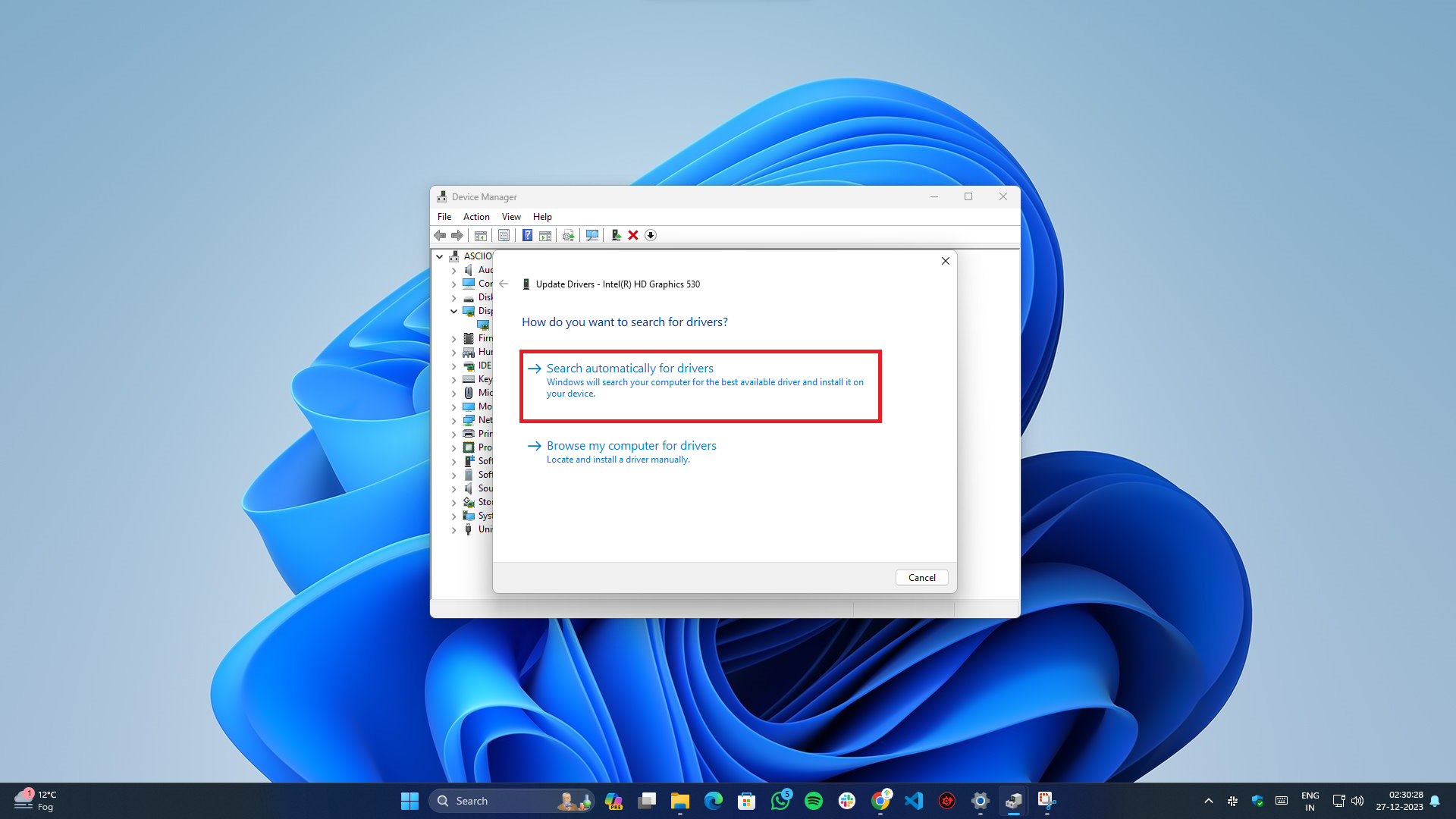
- Un nouveau menu contextuel apparaîtra dans lequel vous devrez sélectionner la première option, « Rechercher automatiquement les pilotes ».
- Il se connectera à Internet et recherchera les derniers pilotes disponibles pour votre matériel.
Mise à jour automatique du pilote :
- La mise à jour Windows intégrée peut désormais rechercher les mises à jour de pilotes et de BIOS disponibles pour tous les périphériques matériels et périphériques connectés.
- Vous pouvez également compter sur un logiciel tiers comme IObit Driver Booster , qui peut automatiser cette tâche et effectuer une sauvegarde des anciens fichiers du pilote au cas où quelque chose se passerait mal.
Mettre à jour les pilotes du chipset
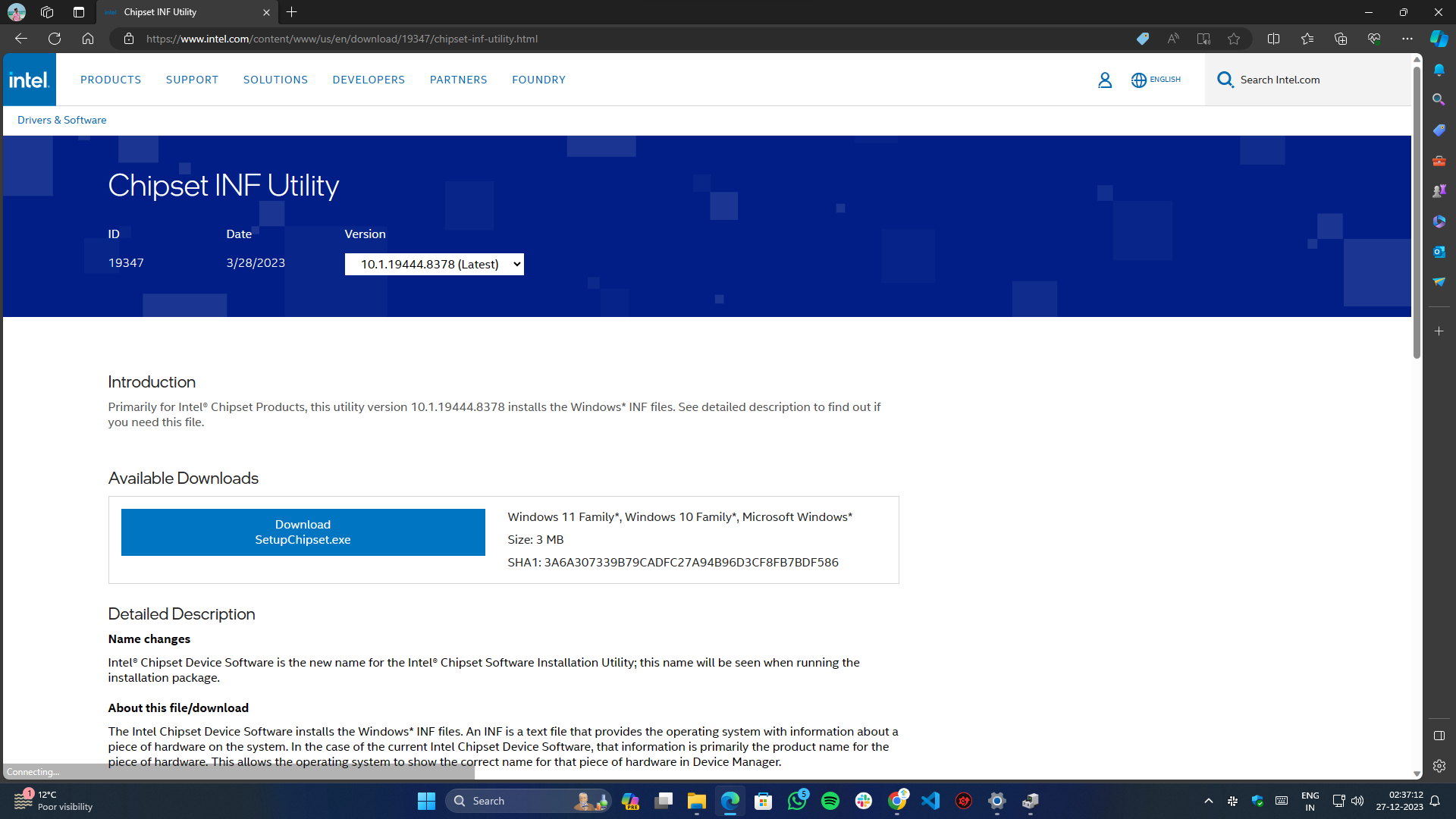
Le problème étant lié au processeur, la mise à jour des pilotes du chipset peut résoudre le problème.
Vous pouvez utiliser les liens ci-dessous pour mettre à jour les pilotes du chipset pour votre marque de plate-forme particulière :
- Famille de processeurs Intel Core : Télécharger
- Famille de processeurs AMD Ryzen : Télécharger
Effectuer une analyse de vérification des fichiers système (SFC)
La commande System File Checker (SFC) est un utilitaire intégré à Windows utilisé pour dépanner et résoudre divers problèmes liés au système. Cela peut aider à identifier et à résoudre les problèmes de votre ordinateur.
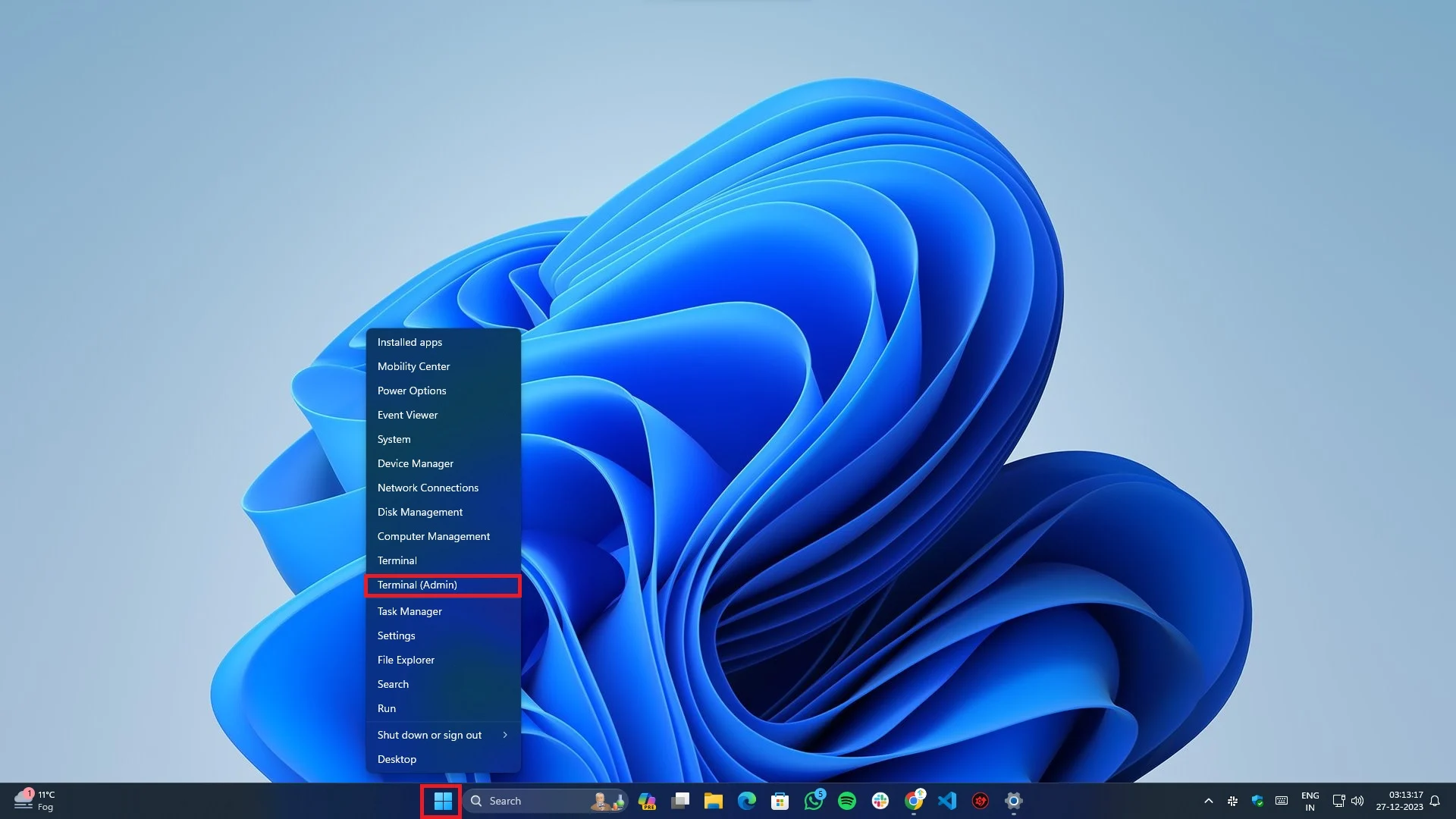
- Pour ouvrir le Terminal/Invite de commandes avec des privilèges administratifs, cliquez avec le bouton droit sur le bouton Démarrer et sélectionnez Terminal (Admin) ou Invite de commandes (Admin) dans le menu contextuel.
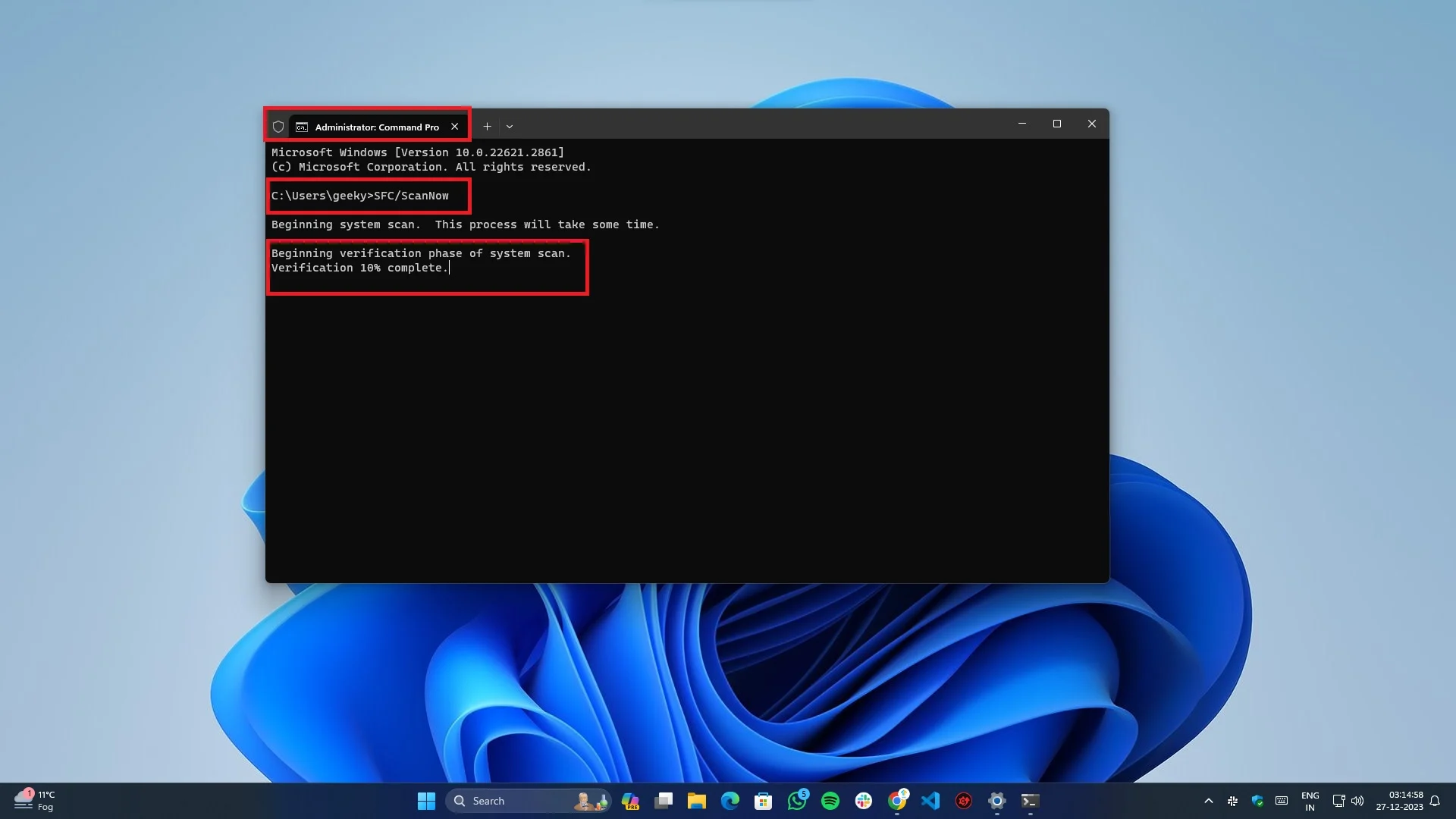
- Tapez sfc /scannow et appuyez sur Entrée.
- Laissez le processus se terminer et suivez les instructions à l’écran.
Vérifiez et réinstallez votre matériel
La maintenance du matériel est cruciale pour des performances optimales. Les utilisateurs doivent nettoyer régulièrement leurs appareils et en prendre note pour éviter l'accumulation de poussière et la corrosion qui peuvent affecter les connexions électriques.
Pendant que vous y êtes, vous devez également remplacer la pâte thermique sous le refroidisseur/ventilateur du processeur, car avec le temps, la pâte sèche, entraînant un refroidissement inefficace et donc une surchauffe.
Utiliser la restauration du système pour restaurer à un état précédent
Si vous avez commencé à rencontrer l’erreur Clock Watchdog Timeout après une modification ou une installation récente. Dans ce cas, vous pouvez utiliser la fonctionnalité intégrée de restauration du système pour revenir au dernier bon état connu.
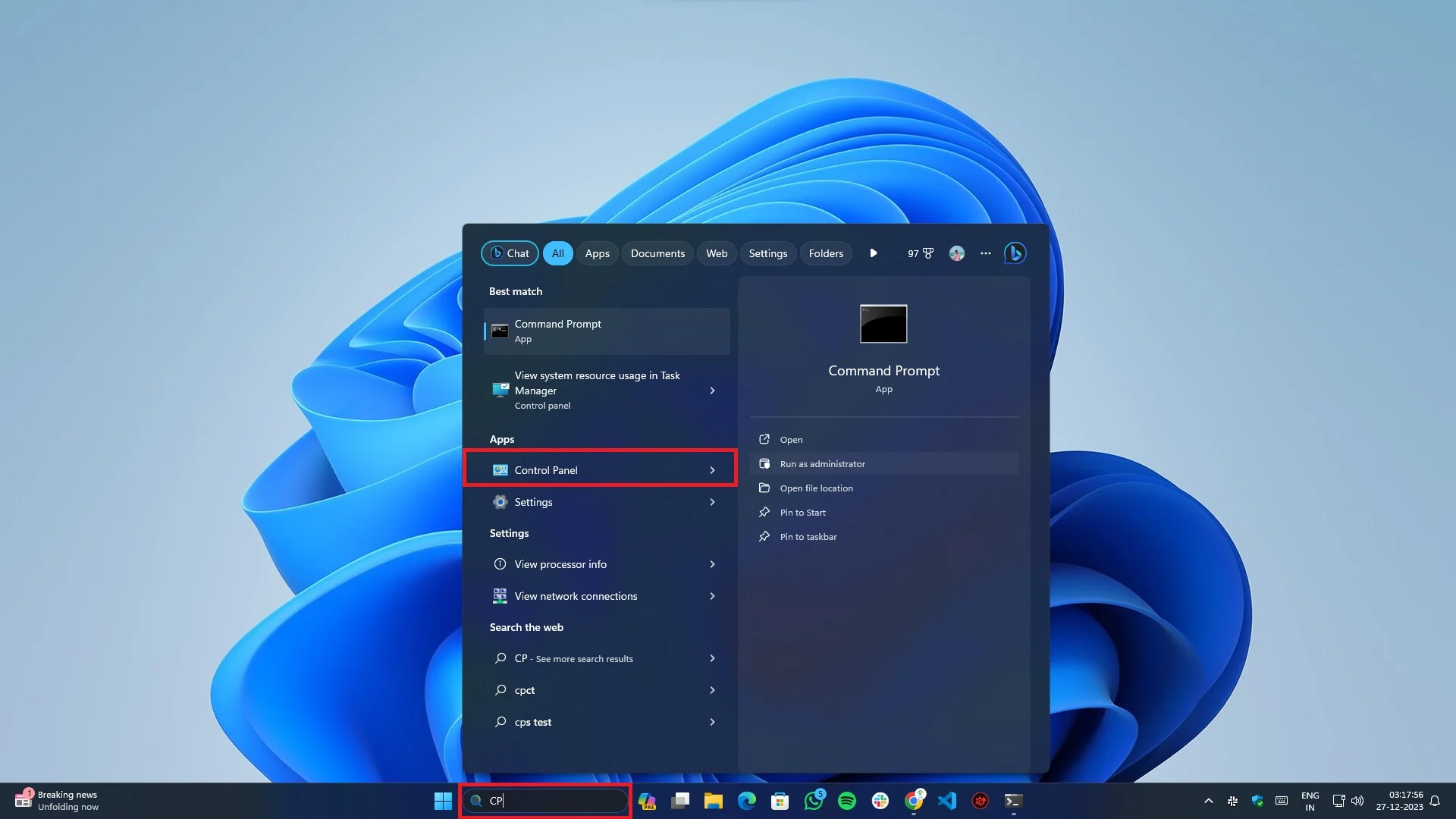
- Accédez au menu Démarrer ou appuyez sur Win+Q pour ouvrir la recherche et tapez CP (Panneau de configuration)
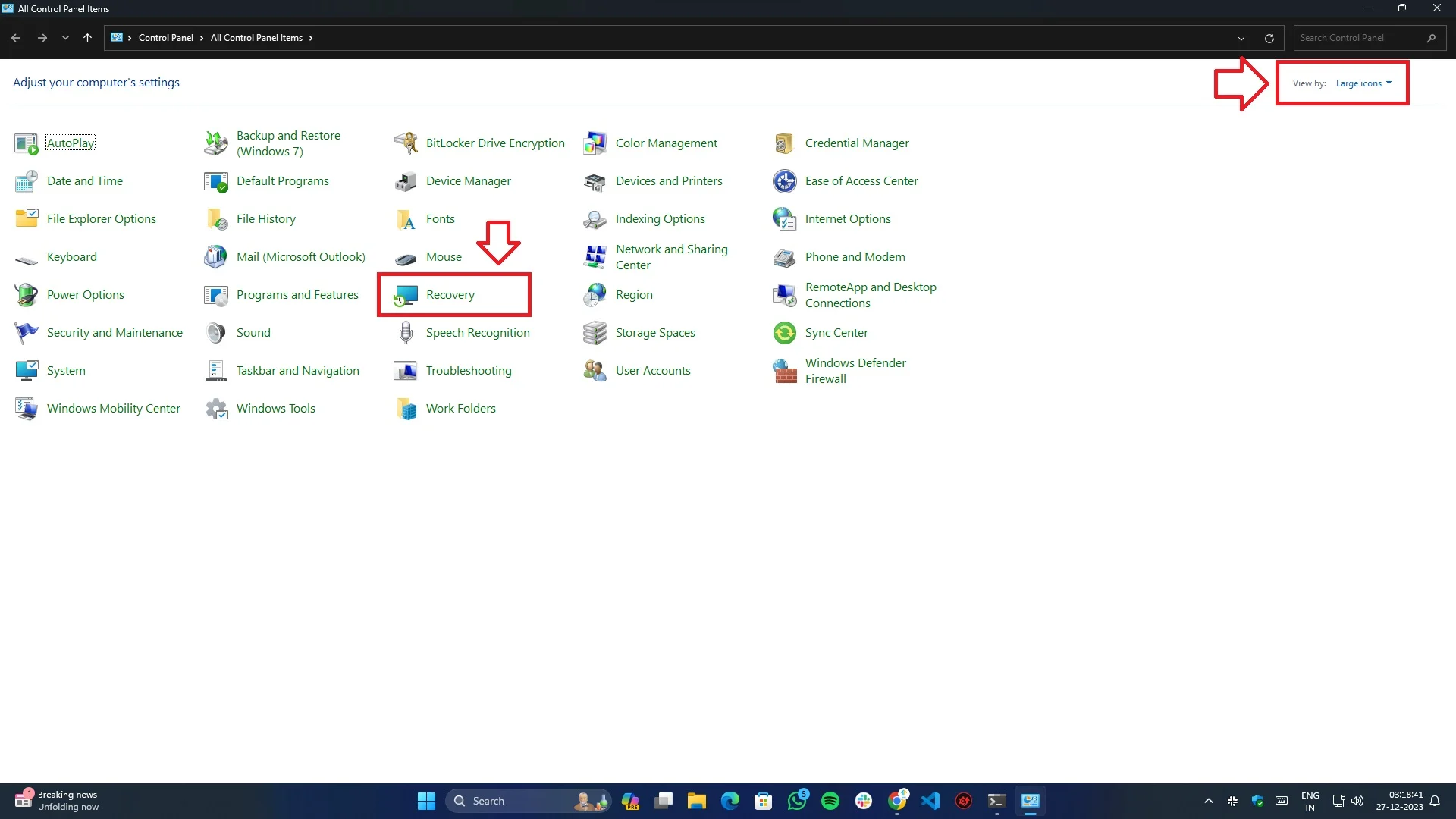
- Sélectionnez Récupération dans la liste.
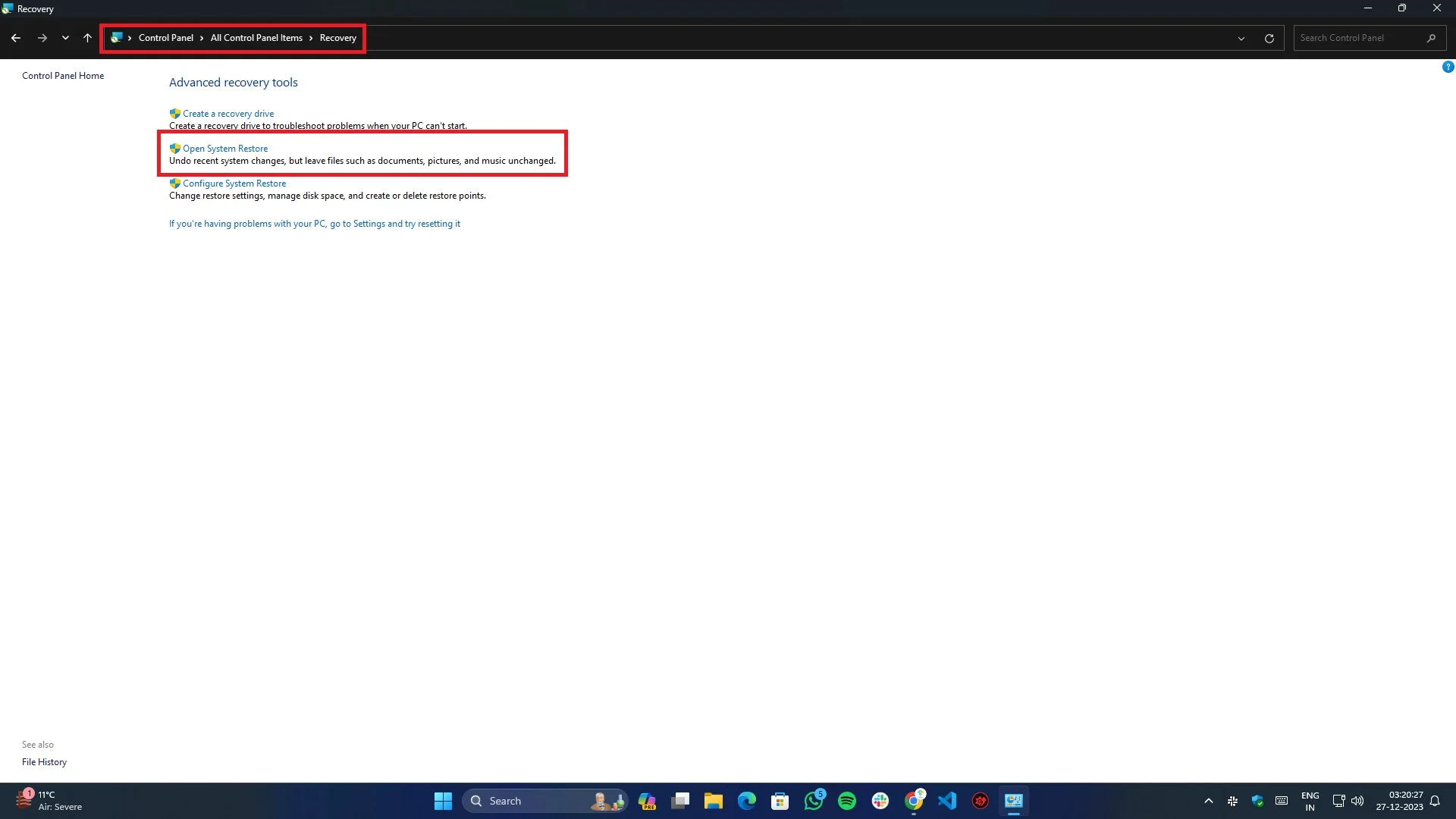
- Cliquez sur Ouvrir la restauration du système dans les options.
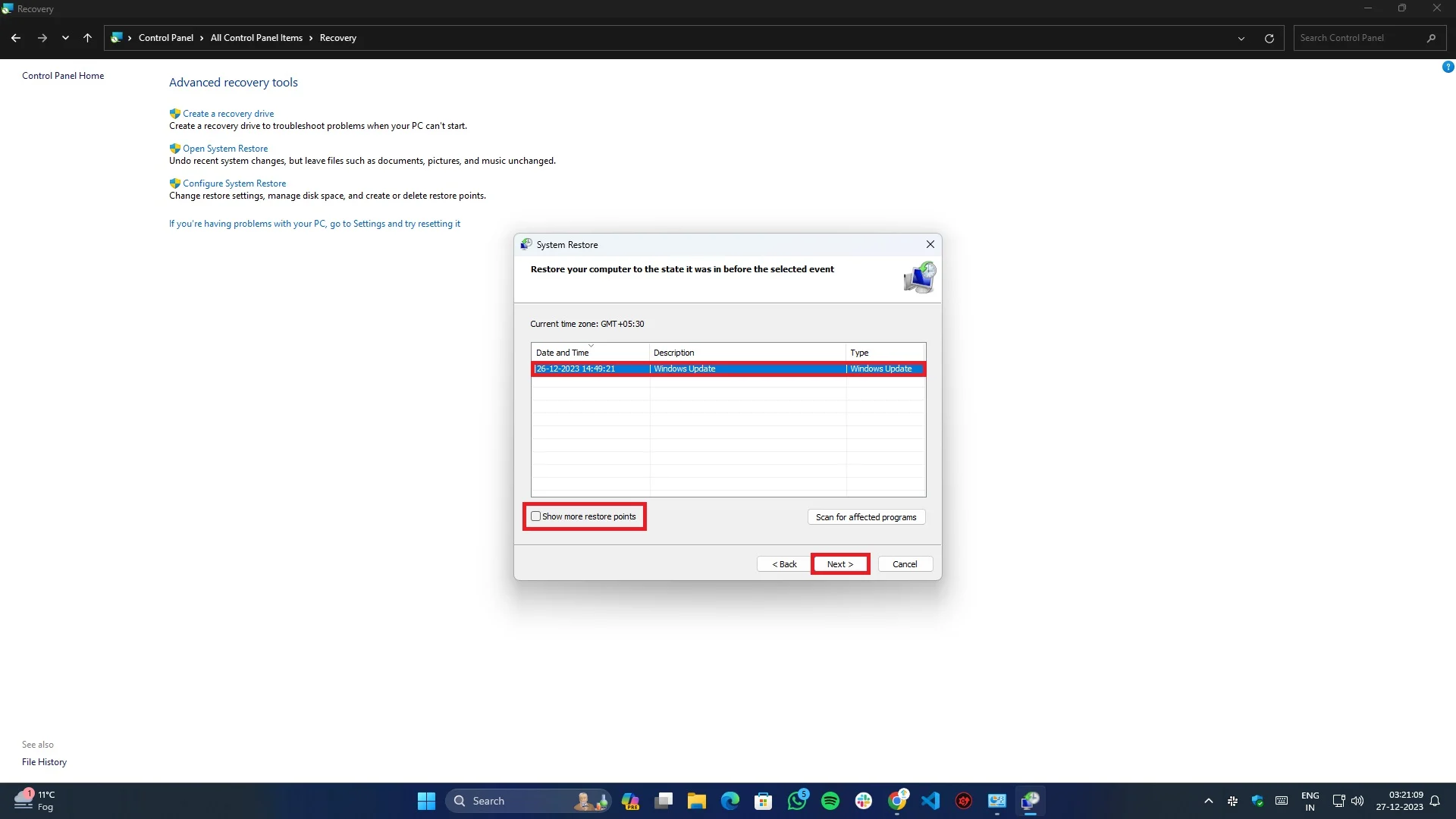
- Sélectionnez le point de restauration dans la liste de l'assistant de restauration du système en comparant la date.
- Une fois terminé, cliquez sur le bouton Terminer à l'étape suivante pour commencer le processus de restauration.
- En fonction du processus de restauration, votre système redémarrera plusieurs fois, il n'y a donc rien à craindre.
Conclusion
Rencontrer l’erreur Clock Watchdog Timeout peut être frustrant. Cependant, vous pouvez diagnostiquer et résoudre le problème en suivant ces étapes. Veuillez partager ce guide avec vos amis et votre famille si vous l'avez trouvé utile.
