Comment réparer l'utilisation élevée du processeur de substitution COM
Publié: 2022-06-17Si vous rencontrez des problèmes liés à l'utilisation élevée du processeur de substitution COM sur votre PC Windows, cet article fournit quelques méthodes de travail pour corriger facilement l'erreur.
Qu'est-ce que le substitut COM de Windows 10 ?
COM (Component Object Model) Surrogate est un processus Windows légitime. L'objectif principal de COM SURROGATE (dllhost.exe) est d'exécuter tous les services à l'aide de COM. Il peut s'agir d'objets COM ou de tout autre service qui a besoin du système de substitution pour fonctionner correctement. Votre système a besoin d'un système de substitution approprié et en cours d'exécution afin que les services et les objets ne se bloquent pas lors de leur utilisation.
Cependant, pendant que le service s'exécute sur votre système, vous pouvez parfois rencontrer des problèmes liés à l'utilisation élevée du processeur par le substitut COM. Ce problème est assez courant et apparaît occasionnellement même si vous n'avez rien fait qui ait abouti à la même chose. Alternativement, parfois, le système COM peut même cesser complètement de fonctionner.
Tous ces problèmes, mais les solutions pour les mêmes sont assez similaires. C'est quelque chose que nous allons vous aider via cet article. Dans les prochaines sections de ce guide, nous vous aiderons à résoudre l'utilisation élevée du processeur par le substitut COM et d'autres problèmes connexes.
Méthodes pour corriger l'utilisation élevée du processeur de substitution COM sous Windows 10/11
Ci-dessous, nous avons répertorié et expliqué certaines solutions ainsi que des procédures étape par étape. Ceux-ci peuvent facilement vous aider à corriger l'utilisation élevée du processeur de substitution COM et à exécuter parfaitement le processus de substitution COM.
Correctif 1 : Fermez COM Surrogate et autres outils connexes
La première méthode pour corriger les erreurs de processus de substitution COM consiste à fermer tous les attributs et services associés. Pour ce faire, vous devez également mettre fin au substitut COM dans le Gestionnaire des tâches. Les étapes ci-dessous vous expliqueront quoi et comment vous pouvez faire la même chose sans rencontrer d'erreurs :
- Exécutez le gestionnaire de tâches en appuyant sur les touches Ctrl + Maj + Échap .
- Cliquez sur l'option Plus de détails si nécessaire.
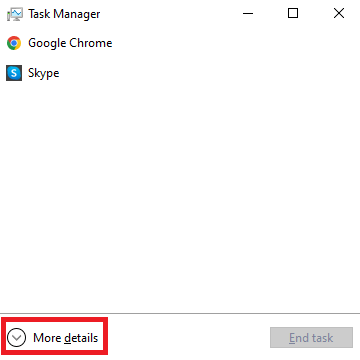
- Faites défiler vers le bas pour trouver les processus d'arrière -plan sur un PC Windows. Sous le même nom, recherchez le ou les processus COM Surrogate .
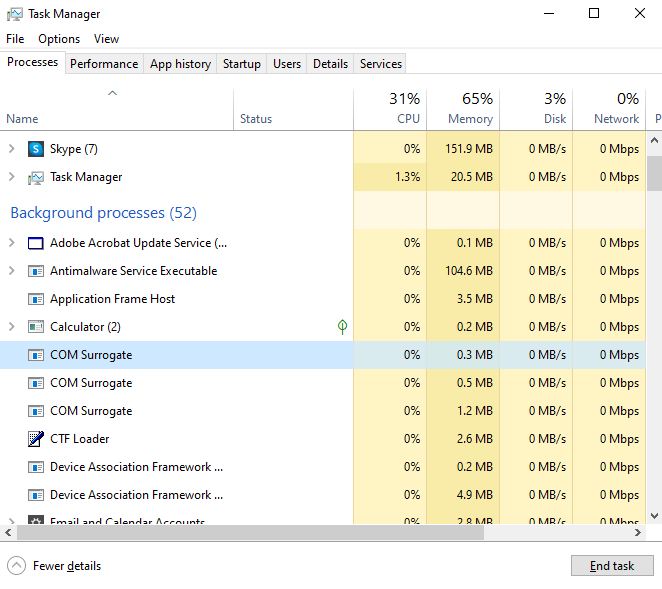
- Sélectionnez chaque processus COM Surrogate individuellement et cliquez sur le bouton pour terminer la tâche en bas de la fenêtre.
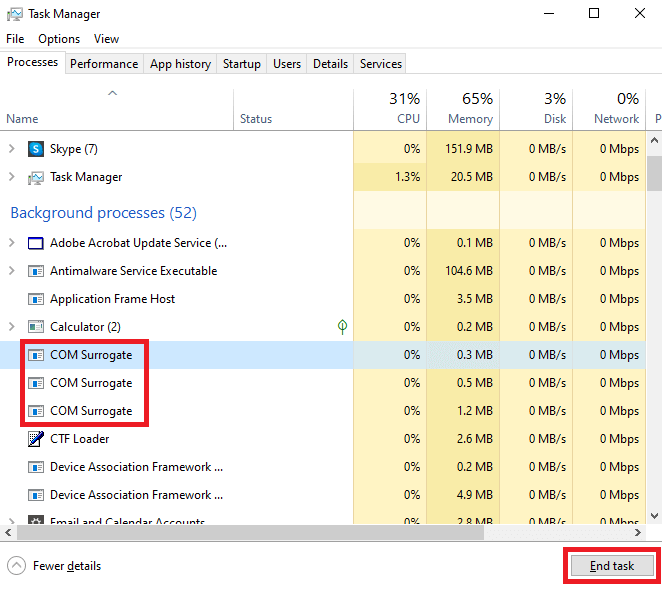
- Lorsque tous les processus sont terminés, cliquez sur l'onglet Détails en haut de la fenêtre.
- Dans l'onglet Détails , recherchez dllhost.exe et sélectionnez l'option Fin de tâche en bas de la fenêtre.
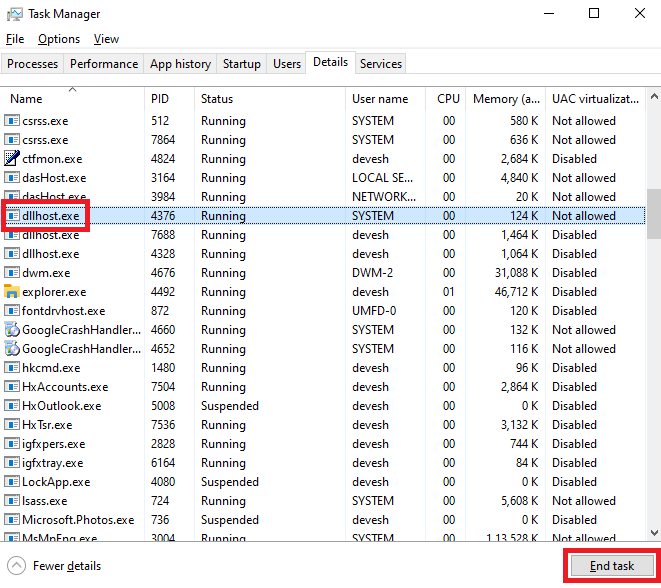
- Répétez la même procédure pour les autres options dllhost.exe également.
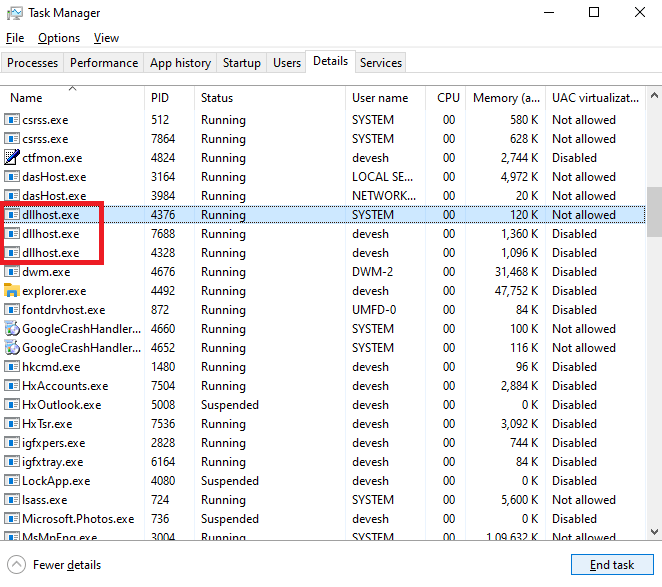
Désormais, vous ne rencontrerez plus les problèmes liés à la mémoire haute de substitution COM. Cependant, si pour une raison quelconque, la même chose persiste, essayez la solution suivante.
Lisez également: Comment réparer l'utilisation élevée du processeur 'Antimalware Service Executable'
Correctif 2 : Téléchargez et installez les derniers codecs multimédias
Une autre solution qui fonctionnait pour de nombreux utilisateurs consistait à installer les derniers codes multimédias sur le système. L'installation des codes résoudra en réalité l'utilisation élevée du processeur de substitution COM et d'autres problèmes connexes et non liés. Vous pouvez prendre l'aide de certains installateurs de codecs tiers comme Shark007, Xvid ou tout autre.
Correctif 3 : utilisez l'aide de l'invite de commande
La prochaine chose à faire si le problème d'utilisation élevée du processeur par le substitut COM persiste est d'utiliser l'invite de commande. Les commandes SFC (vérificateur de fichiers système) et DISM (Deployment Image Servicing and Management) peuvent aider à corriger les erreurs dans le système. Suivez les étapes ci-dessous pour savoir ce que vous devez faire :
- Appuyez sur les touches Win + S , tapez Invite de commandes et cliquez sur Exécuter en tant qu'administrateur pour lancer l'outil.

- Tapez les commandes suivantes , appuyez sur Entrée et attendez que la commande soit traitée.
sfc/scannow Si des instructions à l'écran apparaissent , suivez les mêmes instructions pour corriger les erreurs. Si le problème persiste ou si aucune erreur n'est affichée. Tapez les commandes suivantes, appuyez sur Entrée et attendez un certain temps.
DISM.exe /Online /Cleanup-image /Restorehealth - Suivez les instructions à l'écran qui s'affichent pour corriger les erreurs.
Correctif 4 : mettre à jour et utiliser le logiciel antivirus
Certains utilisateurs ont informé que les problèmes liés à l'utilisation élevée du processeur par le substitut COM peuvent apparaître en raison d'un logiciel antivirus obsolète. Par conséquent, pour résoudre le problème, vous devez mettre à jour l'antivirus vers sa dernière version. Les développeurs de l'antivirus ont peut-être corrigé le bogue provoquant des erreurs de mémoire élevée de substitution COM.
De plus, après avoir mis à jour le logiciel antivirus. Vous devez également analyser l'ensemble de votre système après la mise à jour du logiciel antivirus. Cela vous permettra de supprimer les fichiers gênants et de faire fonctionner le système en toute simplicité.
Correctif 5 : Réinitialiser les fichiers DLL avec l'invite de commande
Pour corriger facilement l'erreur d'utilisation élevée du processeur de substitution COM, vous pouvez également essayer de réinitialiser les fichiers DLL. Ces fichiers permettent à divers services du système de fonctionner correctement. Par conséquent, la réinitialisation peut facilement aider avec le processus de substitution COM. Suivez les étapes ci-dessous pour plus de facilité :
- Utilisez les étapes expliquées dans le correctif 3 pour exécuter l' administrateur d'invite de commande .

- Tapez les commandes suivantes dans l'outil suivi de la touche Entrée .
regsvr32 vbscript.dll regsvr32 jscript.dll (Remarque : Cliquez sur OK après avoir exécuté chaque commande.)
Si les erreurs de substitution COM de Windows 10 persistent, utilisez le correctif suivant.
Correctif 6 : Ajoutez dllhost.exe à la liste de prévention de l'exécution des données
Vous devrez peut-être apporter des modifications structurelles maintenant pour corriger l'utilisation élevée du processeur de substitution COM. Pour faire de même, vous devez ajouter le dllhost.exe à la liste de prévention de l'exécution des données présente sur Windows 10. Cela permettra au substitut COM de remplacer les paramètres défectueux et de fonctionner parfaitement. Suivez la procédure ci-dessous pour plus de facilité :

- Appuyez sur les touches Win+S , copiez et collez Afficher les paramètres système avancés et appuyez sur la touche Entrée .
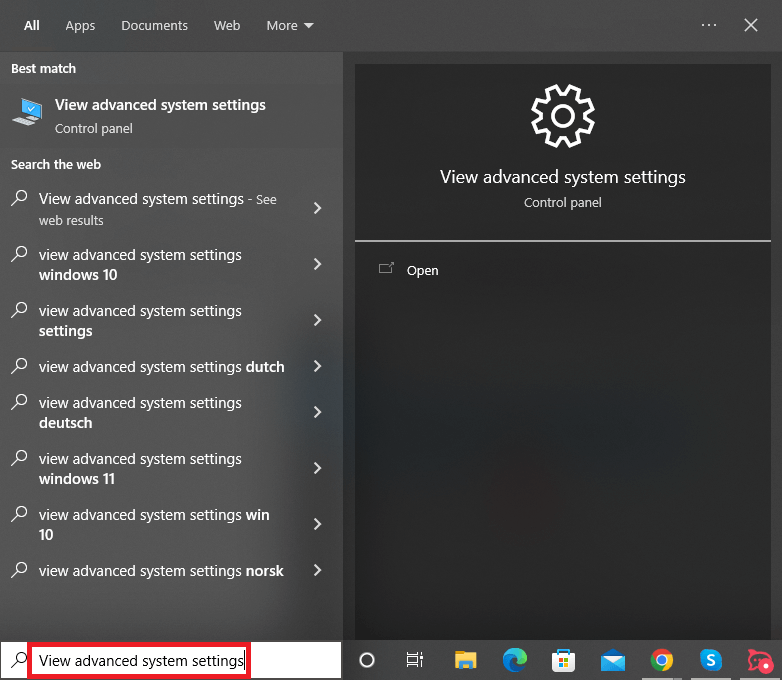
- Cliquez sur le bouton Paramètres sous la section Performances de l'onglet Avancé .
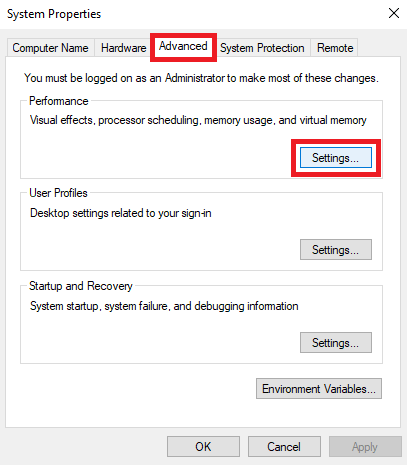
- Cliquez sur l' onglet Prévention de l'exécution des données pour continuer.
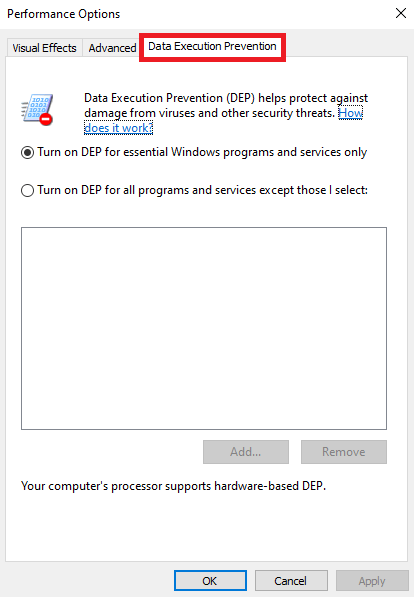
- Sélectionnez l'option nommée Activer DEP pour tous les programmes et services à l'exception de ceux que je sélectionne.
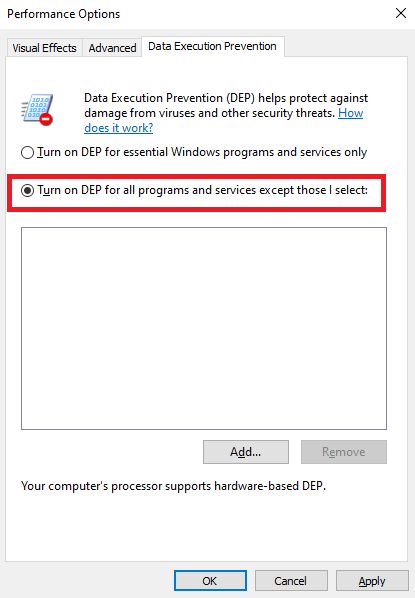
- Cliquez maintenant sur Ajouter .
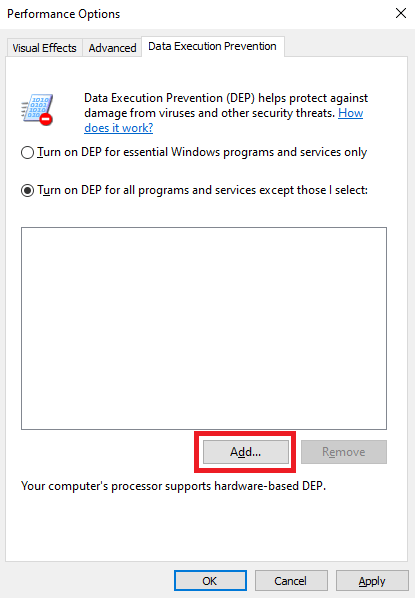
- Dans le dossier, recherchez et sélectionnez le fichier dllhost.exe , puis appuyez sur le bouton Ouvrir .
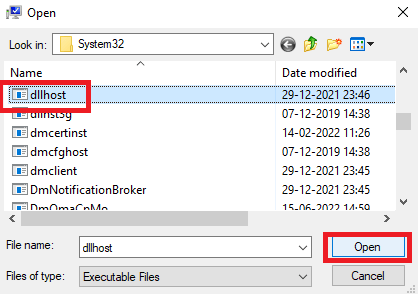
- Une fois le fichier ajouté à la liste, cliquez sur OK pour tout fermer.
Lisez également: Comment réparer l'utilisation élevée du processeur dans le nouveau monde sous Windows
Correctif 7 : exécutez un démarrage minimal sur le système
Clean Boot permet au système de fonctionner parfaitement après avoir supprimé les erreurs temporaires. Par conséquent, la procédure de démarrage en mode minimal peut également vous aider à corriger les erreurs d'utilisation élevée du processeur de substitution COM. De plus, cela améliorera également très facilement la vitesse de fonctionnement et de démarrage de votre PC. Suivez les étapes ci-dessous pour savoir ce que vous devez faire :
- Recherchez Configuration système dans la section de recherche de la barre des tâches Windows et appuyez sur Entrée .
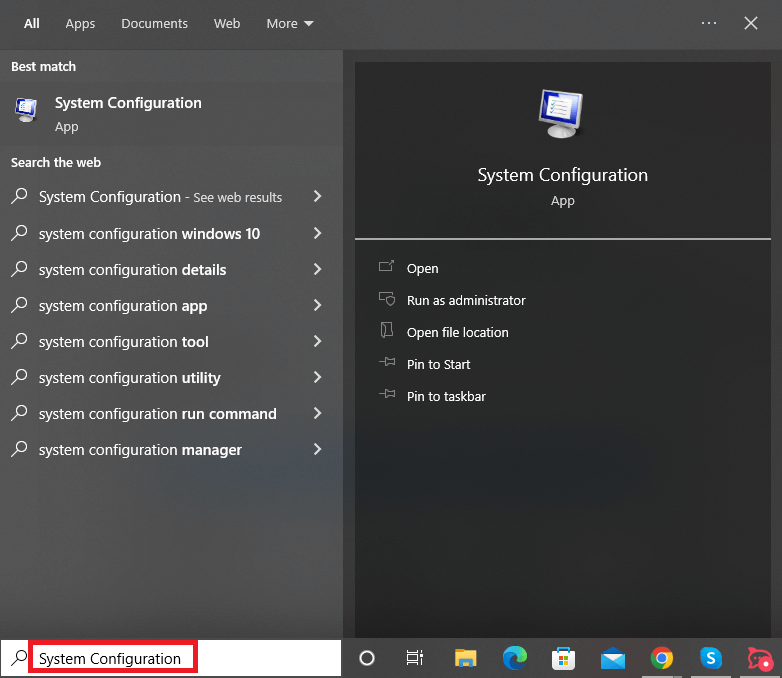
- Dans l'onglet Général des paramètres, assurez-vous que les options Démarrage sélectif, Charger les services système et Charger les éléments de démarrage sont cochées.
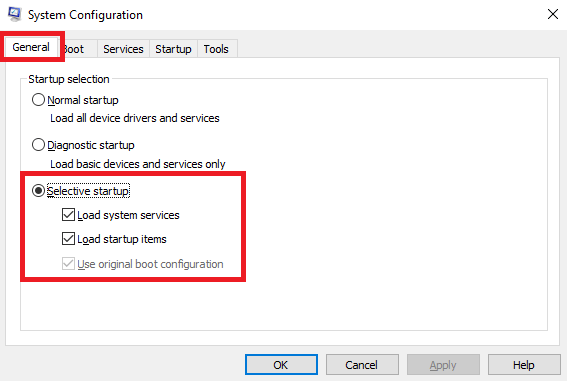
- Cliquez sur l'onglet Services .
- Cochez la case Masquer tous les services Microsoft , cliquez sur Désactiver tout et cliquez sur Appliquer .
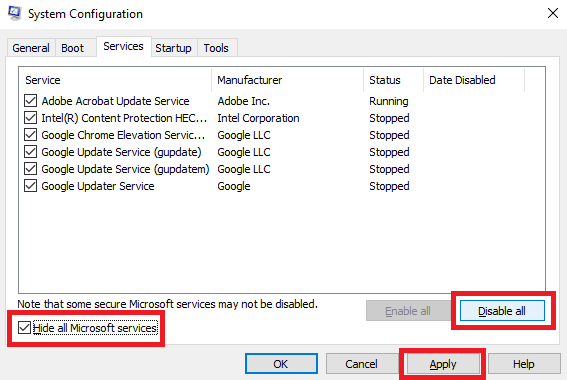
- Allez maintenant dans l' onglet Démarrage et cliquez sur Ouvrir le gestionnaire de tâches .
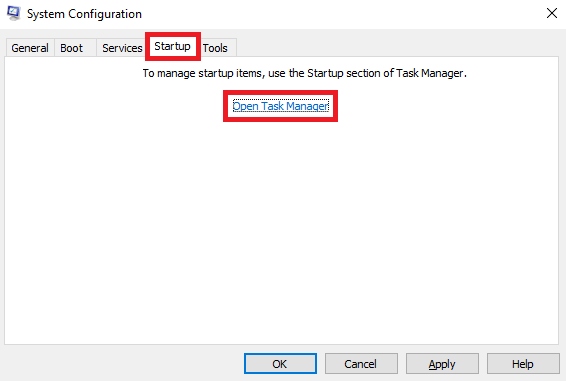
- Cliquez sur les processus qui ont activé le démarrage , puis cliquez sur Désactiver .
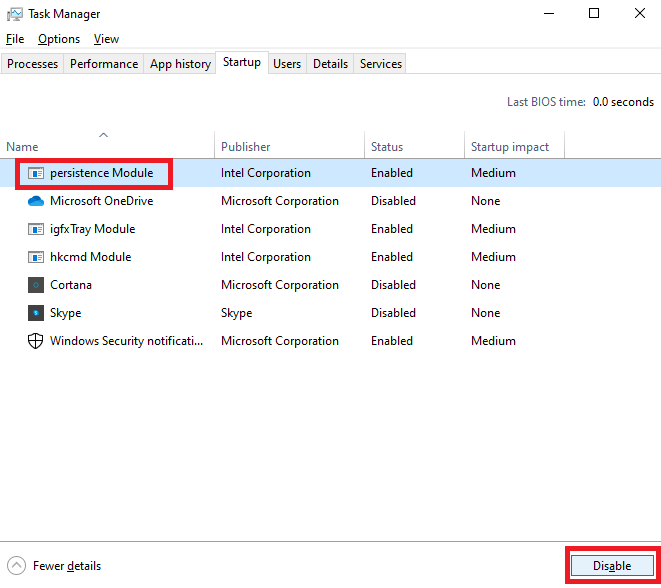
- Fermez le gestionnaire de tâches et cliquez sur OK dans la fenêtre de configuration du système .
- Redémarrez votre PC pour lancer le démarrage en toute sécurité.
Maintenant, le substitut COM de Windows 10 fonctionnera correctement. Essayez le correctif suivant si ce n'est pas le cas.
Correctif 8 : vérifiez si votre lecteur Windows contient des erreurs
Les erreurs avec la partition de disque ou votre lecteur Windows peuvent être à l'origine des erreurs d'utilisation élevée du processeur de substitution COM. Par conséquent, pour résoudre le problème, vous devez vérifier l'état du lecteur pour vous assurer de son intégrité. Heureusement, Windows dispose d'une option intégrée pour vérifier facilement le pilote. La procédure ci-dessous explique comment vous pouvez utiliser et tirer le meilleur parti de l'option de vérification :
- Ouvrez Ce PC ou Explorateur de fichiers sur votre système.
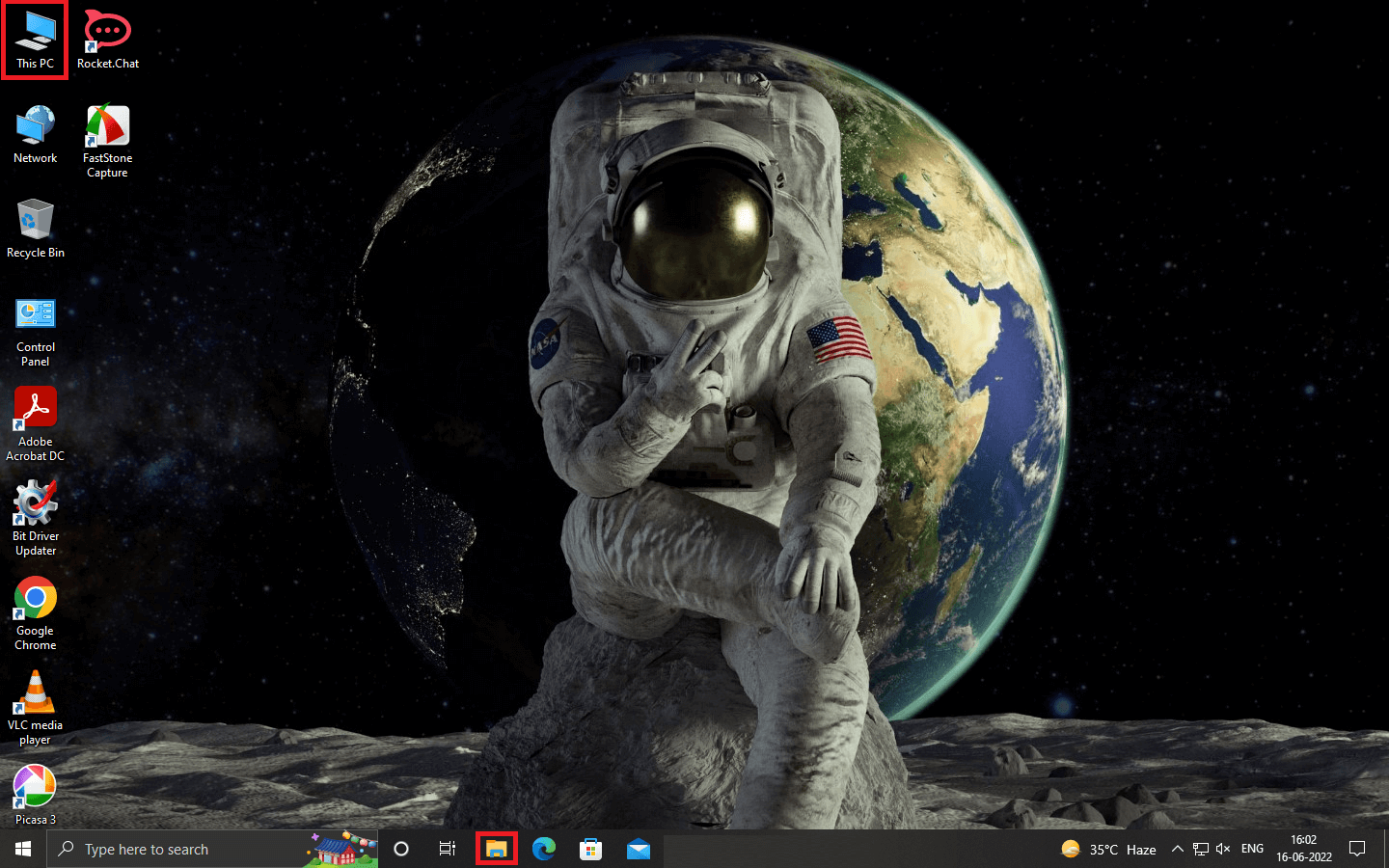
- Faites un clic droit sur votre lecteur système principal (généralement le lecteur C) et lancez ses Propriétés .
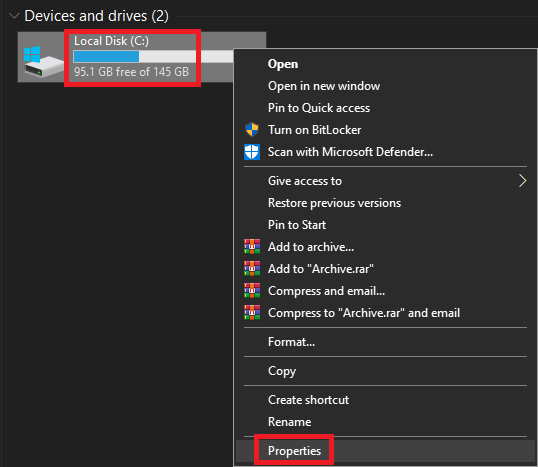
- Dans les propriétés du lecteur, cliquez sur le sous-onglet Outils .
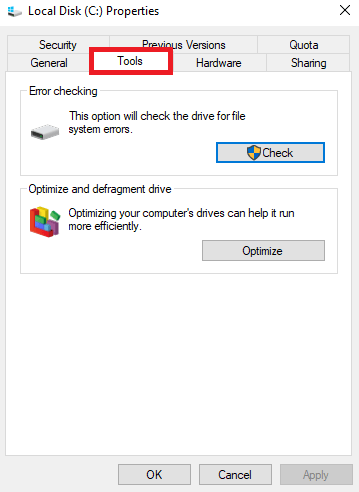
- Vous trouverez ici un bouton nommé Vérifier . Cliquez sur le même pour continuer.
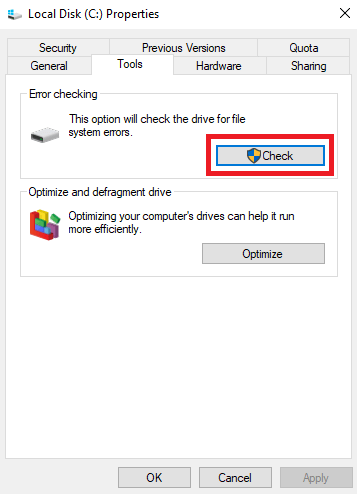
- Laissez le système effectuer l'analyse du lecteur, puis suivez les instructions pour corriger les erreurs qui apparaissent.
Correctif 9 : désinstallez les pilotes que vous avez installés récemment
Si, d'une manière ou d'une autre, le problème d'utilisation élevée du processeur par le substitut COM persiste, il peut s'agir d'une erreur liée aux pilotes. Si vous avez récemment installé un pilote sur le système, vous devez le désinstaller pour exécuter correctement le substitut. Suivez les étapes ci-dessous pour savoir comment désinstaller n'importe quel pilote :
- Appuyez sur les touches Win + X et ouvrez le Gestionnaire de périphériques à partir du menu.
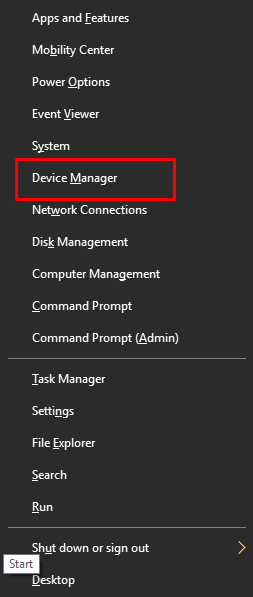
- Développez la catégorie du périphérique du pilote requis. (Par exemple, vous trouverez le pilote de la souris sous Souris et autres périphériques de pointage .)
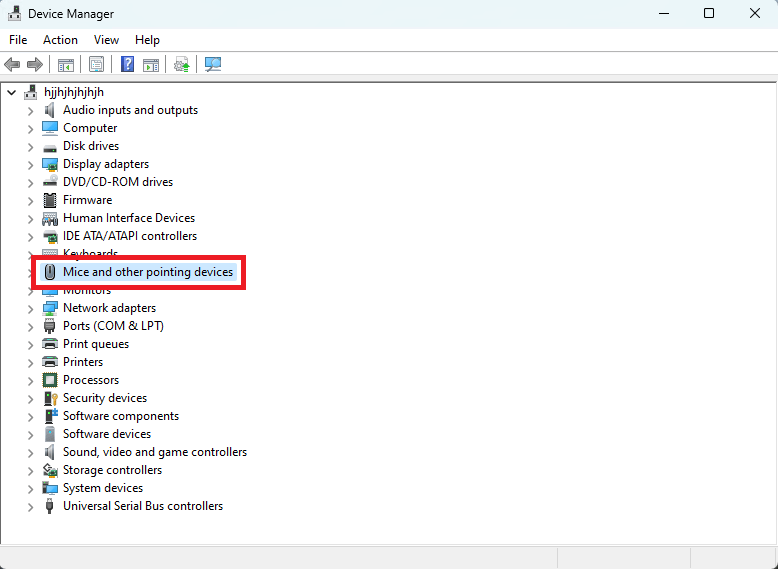
- Recherchez le pilote requis et cliquez dessus avec le bouton droit de la souris. Sélectionnez l'option désinstaller l'appareil .
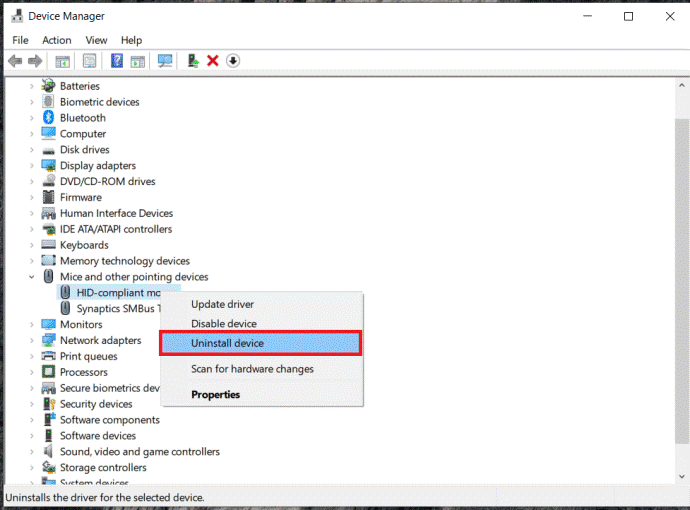
- Cochez la case Supprimer le logiciel du pilote pour ce périphérique et cliquez sur Désinstaller .
- Maintenant, pour réinstaller le pilote approprié pour votre système, Redémarrez le PC .
Lisez également : [Correctif] Desktop Window Manager High GPU sous Windows
Correctif 10 : modifier les options d'affichage de l'explorateur de fichiers
C'est long, mais si les erreurs d'utilisation élevée du processeur de substitution COM persistent. Vous devez modifier les options d'affichage de l'explorateur de fichiers. Pour ce faire, vous pouvez vous aider des étapes ci-dessous pour plus de facilité :
- Ouvrez l'explorateur de fichiers sur votre système.
- Dans le menu, double-cliquez sur les options d' affichage .
- Modifiez maintenant les options d'affichage sur Détails, Liste ou Vignettes .
COM Surrogate High CPU Use High Memory Errors: Correction
Nous concluons donc ici les méthodes fournies ci-dessus pour corriger les erreurs d'utilisation élevée du processeur de substitution COM. Nous espérons qu'après avoir utilisé ces solutions et procédures, vous ne rencontrerez plus de tels problèmes. Cependant, si pour une raison quelconque le problème persiste. N'hésitez pas à contacter notre équipe technique en utilisant la section des commentaires ci-dessous. Nous trouverons les solutions souhaitées pour votre confort.
De plus, si vous avez aimé cet article et que nous avons pu vous aider de quelque manière que ce soit. Montrez un peu d'amour en vous inscrivant à la newsletter du blog Techpout. Indiquez votre adresse e-mail dans la section ci-dessous et recevez des notifications instantanées sur les nouveaux ajouts à la page du blog, directement dans votre boîte de réception.
