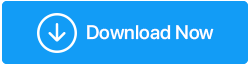Correction : l'ordinateur s'éteint au lieu de dormir
Publié: 2020-09-30Windows 10 est un système d'exploitation merveilleux, mais il peut aussi avoir sa juste part de problèmes. L'un de ces problèmes auxquels moi-même et de nombreux autres utilisateurs avons été confrontés était l'arrêt de l'ordinateur au lieu de s'endormir. Dans ce blog, nous verrons quelques-unes des façons possibles de résoudre ce problème -
Que se passe-t-il lorsque l'ordinateur s'éteint au lieu de dormir ?
Donc, c'est ce qui m'a fait chercher les correctifs de ce problème très étrange, c'est-à-dire que l'ordinateur s'éteint au lieu de dormir :
Bien que j'éteigne mon ordinateur portable une fois, c'est-à-dire lorsque j'ai terminé la journée, je le laisse généralement en veille. Ce qui signifie qu'après quelques minutes d'inactivité, l'écran de mon ordinateur portable s'éteint automatiquement et dès que j'appuie sur une touche, je peux à nouveau démarrer d'où je pars. Mais, dernièrement, cela a changé.
Chaque fois que je laissais mon ordinateur portable inactif pendant quelques minutes, il s'éteignait. C'était une erreur frustrante car j'ai dû redémarrer mon ordinateur portable après quelques secondes d'inactivité. Alors, recherchez quelques correctifs et voici quelques correctifs qui pourraient tout aussi bien fonctionner pour vous si votre ordinateur ou votre ordinateur portable s'éteint au lieu de dormir.
Façons de réparer l'ordinateur s'éteint au lieu de dormir
| Table des matières |
|---|
| 1. Vérifiez les paramètres d'alimentation de votre ordinateur 2. Mettez à jour votre BIOS 3. Exécutez le PowerTroubleshooter intégré à Windows 4. Mettre à jour l'interface du moteur de gestion Intel (IMEI) 5. Essayez de mettre à jour Windows 10 |
1. Vérifiez les paramètres d'alimentation de votre ordinateur
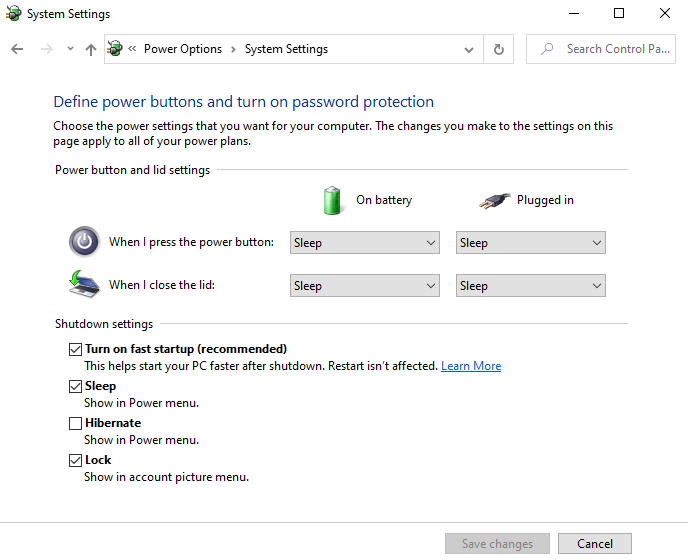
1. Ouvrez les paramètres en appuyant sur les touches Windows + I
2. Tapez power & sleep dans la barre de recherche
3. Cliquez sur Paramètres d' alimentation supplémentaires sous Paramètres associés
4. Lorsque le menu Options d'alimentation s'ouvre, cliquez sur Choisir ce que fait le bouton d'alimentation sur le côté gauche
5. Modifiez les valeurs de Lorsque j'appuie sur le bouton d'alimentation et Lorsque je ferme le couvercle
6. Cliquez sur Enregistrer les modifications
2. Mettez à jour votre BIOS
Vous pouvez également essayer de mettre à jour votre BIOS. Le BIOS est préinstallé sur la carte mère de votre PC. Si vous n'êtes pas un utilisateur avancé, essayez de ne pas mettre à jour le BIOS tout seul. Si vous avez besoin de mettre à jour votre BIOS, voici un guide complet sur la façon dont vous pouvez le faire.
Vous pouvez également vérifier si le mode d'économie d'énergie est activé dans les paramètres du BIOS.
3. Exécutez le PowerTroubleshooter intégré à Windows
Le PowerTroubleshooter intégré à Windows aide à réparer les problèmes courants. En fait, cela peut être utilisé comme l'une des premières méthodes si vous constatez que votre ordinateur Windows 10 s'éteint au lieu de s'endormir -
1. Ouvrez la commande d' exécution en appuyant sur la touche Windows + R
2. Tapez la commande suivante dans la boîte de dialogue d'exécution - ms-settings:troubleshoot et appuyez sur Entrée pour ouvrir le dépanneur. Alternativement, vous pouvez ouvrir le dépanneur en ouvrant les paramètres et en tapant dépanner dans la barre de recherche. Choisissez ensuite les paramètres de dépannage
3. Lorsque l'onglet Dépannage s'ouvre, faites défiler vers le bas et cliquez sur Alimentation
4. Cliquez sur Exécuter le dépanneur
5. Une fois que le problème a été suivi par Power Troubleshooter , cliquez sur Appliquer ce correctif
6. Fermez l'utilitaire de résolution des problèmes d'alimentation et redémarrez votre ordinateur
7. Vérifiez si le problème a été résolu et si votre PC ou ordinateur portable Windows 10 est en veille et ne s'éteint pas.
4. Mettre à jour l'interface du moteur de gestion Intel (IMEI)
De nombreux utilisateurs qui avaient rencontré un problème similaire ont pu récupérer la fonctionnalité de veille en mettant à jour leur pilote IMEI, c'est-à-dire le pilote Intel Management Engine Interface. Maintenant, il existe 2 autres façons d'installer la dernière version des pilotes IMEI, toutes deux expliquées ci-dessous -

Méthode 1 - Téléchargement du pilote à partir du site Web d'Intel
1. Accédez rapidement au Gestionnaire de périphériques en appuyant sur la touche Windows + X puis en cliquant sur Gestionnaire de périphériques
2. Cliquez et développez la liste déroulante Périphériques système
3. Cliquez avec le bouton droit sur l' interface du moteur de gestion Intel
4. Cliquez sur Propriétés
5. Sous l'onglet Pilote , cliquez sur Désinstaller le périphérique
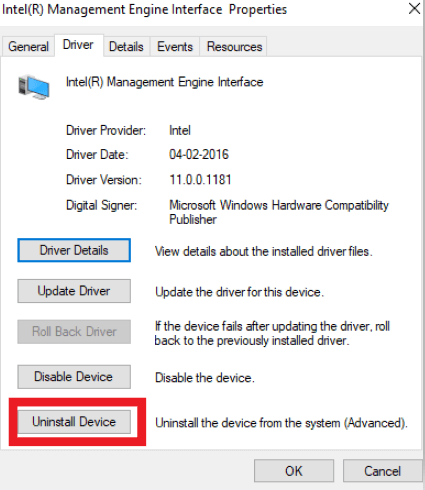
6. Redémarrez votre PC
7. Rendez-vous sur ce site Web à partir duquel vous pouvez télécharger le dernier pilote IMEI
8. Suivez l'assistant de configuration à l'écran pour configurer le bon pilote
Ou,
Méthode 2 - Utiliser un logiciel de mise à jour de pilote
Voici une solution plus simple, si le problème est dû à un pilote obsolète, vous pouvez résoudre le problème en utilisant un logiciel de mise à jour du pilote. Smart Driver Care est l'un des meilleurs logiciels de mise à jour de pilotes qui peut installer le bon pilote pour vous. Voici les étapes à suivre pour installer un pilote à l'aide de Smart Driver Care -
1. Installez et exécutez la configuration de Smart Driver Care.
2. Cliquez sur Démarrer l'analyse maintenant
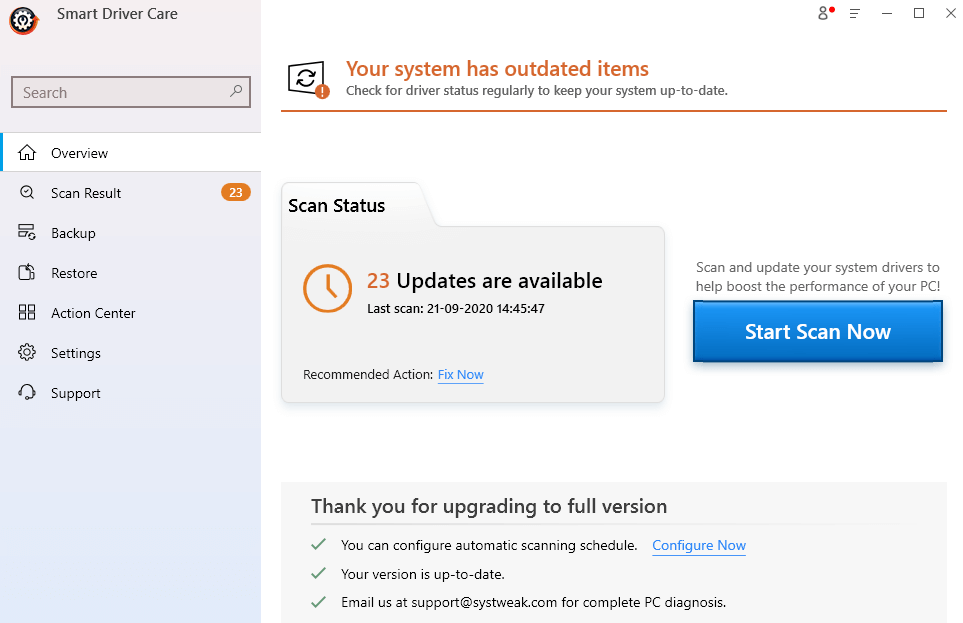
3. Il vous montrera le pilote Intel Management Engine Interface (IMEI) obsolète. Cliquez sur Mettre à jour le pilote
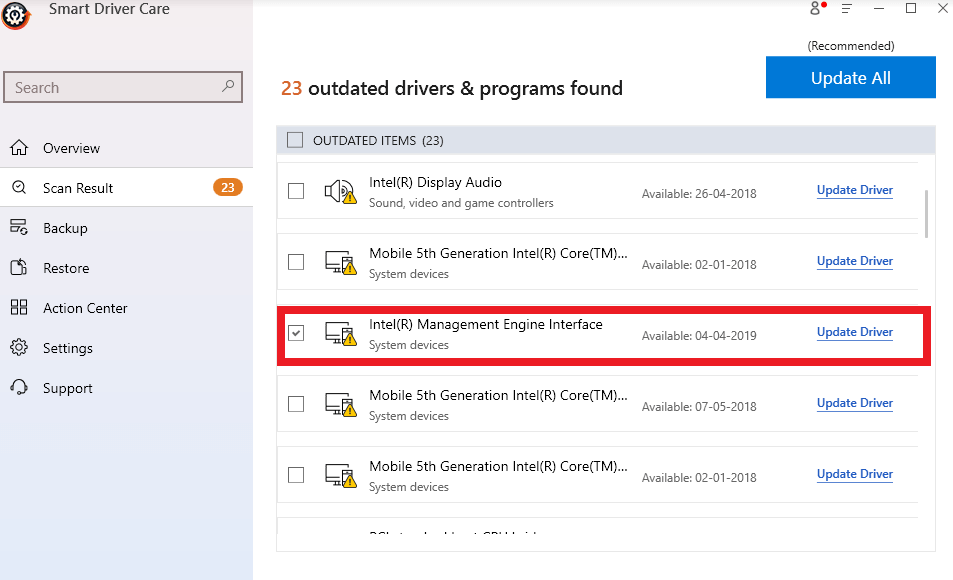
4. Smart Driver Care va maintenant commencer à installer le pilote
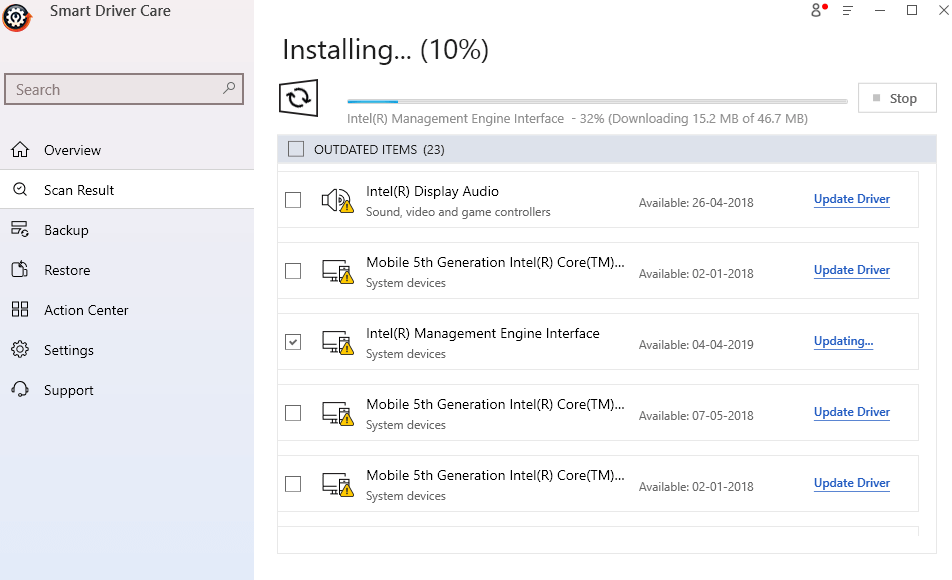
Lisez aussi : 10 meilleurs logiciels de mise à jour de pilotes Windows 10/8/7
5. Essayez de mettre à jour Windows 10
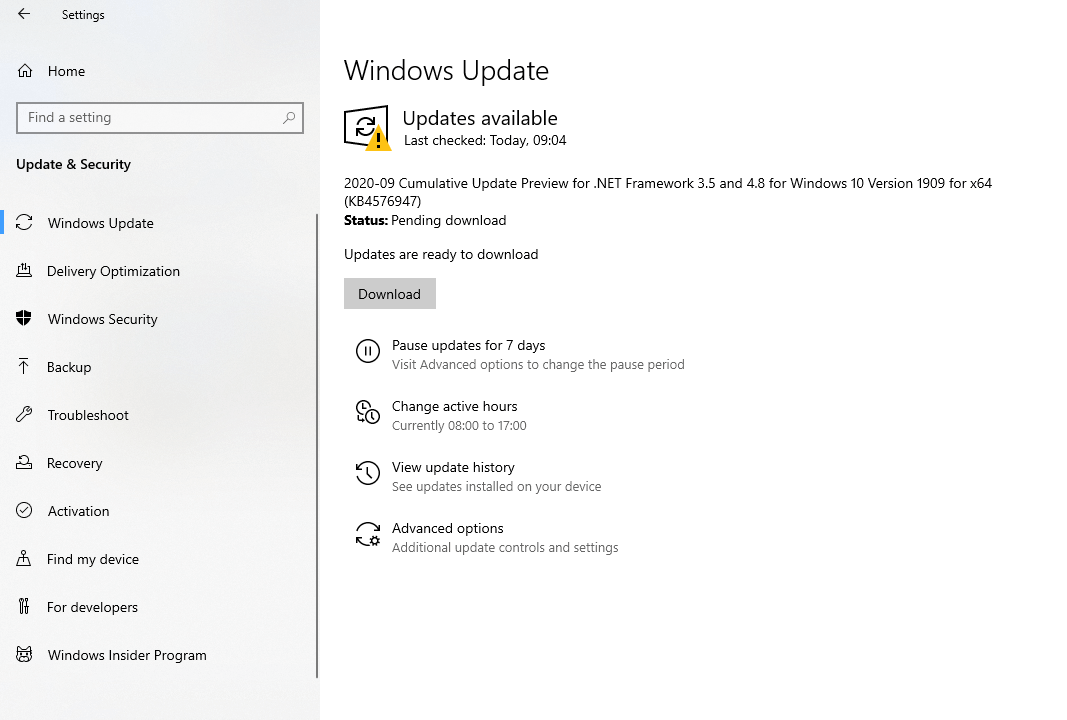
À quand remonte la dernière fois que vous avez mis à jour votre Windows 10 ? Si cela fait un certain temps, vous pouvez essayer de mettre à jour votre Windows 10, car vous pourrez alors résoudre un bogue qui pourrait entraîner l'arrêt de votre ordinateur Windows 10 au lieu de l'hibernation.
1. Encore une fois, ouvrez les paramètres Windows (touche Windows + I)
2. Cliquez sur la dernière option, c'est-à-dire Mise à jour et sécurité
3. Sous Windows Update , vous verrez toutes les mises à jour en attente
4. Cliquez sur Télécharger
Maintenant, redémarrez votre ordinateur ou votre ordinateur portable et voyez si vous avez réussi à résoudre le problème.
Mise à jour de Windows 10 en attente d'installation ? Voici ce que vous pouvez faire
Pourquoi mon ordinateur Windows 10 s'éteint-il au lieu d'hiberner ou de dormir :
Comme on peut le déduire des étapes ci-dessus, le problème peut être causé par -
- Pilote IMEI obsolète
- Paramètres d'alimentation appropriés non activés
- Les paramètres BIOS appropriés ne sont pas activés
- Bogues pouvant être corrigés si vous mettez à jour votre PC Windows 10
Conclusion
J'ai pu résoudre le problème en modifiant les valeurs comme indiqué au point numéro 1. De nombreux utilisateurs ont également signalé que le problème était résolu en mettant à jour ou en désinstallant les pilotes IMEI. Vous pouvez soit installer le pilote à partir du site Web Intel mentionné ci-dessus, soit mettre à jour le pilote à l'aide d'un logiciel de mise à jour du pilote, pour lequel nous recommandons vivement Smart Driver Care.
Nous espérons que les correctifs ci-dessus vous aideront à résoudre le problème. Si vous avez trouvé le blog utile, donnez-lui un coup de pouce. Vous pouvez également vous connecter avec nous sur Facebook, Twitter et LinkedIn, et vous pouvez également vous abonner à notre chaîne YouTube.