Comment résoudre le problème du pilote audio Conexant dans Windows 10, 11
Publié: 2022-11-23Si le pilote audio Windows 10 Conexant HD ne fonctionne pas comme prévu, vous pouvez utiliser les solutions partagées dans cet article pour le réparer rapidement et facilement.
Conexant était une société renommée de développement de semi-conducteurs et de logiciels produisant des dispositifs d'imagerie, des modems et des dispositifs de traitement vidéo/audio incroyables. Les produits audio de cette société sont encore utilisés dans le monde entier pour l'expérience fabuleuse qu'ils offrent. Cependant, après la mise à niveau de Windows, de nombreux utilisateurs se sont plaints de problèmes inattendus de pilote audio Conexant.
Êtes-vous également l'un des utilisateurs aux prises avec des problèmes de pilote audio Windows 11/Windows 10 Conexant HD ? Si oui, vous devriez lire cette note manuscrite avec une attention complète.
Grâce à cet article, nous mettons en lumière les meilleurs moyens possibles de résoudre les problèmes que vous rencontrez. Cependant, tout d'abord, parlons un peu des causes des problèmes de pilote audio Conexant.
Comprendre les causes d'un problème permet de mieux le résoudre. Par conséquent, nous les partageons dans la section suivante.
Causes des problèmes de pilote audio Conexant sous Windows 10/11
Les facteurs suivants peuvent être responsables des problèmes avec le pilote audio Conexant sur votre ordinateur.
- Les pilotes installés ne sont pas compatibles avec votre appareil
- Pilotes audio obsolètes
Maintenant que vous connaissez les principales raisons des problèmes de votre pilote audio Conexant, laissez-nous les résoudre.
Solutions rapides et faciles aux problèmes de pilote audio Conexant
Vous pouvez appliquer les solutions éprouvées fournies ci-dessous pour résoudre les problèmes avec le pilote audio Conexant HD de votre ordinateur.
Correctif 1 : téléchargez la mise à jour du pilote audio Conexant et installez-la à partir du site Web du fabricant du PC
Étant donné que les pilotes obsolètes sont parmi les principales causes des problèmes audio de Conexant, le téléchargement et l'installation de la mise à jour du pilote peuvent résoudre les problèmes. Par conséquent, vous pouvez télécharger et installer la dernière mise à jour du pilote pour l'audio Conexant à partir du site Web du fabricant de votre ordinateur.
Lisez également: Comment télécharger le pilote audio Realtek pour Windows 11,10
Correctif 2 : utilisez le Gestionnaire de périphériques pour installer la mise à jour du pilote audio Conexant
Le Gestionnaire de périphériques Windows peut vous aider à résoudre tous les problèmes liés aux pilotes. Cependant, vous devez l'utiliser avec beaucoup de prudence, sinon un seul faux pas peut aggraver la situation. Par conséquent, vous pouvez suivre les étapes suivantes avec la plus grande attention pour résoudre les problèmes de pilote audio Windows 10/Windows 11 Conexant.
- Accédez à l'utilitaire Exécuter à l'aide du raccourci Windows + R.
- Saisissez devmgmt.msc dans la zone à l'écran et sélectionnez OK.
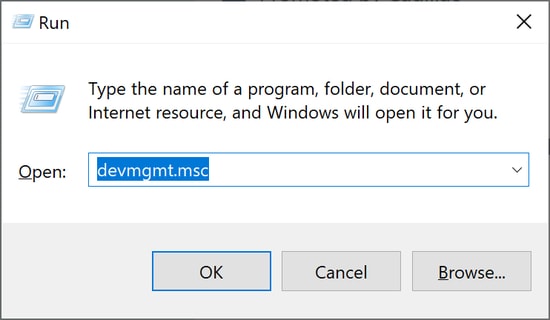
- Recherchez et sélectionnez Contrôleurs audio, vidéo et jeu.
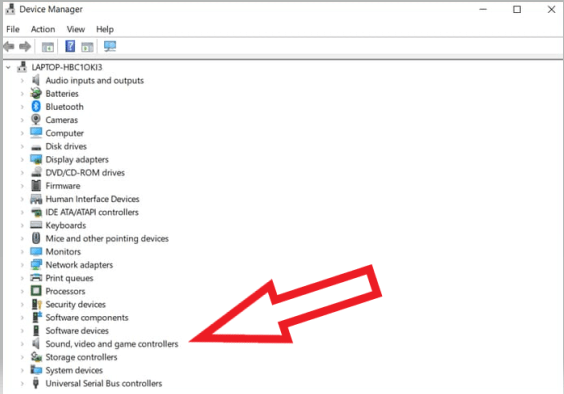
- Utilisez le bouton droit de votre souris pour sélectionner le pilote audio Conexant.
- Choisissez l'option qui vous permet de mettre à jour le pilote.
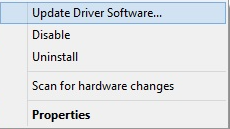
- Recherche automatiquement le logiciel du pilote mis à jour. Les utilisateurs de Windows 11 sélectionnent l'option Rechercher automatiquement les pilotes.
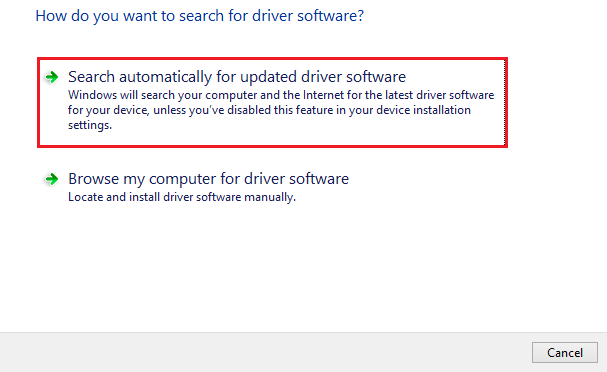
- Attendez que votre système d'exploitation trouve et télécharge la mise à jour du pilote audio Conexant sur votre ordinateur.
- Enfin, vous pouvez redémarrer votre appareil pour terminer le processus ci-dessus.
Correctif 3 : Obtenez automatiquement le pilote audio Conexant HD pour Windows 10/11 (recommandé)
Les utilisateurs trouvent souvent fastidieux de télécharger et d'installer manuellement les mises à jour des pilotes. De plus, si vous ne parvenez pas à installer des pilotes corrects et compatibles, les problèmes de pilote audio Conexant peuvent s'aggraver.

Par conséquent, la mise à jour automatique des pilotes via un logiciel tel que Bit Driver Updater est toujours une meilleure option. Le programme Bit Driver Updater rend votre appareil plus rapide, résout les problèmes gênants et met à jour les pilotes instantanément en un clic.
De plus, ce logiciel offre plusieurs avantages, tels que la création et la restauration de sauvegardes de pilotes, la planification d'analyses pour les pilotes obsolètes, les listes d'exclusion, les pilotes certifiés WHQL, et bien plus encore.
Voici le lien pour obtenir et expérimenter ce merveilleux logiciel.
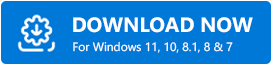
Une fois l'installation du logiciel terminée, en quelques secondes, une liste de pilotes obsolètes apparaît à l'écran. Vous pouvez cliquer sur le bouton pour mettre à jour tous ces pilotes en un seul clic. 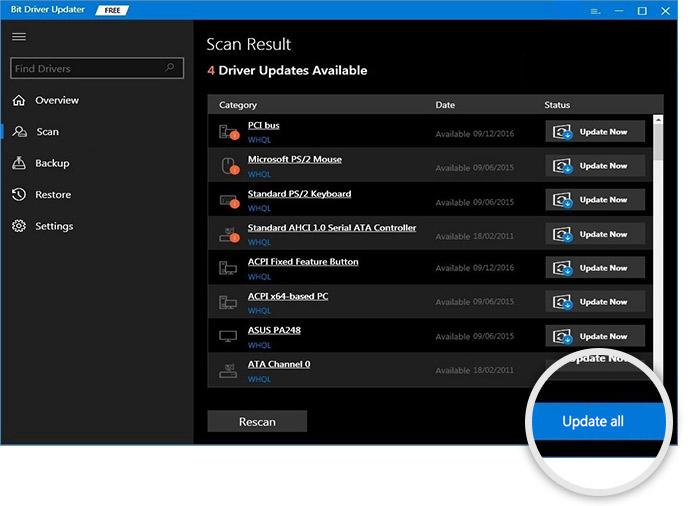
Vous pouvez choisir Mettre à jour maintenant si vous souhaitez uniquement télécharger la mise à jour du pilote audio Conexant. Cependant, la mise à jour de tous les pilotes dans Windows 11 est un choix judicieux pour garantir le bon fonctionnement du PC.
Lisez également: Téléchargez et mettez à jour le pilote audio haute définition Nvidia pour Windows
Correctif 4 : Désinstallez le pilote Conexant Smart audio HD de Windows 11/Windows 10 et réinstallez-le
Si votre pilote audio Conexant est devenu dysfonctionnel ou s'il est incompatible avec votre ordinateur, vous pouvez le réinstaller. Voici le processus détaillé pour le faire.
- Appelez le gestionnaire de périphériques de votre ordinateur.
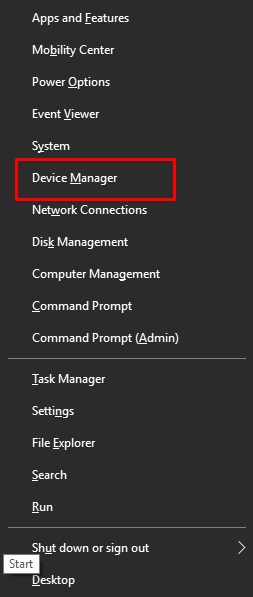
- Recherchez et sélectionnez Contrôleurs audio, vidéo et jeu.
- Cliquez avec le bouton droit sur le pilote audio Conexant et choisissez l'option Désinstaller le périphérique .
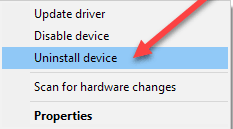
- Supprimez le logiciel du pilote pour cet appareil et désinstallez -le.
- Une fois la désinstallation terminée, redémarrez votre ordinateur pour réinstaller le pilote audio Conexant sous Windows 11/Windows 10.
Correctif 5 : Essayez de désactiver les améliorations audio
Les améliorations audio peuvent interférer avec le fonctionnement du pilote audio et causer des problèmes avec le pilote audio Conexant. Par conséquent, vous pouvez suivre les instructions suivantes pour désactiver les améliorations audio.
- Recherchez et cliquez avec le bouton droit sur l'icône du haut- parleur de votre barre des tâches.
- Sélectionnez Appareils de lecture dans le petit menu à l'écran.
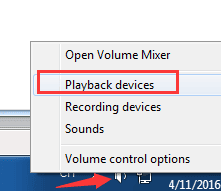
- Cliquez deux fois sur le périphérique par défaut.
- Sélectionnez l'onglet nommé Améliorations.
- Désactivez toutes les améliorations et choisissez OK.
- Redémarrez votre appareil une fois que vous avez terminé le processus ci-dessus.
Lisez également : Comment télécharger le pilote audio Dolby pour Windows
Correction 6 : essayez de modifier les paramètres de mémoire
Selon certains utilisateurs, la modification des paramètres de mémoire maximale résout les problèmes de pilote Windows 10/11 Conexant HD. Par conséquent, voici comment modifier ces paramètres.
- Recherchez msconfig et sélectionnez Configuration système dans les résultats qui s'affichent.
- Sélectionnez Boot et accédez à Options avancées.
- Définissez la mémoire maximale sur la valeur recommandée.
- Choisissez OK et redémarrez votre PC.
Correctif 7 : revenir à l'ancienne version de Windows
Enfin, vous pouvez restaurer votre ordinateur à la version précédente de Windows pour corriger le pilote audio Conexant si le téléchargement et l'installation des pilotes audio mis à jour n'ont pas résolu le problème. Vous trouverez ci-dessous les instructions complètes pour le faire.
- Recherchez et ouvrez Paramètres.
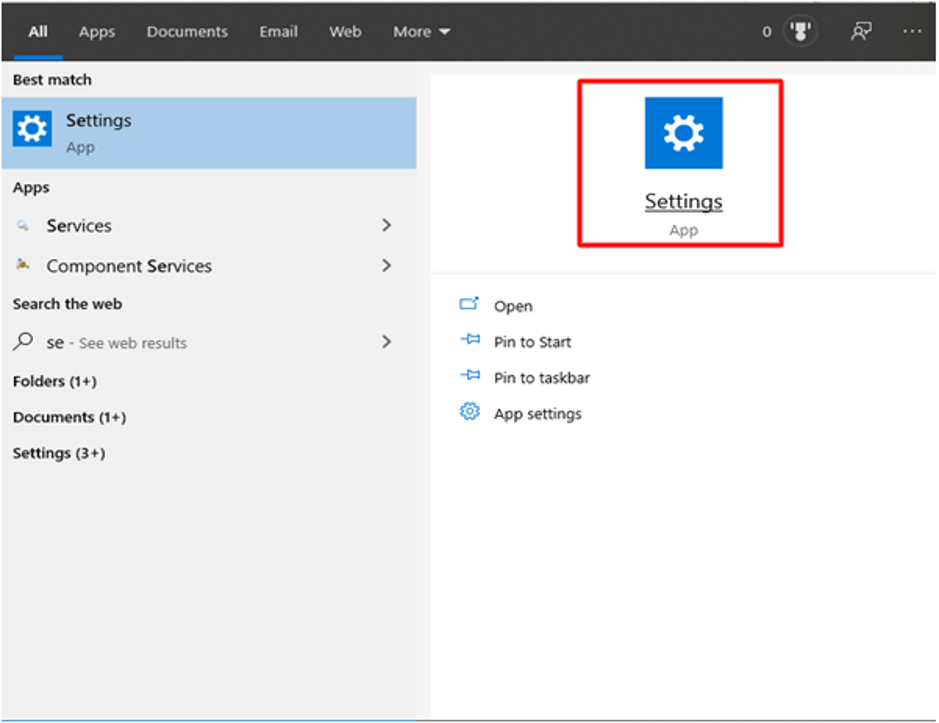
- Choisissez le paramètre de mise à jour et de sécurité de votre appareil.
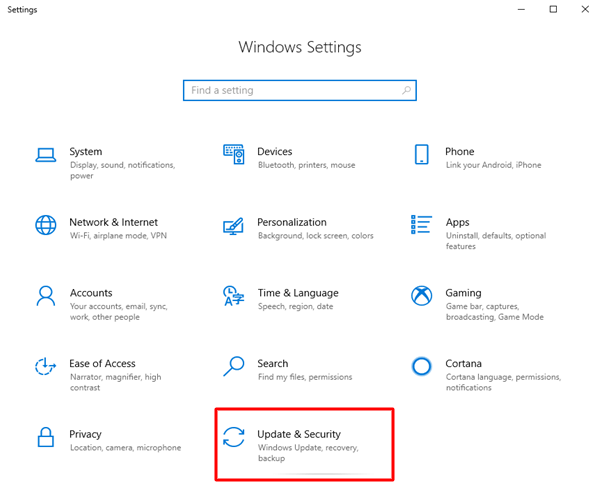
- Choisissez Récupération , puis suivez les invites pour revenir à la version antérieure de Windows.
Lisez également: Problème de pilote audio haute définition (HD) Intel sur Windows 10
Problèmes de pilote audio Conexant résolus
Cet article vous a présenté, ainsi qu'à tous nos lecteurs, les correctifs aux problèmes de pilote audio Windows 11/Windows 10 Conexant.
Vous pouvez suivre les solutions ci-dessus de manière séquentielle ou appliquer directement le meilleur correctif, c'est-à-dire le téléchargement et l'installation de la mise à jour du pilote audio Conexant à l'aide de Bit Driver Updater.
Si vous pensez qu'il existe d'autres solutions plus appropriées aux problèmes de pilote audio Windows 11/Windows 10 Conexant HD, vous pouvez les mentionner dans la section des commentaires. Vous pouvez également partager vos doutes, le cas échéant, via la zone de commentaire.
