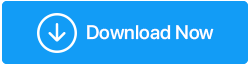Meilleures façons de réparer le registre corrompu dans Windows 10
Publié: 2021-05-17Le registre Windows est une partie essentielle du système d'exploitation. Il enregistre les informations relatives aux paramètres du programme, aux profils utilisateur et au système. Lorsque certaines modifications sont apportées dans l'Éditeur du Registre, vous pouvez vous retrouver avec une erreur de registre corrompue, provoquant un dysfonctionnement du système.
Dans cet article, nous expliquerons comment réparer et restaurer le registre corrompu sur Windows 10.
Qu'est-ce que le registre Windows ?
Lorsqu'un nouveau programme est installé ou qu'une ancienne application est désinstallée, le registre Windows reçoit des instructions et des références de fichiers. Cela permet au système d'exploitation de lancer et d'exécuter l'application. Mais lorsque ces références, clés de registre, valeurs de registre et ruches de registre sont corrompues, des erreurs de registre se produisent.
Heureusement, il existe des moyens de réparer le registre corrompu dans Windows 10. Cela peut être fait en réinitialisant le système, en restaurant le système ou en utilisant un fixateur de registre invalide tiers qui est fiable et fiable.
Pour en savoir plus sur tout cela, lisez le post jusqu'à la fin.
Vérification des faits – Par défaut, les fichiers de registre Windows sont stockés dans le répertoire C:\Windows\System32\config
Comment le registre de Windows 10 est-il corrompu ?
Arrêt inattendu des registres informatiques corrompus et il existe plusieurs façons de cet arrêt inattendu.
- Lorsqu'il y a une panne de courant et qu'aucun support UPS n'est disponible
- Si le système est affecté par le virus, cela provoque un arrêt inattendu
- S'il y a des fichiers système corrompus
Astuce : Avant d'entrer dans les détails et d'apporter des modifications ou de réparer le registre défectueux, assurez-vous de sauvegarder le registre. Pour en savoir plus à ce sujet, lisez - comment sauvegarder le registre dans Windows 10
Vous manquez de temps ?
Si vous n'avez pas le temps ni les compétences informatiques suffisantes pour réparer manuellement les registres corrompus dans Windows 10, vous pouvez utiliser Advanced PC Cleanup. Cet outil tout-en-un d'optimisation et de nettoyage de PC aide à corriger efficacement les entrées de registre invalides. De plus, il aide également à nettoyer les fichiers indésirables, les fichiers temporaires, les anciens téléchargements, les logiciels malveillants et autres erreurs Windows.
Pour utiliser Advanced PC Cleanup & fix invalid Registry, suivez les étapes ci-dessous :
Télécharger Advanced PC Cleanup
1. Téléchargez et installez Advanced PC Cleanup
2. Lancez l'outil 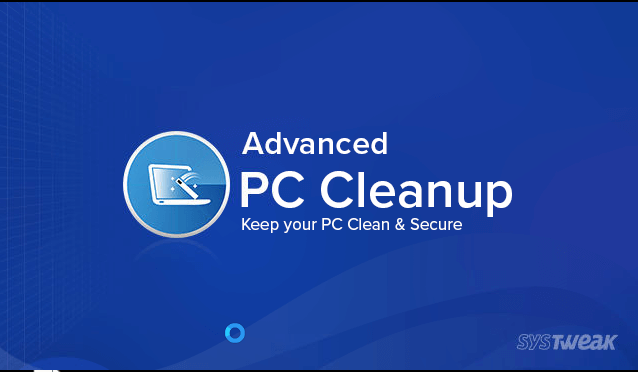
3. Cliquez sur l'option Invalid Registry dans le volet de gauche > Analyser maintenant
4. Attendez la fin de l'analyse
5. Une fois que vous avez le résultat, cliquez sur Nettoyer maintenant. 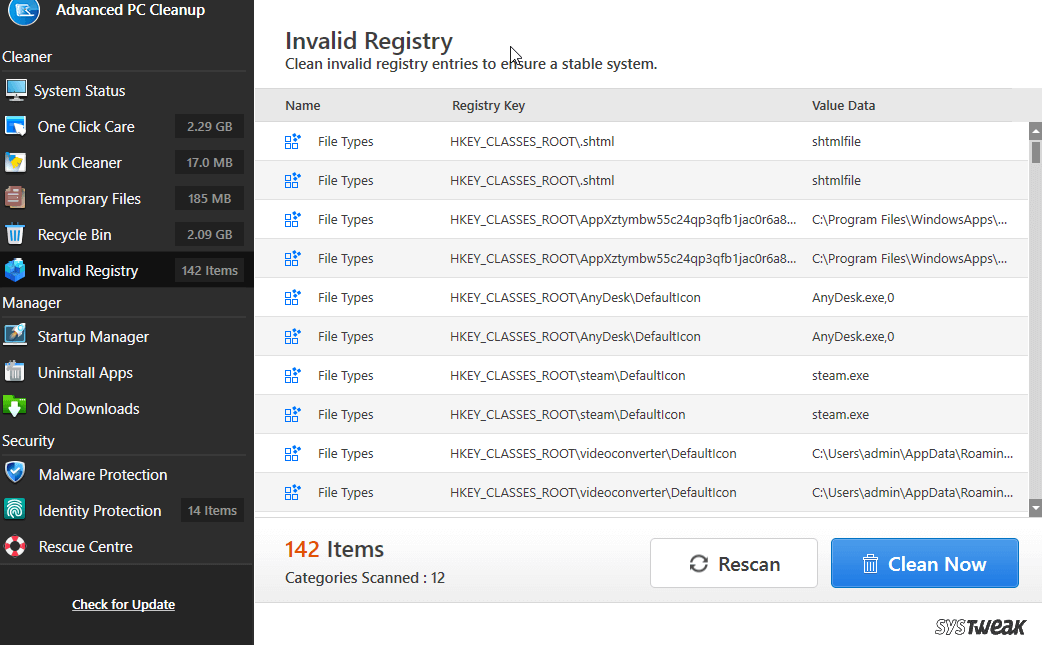
De cette façon, vous pouvez rapidement corriger les entrées de registre invalides sans entrer dans les détails techniques.
Cependant, si vous ne souhaitez pas utiliser d'outil de nettoyage pour PC, vous avez toujours une autre option. Ici, expliquez les méthodes manuelles pour réparer le registre corrompu.
Façons de réparer les registres corrompus de Windows 10 : –
Liste des matières
- 1. Diagnostiquer Windows avec l'outil de vérification des erreurs
- 2. Utilisez le programme de nettoyage du registre
- 3. Terminez tout le processus avant de fermer maintenant
- 4. Diagnostiquer Windows 10 par l'Observateur d'événements
- 5. Restaurer l'ordinateur
- 6. Mettre à jour le BIOS de Windows
- 7. Réinitialisation d'usine du PC Windows 10
1. Diagnostiquer Windows avec l'outil de vérification des erreurs
Grâce à l'outil de vérification des erreurs, nous pouvons analyser le disque dur à la recherche de l'erreur. Il s'agit d'un processus automatique mais chronophage qui peut varier de 10 minutes à 2 heures selon la taille du disque et les données disponibles.

Étapes pour exécuter l'outil de vérification des erreurs : -
- Tapez Explorateur de fichiers dans la recherche et ouvrez-le.
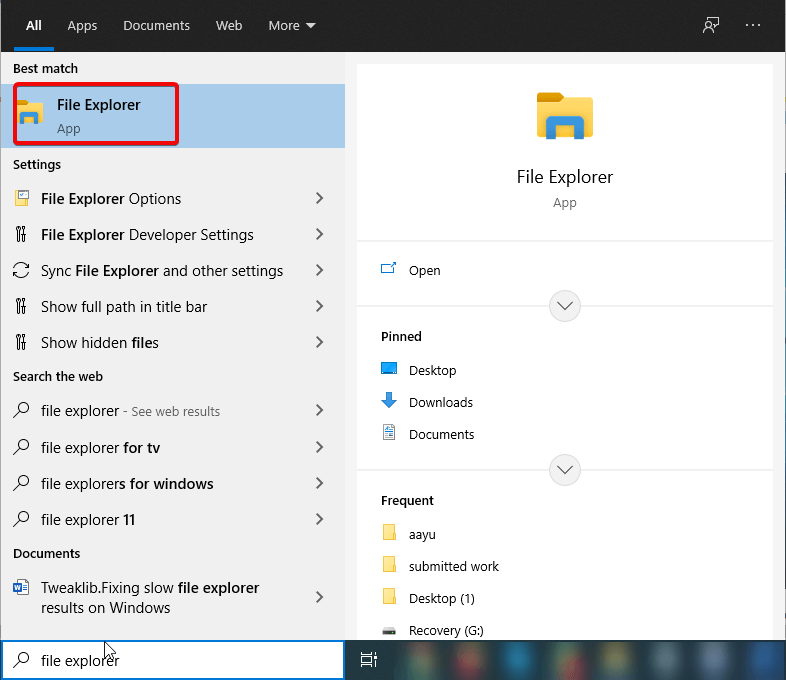
- Sélectionnez le lecteur C et choisissez les propriétés par un clic droit
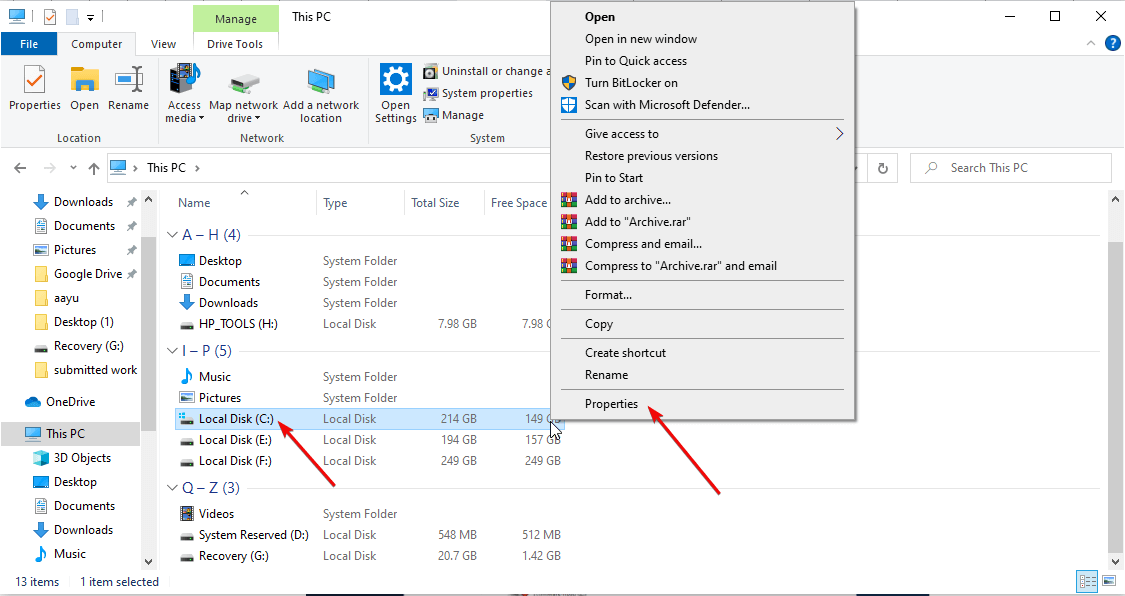
- Sélectionnez Outils> Vérifier> Analyser maintenant
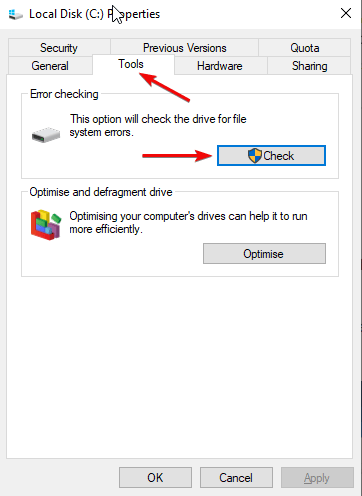
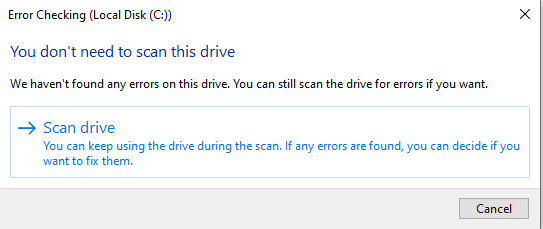
2. Utilisez le programme de nettoyage du registre
Les programmes de nettoyage de registre suppriment les entrées indésirables des registres de Windows qui n'existent plus.
Nous vous recommandons d'utiliser Advance PC Cleanup en fonction des avis des utilisateurs pour supprimer les registres invalides.
Fonctionnalités avancées de nettoyage de PC : –
- Il nettoie les fichiers indésirables et les registres
- Fournit la sécurité du PC comme la protection de l'identité et des logiciels malveillants
- Optimise le système pour de meilleures performances
- Programme de désinstallation
Advance PC Cleanup est un logiciel rentable pour supprimer les registres invalides. En dehors de cela, cela aide également à supprimer les fichiers temporaires et à augmenter la RAM. Vous pouvez également supprimer tout programme indésirable et libérer de l'espace grâce à sa fonctionnalité unique appelée programme de désinstallation.
Il est très facile à installer et à exécuter.
3. Terminez tout le processus avant de fermer maintenant
Trop d'applications en cours d'exécution peuvent entraîner un fonctionnement très lent de votre PC, ce qui peut entraîner un plantage ou un arrêt forcé. Pour limiter ce problème, nous pouvons mettre fin aux applications en cours d'exécution indésirables à partir de la barre des tâches.
Pour terminer des tâches à partir du gestionnaire de tâches, suivez les étapes : –
- Appuyez simultanément sur les touches ctrl + alt + suppression et choisissez Gestionnaire des tâches pour ouvrir
- Sélectionnez l'onglet Processus, puis sélectionnez l'application que vous souhaitez fermer, puis cliquez sur Fin de tâche
4. Diagnostiquer Windows 10 par l'Observateur d'événements
L'observateur d'événements de Windows 10 vous aide à découvrir les applications en cours d'exécution et les événements d'erreur sur le système. Ce processus vous permet de déterminer facilement la cause première de l'erreur.
5. Restaurer l'ordinateur
Par cette méthode, vous pouvez réinitialiser tous les paramètres du système. Si vous avez installé un logiciel qui provoque une erreur, la restauration du système est le meilleur moyen, car en effectuant cette étape, le système reviendra à son stade initial où il n'avait aucune erreur.
Lisez également : Comment et quand utiliser la restauration du système dans Windows 10
6. Mettre à jour le BIOS de Windows
BIOS - Le système d'entrée/sortie de base aide au démarrage de Windows. Bien qu'il soit mis à jour par le fabricant, dans certains cas, comme si les fichiers essentiels sont corrompus, vous devrez le mettre à jour manuellement.
7. Réinitialisation d'usine du PC Windows 10
En effectuant une réinitialisation d'usine, le PC qui ne répond pas revient à un état normal qui fonctionne bien. Mais vous devrez vous assurer que vous effectuez la sauvegarde complète de vos données avant d'effectuer la réinitialisation d'usine afin que vos données restent en sécurité et accessibles.
Conclusion:
Nous avons discuté de plusieurs façons de réparer les registres corrompus sur Windows 10. Toutes les méthodes fournies ci-dessus sont vérifiées et confirmées par des experts et des utilisateurs. Si vous souhaitez résoudre le problème sans tracas, nous vous recommandons d'essayer la solution numéro 2 qui inclut le programme Registry Cleaner car c'est le moyen le plus pratique de supprimer l'erreur de registre du système. Faites-nous part de vos commentaires dans la case ci-dessous.
Prochaines lectures :
CCleaner Vs CleanMyPC - Clash des nettoyeurs de registre
5 façons simples d'ouvrir l'éditeur de registre de Windows 10
Nettoyeurs de registre pour Windows 10