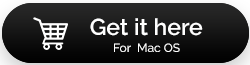Comment réparer un disque dur Mac corrompu et récupérer des données [2022]
Publié: 2021-06-04Admettez-le ou non, un disque dur Mac corrompu peut accélérer votre rythme cardiaque et vous demandez sans cesse, puis-je résoudre ce problème ? Pourrai-je à nouveau accéder à mes fichiers, photos et vidéos importants ? Eh bien, si vous êtes quelqu'un qui a affaire à un disque dur corrompu sur Mac, tout d'abord, vous n'avez pas besoin de paniquer, car il existe différentes façons de résoudre ce problème ennuyeux et, dans cet article, nous en apprendrons davantage.
Cela étant dit, le problème avec le disque dur peut apparaître en raison de dommages physiques, d'une infection virale, d'une corruption du micrologiciel, etc. Dans de tels cas, le disque dur ou la partition peut cesser de répondre, se comporter lentement, se bloquer brusquement ou des fichiers ne sont pas détectés. Voici comment réparer le lecteur corrompu.
A lire absolument : avez-vous besoin d'un logiciel de récupération de disque dur ? Si oui, pourquoi ?
Méthodes efficaces pour réparer un disque dur Mac corrompu
Si vous commencez à remarquer l'un des symptômes répertoriés ci-dessous, commencez à mettre en œuvre les solutions de contournement répertoriées et démarrez le processus de réparation.
| Symptômes d'un disque dur corrompu sur Mac : Votre Mac commence soudainement à agir bizarrement lorsque vous avez un disque dur corrompu. Certains symptômes courants pouvant être observés sont les suivants :
|
Voici comment vous pouvez vous débarrasser des problèmes de corruption de disque dur sur Mac.
Solution 1 : utiliser l'utilitaire de disque
Vous pouvez compter sur Disk Utility, une application de gestion de disque native dans macOS qui aide les utilisateurs à gérer et à contrôler les disques durs internes ou externes. Il aide les utilisateurs à résoudre rapidement les problèmes de disque dur Mac de commande. Ainsi, vous pouvez vérifier l'utilitaire pour démarrer le processus de réparation :
ÉTAPE 1- Accédez au dossier Applications> Utilitaires> lancez Utilitaire de disque.
ÉTAPE 2- Si votre ordinateur refuse de démarrer normalement, vous devez suivre les étapes ci-dessous pour lancer l'application Utilitaire de disque :
- Redémarrez votre Mac en appuyant sur les touches de raccourcis (Commande + R)
- Maintenez les touches de raccourci (Command + R) jusqu'à ce que vous voyiez l'écran de démarrage.
- Il vous sera demandé d'entrer le mot de passe de connexion. Entrez le même!
- Dès que vous faites cela, la fenêtre Utilitaires s'ouvrira.
- De là, vous pouvez choisir Utilitaire de disque.
ÉTAPE 3- Dans la fenêtre Utilitaire de disque, accédez à l'onglet Affichage et cliquez sur Afficher tous les périphériques.
ÉTAPE 4- Une liste complète de tous les disques apparaîtra sur votre écran. À partir de là, vous devez localiser le disque dur de Mac.
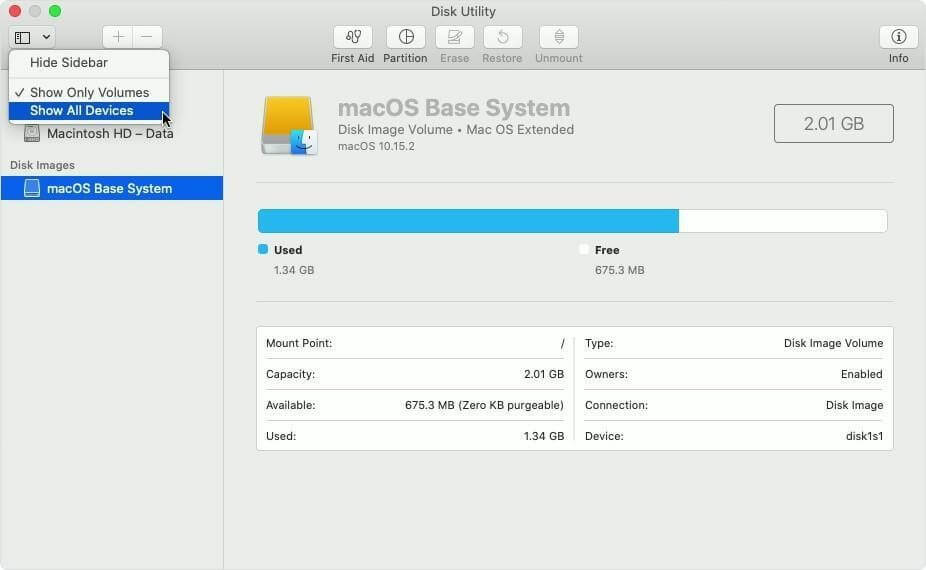
ÉTAPE 5- Sélectionnez simplement le disque dur et cliquez sur l'option Premiers secours. Appuyez sur le bouton Exécuter pour démarrer le processus de réparation !
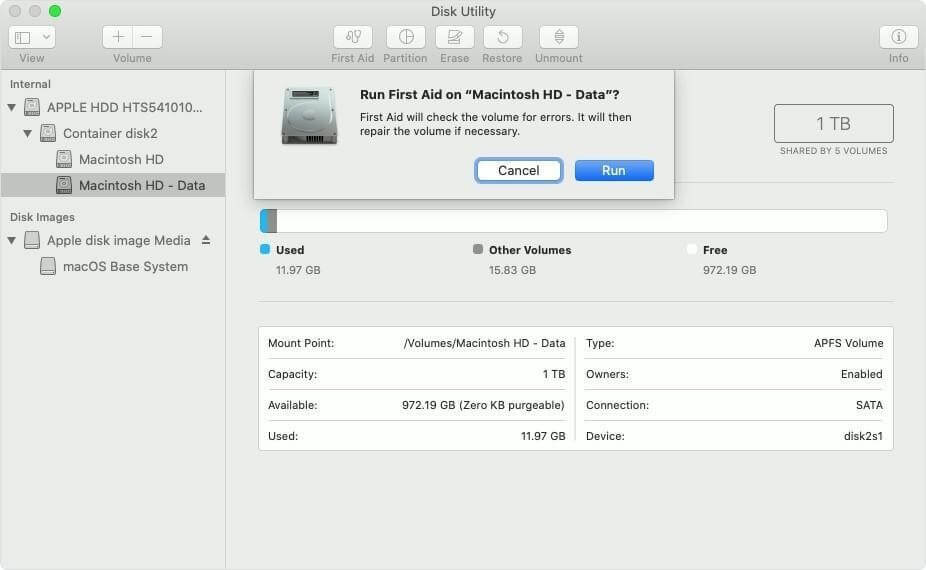
Remarque : Si le disque dur apparaît grisé ou vu comme sans titre, vous devez cliquer dessus et choisir l'option Monter d'abord, puis suivre l'étape 5.
J'espère que vous pourrez réparer le disque dur corrompu et accéder aux données qui y sont stockées. Si cela ne vous a pas aidé, passez à la méthode suivante !
À lire absolument : des moyens rapides d'arrêter de tourner la roue sur Mac !
Solution de contournement 2 : exécutez la commande diskutil
Le moyen le plus rapide et le plus simple de réparer un disque dur Mac corrompu consiste à utiliser Terminal. Suivez les instructions ci-dessous pour démarrer le processus :
ÉTAPE 1 : Lancez l'utilitaire Terminal sur Mac.
ÉTAPE 2 : Tapez la ligne de commande : diskutil repairVolume /Volumes/[Entrez le nom du lecteur qui doit être réparé].
ÉTAPE 3 : Appuyez sur le bouton Entrée !
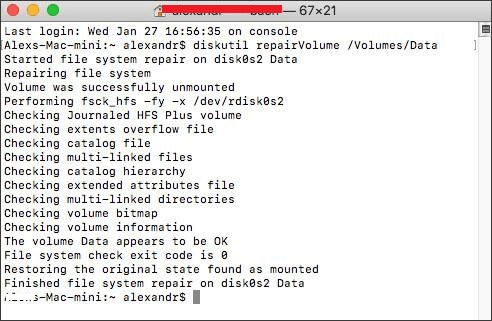
Une fois le processus terminé, un message "le disque est réparé avec succès" apparaîtra sur votre écran. Dès que vous recevez cela, redémarrez votre Mac et accédez rapidement à vos fichiers.
Solution de contournement 3 : Résoudre le problème de cohérence du système de fichiers avec la commande FSCK
Vous devez vous demander ce qu'est la commande FSCK ? Eh bien, cela signifie File System Consistency Check, il est chargé de vérifier et de réparer la cohérence du système de fichiers sur votre disque dur. Pour exécuter la ligne de commande, voici ce que vous devez faire :
ÉTAPE 1- Appuyez sur Commande + S lorsque votre Mac commence à entrer en mode mono-utilisateur.

ÉTAPE 2- Ouvrez l'utilitaire Terminal et tapez la ligne de commande : fsck -fy
Alternativement, vous pouvez exécuter la ligne de commande : /sbin/fsck -fy
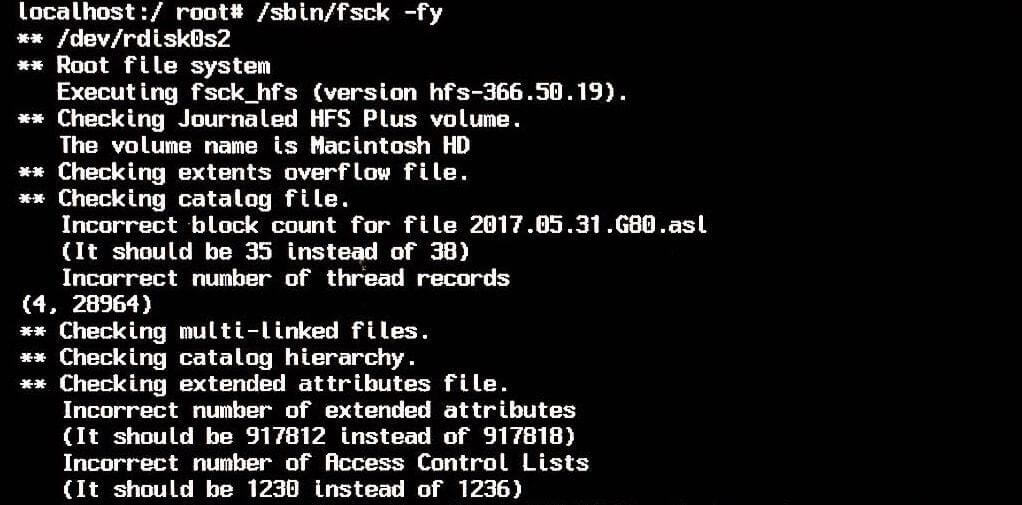
Une fois l'analyse terminée, FSCK corrigera automatiquement toute corruption du disque dur. Dès que le disque endommagé est réparé, le message "Le système de fichiers a été modifié" peut s'afficher. Vous devez réexécuter la ligne de commande susmentionnée dans de tels scénarios jusqu'à ce que vous voyiez le message OK. De plus, vous pouvez redémarrer votre Mac normalement !
Must-Read : Comment réparer les autorisations de disque sur Mac ?
Exécutez le logiciel de récupération de données pour Mac pour récupérer des fichiers à partir d'un lecteur externe
La corruption du disque dur entraîne souvent la disparition de fichiers de votre Mac. Lorsque cela se produit, le meilleur pari est Stellar Data Recovery pour Mac. L'outil permet de récupérer des fichiers à partir d'un disque dur Mac corrompu. C'est l'une des solutions de récupération de fichiers les plus populaires qui analyse et restaure les données à partir d'un lecteur de stockage en panne logique. Vous pouvez compter sur les éditions gratuites ou professionnelles pour effectuer des tâches de restauration de données.
Pour récupérer les fichiers manquants d'un disque dur corrompu sur Mac, il vous suffit de :
ÉTAPE 1 - Téléchargez et installez l'outil de récupération de données Mac - Stellar. Il est hautement compatible avec MacBook Pro/Air, iMac, Mac Mini.
ÉTAPE 2- Lancez Stellar Data Recovery et à partir de l'écran principal Sélectionnez Quoi récupérer, choisissez l'option Récupérer tout. Alternativement, vous pouvez choisir de récupérer des documents spécifiques, des photos, des vidéos, des fichiers musicaux, etc.
ÉTAPE 3- Une fois que vous avez défini les exigences, cliquez sur le bouton Suivant.
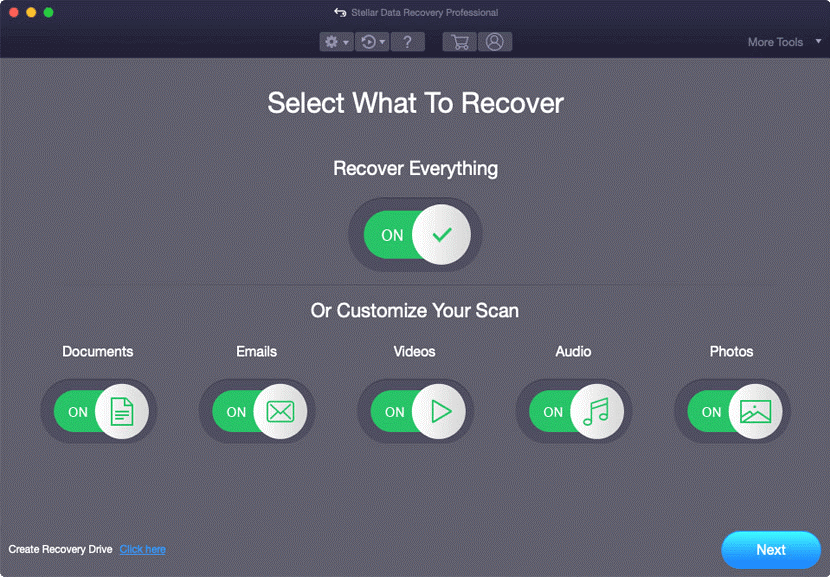
ÉTAPE 4- Sur l'écran suivant, il vous sera demandé de sélectionner un emplacement. Nous vous recommandons de choisir Macintosh HD. Après cela, activez simplement le commutateur à côté de Deep Scan pour exécuter un processus de recherche approfondi et complet.
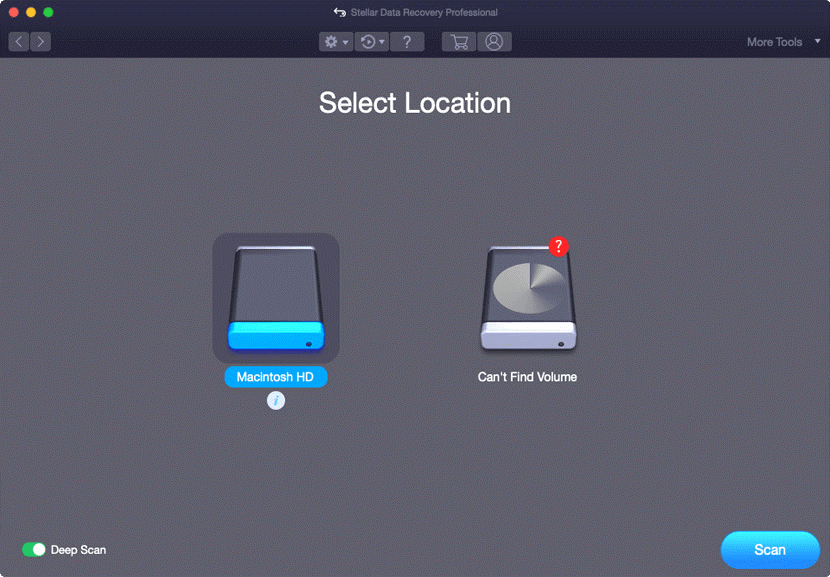
ÉTAPE 5- Une fois le processus de numérisation terminé, Stellar affichera les données trouvées dans les onglets Liste classique, Liste de fichiers et Liste supprimée. Double-cliquez simplement sur un fichier pour le consulter et sélectionnez ceux que vous souhaitez restaurer avec succès sur votre Mac. Appuyez sur le bouton Récupérer pour démarrer le processus !
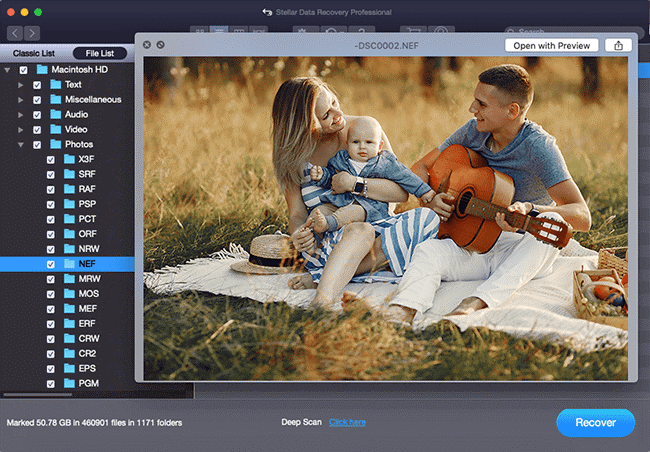
Enfin, vous devez spécifier la destination où vous souhaitez stocker vos fichiers récupérés. Appuyez sur le bouton Enregistrer pour terminer le processus de récupération de données sur Mac.
Astuce supplémentaire : Si vous utilisez fréquemment Time Machine pour effectuer une sauvegarde des disques, vous pouvez l'utiliser pour revenir à une version précédente et éliminer les fichiers corrompus. Si vous disposez déjà d'une image disque enregistrée, vous pouvez effectuer les opérations suivantes :
|
Questions fréquemment posées
Comment puis-je éviter la corruption du disque dur Mac ?
Un disque dur peut-il durer 10 ans ?
Eh bien, certains peuvent durer plus de dix ans, mais ce sont les valeurs aberrantes. La durée moyenne d'un disque dur dure entre 3 et 5 ans avant qu'il ne commence à tomber en panne et doive être remplacé.
Quel est le meilleur logiciel de récupération de données pour Mac ?
Articles triés sur le volet :
- Comment sécuriser la suppression du disque dur sur Mac ?
- Façons d'améliorer la durée de vie de la batterie du MacBook et de la rendre plus économe en énergie !
- 10 meilleurs programmes de désinstallation pour Mac
- Corrigé - Le mode de récupération Mac ne fonctionne pas !
- Comment vérifier le stockage sur Mac - Des moyens rapides et faciles !