Comment réparer le micro Corsair HS35 qui ne fonctionne pas [facilement]
Publié: 2022-06-09Si le micro de votre casque Corsair HS35 ne fonctionne pas sous Windows 11/10, vous pouvez lire cet article pour résoudre le problème rapidement et facilement.
Corsair HS35 est l'un des casques de jeu les plus renommés pour son incroyable son et sa clarté vocale. Cependant, comme l'ont signalé de nombreux utilisateurs, le micro Corsair HS35 ne fonctionne pas sur leurs ordinateurs.
Si vous rencontrez également un problème similaire, il est préférable de lire cet article avec la plus grande attention.
Nous vous présentons les meilleures solutions possibles au problème de non-fonctionnement du micro du casque Corsair HS35 à travers cet article.
Cependant, avant de passer au dépannage, comprenons d'abord les causes du problème. Si vous savez ce qui a déclenché le problème, le résoudre est simple comme bonjour. Par conséquent, la section suivante traite de la même chose.
Pourquoi le micro Corsair HS35 ne fonctionne-t-il pas ?
Votre micro Corsair HS35 peut ne pas fonctionner sous Windows 11/10 pour les raisons suivantes.
- Votre ordinateur ne peut pas accéder au microphone
- Paramètres audio mal configurés
- Pilote audio obsolète
- Carte son défectueuse ou port audio défectueux
Ci-dessus se trouvaient les principales raisons d'un micro Corsair HS35 dysfonctionnel. Après avoir connu les causes du problème, discutons de ses solutions.
Correctifs pour le problème de non-fonctionnement du micro Corsair HS35
Vous trouverez ci-dessous comment résoudre rapidement et facilement le problème de non-fonctionnement du micro Corsair HS35 sous Windows 10/11.
Correctif 1 : autorisez votre PC à accéder au microphone
Votre ordinateur a besoin d'autorisations spécifiques pour accéder et utiliser le microphone. Sans l'autorisation nécessaire, vous pouvez rencontrer des problèmes tels que le micro Corsair HS35 ne fonctionnant pas sous Windows 11/10. Par conséquent, vous pouvez suivre ces instructions pour accorder les autorisations requises pour résoudre le problème.
- Ouvrez les paramètres de votre appareil à l'aide du raccourci clavier Windows+I .
- Dans le panneau des paramètres à l'écran, sélectionnez l'option Confidentialité .
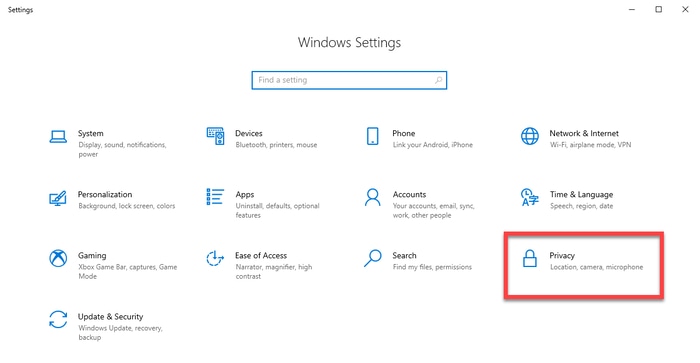
- Choisissez Microphone dans le volet de gauche, sélectionnez l'option Modifier et activez l'accès au microphone pour cet appareil.
- Activez la bascule pour autoriser les applications à accéder à votre microphone.
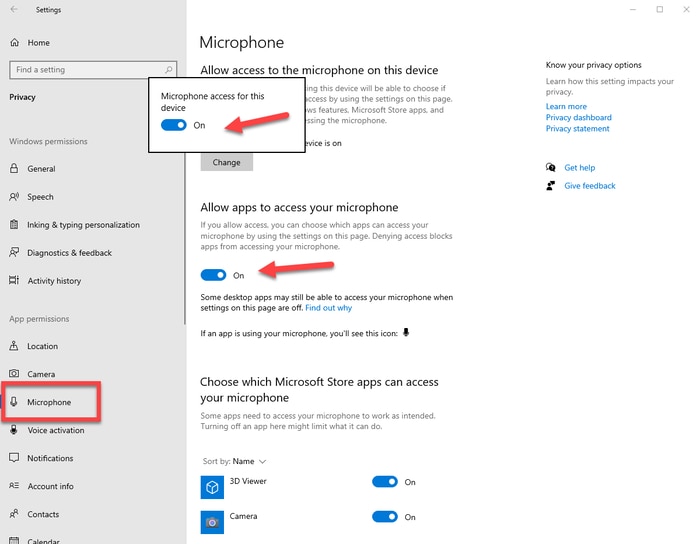
- Maintenant, vérifiez si le problème a disparu ou si le micro du casque Corsair HS35 ne fonctionne pas.
Lisez également: Comment réparer le microphone de la webcam Logitech ne fonctionne pas
Correctif 2 : vérifiez et corrigez les paramètres audio
Des paramètres audio incorrects sont souvent l'un des principaux responsables de problèmes tels que le micro Corsair HS35 ne fonctionnant pas sous Windows 10/11. Par conséquent, voici les étapes pour vérifier et les corriger.
- Faites un clic droit sur l' icône de volume (elle est présente dans la barre des tâches) et choisissez les sons dans le menu à l'écran.
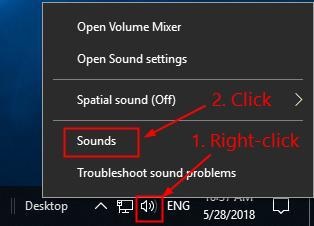
- Accédez à l'onglet Enregistrement . Et si votre microphone est désactivé, faites un clic droit dessus et choisissez Activer dans le menu contextuel.
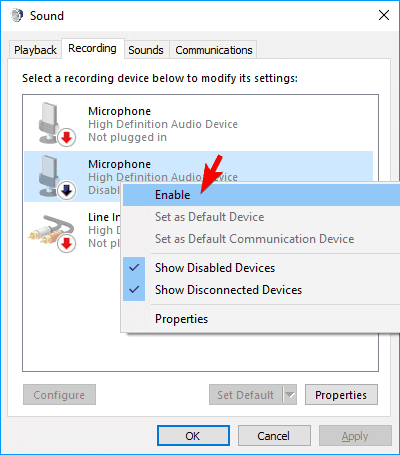
- Faites un clic droit sur le micro et choisissez Propriétés dans les options à l'écran.
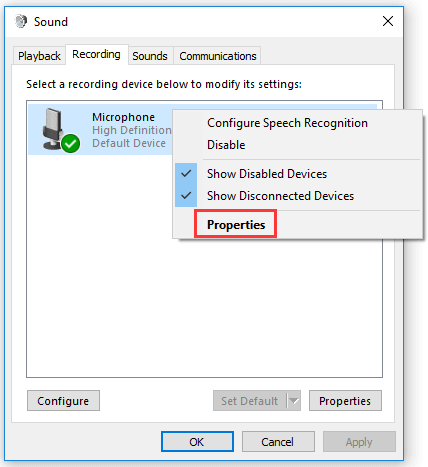
- Déplacez le curseur des niveaux Microphone et Microphone Boost sur la valeur maximale et sélectionnez OK.
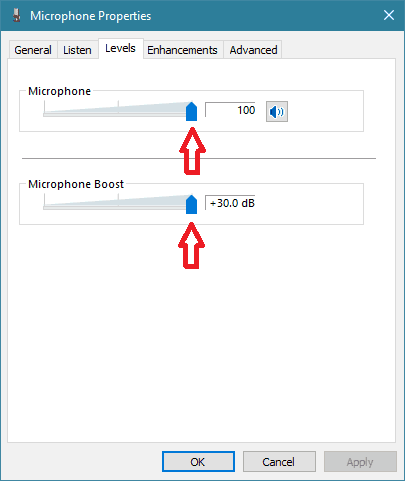
- Essayez d'utiliser le micro. Si cela ne fonctionne toujours pas, passez au correctif suivant du problème de non-fonctionnement du micro Corsair HS35 sous Windows 11.
Lisez également: Comment réparer le microphone interne manque l'erreur sur Windows 11

Correctif 3 : mettez à jour le pilote de votre périphérique audio
Un pilote audio obsolète est un facteur commun responsable du non-fonctionnement du micro Corsair HS35. Par conséquent, la mise à jour du pilote est l'un des meilleurs moyens de se débarrasser du problème du microphone.
Vous pouvez mettre à jour le pilote audio via le Gestionnaire de périphériques, le site Web du fabricant du périphérique ou automatiquement à l'aide d'un programme tel que Bit Driver Updater.
Il est assez compliqué et fatiguant de mettre à jour les pilotes manuellement. Par conséquent, nous vous recommandons de les mettre à jour automatiquement via Bit Driver Updater.
Bit Driver Updater n'a besoin que de quelques clics pour mettre à jour automatiquement tous les pilotes obsolètes. De plus, il est également livré avec de nombreuses autres fonctionnalités exceptionnelles, telles que la sauvegarde et la restauration des pilotes, l'accélération de la vitesse de téléchargement, la planification des analyses, etc.
Vous pouvez accéder au lien de téléchargement et d'installation ci-dessous pour découvrir Bit Driver Updater.
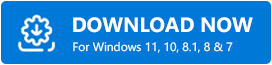
Vous obtenez une liste des anciens pilotes après avoir téléchargé et installé le logiciel. Il vous suffit de consulter la liste et de sélectionner l'option Mettre à jour tous les pilotes problématiques en une seule fois. 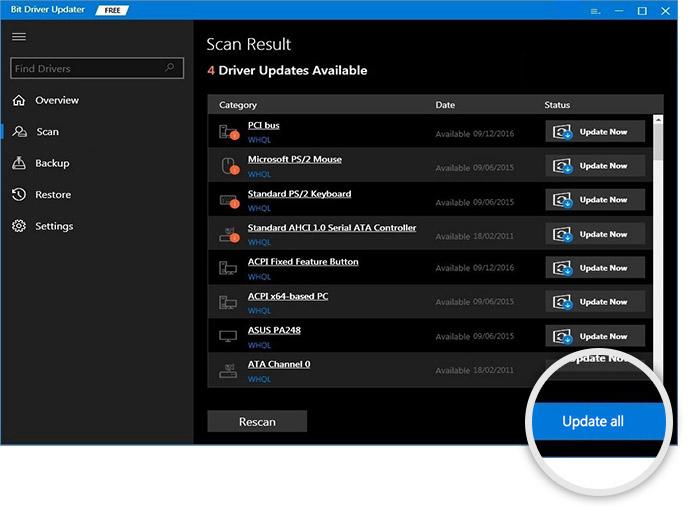
Si vous pensez qu'il est préférable de mettre à jour uniquement le pilote audio, vous pouvez choisir l'outil Mettre à jour maintenant.
Cependant, les experts pensent que la mise à jour de tous les anciens pilotes améliore les performances de l'ordinateur.
Lisez aussi: Pilotes de microphone Blue Snowball
Correctif 4 : Essayez d'utiliser une carte son USB
En cas de carte son défectueuse, vous pouvez utiliser une carte audio USB qui est une carte son externe qui contourne les problèmes de la carte audio de votre ordinateur pour résoudre le problème du micro Corsair HS35 qui ne fonctionne pas sous Windows 11/10.
Correctif 5 : installez à nouveau le casque Corsair et le logiciel iCUE
La réinstallation du casque Corsair et du logiciel iCUE peut également vous aider à résoudre le problème du micro Corsair HS35 qui ne fonctionne pas sous Windows 10/11. Par conséquent, vous trouverez ci-dessous comment réinstaller le casque et le logiciel.
- Utilisez la combinaison de touches Windows et X pour afficher le menu d'accès rapide.
- Sélectionnez Gestionnaire de périphériques dans les options du menu sur votre écran.
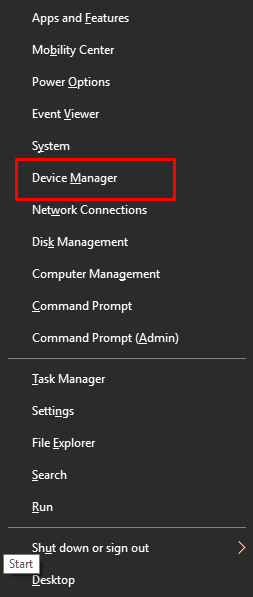
- Cliquez et développez la catégorie des entrées et sorties audio.
- Faites un clic droit sur votre casque Corsair et choisissez l'option Désinstaller l'appareil/Désinstaller .
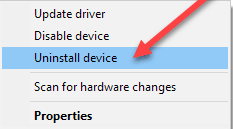
- N'oubliez pas de supprimer le logiciel du pilote pour cet appareil et sélectionnez le bouton Désinstaller .
- Après avoir terminé le processus ci-dessus, utilisez la commande clavier Windows + R pour obtenir l'utilitaire Exécuter.
- Dans la zone sur votre écran, tapez appwiz.cpl et cliquez sur OK.
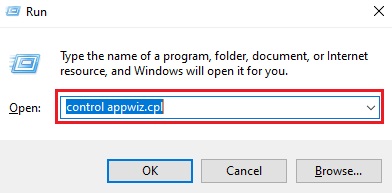
- Choisissez iCUE et sélectionnez Désinstaller dans le menu en haut. Vous pouvez également cliquer avec le bouton droit sur le logiciel iCUE et choisir Désinstaller dans le menu à l'écran.
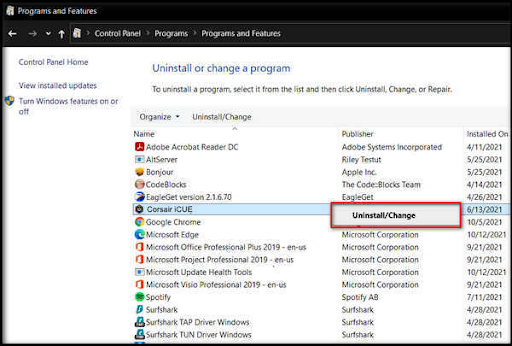
- Sélectionnez Oui pour confirmer la désinstallation.
- Après avoir effectué la désinstallation, redémarrez votre ordinateur et rebranchez le casque Corsair sur votre ordinateur.
- Téléchargez la dernière version du logiciel iCUE à partir d'ici et lancez-la.
Lisez également : Téléchargez et mettez à jour le pilote du microphone pour Windows
Le micro Corsair HS35 ne fonctionne pas sous Windows 11/10 Problème résolu
Cet article traite de plusieurs correctifs pour le problème de non-fonctionnement du micro du casque Corsair HS35 sous Windows 10/11. Vous pouvez les appliquer séquentiellement, puis vous arrêter à la solution qui résout le problème.
Si vous n'avez pas le temps et l'énergie d'essayer toutes les solutions, vous pouvez immédiatement mettre à jour les pilotes via Bit Driver Updater pour résoudre le problème.
Restez connecté à notre blog pour obtenir plus de conseils de dépannage et des mises à jour techniques.
