Comment résoudre le problème de webcam sombre dans les appels Google Meet et Zoom
Publié: 2024-04-02Si vous êtes ici et que vous lisez cet article, vous avez probablement un problème de webcam sombre qui interfère avec vos réunions virtuelles. Peut-être avez-vous essayé de nettoyer l'objectif de l'appareil photo, d'augmenter la luminosité de votre écran, d'améliorer l'éclairage de votre pièce et peut-être même de changer d'emplacement. Mais rien n'a fonctionné ? Nous sommes là pour vous aider !

Ce guide vous guidera à travers plusieurs étapes de dépannage pour résoudre le problème de webcam sombre lors des appels Google Meet et Zoom. Nous vous donnerons également quelques conseils pour améliorer la qualité vidéo sur les plateformes de visioconférence.
Table des matières
4 étapes pour résoudre le problème de webcam sombre dans Google Meets et Zoom Calls
Il existe de nombreuses raisons pour lesquelles vous pourriez rencontrer un problème avec la webcam sombre sur votre appareil. Il peut s'agir d'un problème lié à la webcam de votre appareil, aux configurations de la caméra, aux paramètres de la caméra, aux pilotes ou simplement à la plate-forme que vous utilisez pour les réunions virtuelles. Nous examinerons chacun de ces problèmes et vous proposerons des solutions pour vous aider à résoudre votre problème. Nous remettrons votre caméra à une luminosité optimale pour vos appels Google Meet et Zoom.
Étape 1 : Vérifiez les paramètres de votre application de réunion
La première étape pour résoudre les problèmes de webcam sombre dans vos réunions consiste à vérifier les configurations de l'application de réunion. Des plates-formes telles que Google Meet et Zoom disposent de leurs propres paramètres de luminosité et de contraste de la caméra, ce qui peut affecter la qualité vidéo pendant la réunion. En modifiant ces paramètres, vous pouvez régler la luminosité de votre caméra et améliorer la qualité vidéo globale.
Définition des configurations de qualité vidéo sur Zoom
Zoom Meetings propose une gamme de configurations qui peuvent affecter la qualité vidéo pendant les réunions. Vous pouvez accéder à ces paramètres en suivant ces étapes :
- Rejoignez un appel Zoom . Cliquez sur la « Flèche supérieure près de l’icône vidéo » dans le coin inférieur gauche de la fenêtre d’appel.
- Sélectionnez « Paramètres vidéo » dans le menu. Ici, vous trouverez des options pour ajuster les paramètres de votre webcam.

Voici quelques paramètres Zoom spécifiques à vérifier :
- Activer la caméra HD : l'activation de cette fonctionnalité garantit que votre webcam capture la vidéo de la plus haute qualité possible.
- Désactivez « Retoucher mon apparence » : cette fonctionnalité peut assombrir légèrement votre flux vidéo pour un aspect plus fluide. Essayez de le désactiver pour voir si cela améliore la luminosité globale.
- Activer le réglage en cas de faible luminosité : l'activation de cette fonctionnalité peut aider à améliorer la qualité vidéo dans les environnements faiblement éclairés en ajustant les niveaux de luminosité et de contraste.

Définition des configurations de qualité vidéo sur Google Meet
Comme pour Zoom, de nombreux paramètres dans Google Meet peuvent influencer la qualité de la vidéo. Vous pouvez accéder à ces paramètres en suivant ces étapes :
- Rejoignez un appel Google Meet . Cliquez sur les « Trois points » en bas de la fenêtre d'appel. Sélectionnez « Paramètres » dans le menu.
 Sous l'onglet « Vidéo », vous trouverez des options pour ajuster les paramètres de votre webcam.
Sous l'onglet « Vidéo », vous trouverez des options pour ajuster les paramètres de votre webcam. 
Voici quelques paramètres spécifiques de Google Meet à vérifier :
- Ajuster la résolution d'envoi : par défaut, Google Meet conserve cette option automatiquement pour donner la priorité à la bande passante plutôt qu'à la qualité. Le changer en « Haute Définition » améliorera la qualité de votre vidéo.

- Ajuster l'amélioration vidéo (effets) : Google Meet dispose d'un onglet distinct pour les effets d'amélioration vidéo, dans lequel vous pouvez trouver différents arrière-plans, filtres et paramètres d'apparence.
- Cliquez sur « Ouvrir les effets » dans l’onglet « Vidéo » pour accéder à « Effets ». »
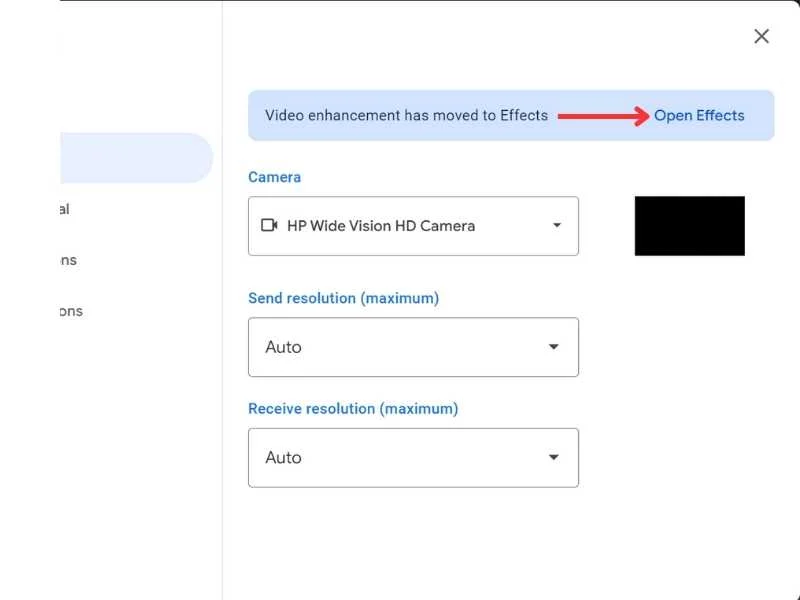
- Activez « Ajuster l'éclairage vidéo ». Cette fonctionnalité permet d'ajuster automatiquement la luminosité et le contraste.

Étape 2 : Réparer ou réinitialiser l'application Appareil photo
Si la modification des configurations de votre application de réunion n'a pas amélioré la luminosité et le contraste de votre webcam, vous devrez peut-être réparer ou réinitialiser l'application appareil photo sur votre appareil. La fonction de réparation permet de corriger des bugs mineurs dans l'application, tandis que la fonction de réinitialisation réinitialise l'application appareil photo aux paramètres par défaut et pourrait résoudre le problème de la webcam sombre.
Vous découvrirez ici comment réparer ou réinitialiser l'application appareil photo sur votre appareil.
- Appuyez sur la « touche Windows » et cliquez sur « Toutes les applications ». »

- Recherchez « Appareil photo » dans la liste, faites un clic droit dessus, allez dans « Plus », puis cliquez sur « Paramètres de l'application ». »

- Faites défiler vers le bas et vous verrez les options pour « Réparer » et « Réinitialiser ». »

Étape 3 : mettre à jour les pilotes de la caméra
Si vous avez modifié vos configurations vidéo Zoom ou Google Meet et même réparé et réinitialisé l'application appareil photo, mais que vous rencontrez toujours des problèmes avec votre webcam, il peut s'agir d'un problème matériel ou logiciel. Pour trouver la cause du problème, lancez l'application appareil photo par défaut sur votre appareil (application Appareil photo sous Windows, Photo Booth sous macOS). Si l'aperçu de cette application apparaît également sombre, il se peut qu'il y ait un problème avec votre webcam ou ses pilotes.

Si un pilote obsolète est à l'origine du problème de webcam sombre sur votre appareil, la mise à jour du pilote peut résoudre le problème.
Lecture connexe : La caméra Google Meet ne fonctionne pas (échec) ?
Mise à jour du pilote de l'appareil photo sous Windows
Vous pouvez mettre à jour le pilote de l'appareil photo sur votre Windows en suivant ces étapes :
- Appuyez sur « Démarrer », recherchez « Gestionnaire de périphériques » et développez la section « Caméras ». Faites un clic droit sur votre webcam et sélectionnez « Mettre à jour le pilote ».

- Choisissez « Rechercher automatiquement le logiciel pilote mis à jour ».

Mise à jour du pilote de l'appareil photo sur Mac
La plupart des pilotes de caméra Mac sont automatiquement mis à jour avec les mises à jour macOS. Cependant, vous pouvez également vérifier les dernières mises à jour dans les paramètres. Voici comment procéder :
- Lancez « Paramètres système » et accédez à « Général ».
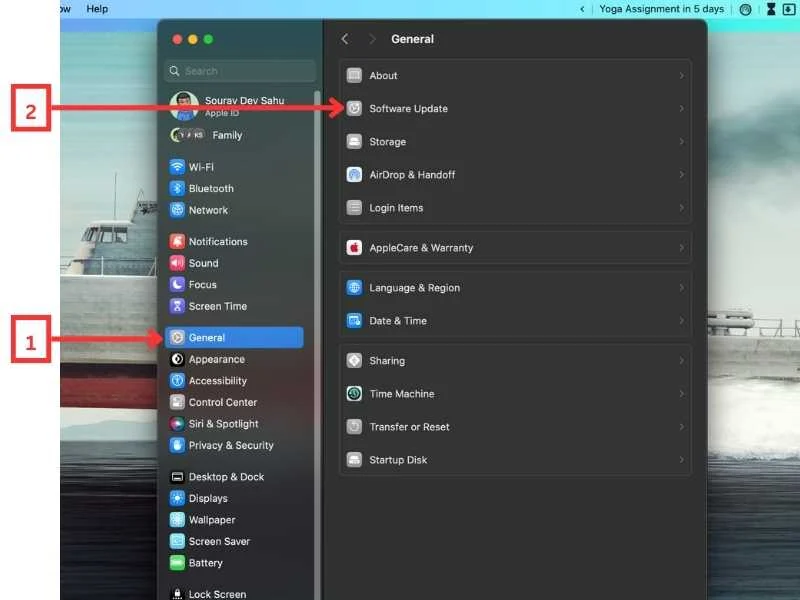
- Accédez à « Mise à jour du logiciel ».
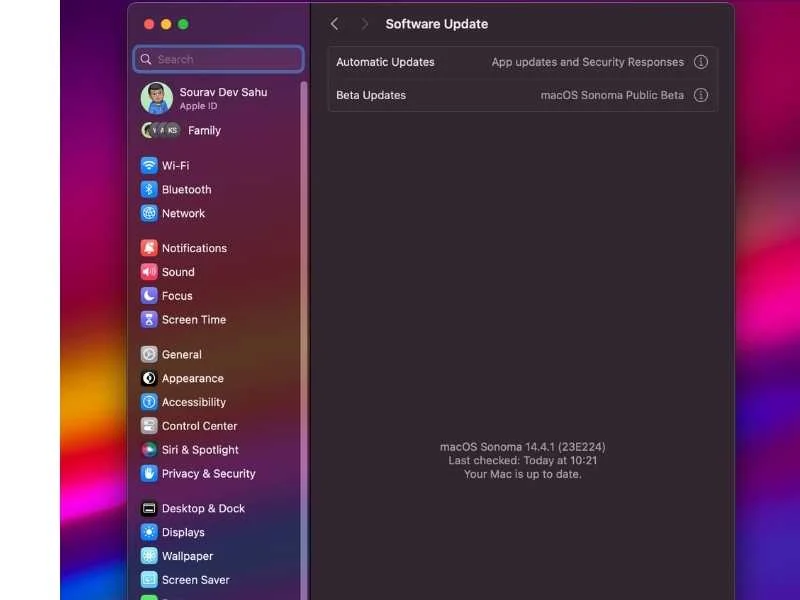
Si une mise à jour de la caméra est en attente, elle sera répertoriée ici. Assurez-vous d'installer la mise à jour pour que votre caméra fonctionne correctement.
Étape 4 : Utilisez une caméra alternative
Si le problème persiste même après la mise à jour du pilote, il peut s'agir d'un problème matériel lié à la webcam elle-même. Vous pouvez le vérifier en utilisant une autre caméra. Vous pouvez soit acheter une nouvelle webcam, soit transformer votre smartphone en webcam avec une application tierce.
Lisez ce guide, « Comment transformer votre smartphone en webcam » et vérifiez que la sortie de la caméra de votre smartphone est claire et sans problème. Si la caméra alternative fonctionne correctement, le problème vient de votre webcam d'origine et il faudra peut-être la remplacer.
Lecture connexe : Meilleures alternatives de zoom pour la vidéoconférence et la collaboration
Conseils de pro pour éviter les problèmes de webcam sombre sur les appareils de bureau et améliorer la qualité vidéo
Il existe plusieurs façons d'éviter les problèmes de webcam sombre sur les appareils de bureau et d'améliorer la qualité vidéo. Les conseils suivants peuvent vous aider à obtenir de meilleurs résultats lorsque vous utilisez votre webcam :
1. Gardez le pilote de la caméra à jour
Des mises à jour régulières du pilote de l'appareil photo peuvent contribuer à garantir des performances et une compatibilité optimales avec d'autres logiciels. Ces mises à jour corrigent souvent des bugs et améliorent la fonctionnalité globale de votre webcam.
2. Asseyez-vous dans un endroit bien éclairé
Dans la mesure du possible, faites face à une source de lumière telle qu'une fenêtre, une lampe ou un plafonnier afin que votre visage soit bien éclairé et clairement visible sur la caméra. Évitez de vous asseoir dans l'obscurité, car cela pourrait empêcher votre webcam de capturer des images claires et la qualité vidéo serait médiocre.
3. Vérifiez la configuration vidéo avant de démarrer la réunion
Avant de rejoindre une réunion, assurez-vous que les configurations vidéo dans l'application de réunion sont correctement définies. Ajustez les paramètres de la caméra, tels que la résolution de sortie sur HD, et activez l'option « Ajuster la faible luminosité (Zoom) / Ajuster l'éclairage vidéo (Google Meet) ».
4. Vérifiez votre vitesse Internet
Une connexion Internet lente ou instable peut entraîner des vidéos saccadées et des retards. Assurez-vous de disposer d'une connexion Internet stable avec une bande passante suffisante pour la vidéoconférence.
5. Investissez dans une webcam de haute qualité (facultatif)
Si vous organisez fréquemment des vidéoconférences pour le travail ou le plaisir, vous devriez investir dans une webcam de meilleure qualité. Ces webcams offrent souvent une résolution plus élevée, de meilleures performances en basse lumière et des capacités de mise au point automatique, ce qui se traduit par une expérience vidéo plus nette et de meilleure qualité.
Conclure!

C'est ça! Avec ce guide, vous pouvez résoudre le problème de webcam sombre que vous rencontrez. Suivez simplement les étapes décrites dans cet article pour résoudre le problème sur votre appareil. Suivez également nos conseils de pro pour garantir une expérience de visioconférence fluide et optimale. Si vous avez des questions ou des préoccupations, faites-le nous savoir dans les commentaires. Nous serons heureux de vous aider! Merci d'avoir lu.
FAQ relatives aux problèmes de webcam sur Google Meet et Zoom
1. Pourquoi ma webcam ne fonctionne-t-elle pas ?
Il peut y avoir plusieurs raisons pour lesquelles votre webcam ne fonctionne pas. Cela peut être dû à des pilotes obsolètes, à des paramètres incorrects ou à des problèmes matériels. Les étapes suivantes peuvent vous aider à résoudre les problèmes.
- Redémarrez votre appareil : redémarrez simplement votre appareil. Cela peut souvent résoudre des défauts temporaires qui pourraient être à l'origine du problème de la webcam.
- Réparer ou réinitialiser l'application de la caméra : si le redémarrage ne fonctionne pas, essayez de réparer ou de réinitialiser l'application de la caméra. Sous Windows, vous pouvez procéder comme suit : :
Démarrer > Toutes les applications > Appareil photo > Appuyez sur la touche droite > Plus > Paramètres de l'application > Réparer ou réinitialiser - Mettre à jour les pilotes : des pilotes de webcam obsolètes peuvent entraîner des dysfonctionnements. Découvrez comment les mettre à jour ici :
- Windows : Gestionnaire de périphériques > Caméras > Clic droit > Mettre à jour le pilote > Rechercher automatiquement le pilote logiciel mis à jour
- Mac : Mac met automatiquement à jour les pilotes. Vous pouvez rechercher une mise à jour en attente depuis Paramètres système > Général > Mise à jour logicielle
2. Comment dépanner une webcam non détectée ?
- Rechercher des mises à jour : assurez-vous que votre système est à jour. Vous pouvez rechercher des mises à jour depuis Démarrer > Paramètres > Windows Update > Rechercher les mises à jour.
- Redémarrez votre PC : Le redémarrage de votre PC peut faire fonctionner votre webcam. Vérifiez les paramètres d'autorisation : assurez-vous que vos applications sont autorisées à accéder à la caméra. Vous pouvez vérifier cela depuis :
Démarrer > Paramètres > Confidentialité et sécurité > Appareil photo.
Assurez-vous que l'accès à la caméra est activé. - Recherchez un interrupteur ou un bouton de caméra sur votre appareil : certains ordinateurs portables et appareils portables disposent d'un interrupteur ou d'un bouton physique qui allume ou éteint l'appareil photo.
- Réinstallez ou mettez à jour les pilotes de la webcam : les mises à jour des pilotes résolvent souvent les problèmes logiciels sous-jacents.
- Essayez un autre port USB : si vous utilisez une webcam externe, essayez de la brancher sur un autre port USB pour voir si cela résout le problème.
3. Puis-je utiliser mon téléphone comme webcam ?
Oui, vous pouvez utiliser votre téléphone comme webcam à l'aide de diverses applications disponibles sur l'App Store. Ces applications peuvent transformer votre téléphone en webcam pouvant être utilisée pour les appels vidéo ou le streaming. Lisez ce guide pour savoir comment transformer votre smartphone en webcam pour votre ordinateur.
