Comment réparer l'erreur DirectDraw dans Windows 10, 11 (RÉSOLU)
Publié: 2023-04-03Voici un guide simple qui vous permettra de corriger très facilement l'erreur DirectDraw sur Windows 11/10.
DirectDraw est une application ou une API pour les appareils Windows qui améliore l'imagerie 2D dans diverses applications. Bien que l'API soit assez ancienne, certains appareils l'utilisent encore pour l'imagerie 2D. Vous pouvez exécuter divers outils et logiciels à l'aide de cette API, mais parfois, lorsque le système ne parvient pas à lire l'API, votre système affiche l'erreur DirectDraw.
Cette erreur est assez courante sur les appareils Windows 11 et Windows 10 et apparaît à plusieurs reprises si vous ne faites rien pour la corriger.
À l'aide de ce guide, nous expliquerons certaines méthodes pour corriger facilement l'erreur DirectDraw Windows 10/11.
Solutions pour corriger l'erreur DirectDraw Windows 11
Vous trouverez ci-dessous quelques solutions simples qui vous permettront de vous débarrasser de toutes les erreurs liées à DirectDraw Windows 11/10 et de corriger immédiatement l'erreur DirectDraw en toute simplicité. Nous vous suggérons de suivre les solutions dans l'ordre chronologique jusqu'à ce que le problème soit résolu.
Correctif 1 : Assurez-vous que DirectX est mis à jour
La première chose que vous devez faire si les erreurs DirectDraw apparaissent est de vérifier si le DirectX installé sur votre système est à jour ou non. DirectX permet au système de tirer le meilleur parti de vos cartes graphiques et d'exécuter facilement divers jeux, logiciels et utilitaires sous Windows. Vous pouvez facilement assurer la mise à jour à l'aide de l'outil de diagnostic Windows DirectX. Suivez ces étapes ci-dessous pour savoir comment utiliser l'utilitaire :
- Appuyez sur les touchesWin+S , tapez dxdiaget appuyez surEntréepour continuer.

- Attendez que l'outil de diagnostic DirectX se charge.Vérifiez laversion de DirectX sous l'onglet Système. Pour votre information, nous partageons la version DirectX qui devrait être disponible sur Windows avec le tableau ci-dessous
| Version DirectX | Version Windows |
| DirectX V11.3 ou V12 | Windows 10/11 |
| DirectX V11.2 | Windows 8.1 |
| DirectX V11.1 | Windows 8 |
| DirectX V11.0 | Windows 7 |
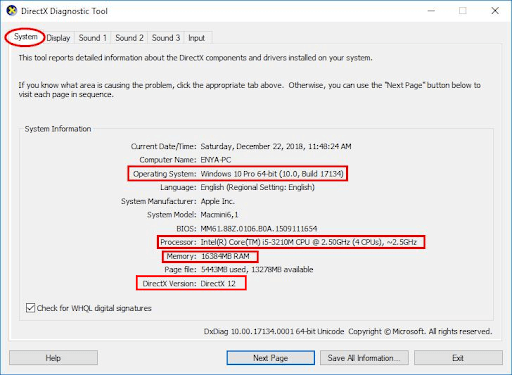
Si la version DirectX est obsolète, vous pouvez visiter le site Web officiel du fournisseur pour télécharger le programme d'installation Web DirectX End-User Runtime et l'utiliser pour installer la version la plus récente et prise en charge sur votre appareil Windows.
Si vous constatez que la version de DirectX est déjà à jour, vous devez essayer la solution suivante pour corriger DirectDraw Windows 11.
Lisez également : [Corrigé] DirectX a rencontré une erreur irrécupérable
Correctif 2 : activez DirectX, DirectPlay et DirectDraw
La solution suivante que vous pouvez essayer pour corriger l'erreur DirectDraw sous Windows 11/10 consiste à activer certains paramètres liés à DirectX et DirectDraw. Parfois, le système désactive certaines fonctionnalités de DirectX pour le faire fonctionner correctement. Cependant, au lieu d'exécuter proly, cela peut causer de tels problèmes. La meilleure solution à ce problème consiste à activer tous les services en suivant les étapes ci-dessous :
- Appuyez sur les touches Win+S , tapez dxdiaget appuyez surEntréepour continuer.

- Cliquez sur l'ongletAffichage .
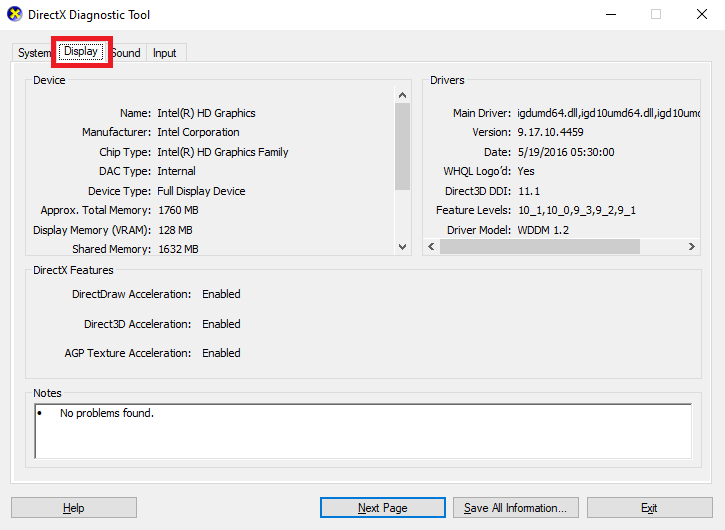
- Sous la sectionFonctionnalités DirectX , recherchez DirectDraw Acceleration et Direct3D Accelerationet assurez-vous que les deux sontEnabled.
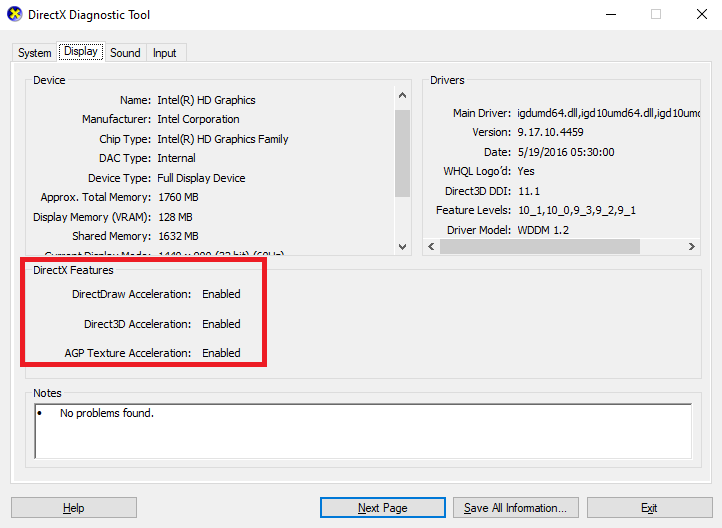
- Si l'un des deux est désactivé, appuyez sur lestouches Win+S , copiez et collez appwiz.cplet appuyez surEntrée.
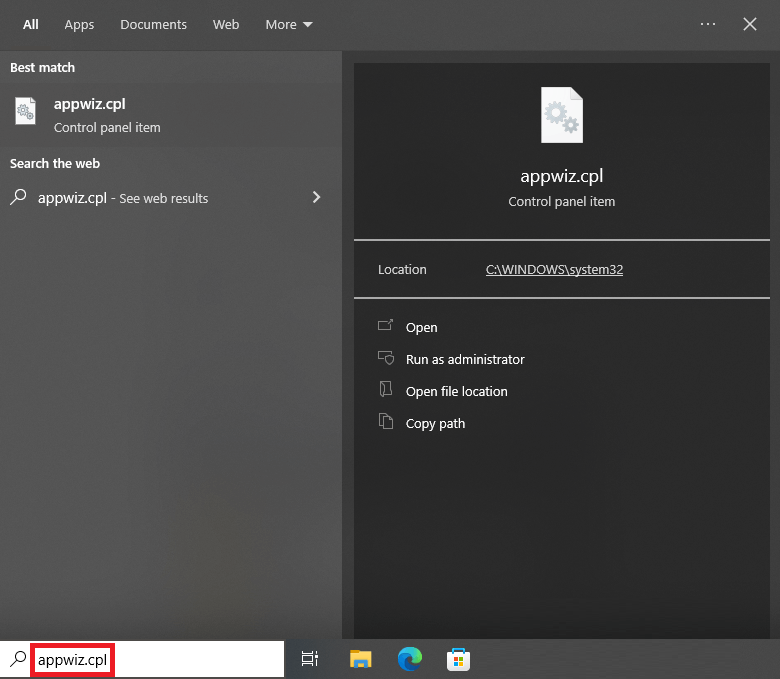
- Dans la section de gauche, cliquez surActiver ou désactiver les fonctionnalités Windows .
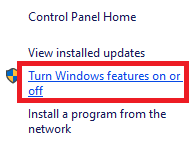
- Recherchezles composants hérités dans le menu et cliquez sur Plus (+)pour développer.
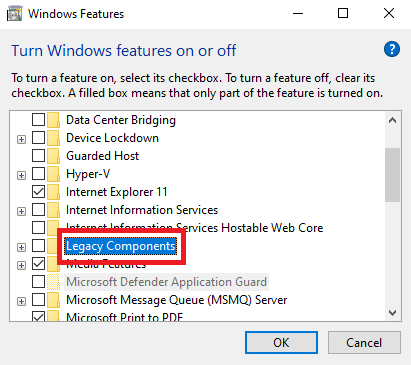
- Cochez la case sur DirectPlay pour continuer et cliquez sur OK.
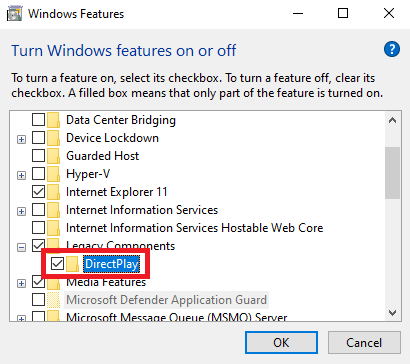
Si cette solution ne fonctionne pas pour vous, vous pouvez essayer l'alternative suivante qui résoudra sûrement le problème facilement.

Lisez également : Comment mettre à jour DirectX vers la dernière version dans Windows 10 {Conseils rapides}
Correctif 3 : Mettre à jour le pilote graphique pour corriger l'erreur DirectDraw sous Windows
Les pilotes obsolètes sont l'une des raisons les plus courantes pour lesquelles les erreurs liées à DirectDraw Windows 11/10 peuvent apparaître. Lorsque les pilotes sont obsolètes, le système ne parvient pas à communiquer correctement avec le matériel et commence à causer différents problèmes. Ainsi, la meilleure solution pour résoudre ces problèmes consiste à mettre à jour les pilotes.
Il existe plusieurs façons de télécharger et d'installer n'importe quel pilote. Par exemple, vous pouvez demander l'aide du site Web officiel, utiliser le Gestionnaire de périphériques ou télécharger un outil tiers. Sur les trois, le dernier est la solution parfaite et la plus simple pour mettre à jour les pilotes. Il existe plusieurs outils tiers que vous pouvez utiliser. Cependant, tous ces éléments ne sont ni viables ni fiables.
Par conséquent, vous devez utiliser le meilleur outil de mise à jour du pilote nommé Bit Driver Updater pour plus de facilité. Il s'agit d'une solution étonnante qui offre plusieurs fonctionnalités telles que les mises à jour en un seul clic, les sauvegardes de pilotes actifs, les options de restauration des pilotes, la possibilité d'ignorer les mises à jour de n'importe quel pilote, etc.
Suivez les étapes ci-dessous pour savoir comment utiliser Bit Driver Updater et corriger l'erreur DirectDraw :
- À l'aide du bouton ci-dessous,téléchargez la configuration de Bit Driver Updater .
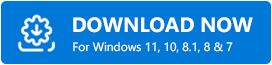
- Installez le logiciel et exécutez-le sur le système.
- L'outil commencera automatiquementà analyser votre système pour rechercher les dernières mises à jour.Si l'analyse ne démarre pas pour une raison quelconque, cliquez sur le boutonAnalyser maintenant .
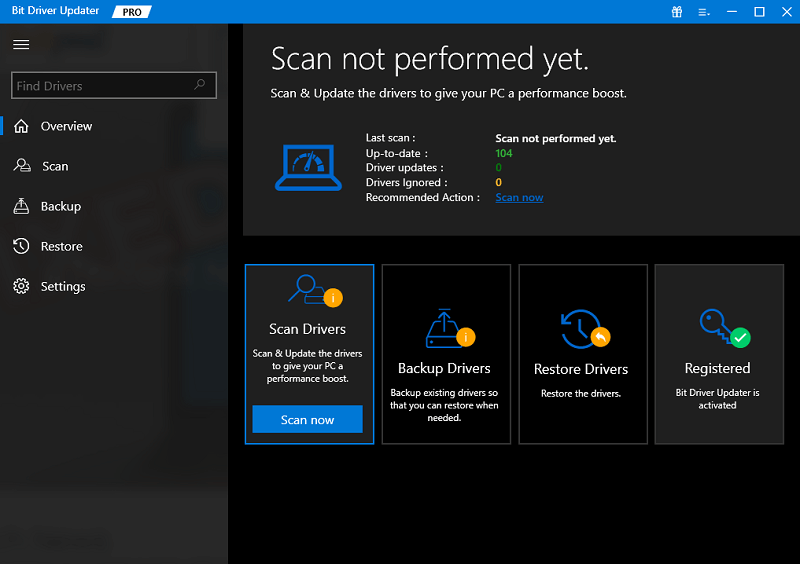
- Une fois la liste des mises à jour affichée, cliquez sur le boutonTout mettre à jour pour installer la version la plus récente de tous les pilotes.
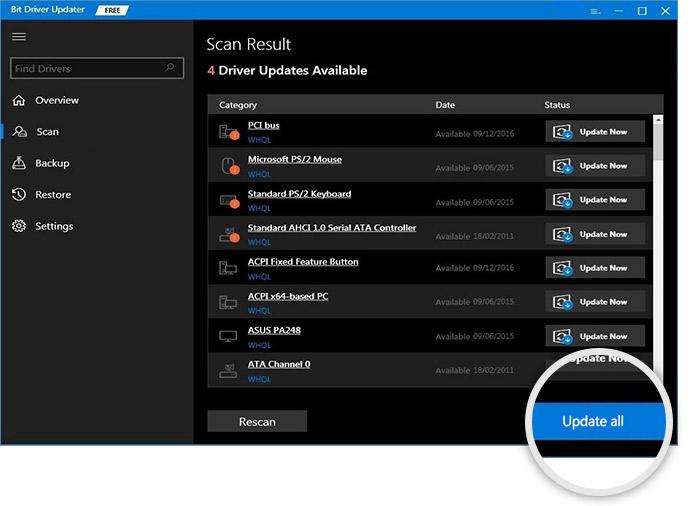
- Redémarrez le système lorsque l'outil vous demande de redémarrer.
Ce qui précède est une solution simple qui vous permet de résoudre le problème immédiatement dans la plupart des cas. Cependant, si pour une raison ou une autre, le problème DirectDraw sous Windows persiste, suivez la dernière et ultime solution.
Correctif 4 : Exécuter en mode de compatibilité
Si vous rencontrez l'erreur DirectDraw dans un jeu, une application ou un logiciel particulier, vous devez exécuter la même chose en mode de compatibilité. Cela permettra au système d'obtenir les paramètres requis pour fonctionner librement. Suivez les étapes ci-dessous et exécutez parfaitement tout ce que vous voulez :
- Cliquez avec le bouton droit sur le jeu ou l'application que vous souhaitez exécuter et ouvrez ses Propriétés.
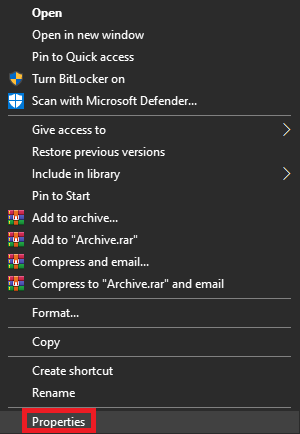
- Accédez à l'onglet Compatibilité pour continuer.
- Cochez la case Exécuter en résolution d'écran 640 x 480 et cliquez sur OK.
Erreur DirectDraw dans Windows 10, 11 : Corrigé
Ici, nous allons résumer tout ce fil d'articles sur la façon de réparer DirectDraw Windows 10. Nous espérons qu'en utilisant une ou plusieurs de ces solutions, vous pourrez facilement vous débarrasser du problème. Cependant, si vous avez besoin d'aide sur n'importe quel sujet, vous pouvez demander notre aide en utilisant la section des commentaires ci-dessous. Expliquez vos doutes et obtenez les solutions parfaites pour les mêmes.
Si vous avez aimé ce guide de résolution de problèmes sur l'erreur DirectDraw, abonnez-vous à notre newsletter. Suivez-nous sur Facebook, Twitter, Instagram et Pinterest.
