Comment résoudre le problème de plantage de Discord sur un PC Windows
Publié: 2023-03-22Cet article partage les meilleures solutions possibles au problème de plantage de Discord.
Les jeux semblent amusants lorsqu'ils sont joués avec des amis. Par conséquent, Discord vous permet de communiquer avec vos amis lorsque vous jouez à des jeux sur votre ordinateur. Cependant, certains utilisateurs auraient perdu toute joie lorsque Discord se bloque sur leurs ordinateurs.
Faites-vous également partie de ces utilisateurs découragés qui subissent un plantage de Discord ? Si oui, cet article sera votre lecture préférée de la journée.
Cet article partage quelques solutions efficaces aux plantages de Discord sous Windows. Cependant, énumérons d'abord les causes possibles de ce problème pour vous aider à le résoudre plus efficacement.
Causes de Discord Crash sur PC
Vous trouverez ci-dessous les facteurs les plus courants responsables du blocage ou du blocage du client Discord sur un PC Windows.
- Pilotes de périphériques obsolètes
- L'accélération matérielle est activée sur votre appareil
- Mise à jour de Buggy Discord
- Existence de fichiers corrompus
Ci-dessus, nous avons énuméré les principales raisons du plantage de Discord. Voyons maintenant ses solutions.
Meilleurs correctifs pour les plantages de Discord sous Windows
Vous pouvez appliquer les correctifs suivants pour vous débarrasser du gel et du plantage de Discord sur votre ordinateur Windows.
Correctif 1 : désactiver l'accélération matérielle
L'accélération matérielle est une fonctionnalité Discord qui offre une expérience plus fluide avec le rendu du texte et des graphiques. Cependant, cela peut provoquer des plantages de Discord si votre ordinateur ne prend pas en charge cette fonctionnalité. Par conséquent, vous pouvez suivre ces instructions pour le désactiver.
- Tout d'abord, lancez Discord et cliquez surParamètres utilisateur.
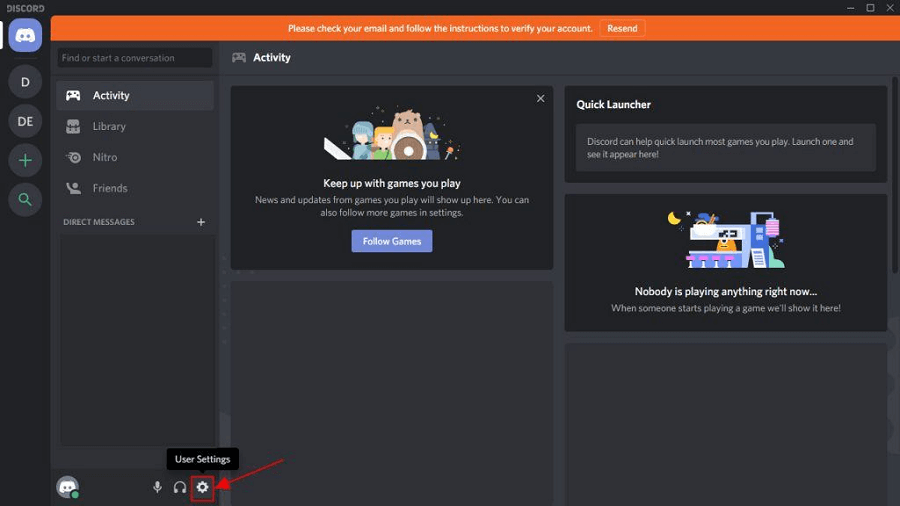
- Maintenant, choisissezApparence dans le volet de gauche.
- Enfin, désactivez l' accélération matérielle.
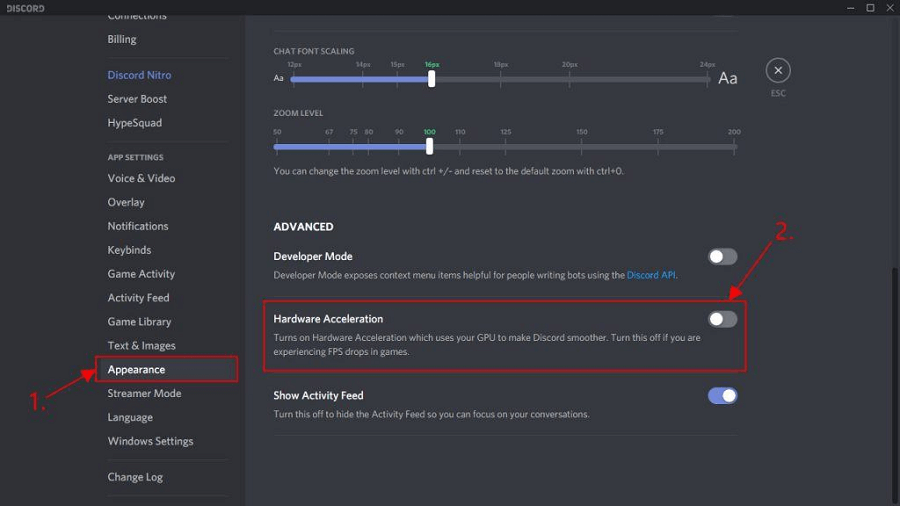
Lisez également: Comment réparer Discord Stuck sur 'RTC Connecting'
Correctif 2 : Essayez de supprimer les données Discord
Les fichiers ou le cache corrompus peuvent provoquer des plantages de Discord. Par conséquent, vous pouvez supprimer les données de l'application pour résoudre le problème. Voici la façon étape par étape de le faire.
- Utilisez le logo Windows et la combinaison de touches Rpour afficher la boîte Exécuter sur votre écran.
- Maintenant, saisissez%AppData%\discord dans la zone Exécuter et appuyez sur la touche Entréede votre clavier.
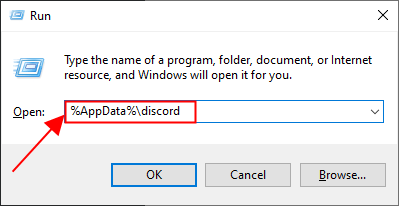
- Après être entré dans le dossier Discord, double-cliquez sur le dossierCache pour le lancer.
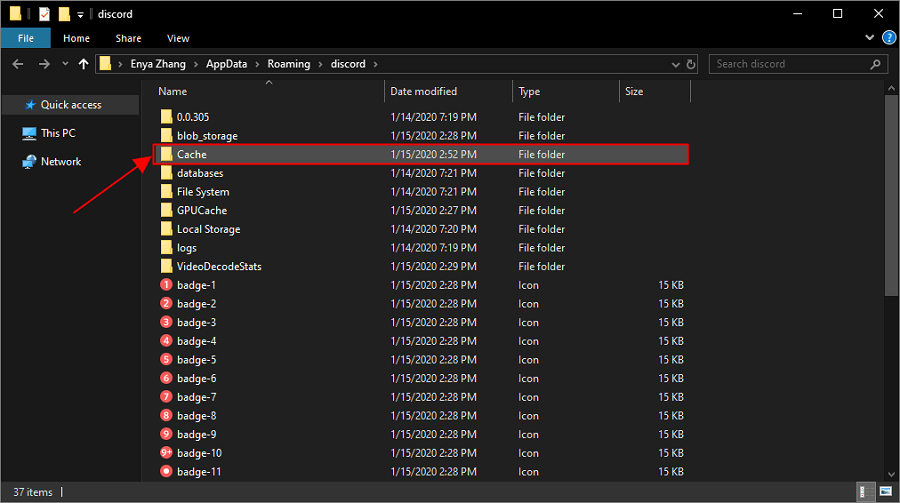
- Maintenant, sélectionnez tous les fichiers de cache à l'aide du raccourci clavierCtrl + A.
- Faites un clic droit sur les fichiers sélectionnés et choisissez Supprimer dans le menu disponible.
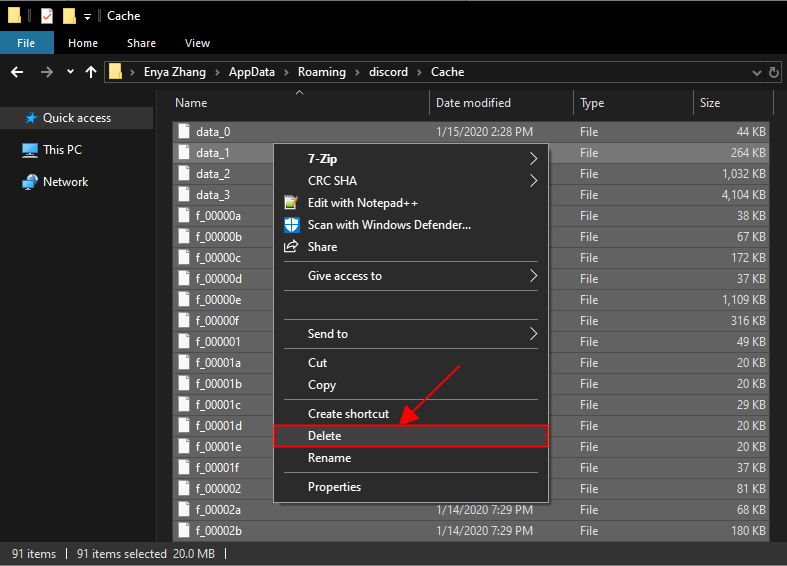
- Retournez dans le dossier Discord et double-cliquez surStockage local.
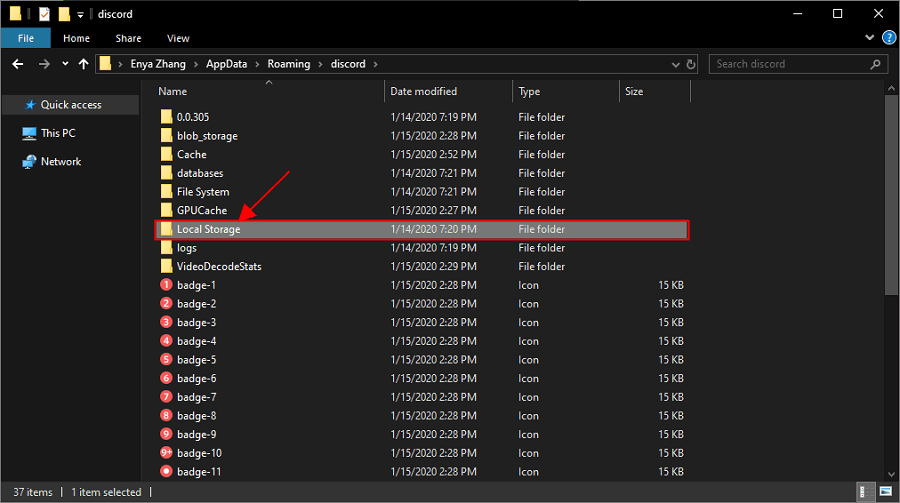
- Sélectionnez les fichiers présents dans le stockage local etsupprimez-les tous .
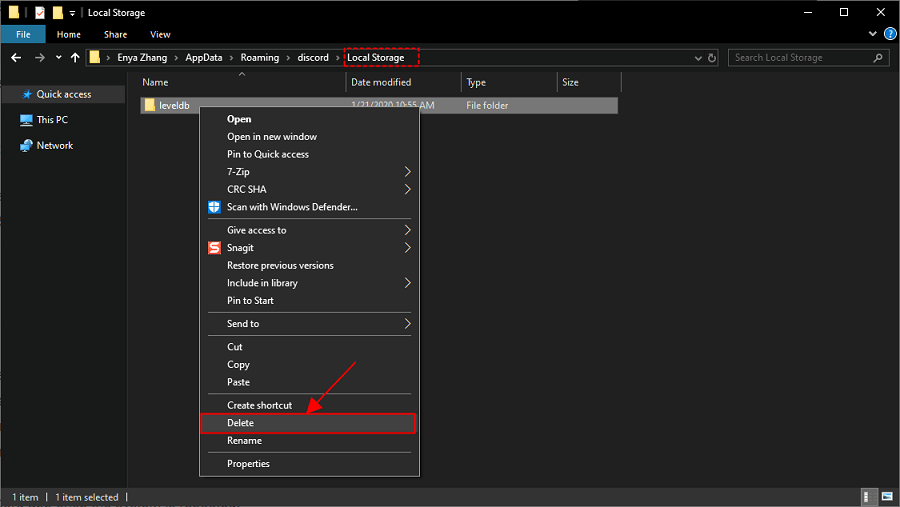
- Enfin, vérifiez si le problème de plantage de Discord est résolu ou non. Vous pouvez essayer le correctif suivant s'il persiste.
Correctif 3 : effectuer la mise à jour du pilote
Les pilotes obsolètes sont principalement la principale raison des problèmes gênants tels que le gel ou le plantage de Discord. Par conséquent, une mise à jour du pilote peut vraiment vous aider à éliminer les problèmes.

Vous pouvez mettre à jour les pilotes manuellement via le Gestionnaire de périphériques de votre ordinateur ou intelligemment à l'aide d'un programme tel que Bit Driver Updater.
Nous préférons mettre à jour les pilotes via Bit Driver Updater. Ce logiciel met à jour tous les pilotes problématiques instantanément en un seul clic. De plus, il offre plusieurs avantages tels que la sauvegarde et la restauration des pilotes, un planificateur d'analyse, l'accélération de la vitesse de téléchargement des pilotes, et bien plus encore.
Vous pouvez aller sur le lien suivant pour télécharger et installer ce logiciel sur votre PC.
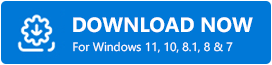
Vous pouvez attendre quelques secondes pour afficher les pilotes obsolètes sur votre appareil après avoir téléchargé et installé Bit Driver Updater. Une fois que la liste des pilotes obsolètes apparaît, vous pouvez sélectionner le bouton pourtout mettre à jour automatiquement.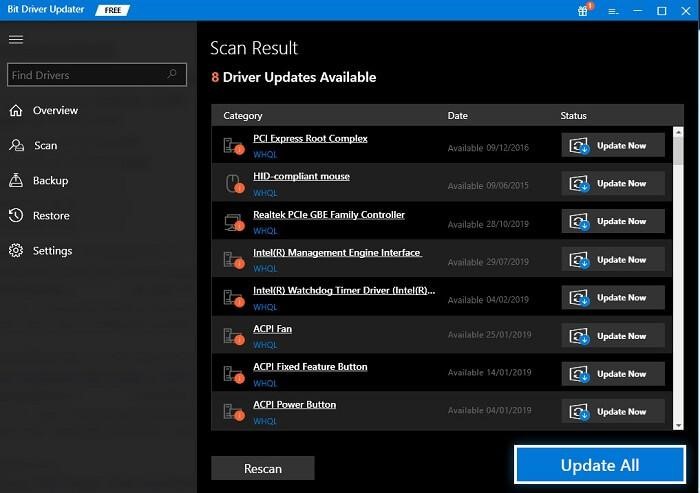
Si vous souhaitez mettre à jour uniquement un pilote spécifique, vous pouvez le faire en utilisant le bouton Mettre à jour maintenant. Cependant, la mise à jour de tous les pilotes garantit des performances PC sans erreur et fluides.
Lisez également: Comment réparer l'audio de partage d'écran Discord ne fonctionne pas [Résolu]
Correctif 4 : Activer le mode hérité
Un mode hérité désactivé peut être responsable des plantages de Discord sous Windows si vous en faites l'expérience lors de l'utilisation d'un micro ou d'autres interactions vidéo/voix. Par conséquent, vous pouvez l'activer en suivant ces instructions pour résoudre le problème.
- Tout d'abord, lancezDiscord.
- Maintenant, cliquez sur l' icône d'engrenage (paramètres).
- Choisissez Voix et vidéo dans la section gauche de la fenêtre des paramètres.
- Cliquez sur Sous-système audio.
- Maintenant, sélectionnez Legacy dans le menu qui apparaît.
- Cliquez sur OK pour confirmer vos actions.
Correctif 5 : arrêter les autres processus en conflit
Certains processus peuvent s'exécuter inutilement en arrière-plan, consommant les ressources système et interférant avec Discord. Ainsi, vous pouvez mettre fin à ces processus en suivant les étapes ci-dessous.
- Faites un clic droit sur votre barre des tâches et choisissez Gestionnaire des tâches parmi les options de votre écran.
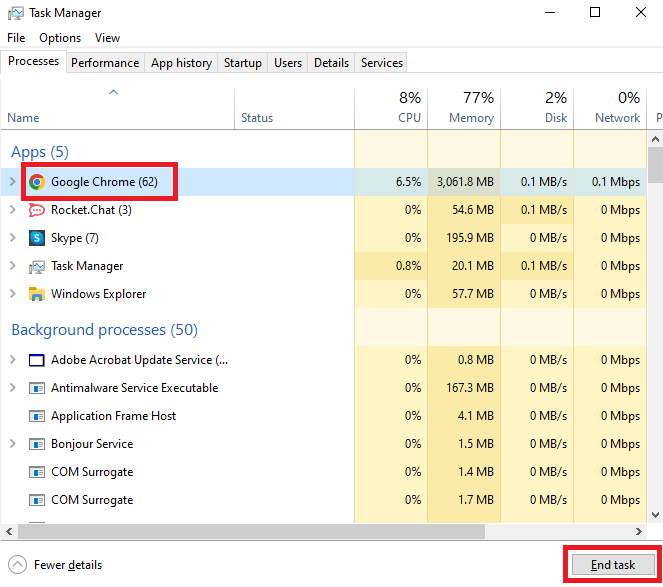
- Accédez à l'ongletProcessus et sélectionnez le processus que vous souhaitez terminer.Vous devez mettre fin au processus le plus consommateur de ressources.
- Cliquez sur le boutonFin de tâche pour terminer le processus sélectionné.
Lisez aussi: [Résolu] Échec de la mise à jour de Discord sur Windows 10 PC
Correctif 6 : essayez d'exécuter Discord en tant qu'administrateur
Discord a besoin de droits d'administrateur et d'autorisations telles que l'accès au réseau pour fonctionner correctement. Par conséquent, vous pouvez l'exécuter en tant qu'administrateur pour corriger les plantages. Vous trouverez ci-dessous les instructions étape par étape pour le faire.
- Tout d'abord, cliquez avec le bouton droit sur Discord sur votre bureau et choisissez Propriétésdans les options qui s'affichent.
- Deuxièmement, accédez à l'ongletCompatibilité et cochez l'option Exécuter ce programme en tant qu'administrateur.
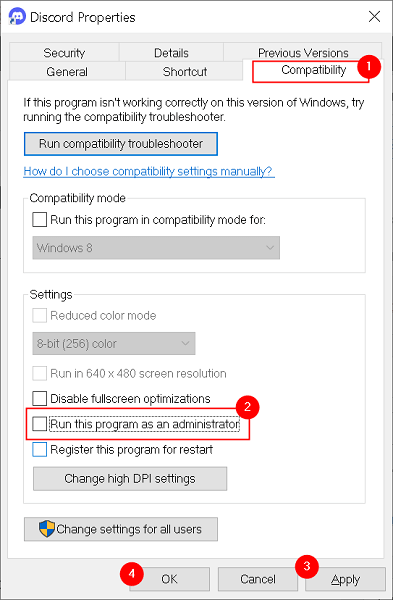
- Enfin, cliquez surAppliquer pour enregistrer les modifications que vous avez apportées, quittez l'onglet Propriétés et relancez Discord.
Correctif 7 : Désinstallez Discord et réinstallez-le
La désinstallation et la réinstallation de Discord peuvent corriger les mises à jour de bugs précédemment installées et d'autres problèmes pouvant avoir provoqué le blocage de l'application. Ainsi, voici comment désinstaller et réinstaller Discord sur votre PC Windows.
- Faites un clic droit sur l' icône Windows présente sur votre barre des tâches.
- Maintenant, sélectionnez Applications et fonctionnalités dans le menu que vous obtenez.
- Trouvez et cliquez sur Discord.
- Sélectionnez Désinstaller.
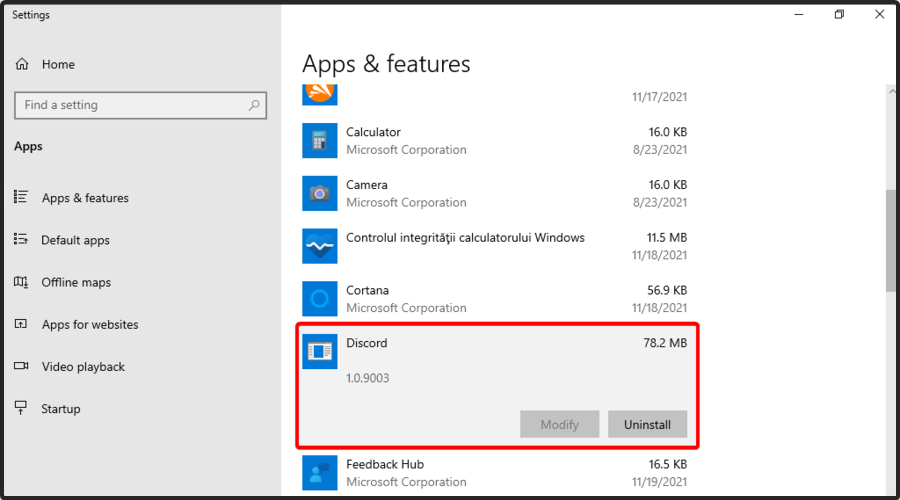
- Confirmez votre action pour désinstaller Discord.
- Laissez la désinstallation se terminer.
- Enfin, réinstallez Discord depuis son site officiel.
Lisez également: Comment résoudre la superposition Discord ne fonctionnant pas sur un PC Windows
Discord se bloque sur un PC Windows corrigé
Cet article a présenté diverses solutions au problème de plantage de Discord sous Windows. Vous pouvez suivre ces correctifs de manière séquentielle ou appliquer directement la solution recommandée, c'est-à-dire la mise à jour du pilote via Bit Driver Updater pour gagner du temps.
Si vous avez d'autres meilleurs correctifs pour les plantages de Discord sur PC, ou si vous avez des suggestions/questions à propos de cet article, vous pouvez nous écrire dans la section des commentaires.
