Comment réparer Discord Mic ne fonctionne pas sous Windows 10, 11 (2023)
Publié: 2023-06-22Courir dans Discord Mic ne fonctionne pas sous Windows 11, 10 ?Si oui, alors vous êtes au bon endroit.Vous trouverez ici différentes solutions éprouvées qui vous aideront à résoudre le problème.En savoir plus!
Discord est une plate-forme populaire non seulement parmi les joueurs, mais également parmi ceux qui souhaitent s'engager avec d'autres personnes ayant des intérêts similaires. Cependant, certains utilisateurs ont affirmé que le microphone de Discord ne fonctionnait pas avec Windows 11, 10.
Vous pouvez communiquer avec d'autres utilisateurs sur Discord en utilisant du texte, de la voix et de la vidéo dans des paramètres individuels ou de groupe. Bien que le premier fonctionne normalement, des problèmes avec le microphone pourraient rendre vos interactions audio et vidéo moins satisfaisantes.
Cependant, les solutions à ces problèmes sont assez simples et vous ne devriez pas avoir de difficulté à résoudre le problème du micro Discord qui ne fonctionne pas sous Windows 10, 11. Passez aux parties suivantes pour obtenir autant d'informations que possible sur le problème.
Pourquoi mon micro ne fonctionne-t-il pas sur Discord ?
Des paramètres mal configurés ou des problèmes avec le pilote du microphone sont souvent à blâmer si vous rencontrez des problèmes avec le microphone dans Windows 11/10, que ce soit avec des applications particulières comme Discord ou dans l'ensemble du système d'exploitation. Cela peut être dû au fait que le pilote du microphone est devenu obsolète.
En dehors de cela, si Discord ne parvient pas à accéder à votre microphone, vous ne pourrez pas l'utiliser lorsque vous communiquerez avec d'autres utilisateurs sur le site. De plus, il est possible que le problème soit lié à un défaut de la version existante de l'application ou du système d'exploitation installé sur votre PC.
Assurez-vous de donner un nouveau départ à l'application Discord avant de passer à des méthodes de dépannage plus complexes pour résoudre le problème du micro Discord sous Windows 11, 10. De plus, si vous utilisez un microphone filaire, essayez de reconnecter le cordon à votre microphone. , et si vous utilisez un microphone sans fil, essayez de réparer la connexion Bluetooth à votre microphone.
Une liste de solutions pour réparer le microphone Discord ne fonctionnant pas sous Windows 10, 11
Dans ce tutoriel, vous découvrirez trois solutions simples pour résoudre le problème du micro Discord qui ne fonctionne pas sous Windows 11/10. Commencez par le haut de la liste et descendez jusqu'à ce que vous découvriez la solution qui fonctionne.
Solution 1 : Redémarrez l'ordinateur
Cela peut sembler être un hack de base, mais parfois cela fait des merveilles. Pour redémarrer l'ordinateur, accédez au bureau, appuyez simultanément sur la touche Alt + la touche F4 pour afficher la boîte de dialogue Arrêter Windows, puis choisissezRedémarrer dans le menu déroulant.Maintenant, pour redémarrer l'ordinateur, cliquez sur le boutonOK .
Vérifiez si le problème du micro qui ne fonctionne pas sur Discord a été résolu ou non. Si la cause du problème était aussi simple qu'un bogue, le microphone devrait fonctionner à nouveau normalement immédiatement. Dans le cas où le souci persiste, vous devriez passer à la technique suivante.
Lisez aussi: Meilleur bot musical Discord en 2023 (qui fonctionne toujours)
Solution 2 : réinitialiser les paramètres vocaux de Discord
La réinitialisation des paramètres vocaux sur Discord est une autre solution potentielle à ce problème. Voici comment procéder :
Étape 1 : Depuis la page principale de Discord, choisissez le symbole d'engrenage pour accéder au menu Paramètres. 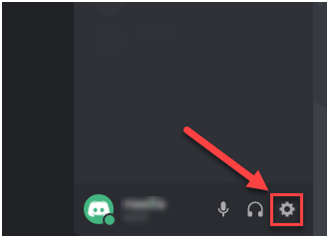
Étape 2 : Accédez au menu Voix et vidéo, puis choisissez l'optionRéinitialiser les paramètres vocaux. 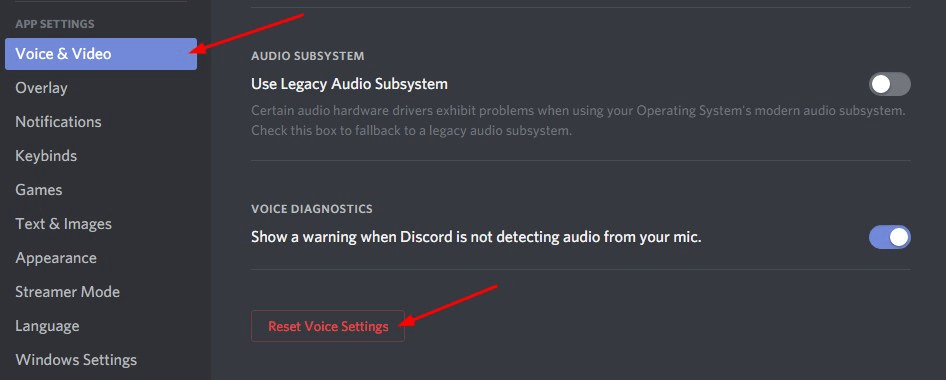
Étape 3 : Cliquez sur OKpour continuer.
Étape 4 : Une fois cela fait, reconnectez votre micro et essayez simplement d'envoyer un message audio/vocal sur l'application Discord pour tester le problème.Si le problème persiste, passez à une autre solution pour réparer le micro Discord qui ne fonctionne pas sous Windows 11, 10.
Solution 3 : définissez votre microphone comme périphérique d'entrée par défaut
Une autre solution pratique pour réparer le micro du casque qui ne fonctionne pas consiste à définir le microphone souhaité comme périphérique d'entrée par défaut. Suivez les étapes ci-dessous :
Étape 1 : Lancez l'application Discord, puis choisissez l'icône Paramètres utilisateursituée dans le coin inférieur gauche de l'application. 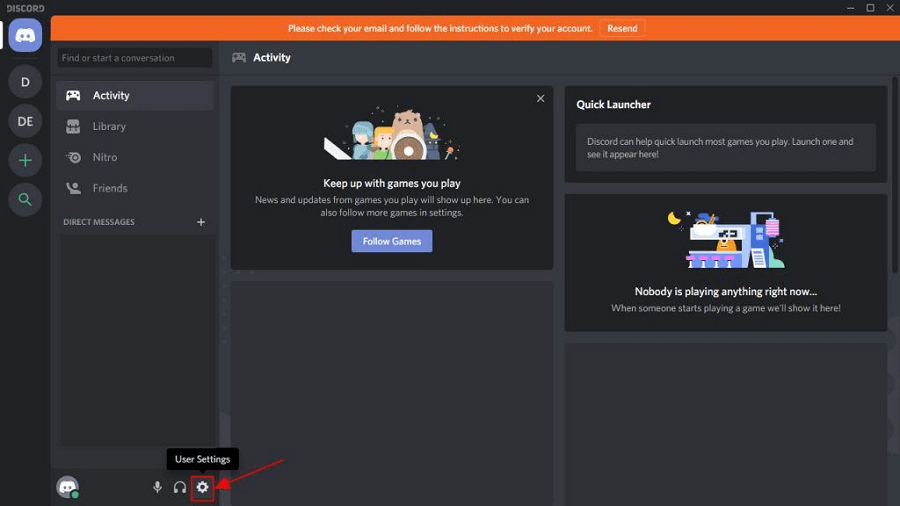
Étape 2 : Choisissez l'option Voix et vidéodans le menu Paramètres de l'application. 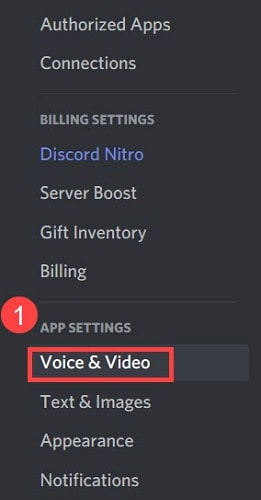

Étape 3 : Ensuite, choisissez le microphone que vous souhaitez utiliser en cliquant sur le menu déroulant Périphérique d'entréeet en le choisissant dans la liste des choix disponibles qui apparaît.
Étape 4 : Si vous souhaitez que les modifications prennent pleinement effet, vous devrez redémarrer l'ordinateur une fois que vous avez fait votre choix.
Lisez également: Comment résoudre le problème de plantage de Discord sur un PC Windows
Solution 4 : Fermez Discord et relancez-le avec des privilèges administratifs
Quitter et redémarrer le jeu résoudrait probablement le problème de non-fonctionnement du micro Discord. Voici comment vous pouvez procéder :
Étape 1 : Accédez à l'icône Discord située sur votre barre des tâches Windows et faites un clic droit dessus.Cliquer sur le bouton "Afficher les icônes cachées" le révélera pour vous si nécessaire. Après cela, choisissez l'option Quitter Discord.
Étape 2 : Sur votre bureau, localisez l'icône de raccourci Discord, cliquez dessus avec le bouton droit de la souris et choisissez l'option "Exécuter en tant qu'administrateur".
Étape 3 : Lorsque le contrôle de compte d'utilisateur vous le demande, choisissez Ouidans le menu déroulant.
Étape 4 : Testez la fonctionnalité de votre microphone en essayant d'envoyer un message audio à l'aide de Discord.
Lisez également: Comment réparer l'audio de partage d'écran Discord ne fonctionne pas
Solution 5 : Mettez à jour votre pilote audio
Un pilote audio obsolète, corrompu ou manquant peut être à l'origine de ce problème. Une simple mise à niveau du pilote de votre périphérique audio devrait résoudre le problème. Vous pouvez télécharger manuellement le pilote audio approprié pour votre ordinateur, ou vous pouvez laisser l'ordinateur le faire pour vous automatiquement.
Mise à jour manuelle du pilote : Si vous souhaitez mettre à jour manuellement votre pilote audio, vous pouvez le faire en visitant le site Web du fabricant de votre carte audio et de votre ordinateur, et en recherchant la version la plus récente du bon pilote.Assurez-vous que le pilote que vous choisissez est le seul compatible avec la version de Windows que vous utilisez.
Mise à jour automatique du pilote : si vous n'avez pas le temps, la patience ou les compétences informatiques nécessaires pour mettre à jour manuellement vos pilotes vidéo et moniteur, vous pouvez utiliser Bit Driver Updater pour effectuer cette tâche automatiquement.Bit Driver Updater est le logiciel de mise à jour de pilote gratuit et il détectera automatiquement votre ordinateur et recherchera le pilote approprié pour votre carte audio spécifique ainsi que le type de système d'exploitation Windows que vous utilisez. Il téléchargera et installera ensuite correctement les pilotes. Pour utiliser cette méthode, suivez la procédure ci-dessous :
Étape 1 : Téléchargez et installez le Bit Driver Updater.
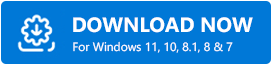
Étape 2 : Exécutez Bit Driver Updater sur votre PC et choisissez l'option Analyser dans le menu disponible sur la gauche.Après cela, Bit Driver Updater analysera votre ordinateur pour rechercher les pilotes problématiques. 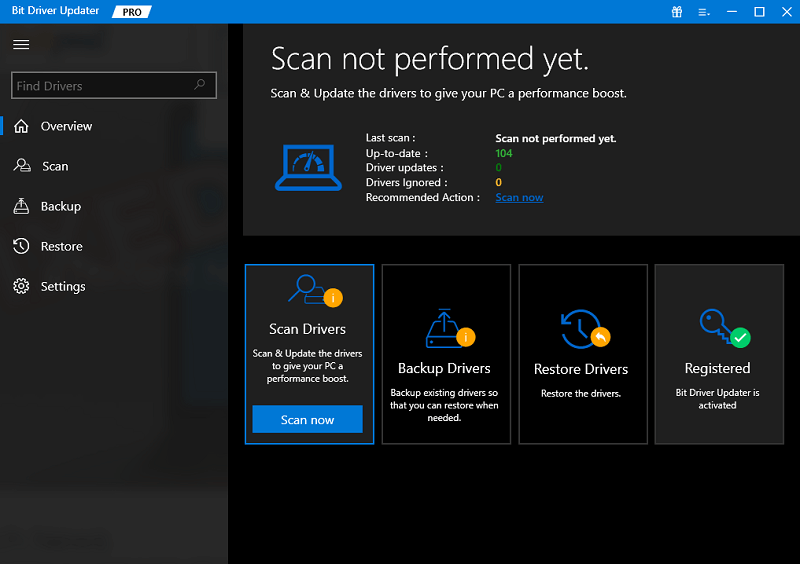
Étape 3 : Vous pouvez accomplir cela avec la version gratuite si vous cliquez sur le bouton Mettre à jour maintenant situé à côté du pilote audio signalé.Cela installera automatiquement la dernière mise à jour du pilote audio sur votre ordinateur. 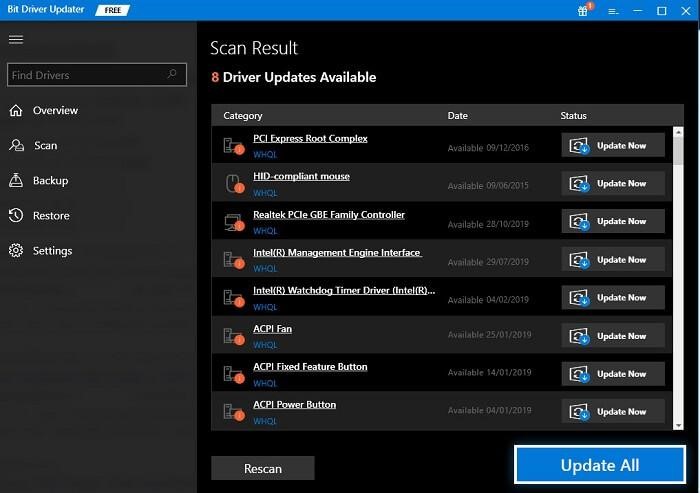
Vous pouvez également cliquer sur le bouton Tout mettre à jour pour que votre système télécharge et installe automatiquement la version la plus récente et à jour de tout pilote manquant ou ne fonctionnant pas correctement sur votre système. (Pour cela, vous devrez passer à l'édition Pro, qui comprend une assistance technique gratuite à vie et une garantie de remboursement intégral de 60 jours.
Solution 6 : Réinstallez Discord
Si aucune des solutions présentées ci-dessus ne fonctionne pour vous, le problème est probablement lié à l'installation du programme, ce qui empêche le micro Discord de fonctionner correctement sous Windows 11/10. Dans ce scénario particulier, la seule solution viable consiste à réinstaller le client Discord. Voici comment:
Étape 1 : Pour ouvrir le menu Paramètres, appuyez sur Windows + I, puis sélectionnez Applicationsdans la liste des onglets de la barre de navigation à gauche.
Étape 2 : Après cela, allez sur le côté droit de l'écran et choisissez Applications et fonctionnalités. 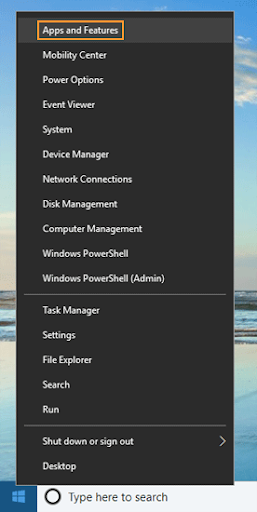
Étape 3 : Recherchez Discordparmi les programmes affichés ici, cliquez sur le bouton points de suspension qui se trouve à côté, puis sélectionnezDésinstallerdans la sélection qui apparaît.
Étape 4 : Encore une fois, choisissez Désinstallerdans le menu qui apparaît dans la boîte de confirmation qui apparaît.
Après avoir terminé le processus de désinstallation, redémarrez l'ordinateur, puis téléchargez l'application Discord. Cela corrigera définitivement le micro qui ne fonctionne pas sur Discord.
Lisez également: Comment réparer Discord Stuck sur 'RTC Connecting'
Le microphone Discord ne fonctionne pas sous Windows 11, 10 : FIXE
Si vous rencontrez des problèmes avec l'application Discord, l'une de ces techniques devrait vous aider à résoudre le problème de votre micro qui ne fonctionne pas sur Discord. Si aucune des méthodes ci-dessus n'a fonctionné, vous pouvez essayer de réinstaller le client Discord sur votre ordinateur Windows.
Ce guide vous a-t-il été utile ? Veuillez déposer vos suggestions ou d'autres questions dans la boîte de commentaires ci-dessous. Pour plus de conseils et astuces liés à la technologie, vous pouvez vous abonner à notre newsletter et nous suivre sur les réseaux sociaux : Facebook, Instagram, Twitter ou Pinterest.
