Comment réparer l'erreur DNS_PROBE_FINISHED_BAD_CONFIG sur Chrome
Publié: 2024-04-01L'erreur DNS_PROBE_FINISHED_BAD_CONFIG est le problème le plus courant auquel les utilisateurs sont confrontés sur les navigateurs. Bien que l’erreur puisse sembler technique, vous pouvez facilement la corriger à l’aide de méthodes simples. Dans ce guide, vous découvrirez ce qu'est cette erreur, pourquoi elle est provoquée, comment corriger l'erreur avec des solutions simples, étape par étape, et également comment éviter que cette erreur ne se reproduise à l'avenir.

Table des matières
Qu'est-ce que l'erreur DNS_PROBE_FINISHED_NXDOMAIN sur Google Chrome ?
L'erreur DNS_PROBE_FINISHED_NXDOMAIN se produit lorsque le navigateur ne trouve pas l'adresse IP du site Web que vous recherchez. Lorsque vous entrez un domaine de site Web, le navigateur demande au système de noms de domaine (DNS) de trouver l'adresse IP correspondante. Cette erreur se produit si le serveur DNS ne parvient pas à trouver le nom de domaine (NXDOMAIN, qui signifie « Domaine inexistant »). Cela peut être dû au fait que le domaine que vous avez entré n'existe pas ou à un problème avec la configuration DNS.
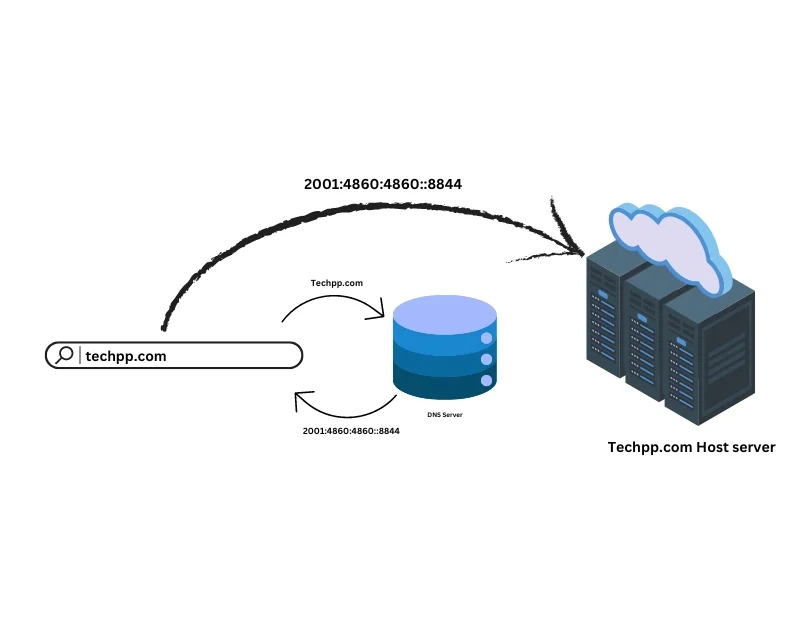
Quelles sont les causes de l'erreur DNS_PROBE_FINISHED_NXDOMAIN ?
De nombreuses raisons peuvent provoquer cette erreur sur votre Google Chrome. Les problèmes les plus courants sont :
- URL mal saisie.
- Paramètres DNS mal configurés ou défectueux.
- Cache du navigateur corrompu et autres problèmes liés au navigateur.
- Paramètres du pare-feu de votre logiciel de sécurité.
- Problèmes de routeur ou mauvaises configurations.
- Problèmes de connexion Internet.
- Entrées incorrectes dans le fichier hôte et plus encore.
Correction de l'erreur DNS_PROBE_FINISHED_BAD_CONFIG sur Chrome
La page d'erreur ne mentionne pas explicitement les causes du problème autres que la faute de frappe, ce qui rend la résolution difficile. Par exemple, dans mon cas, le simple redémarrage du routeur a résolu le problème plusieurs fois. Par exemple, un utilisateur de Reddit a passé des heures à réinitialiser le routeur, à vider le DNS et à renouveler le DNS, mais la modification de sa configuration DNS a résolu le problème. Nous ne pouvons proposer aucune solution unique pour résoudre ce problème. Pour vous faciliter la tâche, nous avons d’abord inclus la solution la plus efficace. Vous pouvez suivre les solutions pour résoudre le problème rapidement.

Vérifiez les fautes de frappe dans l'URL
Vérifiez les fautes de frappe dans le nom de domaine que vous avez saisi. Une erreur mineure dans le nom de domaine ou la saisie d'un nom de domaine inexistant peut être à l'origine de ce problème.
Redémarrez votre routeur
Le redémarrage de votre routeur supprime les problèmes temporaires, résout les problèmes de connectivité et corrige l'erreur DNS_PROBE_FINISHED_BAD_CONFIG. Si vous rencontrez ce problème, essayez de redémarrer votre routeur, puis de recharger le site Web. Cela a fonctionné pour moi plusieurs fois.
Vider le cache DNS
Le cache DNS est constitué de données temporaires qui stockent des informations sur les recherches DNS récentes effectuées par votre appareil. Cela permet d'accélérer le processus de recherche DNS et vous fait gagner du temps lorsque vous visitez des sites Web spécifiques. Votre navigateur et votre appareil peuvent stocker le cache DNS. Cependant, le cache DNS peut parfois devenir obsolète ou corrompu, entraînant des erreurs. Pour résoudre ce problème, vous pouvez rapidement vider le cache DNS de votre navigateur et de votre appareil.
- Google Chrome : ouvrez Chrome et tapez chrome: //net-internals/#dns dans la barre d'adresse. Cliquez sur le bouton « Effacer le cache de l'hôte » pour vider le DNS.

- Windows : ouvrez l'invite de commande en tant qu'administrateur et tapez ipconfig /flushdns , puis appuyez sur Entrée.

- macOS : ouvrez le terminal et tapez sudo killall -HUP mDNSResponder , puis appuyez sur Entrée. Entrer le mot de passe. Votre DNS sur Mac sera vidé. (Vous ne verrez aucun message de réussite.)
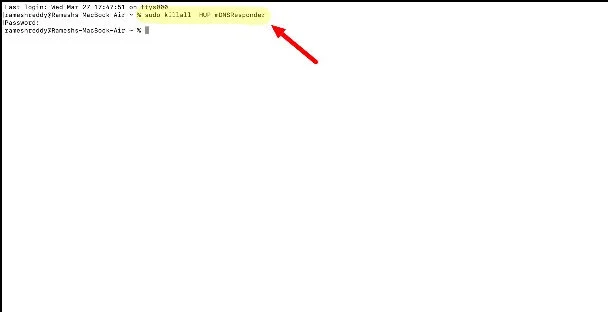
Le vidage du cache DNS supprime les enregistrements DNS stockés sur votre appareil et votre navigateur. La prochaine fois que vous effectuerez une recherche, le cache DNS recherchera de nouvelles informations DNS. Cela ne vous supprimera ni ne vous affectera d’aucune façon.
Changer les serveurs DNS
L'erreur DNS_PROBE_FINISHED_BAD_CONFIG se produit principalement en raison de problèmes avec le serveur DNS actuel. Il peut s'agir du serveur DNS utilisé par votre appareil ou du serveur DNS par défaut du réseau. Pour résoudre ce problème, vous pouvez modifier le serveur DNS sur votre appareil. Vous pouvez ajouter Google DNS : 8.8.8.8 et 8.8.4.4 ou choisir tout autre fournisseur de services DNS fiable. La plupart des utilisateurs ont pu résoudre ce problème en configurant un DNS personnalisé. Voici comment définir un DNS personnalisé sur votre appareil :
Les fenêtres:
- Étape 1 : Allez dans le Panneau de configuration et cliquez sur Réseau et Internet

- Étape 2 : Appuyez sur le Centre Réseau et partage
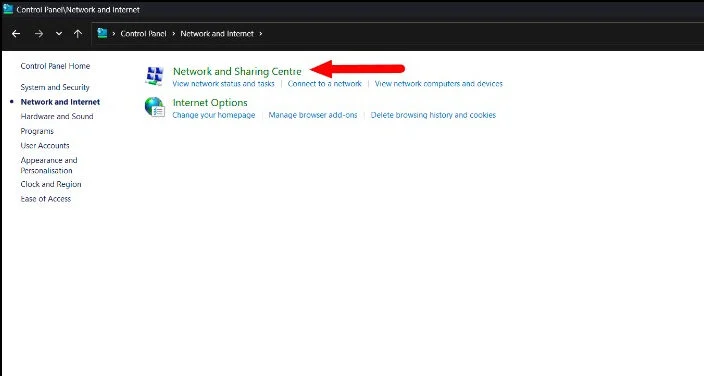
- Étape 3 : Cliquez sur Modifier les paramètres de l’adaptateur.
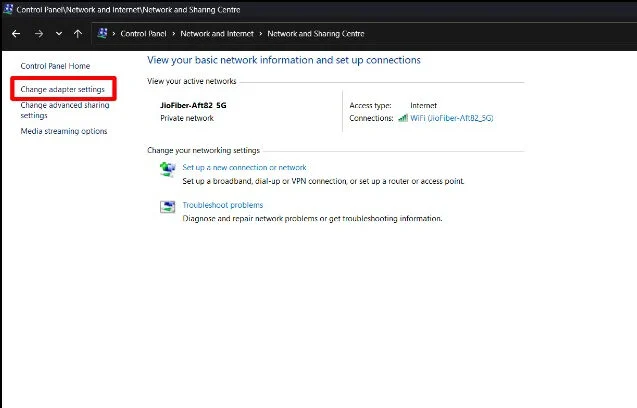
- Étape 4 : Cliquez avec le bouton droit sur votre connexion réseau active et sélectionnez Propriétés.
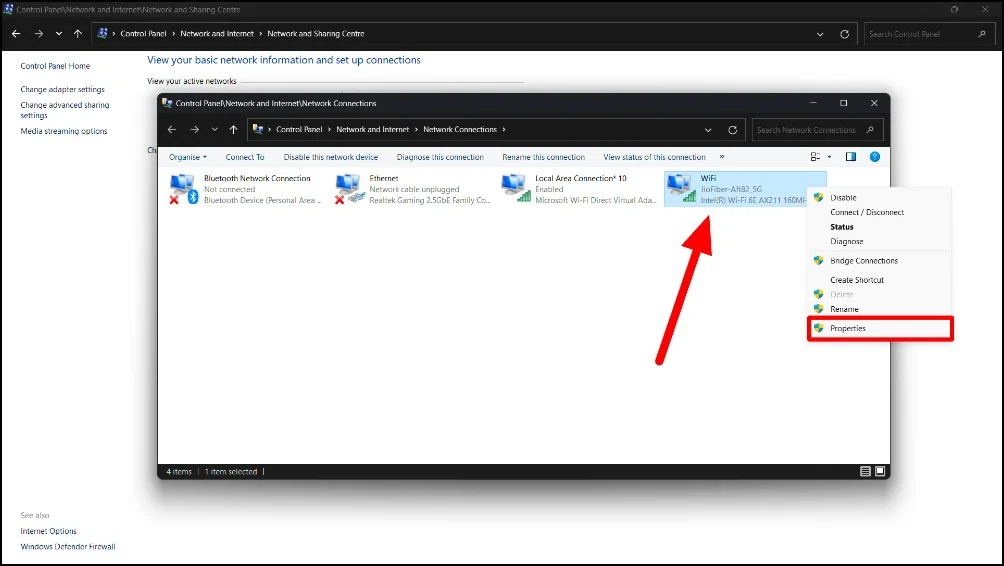
- Étape 5 : Sélectionnez Internet Protocol Version 4 (TCP/IPv4) et cliquez sur Propriétés.

- Étape 6 : Choisissez « Utiliser les adresses de serveur DNS suivantes » et entrez les adresses du serveur DNS (par exemple, Google DNS : 8.8.8.8 dans le DNS préféré et 8.8.4.4 dans le DNS alternatif).
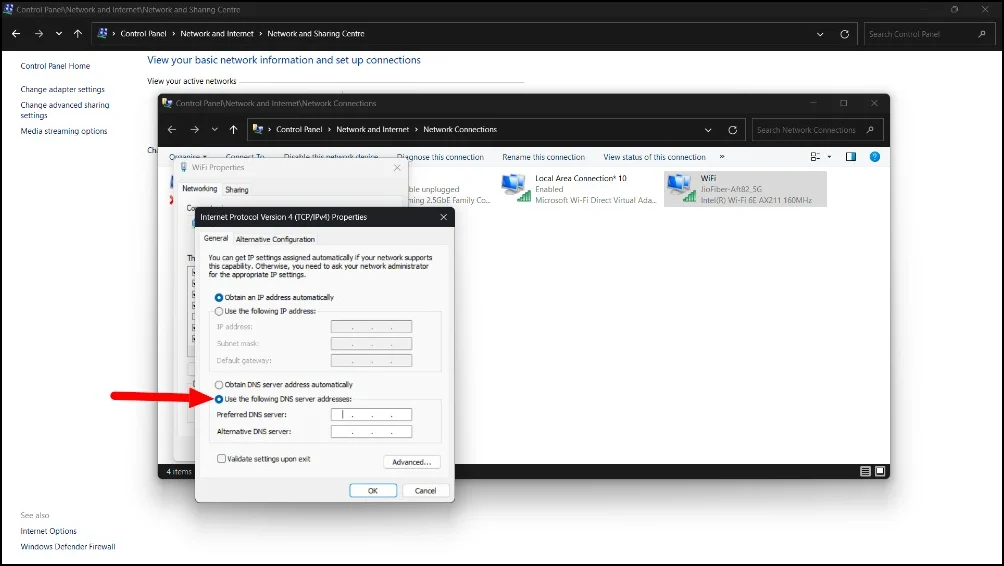
- Étape 7 : Cliquez sur OK pour enregistrer les modifications.
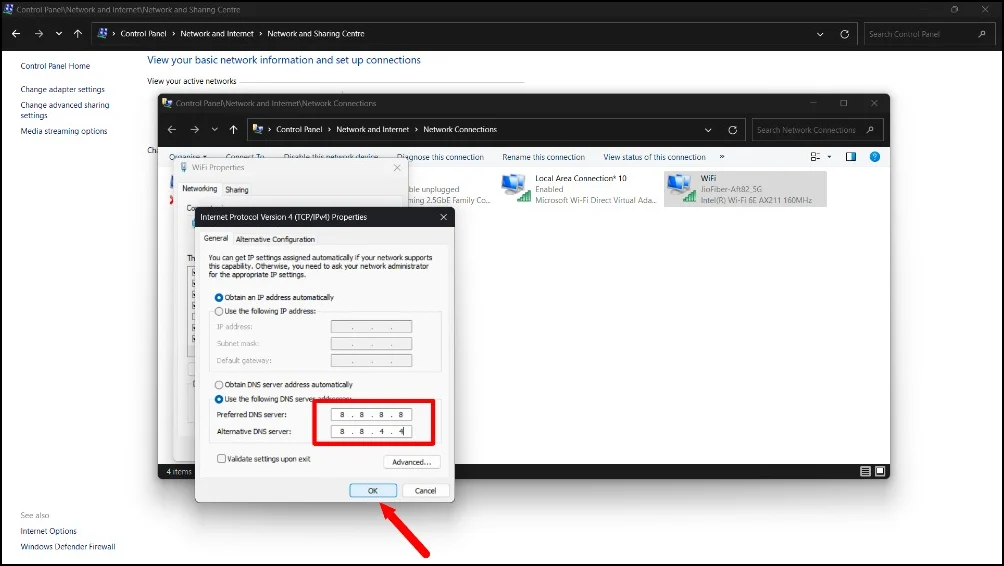
macOS :
- Étape 1 : Cliquez sur le logo Apple dans le coin supérieur gauche de l'écran et appuyez sur Paramètres système.

- Étape 2 : Cliquez sur le réseau.

- Étape 3 : Sélectionnez votre connexion réseau active

- Étape 4 : Cliquez sur Détails sur la connexion réseau active.

- Étape 5 : Accédez à l' onglet DNS et cliquez sur le bouton « + » pour ajouter de nouveaux serveurs DNS. Vous pouvez ajouter Google DNS : 8.8.8.8
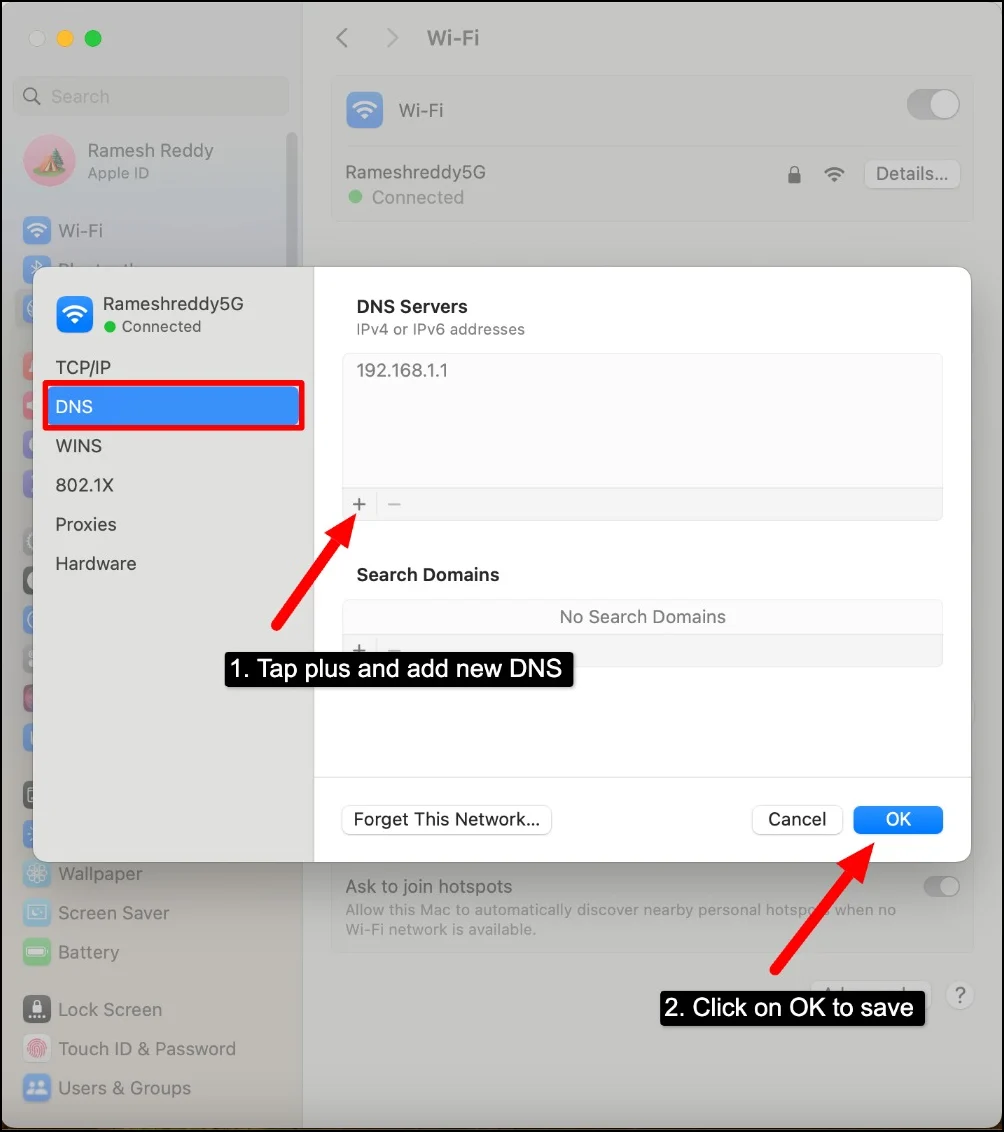
- Étape 6 : Cliquez sur OK pour enregistrer les modifications.
Android:

- Étape 1 : Accédez aux paramètres sur votre smartphone Android et accédez aux paramètres Wi-Fi .
- Étape 2 : Appuyez sur votre réseau Wi-Fi connecté et sélectionnez Modifier le réseau . Cela peut fonctionner différemment sur votre smartphone, selon la version d'Android et la marque que vous utilisez. Vous devrez probablement modifier le Wi-Fi dans les paramètres Wi-Fi de votre smartphone.
- Étape 3 : Choisissez les options avancées et définissez les paramètres IP sur Statique.
- Étape 4 : Entrez le serveur DNS et utilisez Google DNS : 8.8.8.8
Modifier les paramètres DNS du réseau sur Android
- . Étape 1 : Vous pouvez également modifier les paramètres DNS du réseau sur votre Android. Vous pouvez le définir sur automatique si vous utilisez un DNS personnalisé et utilisez Google DNS : 8.8.8.8 si vous rencontrez des problèmes avec le DNS automatique .
- Étape 2 : Ouvrez les paramètres sur votre Android et cliquez sur Connexion et partage
- Étape 3 : Cliquez sur le DNS privé
- Étape 4 : Sélectionnez auto si vous utilisez un DNS personnalisé. (J'utilise AdGuard Private DNS pour bloquer les publicités sur mes smartphones Android. Parfois, il contient des erreurs DNS et je dois supprimer le DNS et le modifier en automatique pour résoudre ce problème.)
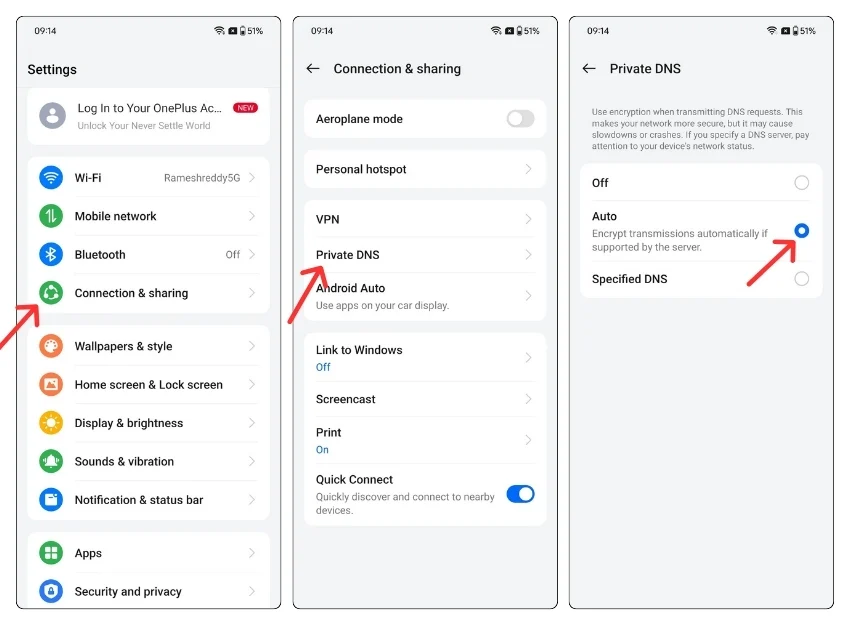
IOS :
- Étape 1 : Ouvrez les paramètres sur votre iPhone et accédez au Wi-Fi.
- Étape 2 : Appuyez sur l'icône « i » sur votre réseau Wi-Fi connecté.
- Étape 3 : faites défiler jusqu'à Configurer DNS et sélectionnez Manuel.
- Étape 4 : Ajoutez les adresses du serveur DNS (Google DNS : 8.8.8.8) ou modifiez-les en automatique si vous utilisez le DNS personnalisé.

Vider le cache de navigation
Le cache peut parfois provoquer des erreurs DNS sur les navigateurs. Le cache est constitué de données temporaires stockées par les navigateurs Web qui incluent des informations DNS pour charger les sites Web plus rapidement. Parfois, si le cache est corrompu ou obsolète, cela peut entraîner des erreurs DNS. Cela peut arriver à des sites Web spécifiques ou à tous les sites Web et peut se produire à la fois sur les sites Web et sur les appareils mobiles. Pour résoudre ce problème, vous pouvez vider le cache de votre navigateur.

Notez que vider le cache supprime les mots de passe et les données existants que vous avez définis sur les sites Web. Vous devrez vous reconnecter aux sites Web, et certains sites Web pourraient se charger plus lentement pour la première fois après avoir effacé les données.
Sur le bureau
- Étape 1 : Ouvrez Google Chrome, cliquez sur les trois menus et sélectionnez Paramètres.

- Étape 2 : Dans la barre latérale, cliquez sur Confidentialité et sécurité et cliquez sur Effacer les données de navigation.
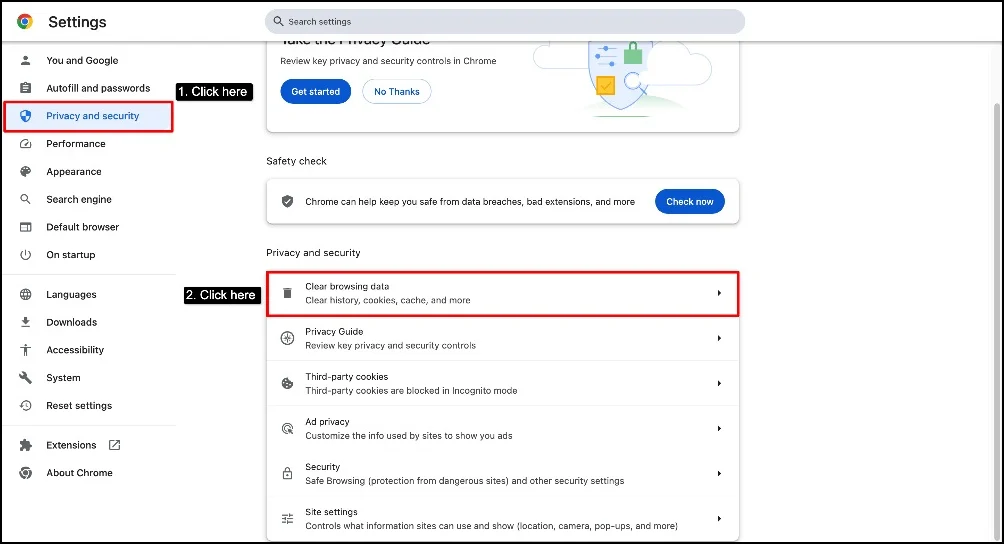
- Étape 3 : Sélectionnez la plage de temps sur Tout le temps pour de meilleurs résultats. Cochez toutes les cases affichées ici et cliquez sur Effacer les données.
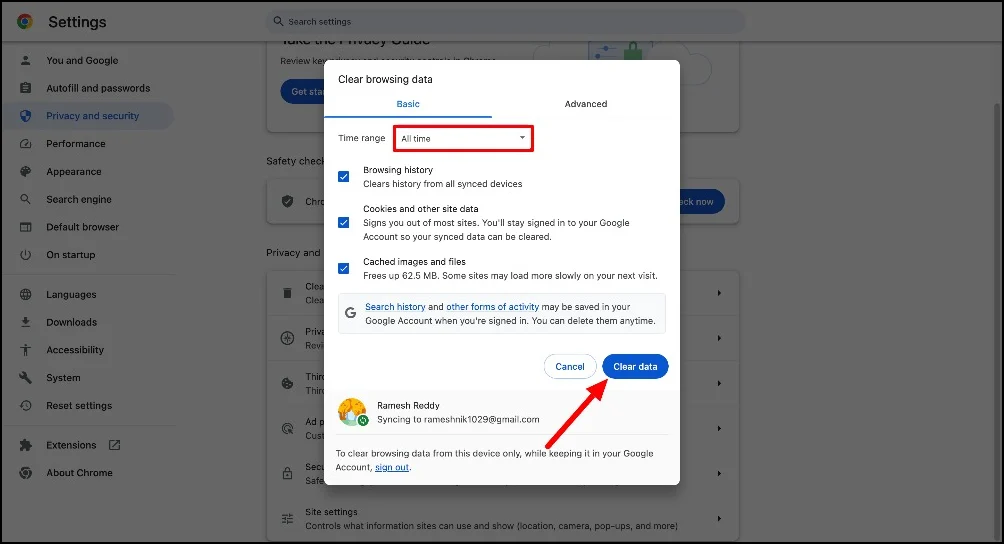
Sur le mobile
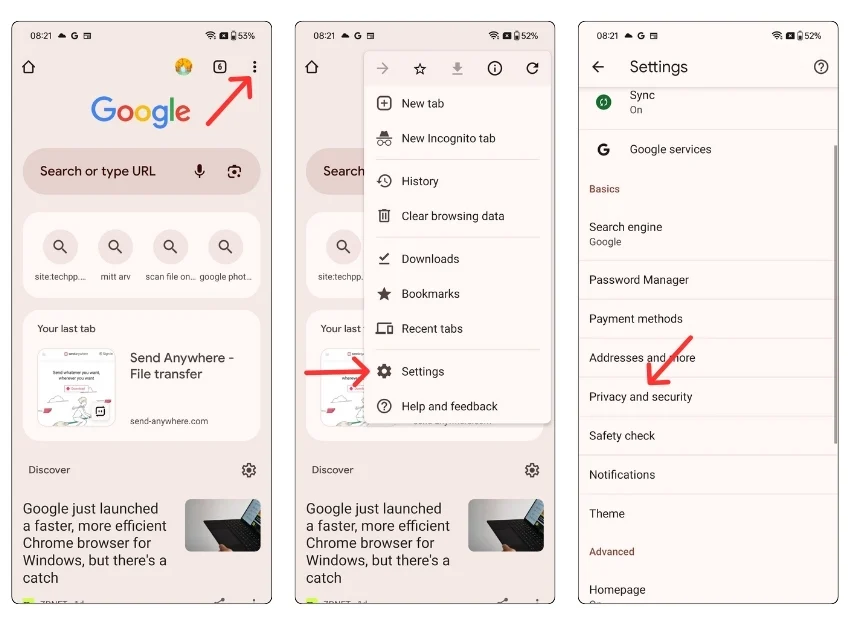
- Étape 1 : Ouvrez le navigateur Google Chrome, cliquez sur le menu à trois points et sélectionnez Paramètres.
- Étape 2 : Cliquez sur Confidentialité et sécurité
- Étape 3 : Cliquez sur Effacer les données de navigation, sélectionnez la plage de temps sur Tout le temps et cliquez sur Effacer les données. Cela supprime tout votre cache Chrome et peut également corriger l'erreur.
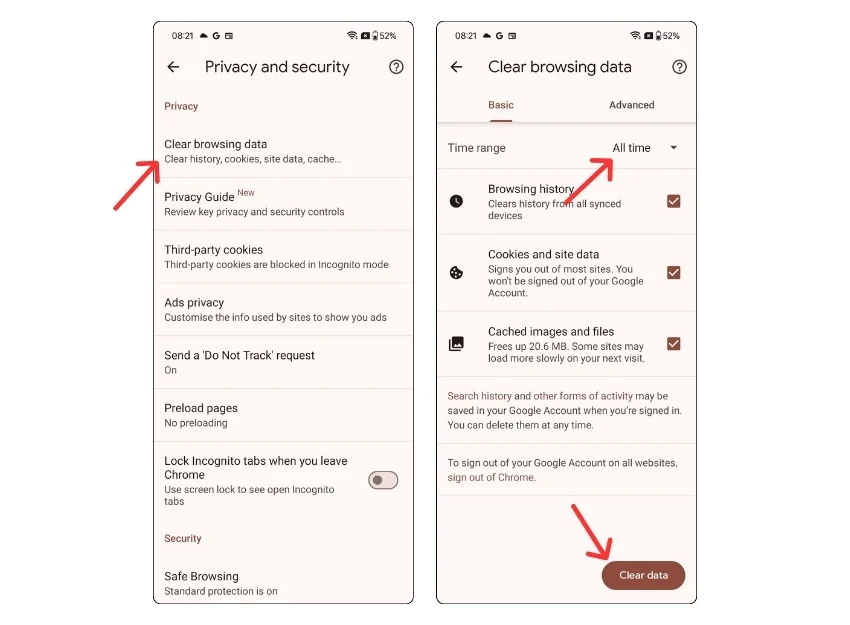
Désactiver les extensions Chrome
Les extensions Google Chrome peuvent parfois bloquer des requêtes DNS spécifiques émises par votre navigateur. Cela peut se produire spécifiquement avec des extensions obsolètes ou spécifiques liées au VPN, à la sécurité ou au contrôle du réseau.
Vous pouvez essayer de désactiver les extensions et voir si le problème est résolu. Il est difficile de trouver l'extension spécifique à l'origine du problème, mais vous pouvez désactiver toutes les extensions pour voir si le problème est résolu.
Pour désactiver ou mettre à jour les extensions sur Google Chrome, allez dans le menu (trois points) > Extensions , et ici vous pourrez gérer toutes vos extensions.
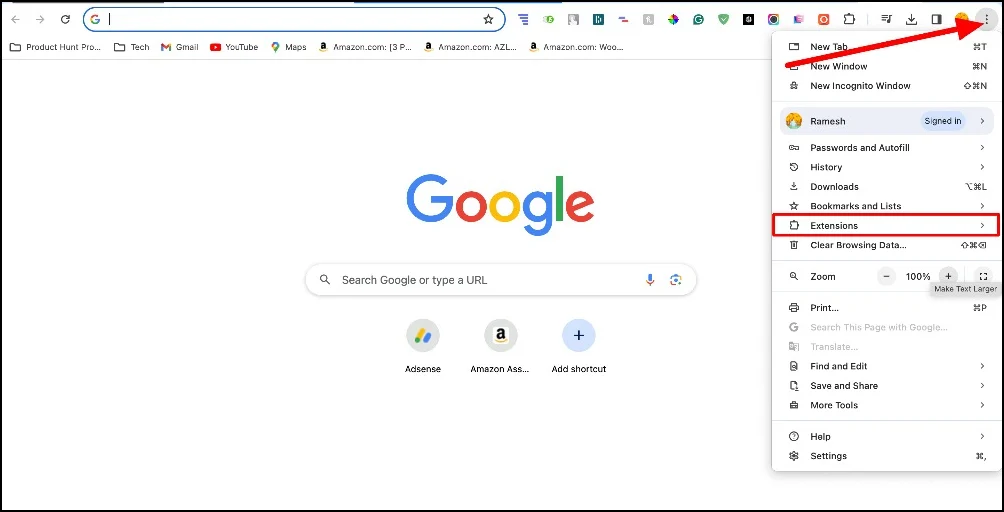
Réinitialiser les paramètres du navigateur
Parfois, des modifications apportées aux paramètres de votre navigateur ou une configuration incorrecte peuvent entraîner cette erreur. Vous pouvez réinitialiser les paramètres de votre navigateur Chrome pour résoudre ce problème. La réinitialisation du navigateur le définira sur les paramètres par défaut et supprimera toutes les extensions et modules complémentaires du navigateur.
- Étape 1 : Ouvrez Chrome. Cliquez sur les trois points dans le coin supérieur droit et cliquez sur « Paramètres ». »

- Étape 2 : Faites défiler vers le bas et cliquez sur « Réinitialiser les paramètres » dans la barre latérale.
- Étape 3 : Cliquez sur Restaurer les paramètres par défaut et cliquez sur Réinitialiser les paramètres.
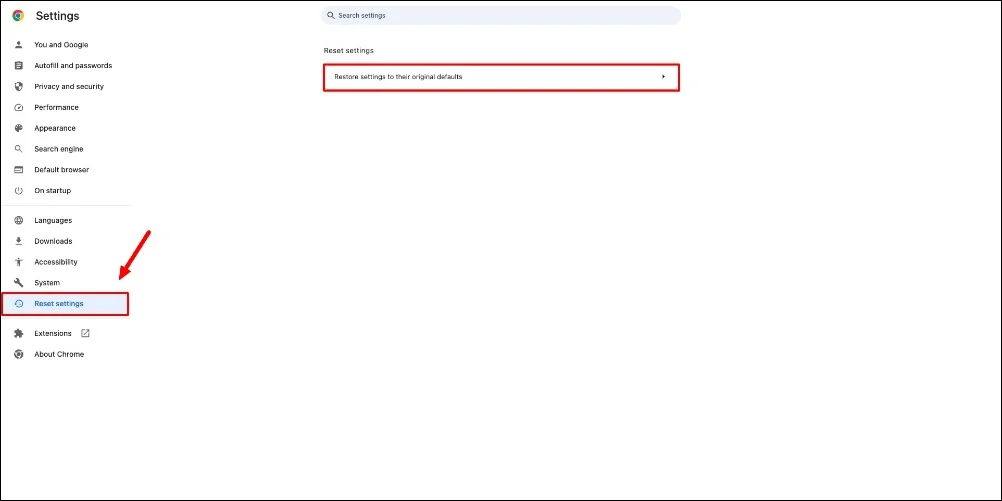
Redémarrez le service client DNS (Windows)
Le service client DNS stocke tous les résultats de votre recherche DNS sur votre ordinateur. Si le service client de votre appareil rencontre des problèmes, cela peut entraîner des erreurs DNS. Pour résoudre ce problème, vous pouvez redémarrer le service client DNS. Bien que vider le cache DNS (méthode 3) puisse également aider, vous disposerez d'un service supplémentaire pour redémarrer le client DNS sous Windows .
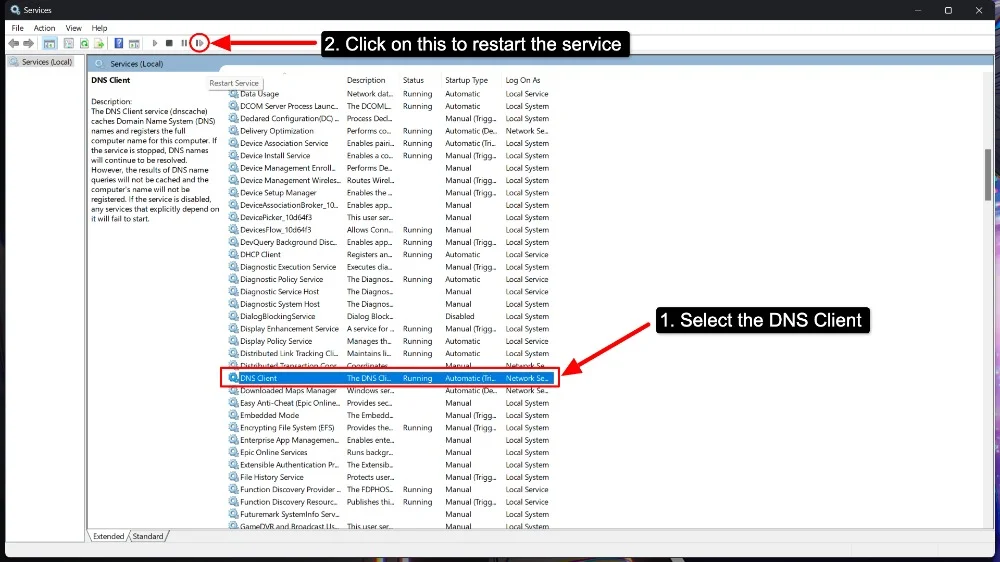
- Étape 1 : Accédez à l' application de services sous Windows
- Étape 2 : Faites défiler vers le bas et recherchez le client DNS.
- Étape 3 : Sélectionnez le client DNS et cliquez sur le bouton Redémarrer le service.
Désactiver les paramètres du proxy
Vérifiez si vos paramètres de proxy sont mal configurés. S'il y a un problème avec le serveur proxy, vous pourriez obtenir cette erreur. Parfois, des serveurs proxy activés accidentellement peuvent également entraîner des erreurs comme celles-ci. Pour résoudre ce problème, vous pouvez modifier les paramètres du proxy ou désactiver temporairement le proxy pour voir si l'erreur est résolue.
les fenêtres
- Étape 1 : Ouvrez le menu Démarrer et cliquez sur « Paramètres ». »
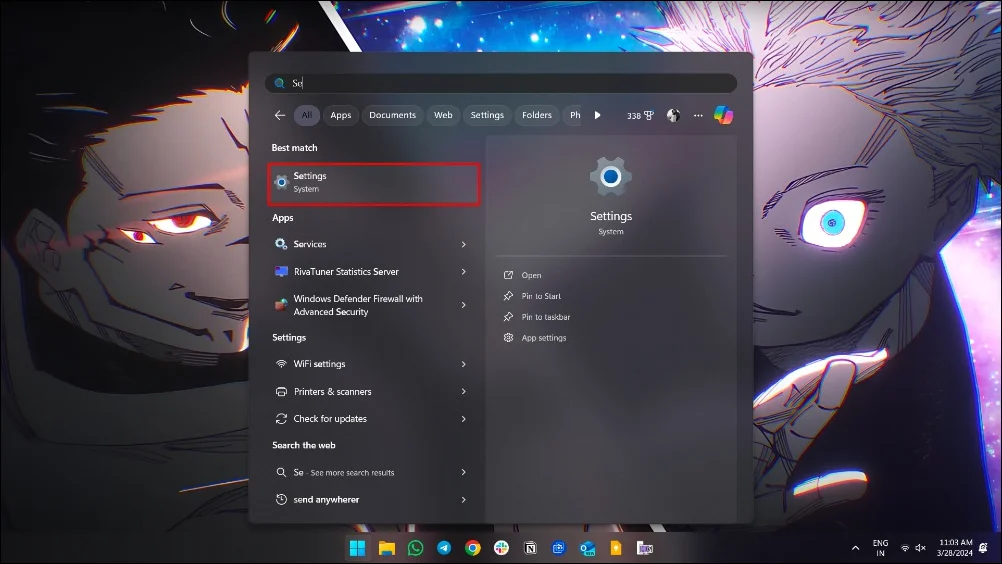
- Étape 2 : Cliquez sur « Réseau et Internet » et sélectionnez « Proxy » dans la barre latérale gauche.
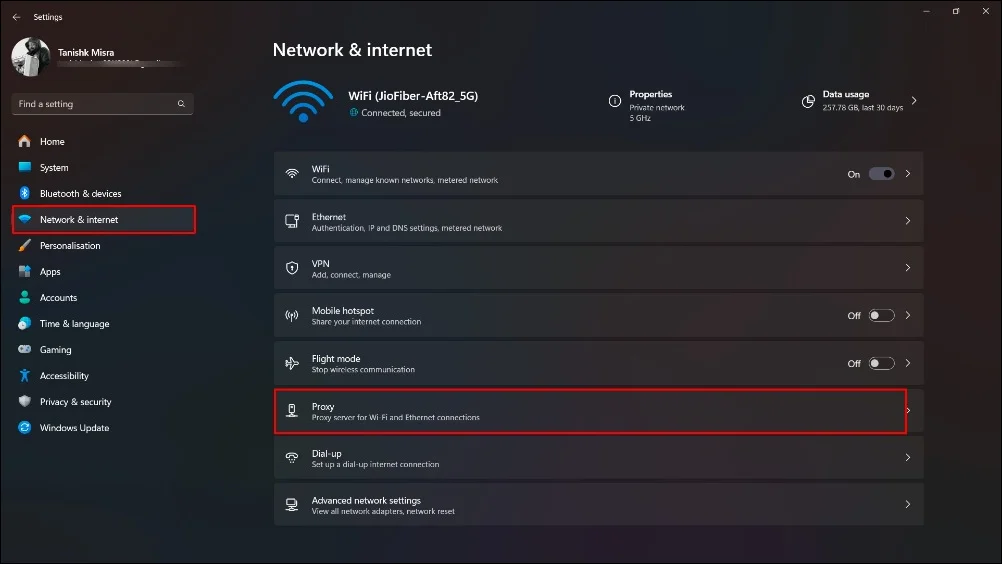
- Étape 4 : Sous « Configuration manuelle du proxy », basculez « Utiliser un serveur proxy » sur « DÉSACTIVÉ ». »

Mac
- Étape 1 : Cliquez sur l’ icône Apple et sélectionnez « Préférences Système ». »

- Étape 2 : Cliquez sur « Réseau ». »

- Étape 3 : Sélectionnez le réseau actif

- Étape 4 : Cliquez sur les détails

- Étape 5 : Cliquez ensuite sur « Proxies. »

- Étape 6 : Désactivez tous les proxys et cliquez sur OK
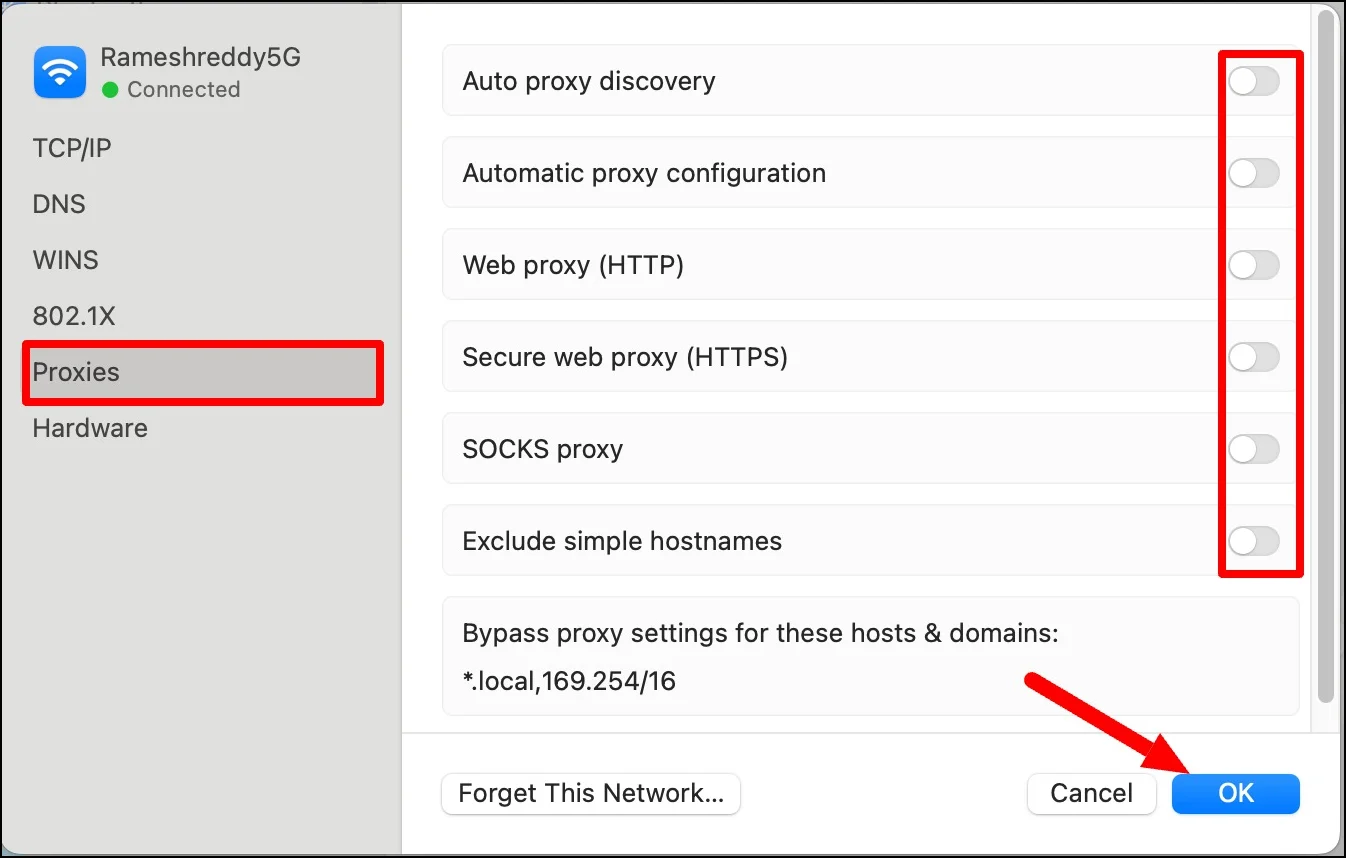
Désactivez votre antivirus
La plupart des programmes antivirus disposent de fonctionnalités de pare-feu intégrées qui peuvent parfois bloquer les requêtes DNS, entraînant des erreurs comme celles-ci. Pour résoudre ce problème, vous pouvez désactiver temporairement votre logiciel antivirus. Si l'erreur est résolue après la désactivation de l'antivirus, celui-ci bloquera probablement les requêtes DNS.
Vous devez ajuster les paramètres antivirus pour éviter que des problèmes ne se reproduisent à l'avenir. Il existe de nombreux logiciels antivirus populaires tels que Norton, McAfee et Avast. Recherchez les paramètres du pare-feu dans l'antivirus et assurez-vous que votre navigateur peut avoir un accès complet. Vérifiez également les règles de Google Chrome pour vous assurer que Chrome et DNS sont autorisés et non bloqués. De cette façon, vous pouvez empêcher votre antivirus de le bloquer à l’avenir.
Vérifiez le fichier d'hôtes locaux pour les entrées incorrectes
Le fichier hôte sur votre appareil sert de système DNS local pour rechercher des noms de domaine. Comme les services DNS, le fichier hôte permet à votre ordinateur de mapper les noms de domaine aux adresses IP. Même si vous disposez de serveurs DNS externes, si le nom de domaine dans le fichier hôte stocké localement sur l'appareil est mappé à une adresse non valide, vous pouvez obtenir des erreurs. Pour résoudre ce problème, vous pouvez vérifier le fichier hôte local sur votre ordinateur pour détecter les entrées incorrectes.
les fenêtres
- Étape 1 : Ouvrez le Bloc-notes en tant qu'administrateur .
- Étape 2 : Accédez à Fichier > Ouvrir et accédez à C:\Windows\System32\drivers\etc.
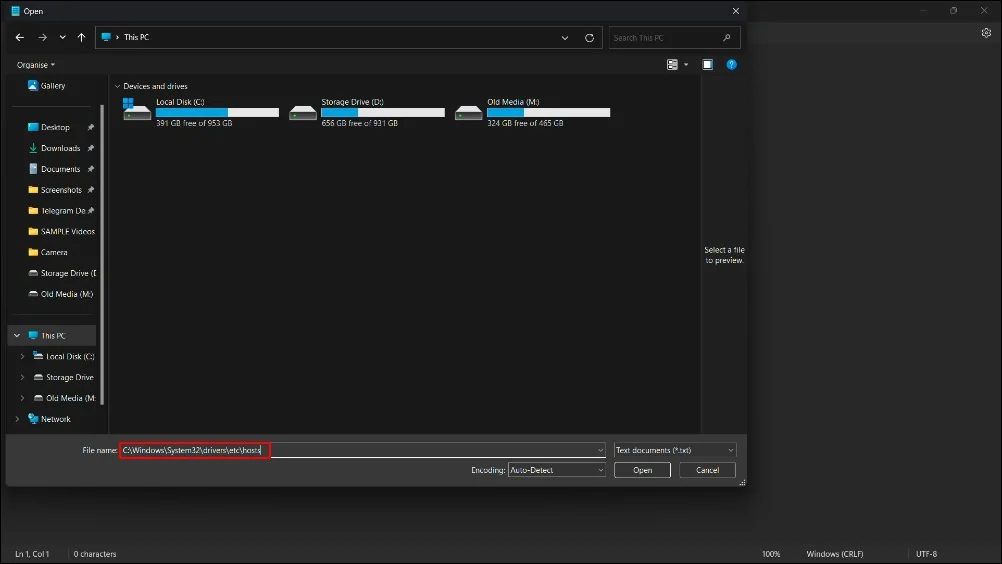
- Étape 3 : Ouvrez le fichier « hosts ».
- Étape 4 : Recherchez toutes les entrées susceptibles de causer des problèmes et supprimez-les ou corrigez-les.

- Étape 5 : Enregistrez le fichier et fermez le Bloc-notes.
Sur Mac
- Étape 1 : Ouvrez le terminal et tapez sudo nano /etc/hosts et appuyez sur Entrée pour ouvrir le fichier hosts dans l'éditeur de texte nano.

- Étape 2 : Recherchez toute entrée suspecte ou incorrecte et supprimez-la ou corrigez-la.
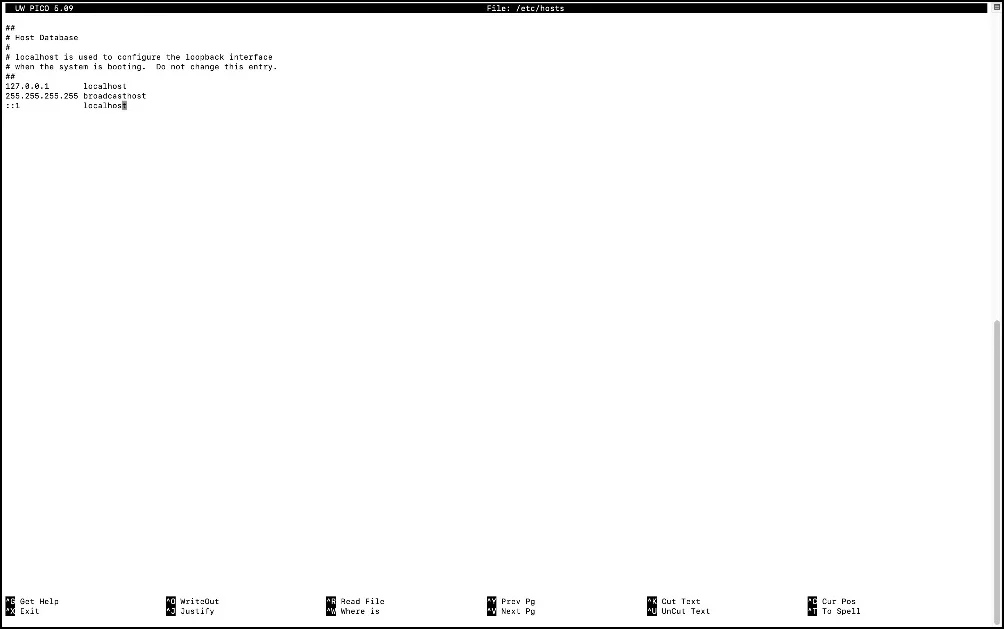
- Étape 3 : utilisez Ctrl+C pour naviguer dans le curseur. Appuyez sur Ctrl + O pour enregistrer les modifications et Ctrl + X pour quitter l'éditeur nano.
Essayez ces commandes (Windows)
Si le problème persiste, essayez d'utiliser ces commandes dans votre invite de commande. Après avoir essayé plusieurs méthodes, un utilisateur de Reddit pourrait enfin corriger cette erreur avec ces commandes. L'utilisateur mentionne que « netsh int ip set dns » a résolu le problème. Si le problème persiste, essayez d'utiliser la commande dans votre invite de commande sous Windows. Il s'agit d'un article Reddit vieux de sept ans, mais certains utilisateurs le trouvent toujours utile en 2022. Utilisez les commandes ci-dessous et tentez votre chance :
- ipconfig /version
- ipconfig / tout
- ipconfig /flushdns
- ipconfig / renouveler
- netsh int ip défini dns
- Netsh Winsock réinitialiser
- redémarrez le PC et réessayez
Contactez votre fournisseur d'accès Internet
Si le problème persiste après avoir appliqué toutes les techniques de dépannage de votre côté, essayez de contacter le fournisseur de services réseau. Parfois, les problèmes avec le fournisseur de réseau peuvent être la raison pour laquelle vous obtenez une erreur DNS_PROBE_FINISHED_BAD_CONFIG sur votre appareil.
Pour confirmer cette erreur, vous pouvez essayer d'accéder au site Web à partir d'un autre réseau. Si vous utilisez le Wi-Fi, essayez d'utiliser votre réseau mobile. Si le site Web se charge correctement avec votre réseau mobile, le problème vient probablement du fournisseur de services réseau. Vous pouvez contacter le fournisseur de services réseau pour résoudre le problème.
Empêcher l'erreur DNS_PROBE_FINISHED_NXDOMAIN à l'avenir
Bien que les erreurs DNS soient assez courantes, vous pouvez suivre quelques étapes pour éviter cette erreur à l'avenir :
- Vérifiez votre URL : bien qu’il puisse s’agir d’un problème mineur, il s’agit du problème le plus courant parmi les utilisateurs. Assurez-vous d'entrer l'URL correcte. Si l'erreur affiche également un message du type « Vérifiez votre URL », le problème est probablement dû à une faute de frappe dans le nom de domaine.
- Vider souvent le DNS : comme le cache, Google Chrome stocke les informations DNS pour charger les sites Web plus rapidement. Videz souvent votre DNS pour éviter que ce problème ne se reproduise.
- Modifiez votre DNS vers des serveurs fiables : le DNS automatique peut être utile, mais la configuration du DNS sur les services les plus fiables comme Google DNS peut éviter ce problème. D'après notre expérience, Google DNS a eu moins de problèmes.
- Mettre à jour les extensions VPN et Chrome obsolètes : mettez souvent à jour les extensions VPN et Chrome obsolètes pour éviter que ce problème ne se reproduise à l'avenir. Vous pouvez également réinitialiser les indicateurs Chrome si vous en activez.
- Redémarrez votre routeur : assurez-vous de redémarrer souvent votre routeur. De petits problèmes provoquent parfois cette erreur, et le redémarrage du routeur peut souvent résoudre le problème.
- Vérifiez les paramètres antivirus : Parfois, les paramètres du pare-feu peuvent bloquer des requêtes DNS spécifiques, conduisant à ces erreurs. Pour résoudre ce problème, ajustez les paramètres du pare-feu antivirus et ajoutez Google Chrome à la liste blanche.
Espérons que ces méthodes résoudront le problème. Corriger cette erreur peut s'avérer fastidieux si vous ne savez pas d'où vient le problème. Dans la plupart des cas, ce problème peut être facilement résolu en redémarrant un routeur et, dans certains cas, vous devrez peut-être recourir à des solutions spécifiques telles que les configurations DNS, etc. Nous espérons que ce guide vous a aidé à résoudre le problème. Si cela ne fonctionne pas, vous pouvez commenter votre problème ci-dessous et nous serons ravis de vous aider.
FAQ sur la correction des erreurs DNS sur Google Chrome
1. Le changement de serveur DNS peut-il résoudre l'erreur DNS_PROBE_FINISHED_NXDOMAIN ?
Oui, changer le serveur DNS peut vous aider à résoudre cette erreur. De nombreux utilisateurs ont signalé que la modification du DNS les avait aidés à résoudre le problème plus rapidement. Si vous rencontrez ce problème, essayez de modifier votre DNS avant d'appliquer d'autres solutions.
2. Pourquoi DNS_PROBE_FINISHED_NXDOMAIN n'apparaît-il que sur certains sites Web ?
Vous avez peut-être saisi une mauvaise URL, votre FAI a bloqué des sites Web spécifiques sur votre réseau ou il y a des problèmes avec les fichiers DNS sur votre PC. Pour résoudre ce problème, vous pouvez vérifier les fautes de frappe dans l'URL, vider votre cache de navigation et vérifier votre fichier hôte pour les entrées incorrectes.
3. DNS_PROBE_FINISHED_NXDOMAIN est-il lié à mon fournisseur d'accès Internet ?
Oui, les problèmes DNS peuvent parfois être liés à votre fournisseur de services Internet, car votre FAI peut bloquer des domaines spécifiques ou rencontrer des problèmes avec son serveur DNS. Vous pouvez contacter votre fournisseur de services Internet pour plus d'informations sur le problème. Essayez d'appliquer le dépannage de votre côté et si aucun d'entre eux ne fonctionne, contactez votre fournisseur de services Internet.
